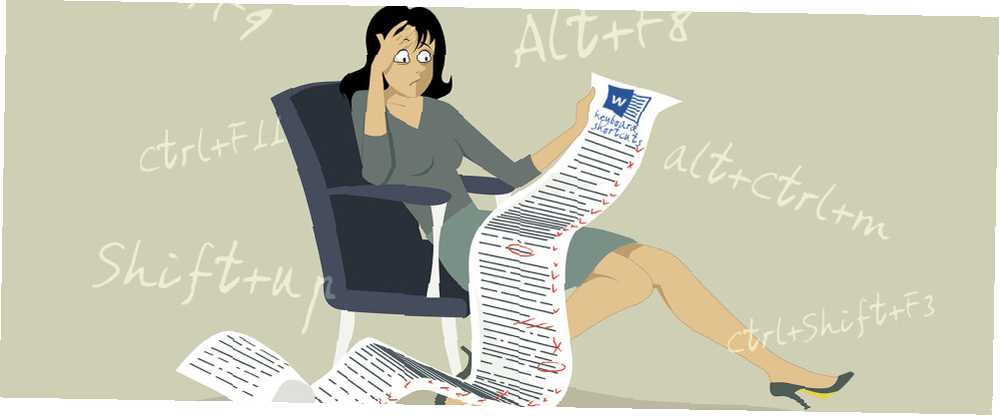
Gabriel Brooks
6
3341
522
Hvis du ikke har bemærket det, er vi store fans af tastaturgenveje, og du burde være det også. Med lidt øvelse kan du endda navigere i Windows uden musen Navigere i Windows med tastaturgenveje alene Navigere Windows med tastaturgenveje alene Du kender måske mange tastaturgenveje, men vidste du, at du kunne komme rundt i Windows uden din mus? Sådan gør du. - Det er bestemt værd at tage sig tid til at få nogle i din hukommelse! Selvom vi har samlet den ultimative tastaturgenvejsliste Windows Tastaturgenveje 101: Den ultimative guide Windows Tastaturgenveje 101: Den ultimative guide Tastaturgenveje kan spare dig for timer. Beher de universelle Windows-tastaturgenveje, tastaturtricks til specifikke programmer og et par andre tip til at fremskynde dit arbejde. , indeksering af hver enkelt genvej ved hånden ville være skræmmende.
I stedet vil vi i dag anvende et trick inden i Word, der viser enhver genvej, der er ud for dig - intet ved sine egne genveje bedre end selve programmet, ikke? Sådan får du en masterliste over tastaturgenveje til Word og dine andre foretrukne Office-programmer.
En note om tilføjelser
Tilføjelser kan øge din Office-oplevelse (tjek de bedste ti tilføjelser til Excel Power Up Excel med 10 tilføjelsesprogrammer til behandling, analyse og visualisering af data som en Pro Power Up Excel med 10 tilføjelser til behandling, analyse og analyse Visualiser data som en Pro Vanilla Excel er fantastisk, men du kan gøre dem endnu mere magtfulde med tilføjelser. Uanset hvilke data du har brug for at behandle, er chancerne for, at nogen har oprettet en Excel-app til det. Her er et valg.) Ud over hvad du får fra en aktiekopi. De kan dog også forårsage stabilitetsproblemer med Word, og endnu vigtigere for denne diskussion skal du ændre standardtastaturgenveje.
Hvis du vil køre vanilla Word for at sikre, at ingen af dine tilføjelser smider deres genveje til din masterliste, er der to måder at starte programmet i fejlsikret tilstand, som deaktiverer tilføjelsesprogrammer.
Den lettere måde er at søge efter programmet Sådan søger du bedre og hurtigere i Windows 8 Sådan søger du bedre og hurtigere på Windows 8 Windows 8-søgefunktioner er ganske robuste, når du er vant til dem. Du kan bruge moderne og desktop tilgange til at søge på din computer og internettet. Find ud af mere! , og når ikonet vises i Windows-søgning, skal du holde nede CTRL mens du klikker på den. Du bliver spurgt, om du vil starte i fejlsikret tilstand; vælg Ja og fortsæt.
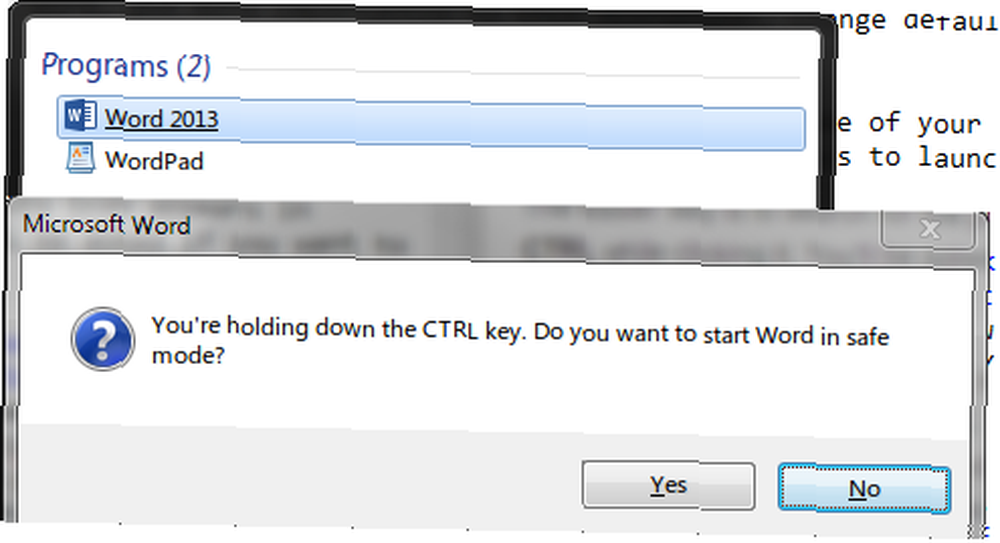
Hvis du vil gøre det “nørdet” måde 6 Smart Windows Tips & tricks til nørder 6 Smart Windows tip & tricks til nørder Windows er et komplekst dyr. Det ophører aldrig med at forbløffe os, hvor meget du kan gøre med det. Her er nogle Windows tip og tricks, du måske ikke kender endnu. , har du brug for et par trin til. Først skal du finde ud af, hvor programmets eksekverbare ligger på din pc. For at gøre dette let skal du søge efter dets eksekverbare navn (winword.exe), højreklikke på dets ikon og vælge Åbn filplacering. Kopier derefter blot dens sti i navigationslinjen i Windows Stifinder. Hvis du bruger et 64-bit-system, vil placeringen af disse eksekverbare computere til Office 2013 sandsynligvis være nedenstående linje:
C: \ Programfiler (x86) \ Microsoft Office \ Office15 \ winword.exe 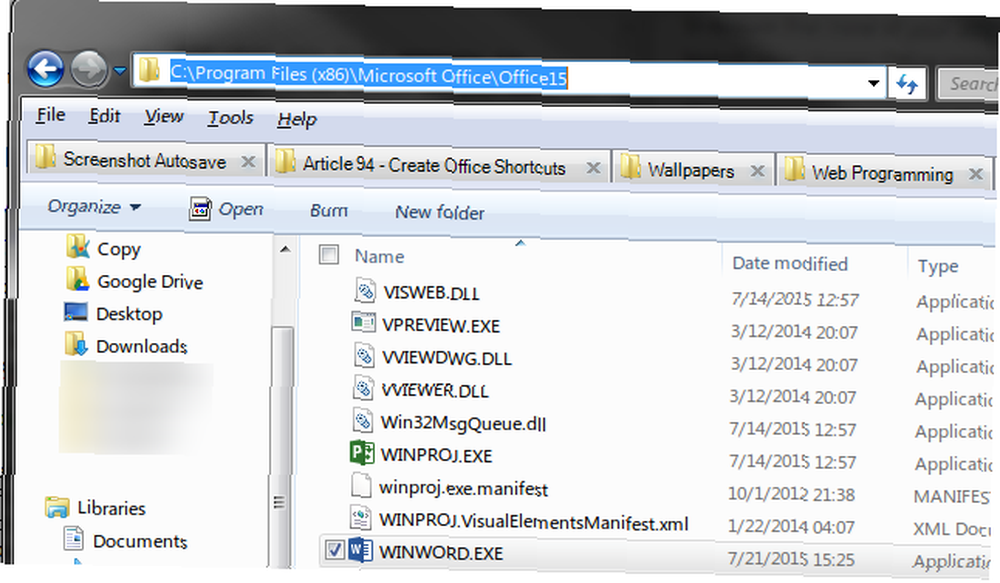
Efter kopiering af filstien skal du åbne en kommandoprompt Windows-kommandoprompten: Enklere og mere anvendelig end du tror Windows-kommandoprompten: Enklere og mere nyttig end du tror, at kommandoerne ikke altid har været de samme, faktisk er nogle blevet skraldet mens andre nyere kommandoer fulgte, selv med Windows 7 faktisk. Så hvorfor vil nogen gerne have det ubehageligt at klikke på starten…, skriv et dobbelt tilbud (som du har brug for siden “Microsoft Office” og “Programfiler (x86)” indeholder mellemrum), højreklik derefter og sæt ind stedet. For at afslutte, skal du indtaste et andet tilbud for at lukke stien og derefter et enkelt mellemrum efterfulgt af /en. Hvis du følger ovenfra, er den kommando, du skriver til Word
"C: \ Programfiler (x86) \ Microsoft Office \ Office15 \ winword.exe" / a Dette lancerer Word uden tilføjelser. Du kan derefter lukke kommandoprompten og fortsætte. Hvis du vil tjekke, hvilke tilføjelser du bruger af nysgerrighed, skal du gå til Fil> Valg> Tilføjelser for at se den fulde liste.
Wordtastaturgenveje
De fleste mennesker bruger Word på en eller anden måde (især da du kan få det gratis Ja. Få Microsoft Word gratis: Her er hvordan Ja, Få Microsoft Word gratis: Her er hvordan du ikke vil betale for det fulde Microsoft Word oplevelse? Bare rolig, her er nogle måder, hvordan du kan bruge Microsoft Word gratis.), så det er et godt sted at starte din genvejslistesamling.
En liste over alle genveje
Hvis du hurtigt vil åbne listen over tilgængelige makroer, skal du bruge en genvej (ironien): ALT + F8, eller Vis fane> Makroer> Vis makroer. Når du er der, skal du ændre Makroer i: boks til Ordkommandoer. Fra den lange liste, der kommer op, vil du vælge ListCommands og Løb det.

Nu skal du vælge, om du vil have, at din liste skal indeholde alle Word-kommandoer, eller bare de aktuelle tastaturindstillinger. Medmindre du vil have en fuldstændig udtømmende ark, Aktuelle tastaturindstillinger er den bedre mulighed. Den fulde liste genererer et massivt 76-siders dokument, der sandsynligvis ender med at blive fuldstændig forvirrende i stedet for at spare dig tid ved at bruge Microsoft Word? Her er, hvordan man bliver en tidsbesparende Ninja ved hjælp af Microsoft Word? Sådan bliver du en tidsbesparende Ninja I løbet af årene er Microsoft Word blevet en af de bedste tekstbehandlere i verden. Jeg er sikker på, at der er mennesker derude, der er uenige - især Linux- eller Mac-folk, der virkelig vil hellere…, plus det er fuld af tomme kommandoer, der ikke er blevet tildelt til noget.
10-siders liste over hyppige kommandoer, dvs. de aktuelle tastaturindstillinger, er meget mere fordøjelig. Når du har oprettet den, skal du blot køre gennem ovenstående proces for at eksportere til en PDF, og du har en personlig liste, som du kan referere til når som helst!
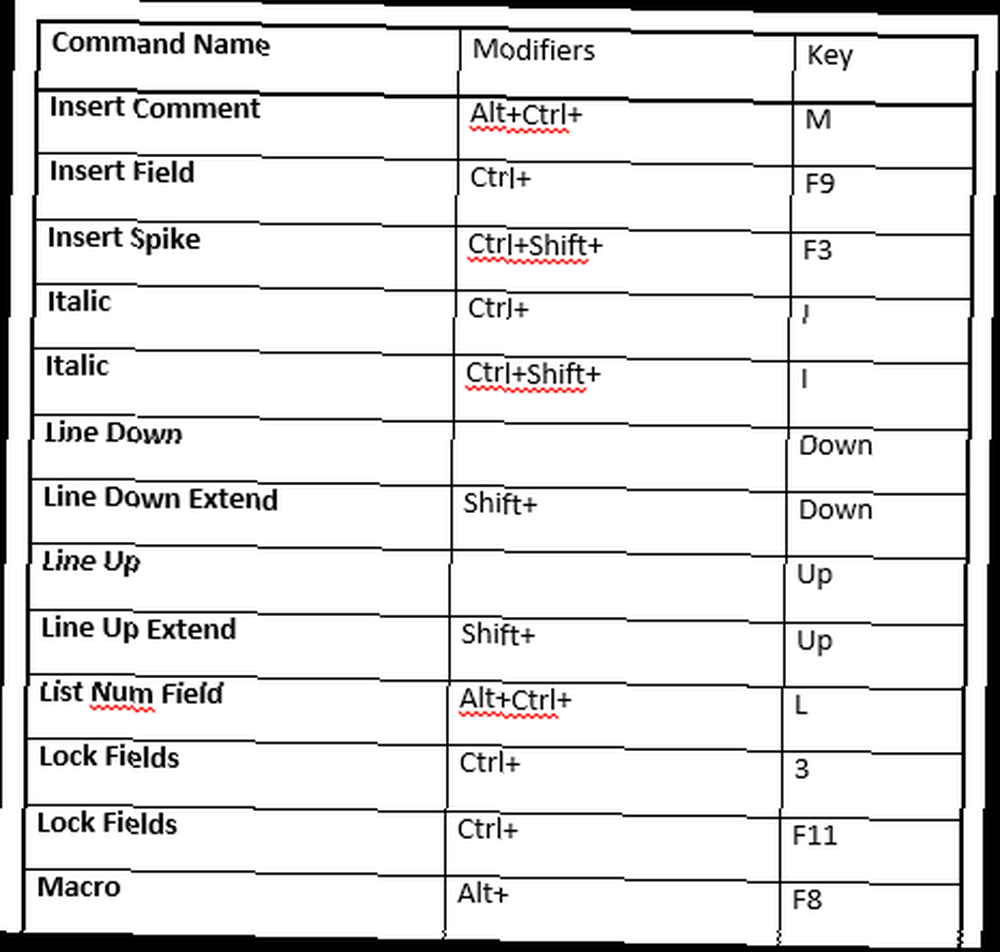
Hvis du undrer dig over, hvordan du bedst udskriver eller gemmer listen ovenfor, spring til slutningen af det næste afsnit for tip til, hvordan du udskriver til PDF 7 Bedste værktøjer til udskrivning til PDF 7 Bedste værktøjer til udskrivning til PDF Ikke en enkelt version af Windows leveres med en indbygget print-til-PDF-løsning. Så hvad er det bedste alternativ? Vi kontrollerede 8 af de mest populære muligheder for at finde ud af. .
Udskrivning af tilpassede genveje
Hvis du nogensinde har brug for en liste over genveje, som du eller en anden har oprettet manuelt, skal du bruge denne metode til at udskrive brugerdefinerede genveje Opsætning af brugerdefinerede genvejstaster i MS Word & Opret et snyderi Opsæt brugerdefinerede genvejstaster i MS Word & Opret et snyderi .
Åbn først et nyt Word-dokument og gå til Fil menu i øverste venstre hjørne. Derefter skal du gå til Print fane - ja, vi springer direkte til udskrivning! Du behøver ikke at bekymre dig om at skrive noget ud dig selv denne gang.
Når du først er i Print sektion, skal du skifte til en indstilling, som du sandsynligvis aldrig har set før. Under Indstillinger, den første mulighed siger sandsynligvis Udskriv alle sider. Klik på den liste, og skift den til Nøgleopgaver, som er nær bunden.
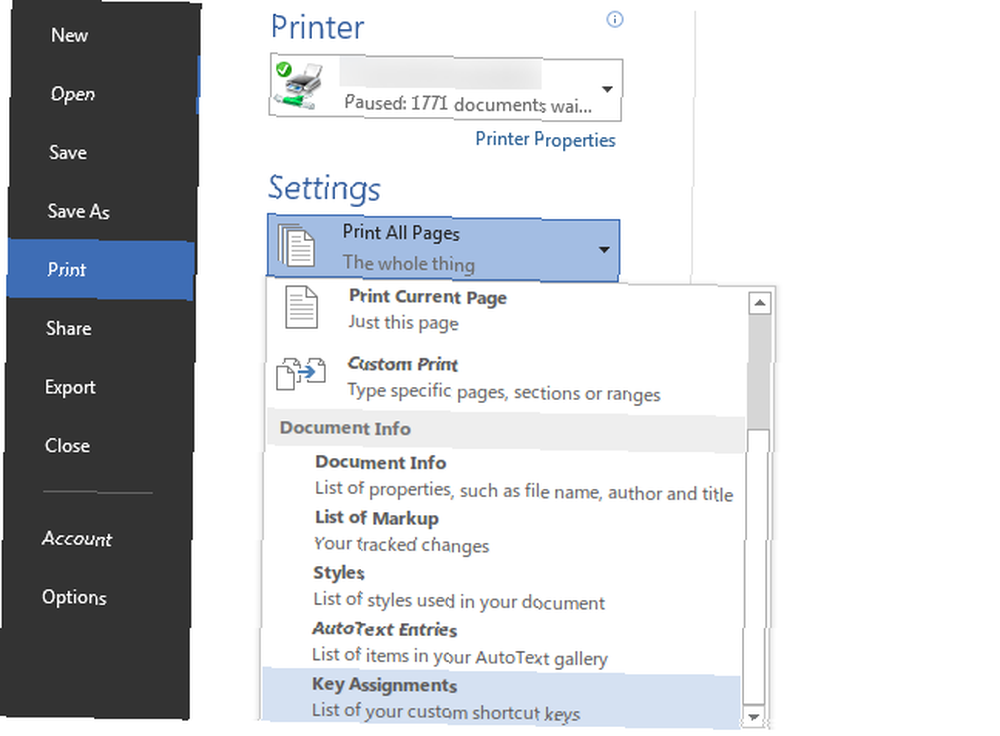
Nu skal du vælge, hvor du vil sende listen; foretage dit valg under Printer. Du kan fysisk udskrive dit dokument, hvis du gerne vil hænge det som en henvisning fra dit skrivebord, men gå papirløst Fremtiden er her - Din guide til at have et papirløst liv i dag Fremtiden er her - Din guide til at have et papirløst liv i dag Papirløs - et udtryk, der bruges ret ofte nu dage. Men hvad betyder det? Og i hvilket omfang gælder det? Bestemt vi alle stadig bruger papir til en vis grad på trods af de fremskridt… er en bedre mulighed her, da du ikke kan miste en PDF, og det spilder ikke blæk eller papir.
Som vi har diskuteret før, har du virkelig ikke brug for Adobe Reader på din computer. Dette er grunden til, at du ikke har brug for Adobe Reader. Det er derfor, du ikke har brug for Adobe Reader. Adobe Reader er oppustet, langsom og et ansvar. Kort sagt, det er unødvendigt. Har du brug for en PDF-læser overhovedet? Vi viser dig, hvordan du åbner PDF-filer uden Adobe Reader. ; det viser dets nytteløshed her, da du har brug for et andet værktøj til at udskrive til PDF. Hvis du bruger Windows 10, kan du blot vælge det nye Microsoft Print til PDF printer. Ellers er Foxit Reader, et let alternativ til Adobe Reader 6 lette alternativer til Open Office og PDF-filer 6 Lette alternativer til Open Office og PDF-filer Tæt ikke dit system ned med overflødig bulk. Til lejlighedsvis visning af PDF- og Office-filer kan du bruge kompakte apps, og du har muligvis ikke brug for yderligere software overhovedet. , vil gøre jobbet helt fint. Når det først er installeret, kan du vælge det som din printerindstilling Print vil sende det væk. Vælg et gemt sted og filnavn, og vi er færdige med trin et.
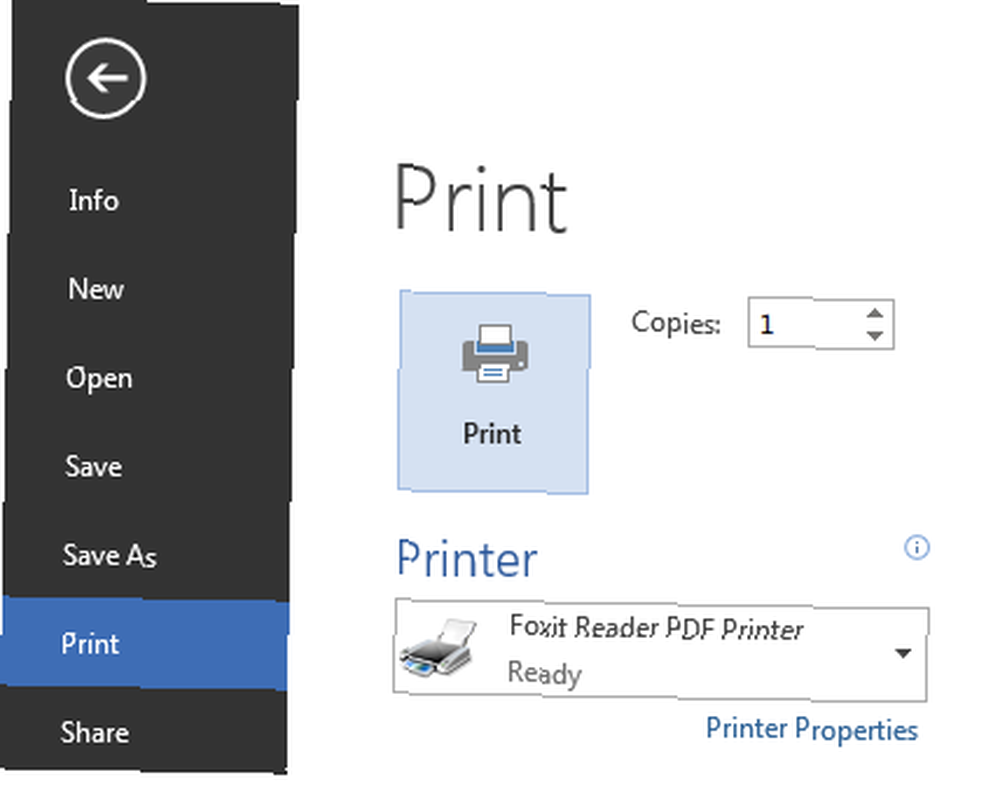
Andre programmer
Desværre fungerer dette lille trick ikke i noget andet Office-program, bare Word. Dette er en skam, da denne autoliste sparer tid og kommer lige fra programmet, så du ved, at det er korrekt. Alt går dog ikke tabt. Den bedste mulighed, hvis du har brug for en lignende liste til andre programmer, er at eksportere en liste fra Internettet til en PDF. Her er alt hvad du har brug for til det.
Find først en masterliste over tastaturgenveje til det ønskede Office-program. Det er en god ide at bruge en officiel Microsoft-liste, da de er ret udtømmende og mindre tilbøjelige til at indeholde fejl. Du kan finde dem i Hjælp (tryk på F1, mens du er i applikationen) eller på de følgende sider:
- Liste over Excel 2013-genveje
- Liste over genveje til PowerPoint 2013/2016
- Liste over genveje til Outlook 2013/2016
- Liste over genveje til OneNote 2013/2016
Når du er på den relevante side, skal du blot trykke på CTRL + P for at åbne Print-dialogen. Her kan du vælge at fremstille dokumentet gråskala eller ændre andre indstillinger, som beskrevet i vores øverste tip til udskrivning af webside Top tip & værktøjer til hjælp med udskrivning af websider Top tip & værktøjer til hjælp med udskrivning af websider Uanset hvor hårdt du prøver at gå papirløs, undertiden skal du bare udskrive denne webside. Det kan være vejledninger, en artikel til klassen, en uddeling til et møde på arbejdet osv. Som…. Som Word's proces kan du enten fysisk udskrive eller sende til en PDF. Disse fire sider har mellem 8-22 sider, så tag det i betragtning, hvis du planlægger at udskrive dem.
Hvis du foretrækker en mere barebones tekstversion af siden, kan du trykke på CTRL + A at vælge hele websiden og indsætte den i Word, derefter fjerne eventuelle billeder, beskære unødvendig tekst eller ændre skriftstørrelsen, før du eksporterer til PDF. Eller du kan bruge et værktøj som PrintWhatYouLike til at oprette en printervenlig version 3 Let bogmærker til at udskrive pæne websider uden craplets 3 nemme bogmærker til at udskrive flot websider uden craplets Udskrivning af information fra internettet er ofte en udfordring, fordi websteder er pudret med sidebjælker, billeder, reklamer og andre elementer, der ikke kan udskrives. Det, der får et websted til at se fantastisk ud, er et rigtigt træk, når du udskriver, fordi alle ... på det websted, du gerne vil udskrive.
Gentag dette for hvert program, så har du en dejlig samling af PDF-filer klar til at blive henvist! Hvis du gerne vil markere dem eller sende dem til venner, kan Google Drive tænde dine PDF-filer 10 tip til at gøre mere med dine PDF-filer på Google Drive 10 tip til at gøre mere med dine PDF-filer på Google Drive Fra at administrere dine filer til at samarbejde om Docs er Drive en fuldt fungerende kontorpakke. Hvad mange mennesker ikke er klar over, er dets evne til at gøre langt mere end kun at se PDF-filer. .
Listenes magt
Nu har du praktiske, tilpassede lister til dine foretrukne Office-tastaturgenveje. Med Office 2016 i horisonten En Microsoft Office 2016-forhåndsvisning: Smart & subtile ændringer En Microsoft Office 2016-forhåndsvisning: Smart & subtile ændringer Office 2016 til Mac blev netop frigivet, og Windows-versionen følger i efteråret. Vi viser dig det nye udseende og funktioner i verdens mest populære produktivitetssuite. Vil du opgradere? , vil der være endnu flere funktioner at grave i, så du skal muligvis snart gøre listen igen, hvis du opgraderer! Uanset hvad at forpligte sig til at lære en håndfuld genveje hver uge eller dag vil gøre vidundere for din produktivitet, og på kort tid glider du over dine dokumenter, regneark og præsentationer uden at bruge musen.
Ønsker du at være endnu mere produktiv med Office? Tjek skjulte Word-funktioner for at gøre dit liv lettere 10 Skjulte funktioner i Microsoft Word, der vil gøre dit liv lettere 10 Skjulte funktioner i Microsoft Word, der vil gøre dit liv lettere Microsoft Word ville ikke være det værktøj, det er uden dets produktive funktioner . Her er flere funktioner, der kan hjælpe dig hver dag. , eller tag et skridt tilbage med ti enkle Office '13-tip, som du måske har overset 10 enkle Office 2013-tip, der vil gøre dig mere produktiv 10 enkle Office 2013-tip, der vil gøre dig mere produktive MS Office-færdigheder forbliver forankret i de fælles fælles færdigheder arbejdsgivere kigger efter. Så vær mere forsigtig med disse ti enkle Office 2013-tip, og tag mere fritid omkring vandkøleren. .
Hvad er dine go-to-genveje, når du arbejder i Office? Bruger du en masse brugerdefinerede kombinationer, eller har du det godt med tildeling af lagertastaturet? Efterlad en kommentar og fortæl os, hvordan genveje hjælper dig!
Billedkredit: komisk længe på listen over Aleutie via Shutterstock











