
Joseph Goodman
0
2895
138
Apple Music er den bedste musikstreamingtjeneste til iPhone. Det kan prale af en robust musiksamling, og du kan bruge den sammen med Siri samt tilsluttede enheder som HomePod. Men der er mere ved Apple Music end kun kuraterede spillelister og et integreret økosystem.
Apple Music har en række funktioner til at gøre musikstreaming lettere og hurtigere. Dog har du muligvis ikke brugt dem endnu af forskellige grunde. Med dette i tankerne, tjek vores liste over Apple Music-funktioner, der skal bruges på din iPhone.
1. Automatiske downloads
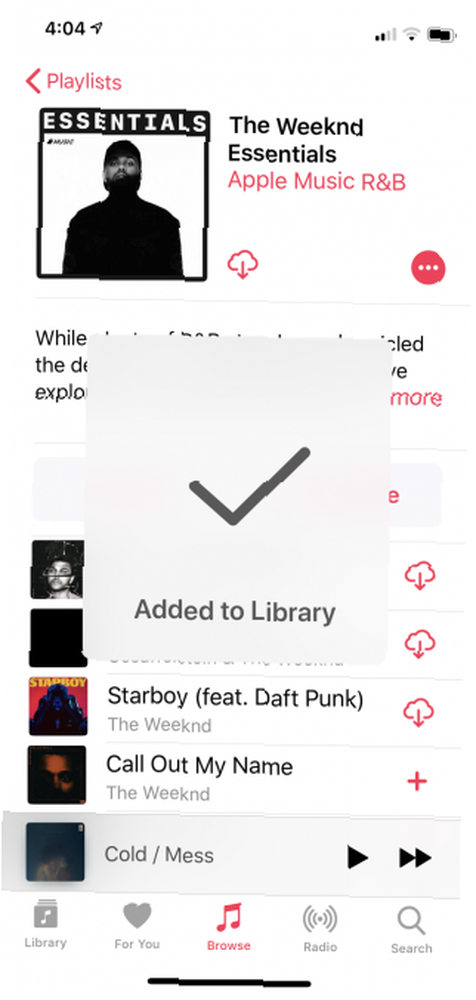
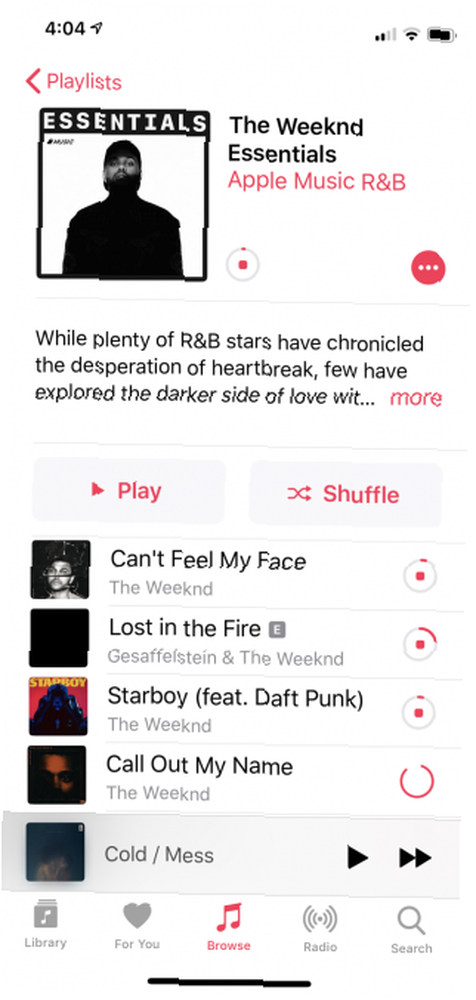
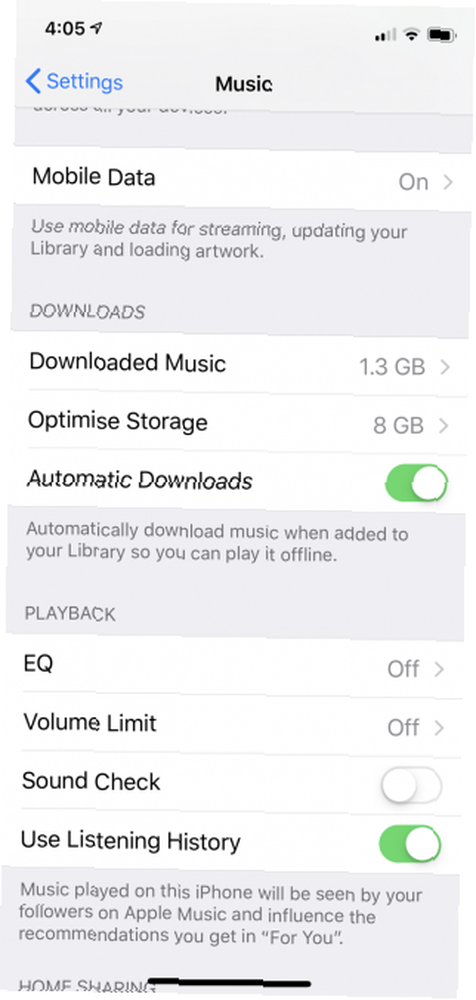
Processen til at downloade en sang eller et album i Apple Music er enkel. Tryk først på Tilføje -knappen, og vent på, at den føjes til dit bibliotek. Derefter, når Tilføje knap forvandles til en Hent knappen, tryk på den for at starte download.
Der er en måde at gøre denne proces med et tryk kortere. Hvis du aktiverer automatiske downloads, downloades alt, hvad du tilføjer til dit bibliotek med det samme til din iOS-enhed. Dette er især nyttigt, hvis du lige er begyndt at opbygge din samling i Apple Music.
For at aktivere denne funktion skal du åbne Indstillinger app og gå til musik afsnit. Tryk derefter på vippet ud for Automatiske downloads. Du skal aktivere iCloud Music Library for at bruge denne funktion. Nu behøver du ikke bekymre dig om, hvorvidt du har hentet dine yndlingsalbum lokalt eller ikke.
2. Abonner på Apple kuraterede afspilningslister
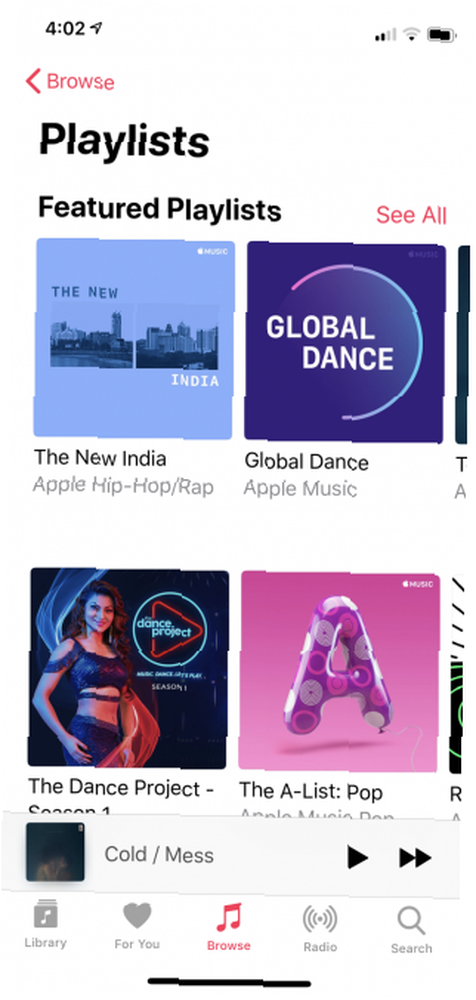
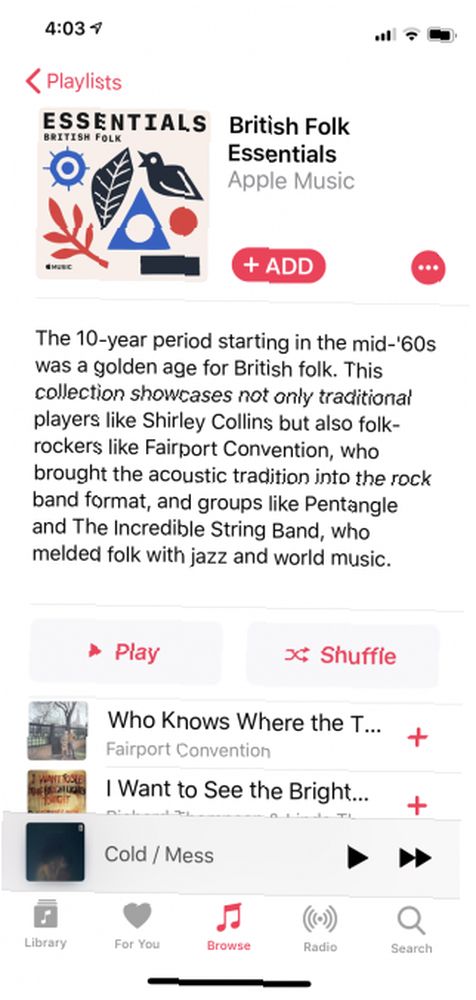
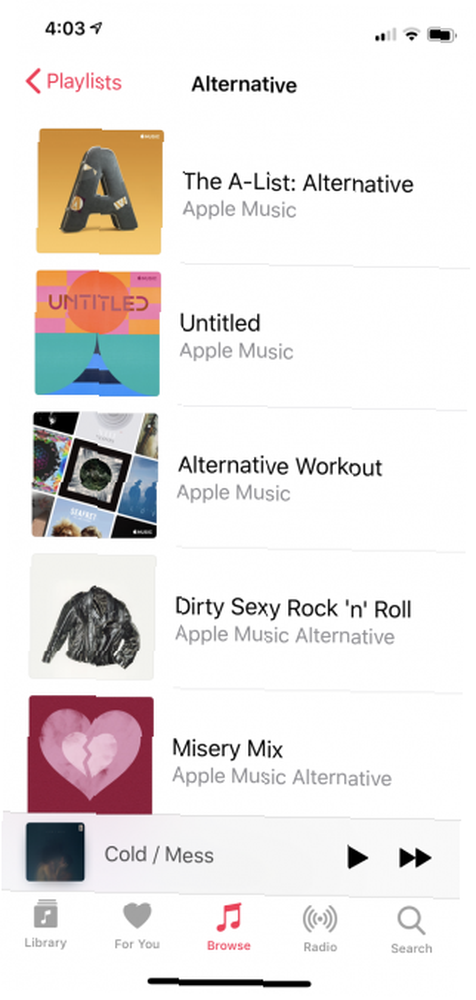
Selvom det ikke matcher Spotifys strålende opdagelsesmotor, er Apple Musiks kuraterede afspilningslister bestemt værd at kigge på, og her er hvordan man kommer i gang med at bruge Apple Music-spillelister Sådan kommer du i gang med at bruge Apple Music-playlister Sådan kommer du i gang med at bruge Apple Music-playlister I denne artikel udforsk hvordan du opretter, udfylder, deler, opdager og bliver en mester i Apple Music-spillelister. . Det bedste ved Apples spillelister er den redaktionelle kuration. Når du søger efter en genre eller en kunstner, finder du helt sikkert en kaldet playliste “Væsentlige”. Dette er det bedste sted at begynde at opdage en ny kunstner. Afspilningslisten indeholder alle de mest kendte og populære numre fra kunstneren. Når du vil kende kunstneren bedre, skal du gå efter “Deep Cuts” afspilningsliste.
Apple har også kurateret afspilningslister til at opdage specifikke epoker af en genre. For eksempel finder du en playliste bare til indiehits fra 90'erne og så videre. Gå til Gennemse > Afspilningslister og start med at udforske.
3. Bevar og rediger Apple-kuraterede afspilningslister
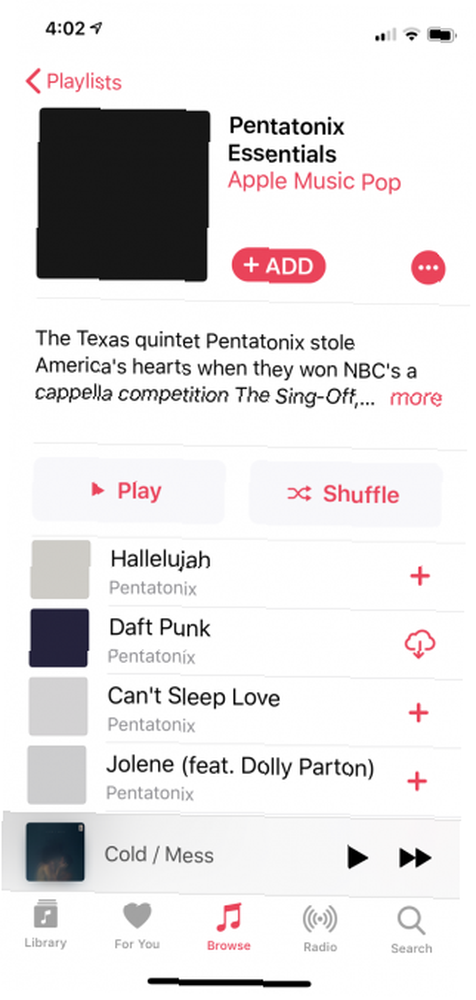
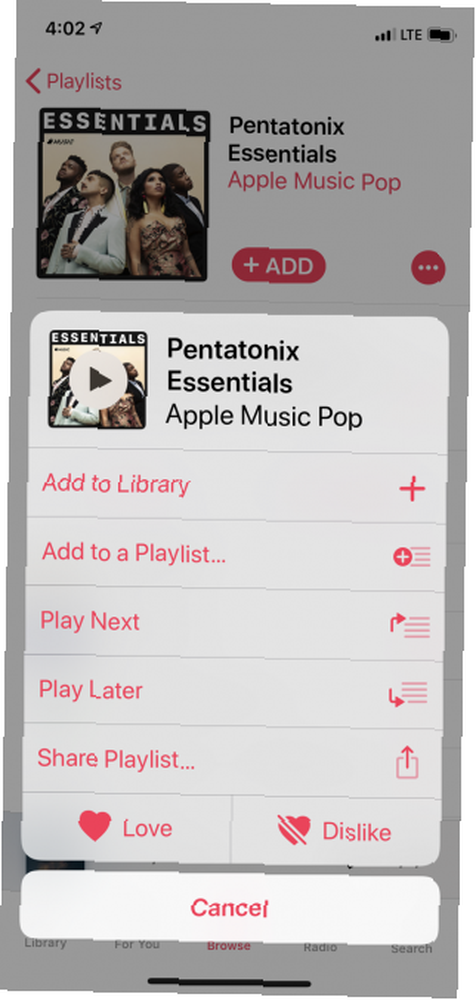
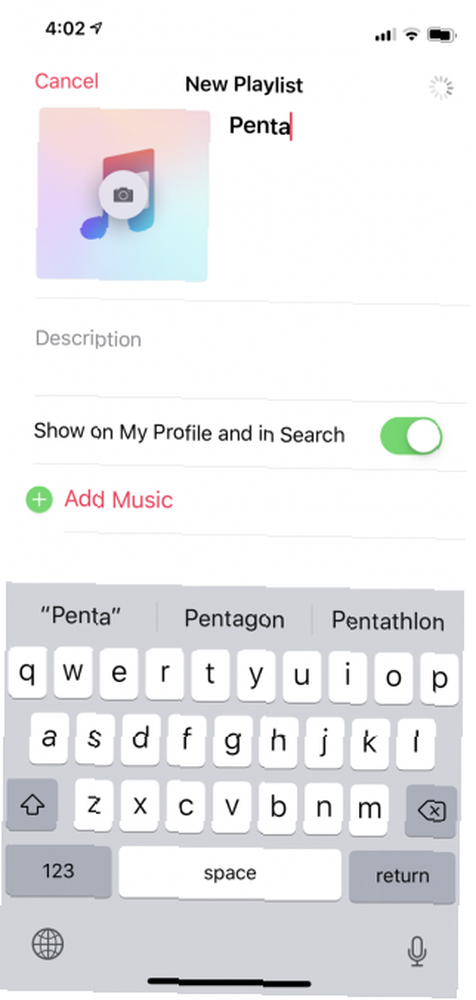
Som vi talte ovenfor, er Apples spillelister et godt udgangspunkt. Uanset om det drejer sig om topsange fra en genre eller fra en kunstner. Men problemet er, at alle Apple-kuraterede spillelister er dynamiske. Når du tilføjer en afspilningsliste til dit bibliotek, tilføjer du faktisk ikke alle sangene, du bogmærker kun playlisten i dit bibliotek.
Når en afspilningsliste opdateres, og redaktørerne fjerner en sang, forsvinder den også fra dit bibliotek. Dette kan blive ret frustrerende.
For at bevare Apple-kuraterede afspilningslister skal du tilføje sange til din egen spilleliste. Åbn en Apple-afspilningsliste, tryk på på Menu knappen og vælg Føj til en afspilningsliste. Du kan oprette en ny afspilningsliste eller føje til en eksisterende.
4. Begræns downloads for at optimere lagring
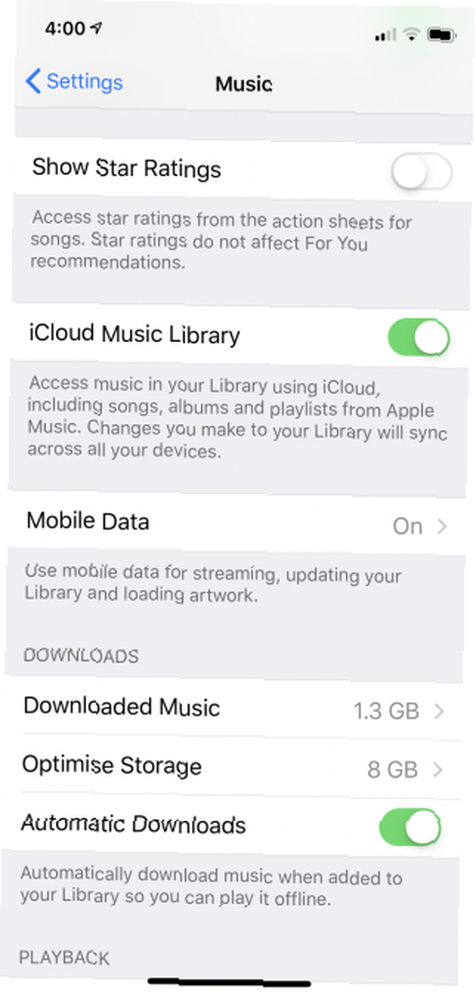
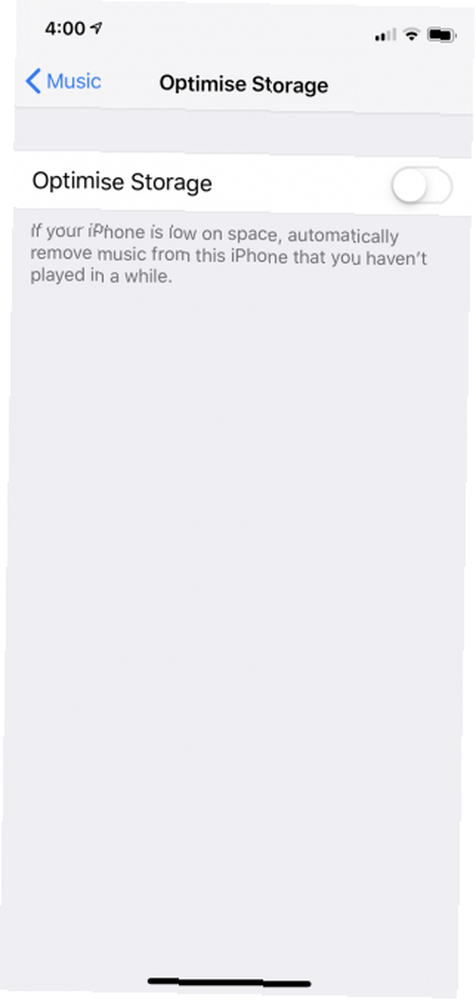
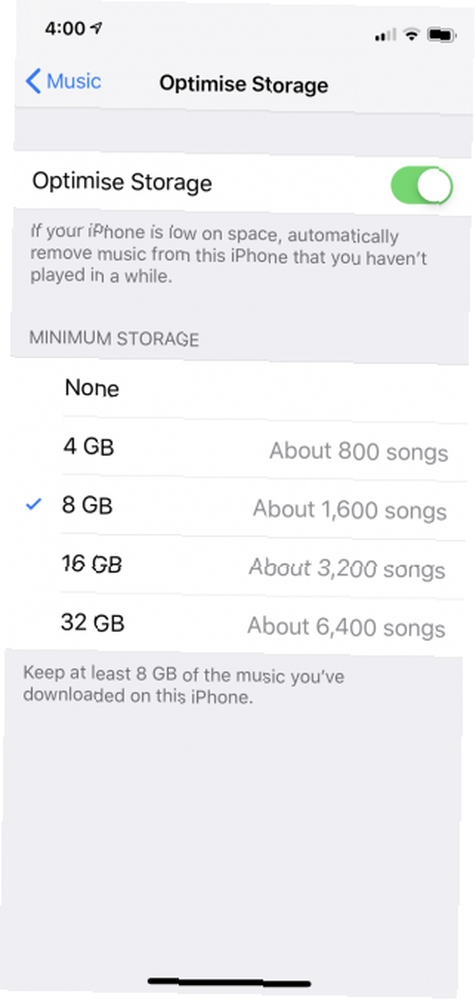
Aktivering af automatiske downloads betyder, at du ender med at udfylde din iPhone ret hurtigt. Det er her Apples Optimize Storage-funktion kommer ind. Fra Indstillinger > musik trykke på Optimer opbevaring.
Herfra kan du bede Apple om kun at gemme et par gigabyte sange på enheden. Du kan vælge mellem 4 GB, 8 GB, 32 GB og så videre. Apple Music vil gemme mindst den mængde sange på dit lager. Mere hvis du har plads. Men hvis din iPhone løber tør for lagerplads, begynder den automatisk at slette gamle sange, som du ikke har spillet på et stykke tid.
5. Gå til et album eller en kunstner fra den nu afspilning
I iOS 12 har du nu en mulighed for at hoppe direkte til et album eller kunstner fra visningen Nu afspilning. Tryk på Rød tekst, der læser kunstneren og albummet, og du ser en ny menu. Herfra kan du trykke på Gå til kunstner eller Gå til album.
6. Find blandingsknappen og gentag knapperne
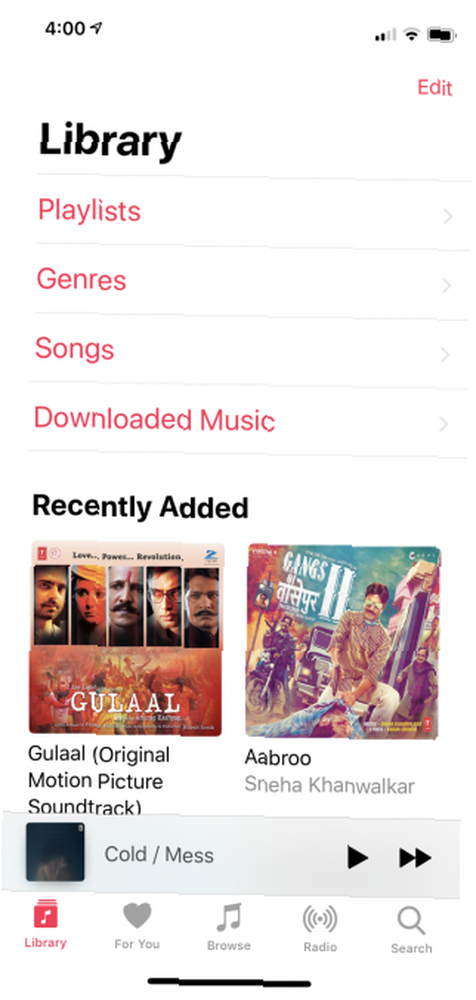
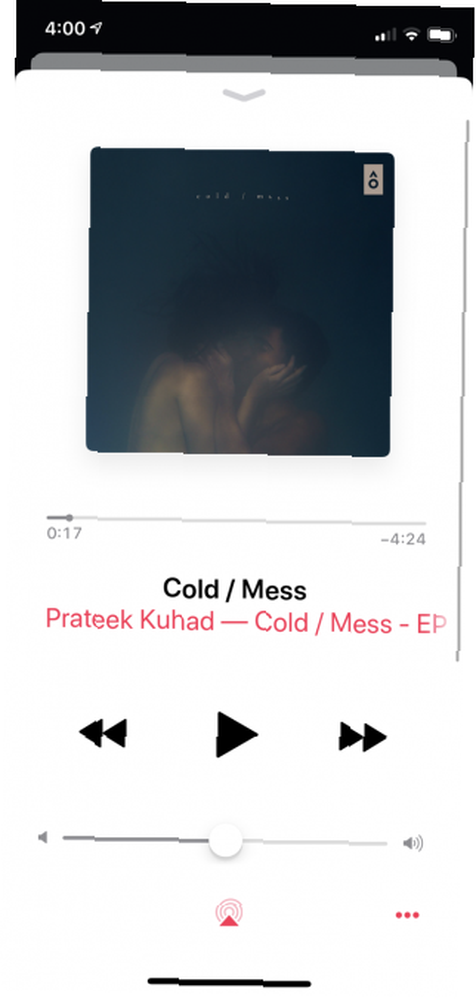
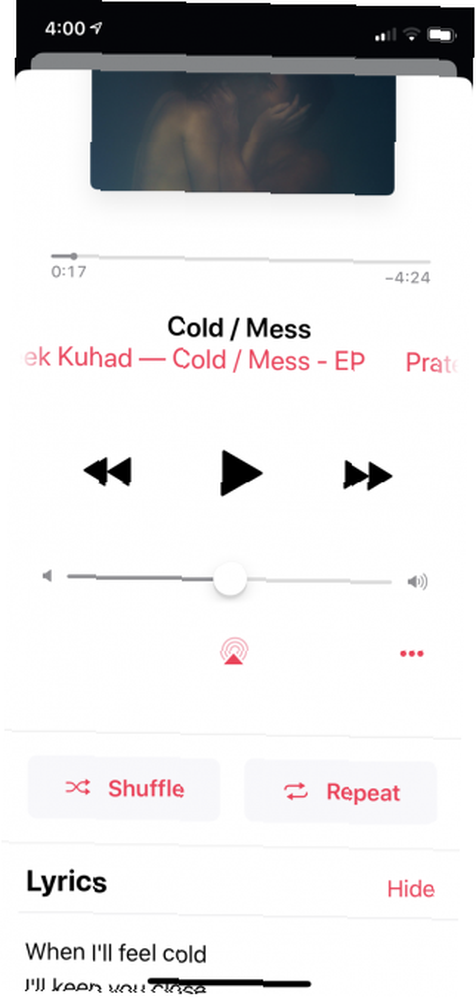
Lige siden iOS 10-redesign har Apple flyttet en masse møbler rundt. Hvilket betyder, at blanding og gentagelse nu er skjult for visningen.
Når du går til skærmbilledet Nu afspiller, finder du ikke de velkendte knapper i bunden af skærmen. Du bliver nødt til at stryge op for at afsløre dem (og Apple gør naturligvis ikke dette tydeligt).
7. Læs sangtekster til sange

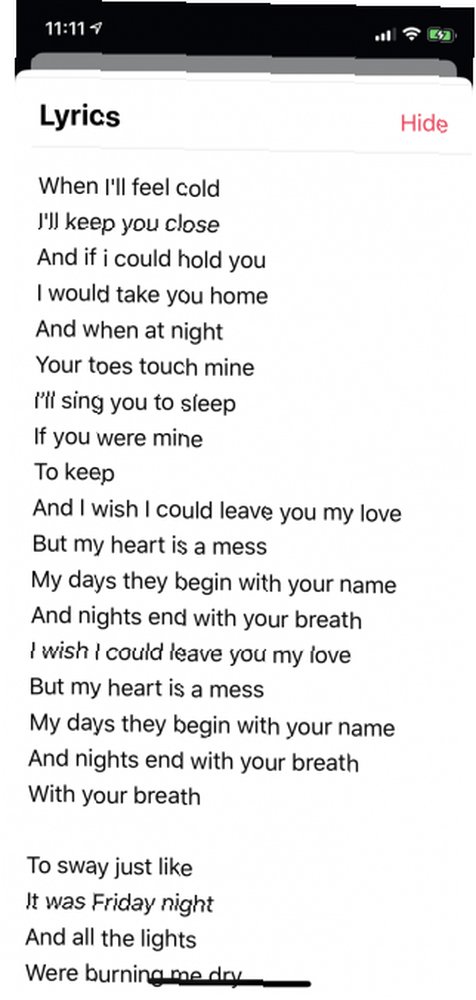
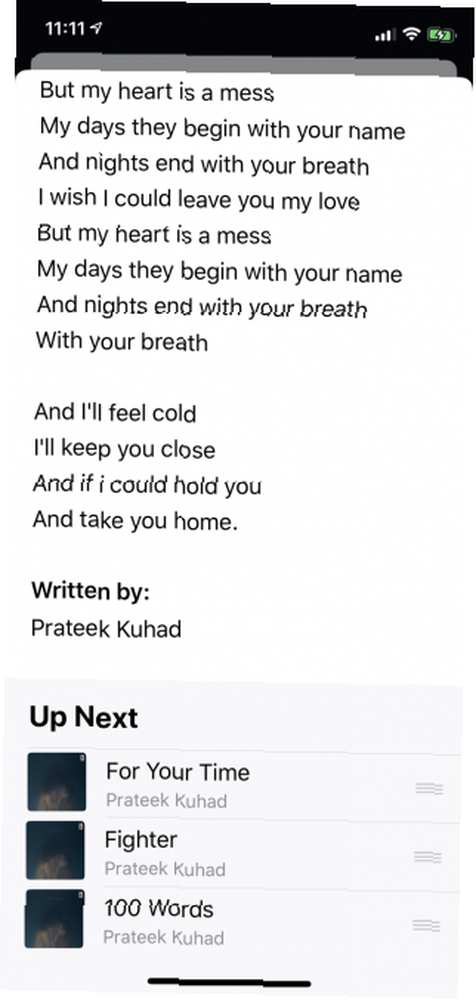
Du har ikke brug for en tredjepart-app for at læse sangtekster længere. Når du er i skærmbilledet Nu afspiller, skal du bare stryge op, og du får vist et afsnit med tekster. Hvis det ikke er udvidet, skal du trykke på At vise knap. Den eneste ulempe? Det er bare tekst. Hvis du leder efter synkroniserede tekster med sangen, skal du bruge en service som Musixmatch.
8. Stream musik ved hjælp af dine mobile data
Første gang du prøver at streame musik fra Apple Music uden en Wi-Fi-forbindelse, fungerer det bare ikke. Hvis du er heldig, ser du en popup, der beder dig om at oprette forbindelse til Wi-Fi.
Gå til for at streame musik ved hjælp af din mobildataplan Indstillinger > musik > Cellular Data. Hvis du vil, kan du også vælge funktionen Streaming af høj kvalitet.
9. Tilpas bibliotekskærmen
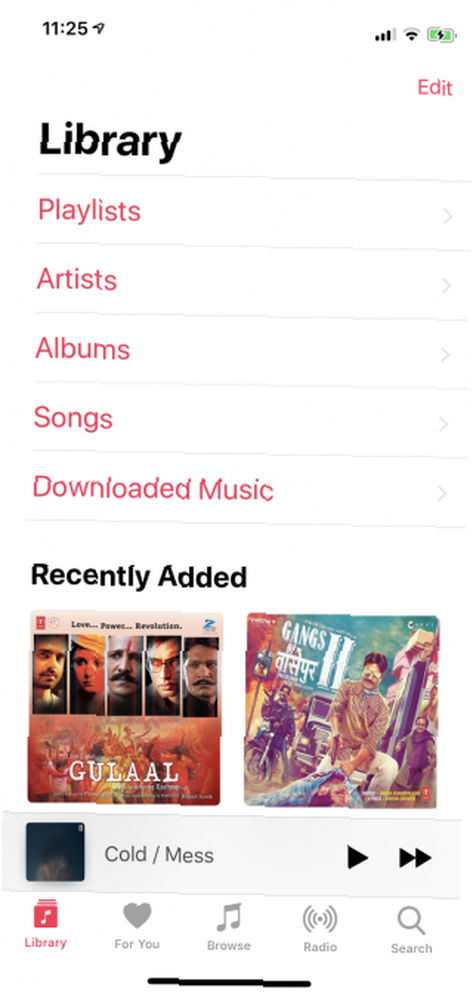
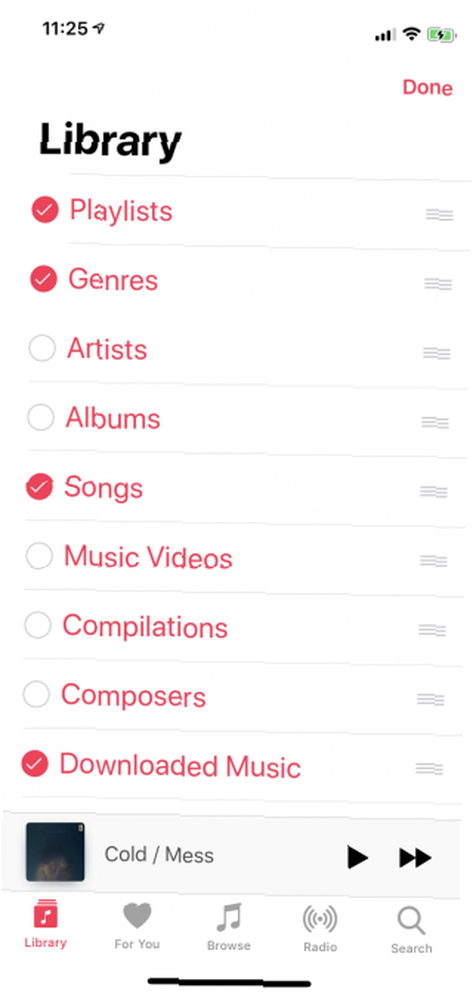
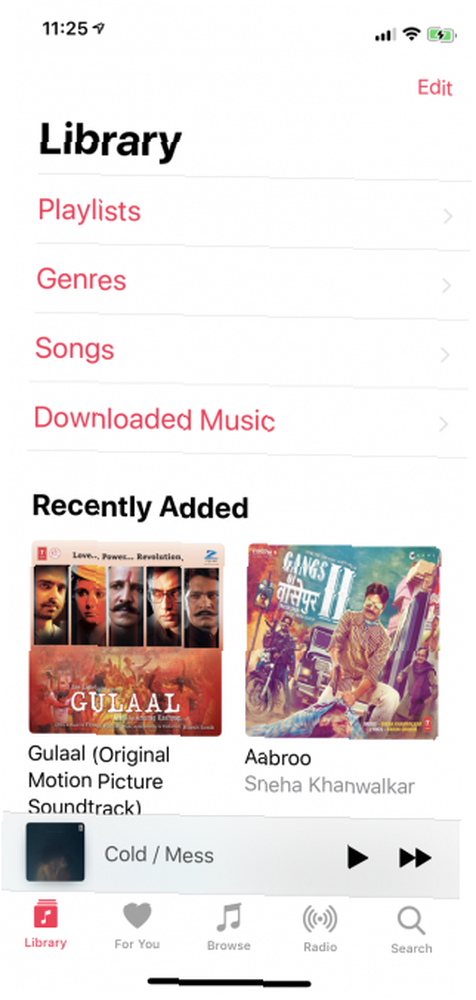
Biblioteksskærmen er det sted, hvor de fleste af dine Apple Music-interaktioner begynder. Som standard ser du muligheder for at åbne afspilningslister, kunstnere, albummer, sange og downloadet musik. Du vil måske spare plads her og slukke for en af disse genveje.
Tryk på Redigere -knappen, og du kan deaktivere en genvej eller omarrangere dem ved hjælp af håndtagsikonet til højre. Du kan også aktivere genveje som genrer og musikvideoer.
10. Brug Apple Music Shortcuts
Apples egen genveje-app bringer brugerdefineret automatisering til iPhone. Ved hjælp af genveje-appen kan du oprette en liste over handlinger, der indledes, når du trykker på genvejen fra widgeten, eller når du siger sætningen til Siri.
Du kan bruge genveje til at automatisere hverdagens opgaver 10 praktiske iPhone genveje til at automatisere hverdagens opgaver 10 praktiske iPhone genveje til at automatisere hverdagens opgaver Siri genveje på din iPhone giver dig mulighed for at automatisere gentagne opgaver med lethed. Her er nogle af vores favoritter, du kan prøve nu. , herunder interaktion med Music-appen. Genveje-appen indeholder en række musikrelaterede handlinger og genveje. Vi vil tale om to af de mest almindelige genveje nedenfor.
Afspil afspilningslister fra genveje-widget
Du spiller sandsynligvis den samme spilleliste eller album igen og igen. Du bruger bare Siri til at starte afspilningen, men en af de hurtigste måder at gøre det er ved at bruge genveje-widget'en fra låseskærmen.
Trin 1: Åbn Genveje app og gå til Galleri afsnit.
Trin 2: Søg efter Afspil afspilningsliste genvej og tryk på Hent genvej.
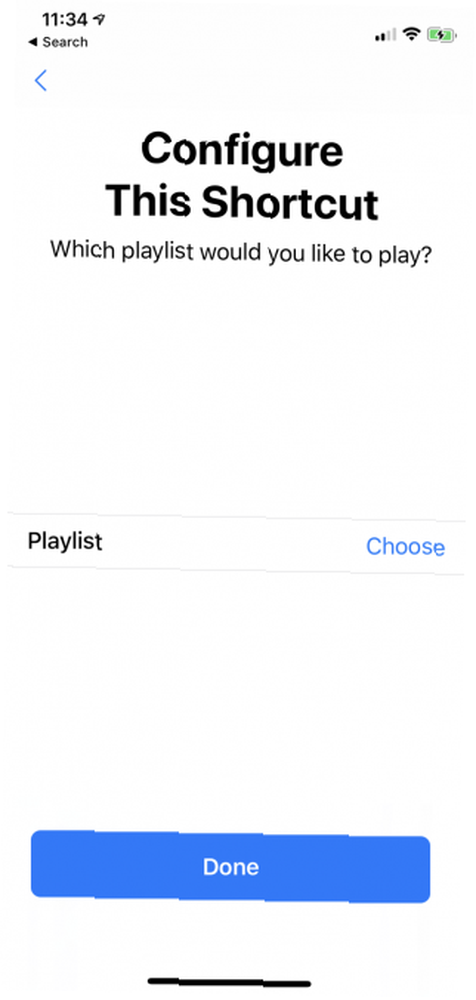
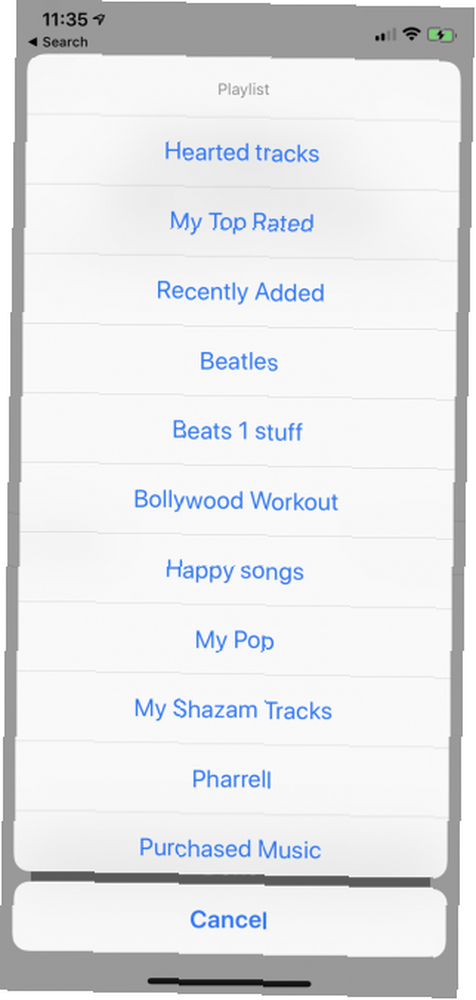
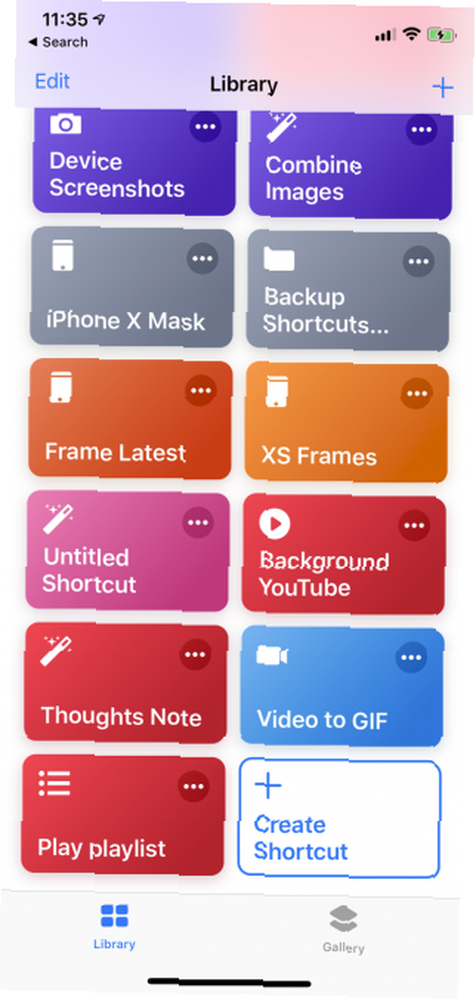
Trin 3: Tryk på på næste skærm Vælge og vælg afspilningslisten.
Trin 4: Gå nu til Bibliotek og tryk på Menu knap til den genvej, du lige har oprettet. Her skal du trykke på Indstillinger knap. Skift navn og ikon, hvis du vil. Som standard skal genvejen vises i din widget.
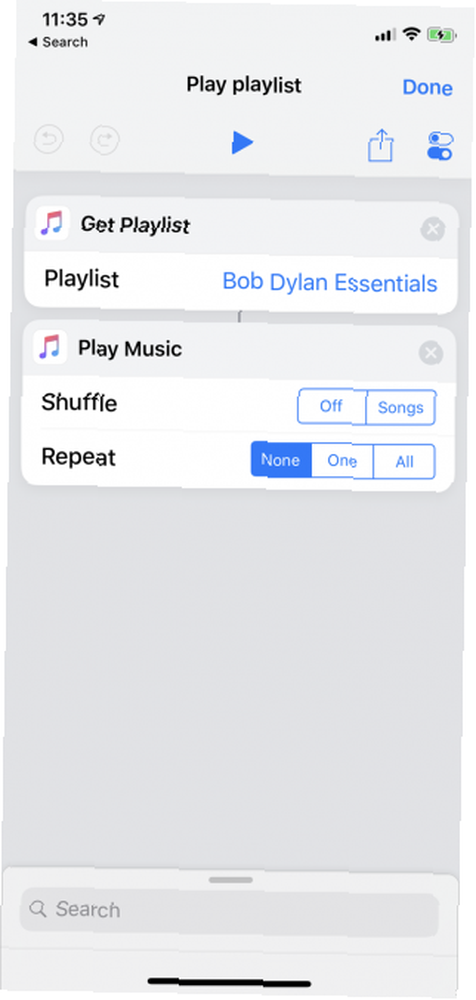
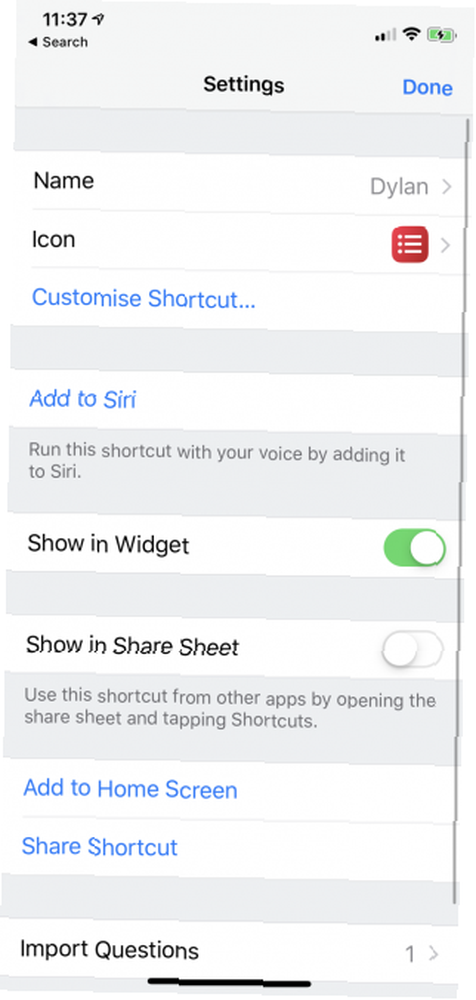
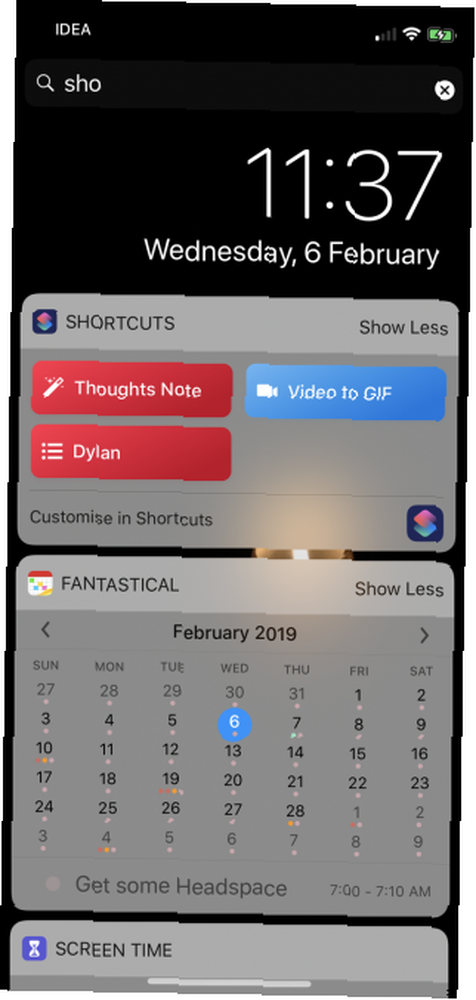
Tilføj genveje-widgeten, og skub lige fra højre for at afsløre den fra Lock-skærmen. Tryk på genvejen, så afspilningslisten begynder med det samme.
Føj sange til en afspilningsliste fra genveje-widget'en
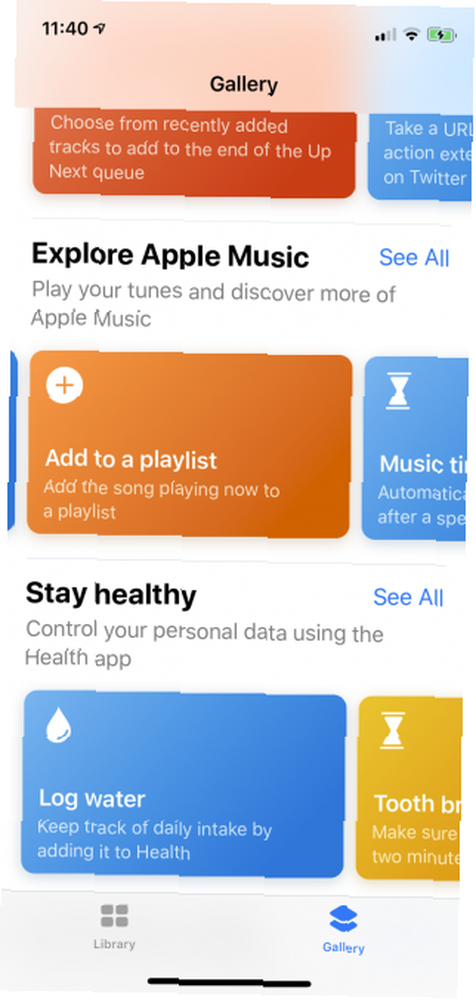
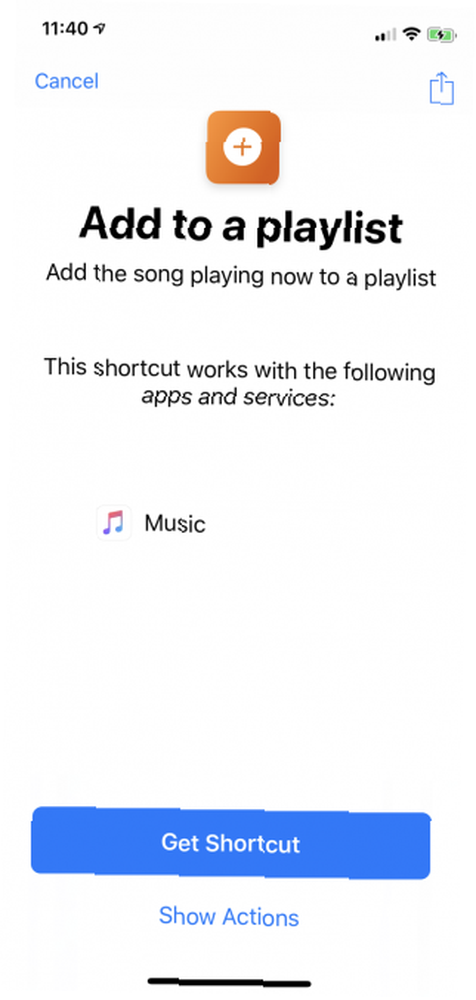
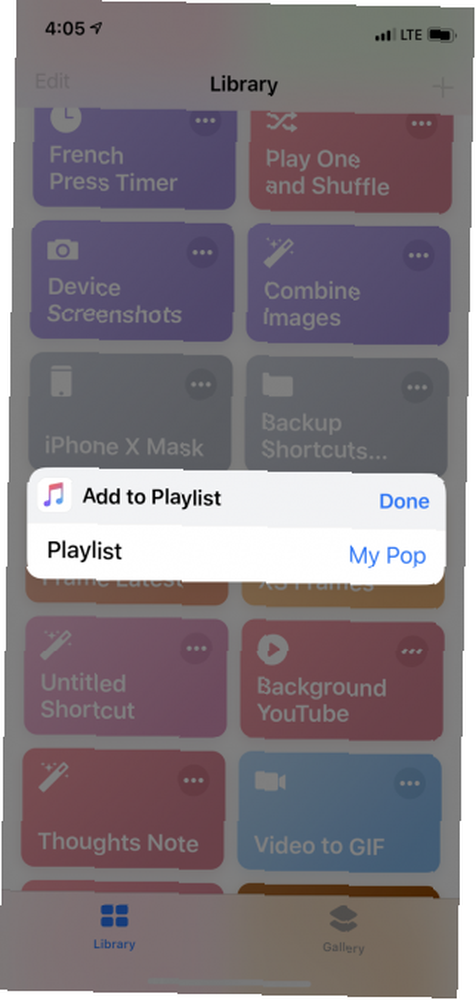
Hvor ofte sker dette med dig? Du lytter til en Apple-spilleliste eller radioen, og du finder den perfekte sang, der kan føjes til din afspilningsliste til kørsel eller træning?
Bare download Føj til en afspilningsliste genvej og tryk på den fra widgeten næste gang du er i denne situation. Du bliver bedt om at vælge en af dine spillelister, og sangen tilføjes øjeblikkeligt til slutningen af afspilningslisten.
Hent: Det “Føj til en afspilningsliste” Genvej
Kombiner Apple Music med din iTunes-samling
Apple Music kan være lidt forvirrende. Det faktum, at det er fastgjort til iTunes og Music-appen, hjælper bestemt ikke. Selvom funktionerne ovenfor hjælper dig visuelt med at forenkle Apple Music-grænsefladen, er der det større udgave af din musiksamling selv.
Med udgivelsen af Apple Music anerkendte Apple, at mange brugere stadig havde deres egne musiksamlinger organiseret på den måde, de ønskede. Derfor kom de med iCloud Music Library.
Denne lille funktion fungerer som en bro mellem din egen musiksamling (hvoraf nogle muligvis ikke er tilgængelige på Apple Music) og dit Apple Music-bibliotek. Selvom systemet ikke er perfekt, giver det dig mulighed for at bruge Apple Music med din personlige iTunes-samling Sådan bruges Apple Music med din personlige iTunes Music Collection Sådan bruges Apple Music med din personlige iTunes Music Collection Der er flere måder at håndtere overgangen til Apple Music uden at efterlade din egen musiksamling. .











