
Michael Cain
0
1393
75
Google Hangouts klarer sig godt, på trods af sin langsomme start og fortsatte kamp med dem som Skype, WhatsApp og Facebooks Messenger. Det har endda en dejlig webapp nu.
Hvad der er mere interessant er, at det har flere nyttige skjulte funktioner, der lover at gøre chat og videoopkald glattere og sjovere for dig. Vi viser dig, hvad du kan gøre med dem.
Bemærk: Afhængig af den Google+ version, du bruger, kan nogle funktioner muligvis vises på andre placeringer end dem, der er anført her.
Tilføj hatte og bart
Lad os begynde med, hvordan du kan have en kostumefest online. Hvad kunne være vigtigere end det?
For at begynde skal du installere Google Effects-udvidelsen til Hangouts, som du kun kan gøre, hvis du har en Google+ profil. Hvis du antager, at du har et, vil du se, når du starter (eller deltager) i et videoopkald “mere” ikon (tre vandrette prikker) til venstre i opkaldsvinduet. Hold markøren over det, og klik på Tilføj apps -knappen, der vises.
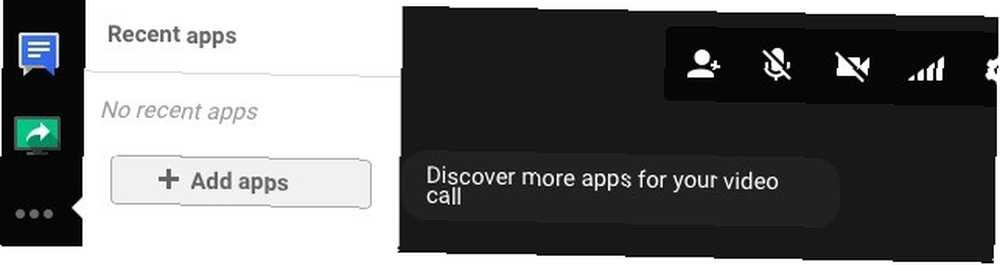
I gitteret til apps, der kommer op, skal du kigge efter Google Effects og klikke på dets Installer Hangouts-udvidelse knap. (Kom tilbage til dette afsnit senere for at installere andre interessante apps.)
Når Effects-udvidelsen er installeret, ser du et ikon for det til venstre og et nyt effekter panel til højre. Dette panel er, hvor alt det sjove begynder. Det har et udvalg af hovedbeklædning, baggrunde, briller osv., Som du kan overlejre på dit ansigt i opkaldsvinduet. Lad ikke det begrænsede udvalg af effekter skuffe dig. Det er en chance for at blive kreativ!

Få mest muligt ud af en langsom internetforbindelse
Har du ikke nok båndbredde til et videoopkald af høj kvalitet? Det kan være en god ide at drage fordel af Googles funktion til begrænsning af båndbredde. Se efter “signal” ikon (fire lodrette linjer med stigende højde) øverst i et opkaldsvindue og klik på det.
Derefter vil du se en skyder, der giver dig mulighed for at sænke båndbreddeindstillingen eller snarere opkaldskvaliteten fra dens standardtilstand (Auto HD) helt ned til Kun lyd. Sidstnævnte er bedst til super langsomme forbindelser, og også for at foregive at være en opmærksom lytter, når du virkelig ser på sjove kattemygler på siden.
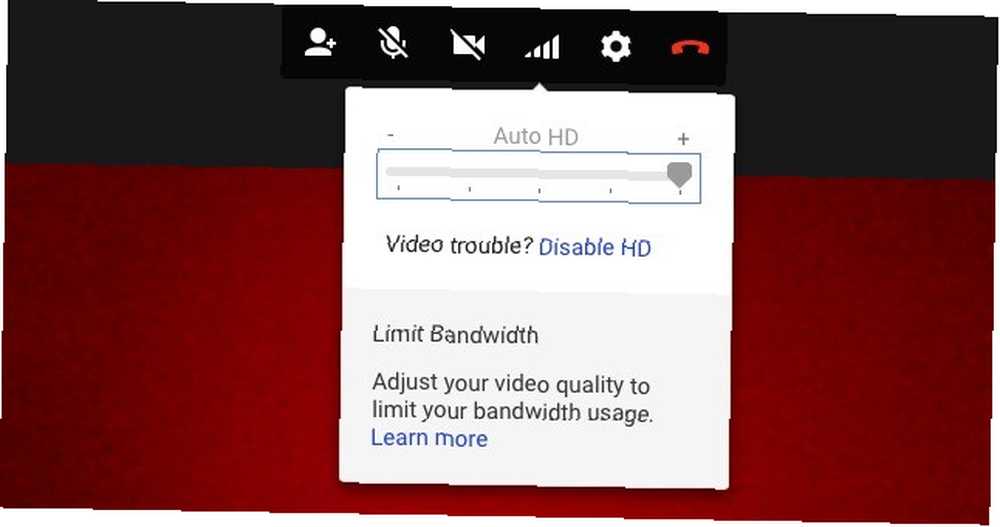
Hvis du bruger en nyere version af Google+, finder du båndbreddeindstillingen et andet sted. For at få det op skal du først klikke på “gear” ikonet mod øverste højre hjørne i opkaldsvinduet, og i popup-boksen, der vises, skal du skifte til båndbredde fane. Hvis du gerne vil hente den ældre grænseflade, der er beskrevet ovenfor, skal du klikke på “mere” ikon (tre lodrette prikker) øverst til højre og vælg Original version fra udflyvningsmenuen, der vises.
Lad Google Bots oversætte samtaler til dig
Hvis du vil have en hurtig oversættelse midt i en Hangouts-samtale, har du en række Googles minions til din tjeneste. De kaldes oversættelsesbots eller chatbots. De kommer godt med, hvis du vil sige, få onlinevejledning for at lære et nyt sprog, eller få forbindelse til en international fanbase Få mere ud af Google+ Hangouts med disse 5 kreative ideer Få mere ud af Google+ Hangouts med disse 5 kreative Idéer Google+ Hangouts er et temmelig cool værktøj - et, som vi har brugt godt her på MakeUseOf. Uanset om det er at afholde redaktionelle møder eller være vært for vores egen Podcast, Technophilia, er vi store fans af ... som kunstner.
Afhængigt af de sprog, du vil oversætte frem og tilbage fra, skal du tilføje specifikke bots til gruppesamtaler. Navnene på disse bots følger et bestemt mønster: [fra sprog] 2 [til sprog] @ bot.talk.google.com.
Så hvis du ønsker en oversættelse fra fransk til engelsk, skal du tilføje bot [email protected] ved at klikke på ikonet ved siden af “videoopkald” ikon. Når du gør det, tager botten af automatisk at oversætte dine chats fra fransk til engelsk.
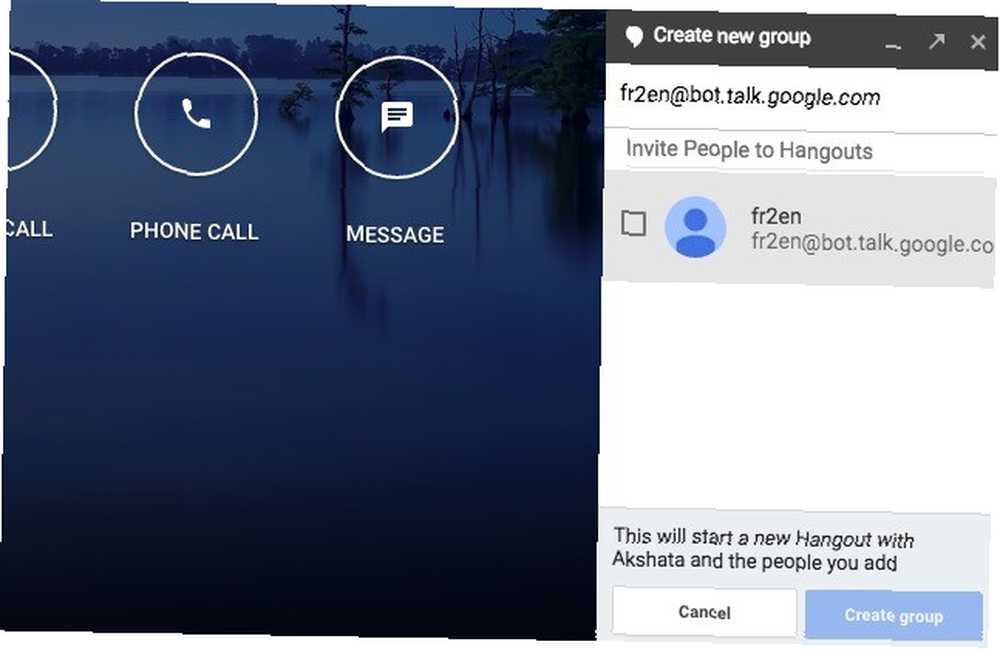
For at oversætte engelsk til fransk skal du tilføje [email protected]. Her er en liste over alle de oversættelsesbots, der er tilgængelige for dig. Du kan også tilføje en bot til din kontaktliste og sende den den tekst, du ønsker oversat.
Oversættelsesfunktionen fungerede slet ikke for mig, sandsynligvis fordi den ikke er tilgængelig i Indien endnu. Giv det et skud, og fortæl os, hvordan det fungerede for dig.
Sig det bedre med formatering
Hvis du har brug for at fremhæve et ord eller en sætning midt i din Hangouts-samtale, er du velkommen til at bruge de formateringsgenveje, du bruger i andre apps: Ctrl + B til at understrege tekst, Ctrl + I til kursivere tekst og Ctrl + U til understregning af tekst. De fungerer helt fint. Hvis du er en macOS-bruger, skal du sørge for at udskifte Ctrl nøglen med Kommando indtast disse genveje.
Tal i Doodles
Min vens Google Hangout-doodles får mig til at føle mig fuldstændig og fuldstændig utilstrækkelig på alle måder pic.twitter.com/C8S5MGtEAh
- Damon Beres? (@dlberes) 12. marts 2015
Hvis du hellere vil chatte ved hjælp af håndtegnede smiley-ansigter og underlige doodles i stedet for almindelig gammel tekst, er det her, du kan gøre. Hold først musepekeren over pladsen Vedhæft et foto ikonet nederst til højre i et chatvindue. Klik derefter på det lille “blyant” ikon, der vises lige ved siden af.
Du vil nu se en tom firkantet boks med et sæt børste- og farveindstillinger øverst. Det er dit lærred til doodlespeak i Hangouts. Du kan tegne ting der og sende det, og modtageren kan redigere din doodle eller svare med en ny. Hver redigering vises som et nyt billede optaget i din samtale.
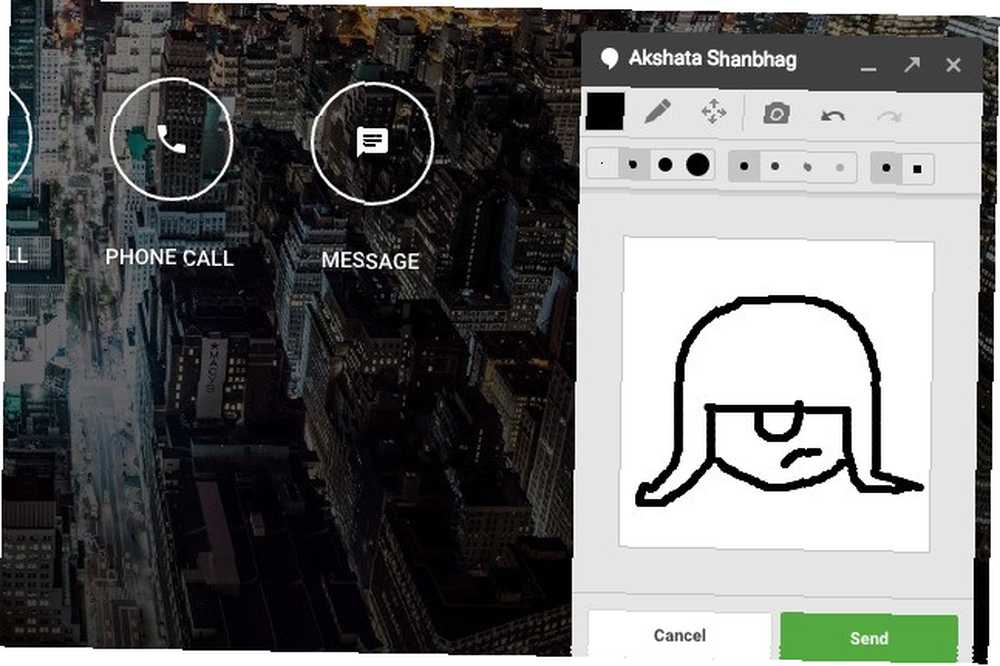
Tip: Hvis du vil tegne en lige linje, skal du holde Shift-tasten nede, når du tegner.
Fjern Convos fra posten
Som standard gemmer Google alle dine chat-samtaler, og du kan genlæse dem når som helst. De ender også under chats etiket i din Gmail. Du kan bede Google om at stoppe med at gemme din chathistorie til specifikke samtaler, både individuelt og gruppebaseret.
For at gå fra posten til en bestemt samtale skal du først åbne chatvinduet og klikke på Muligheder knap - det er den “gear” ikon lige under chatvinduet Tæt knap. Fjern nu afkrydsningsfeltet for den tilsvarende Hangout-historie og klik på Okay knap.
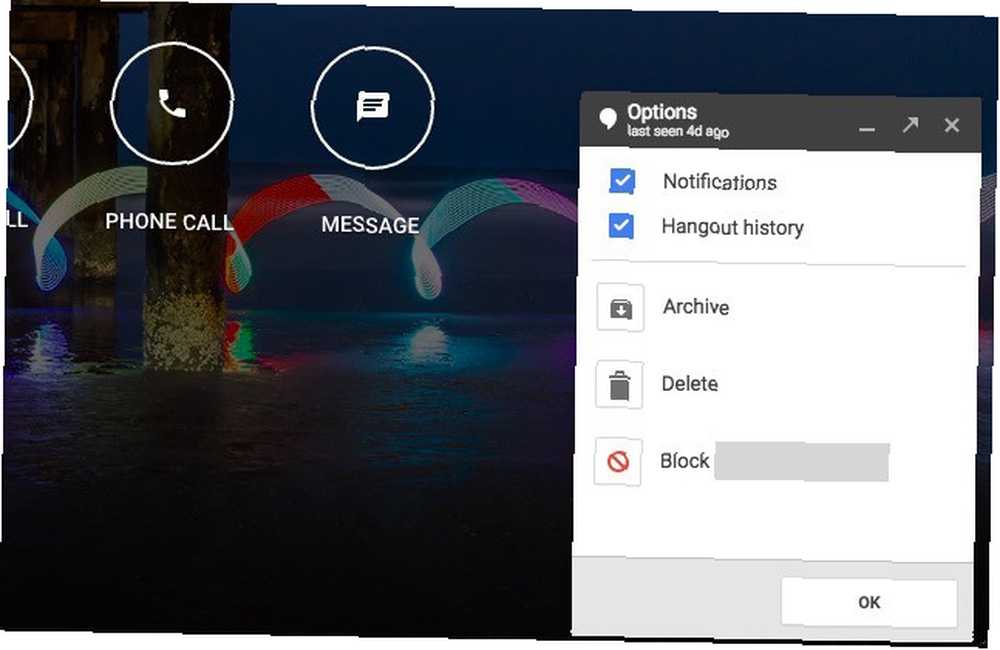
Fremadrettet forbliver alle meddelelser, du tilføjer til den samtale, i chatvinduet i en kort periode, og de forsvinder muligvis, før modtageren / kontrollerne kontrollerer dem. For eksempel, hvis de er offline på det tidspunkt.
Du kan vende tilbage til Muligheder sektion når som helst og vælg afkrydsningsfeltet for Hangouthistorik for at starte gemme din chat igen.
Bemærk, at dine meddelelser stadig kan optages, hvis personen i den anden ende af samtalen bruger en chatklient, der ikke understøtter / hæder samtaler, der ikke er optaget. Google siger det.
Ansæt en portvagter til at skærme, hvem der kan kontakte dig
Hvis du får sindssyge / irrelevante beskeder fra tilfældige mennesker, behøver du ikke at sidde og ryge over dem. Bare juster indstillingerne for invitationer, og lad kun de valgte personer kontakte dig. Du finder disse indstillinger under Mere> Indstillinger> Tilpas invitation indstillinger. Der vælges alternativknappen ved siden af Tilpasset.
Hvis du ikke har en Google+ konto, har du bare tre dropdown-menuer at håndtere. Én for de mennesker, der har dit telefonnummer, et for dem, der har din e-mail-adresse, og den tredje til alle andre.
For de to første typer mennesker kan du vælge, om de kan kontakte dig direkte eller bare kan sende en invitation (hvilket naturligvis kræver din accept). Du kan holde enhver, der ikke hører til en af disse to kategorier, ved at vælge Kan ikke sende invitationer mulighed fra Alle andre Drop down menu.
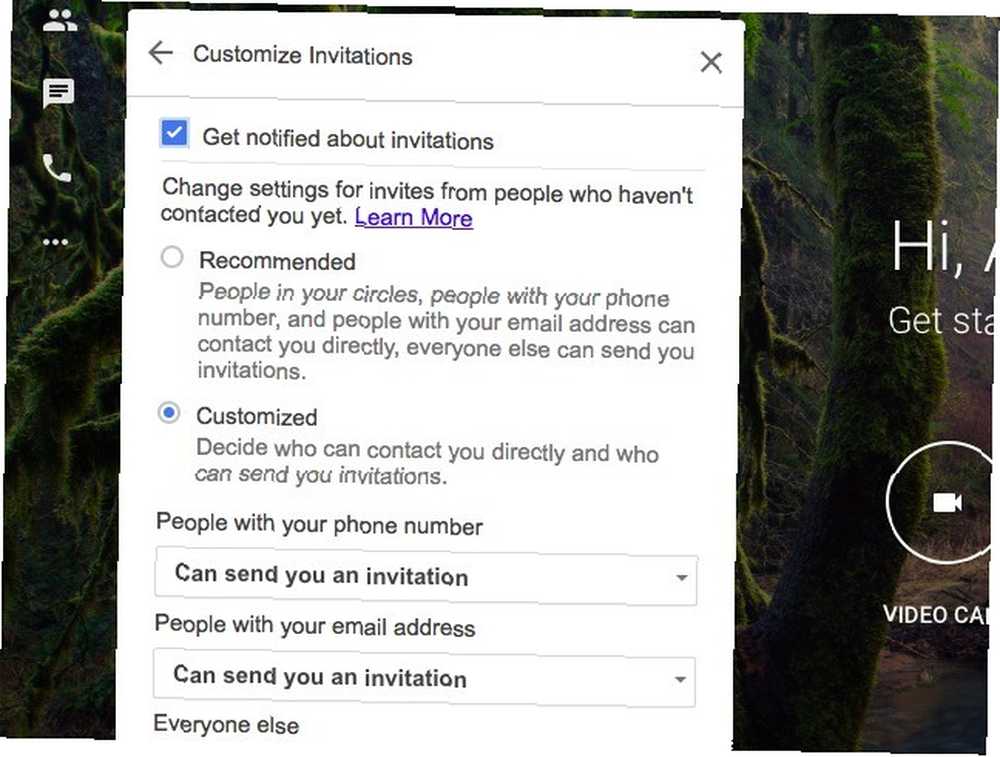
Hvis du har en Google+ konto, får du finere kontrol over, hvem der kan og ikke kan kontakte dig baseret på dine cirkler. I dette tilfælde ønsker du at gå gennem hver af rullemenuerne en efter en. Det skyldes, at alle i nogen af dine cirkler som standard kan kontakte dig direkte selvom det Alle andre indstillingen, vi nævnte ovenfor, er indstillet til Kan ikke sende invitationer.
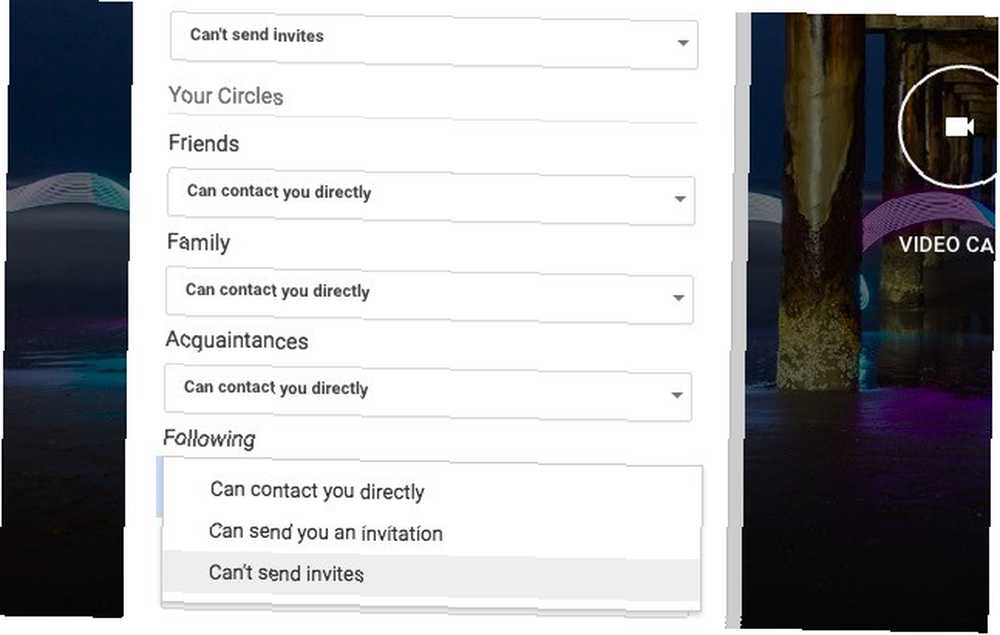
Giv ordrer fra tastaturet med chat-kommandoer
Hvis du foretrækker tastetryk frem for museklik, skal du huske Hangouts-chat-kommandoer, der lader dig gøre ting som:
- Slå lyden fra den, der ringer op, til (slå lyden fra) - /stum (Til / fra)
- Send inline private beskeder - / til [bruger] [besked]
- Tal i tredje person - / mig [besked]
Vil du se, hvad du ellers kan gøre med chat-kommandoer? Hent hele listen over kommandoer ved at indtaste /Hjælp eller /? (efterfulgt af at trykke på Gå ind) i chatvinduet, når du er i et opkald. Klik på det blå for at åbne chatvinduet “tale” ikonet øverst til venstre.
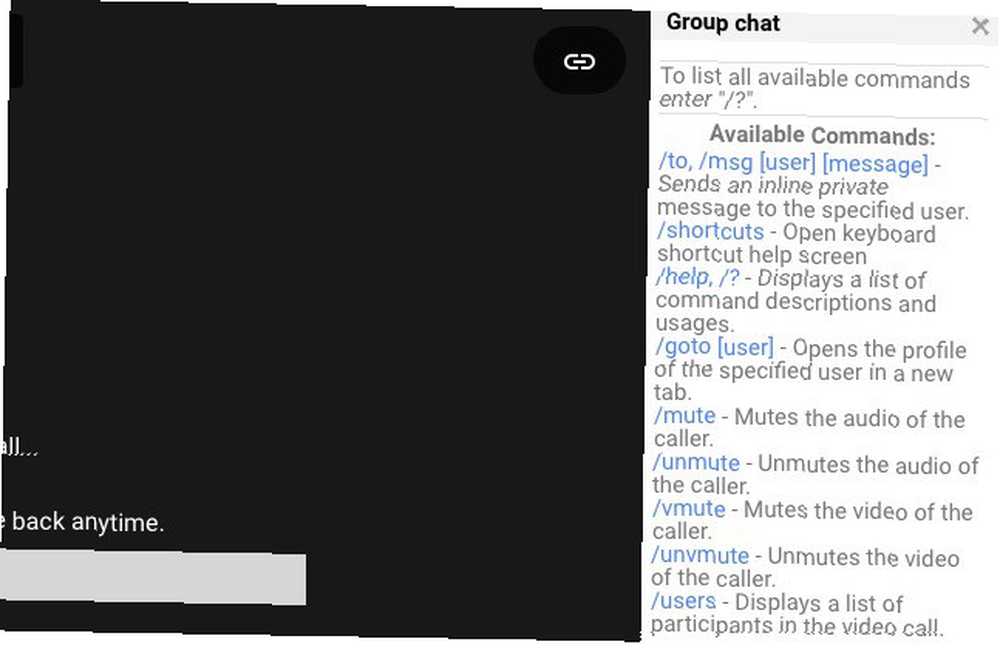
Ring til telefoner
Klemt mellem cirkulæret Videoopkald og Besked knapperne på din Hangouts-startside er Telefon opkald knap. Det giver dig mulighed for at foretage opkald til telefoner over hele verden, med et stort advarsel kastet ind - opkald er tilgængeligt på udvalgte steder. Som bruger fra Indien kan jeg ringe til alle lande, men ikke til steder i Indien.
Når du klikker på Telefon opkald -knappen, Google åbner et søgefelt, hvor du kan indtaste et telefonnummer eller navnet på en af dine kontakter for at ringe til dem. Hvis du ringer et internationalt opkald, skal du klikke på det lille flagikon til venstre for søgefeltet for at vælge den rigtige landekode.
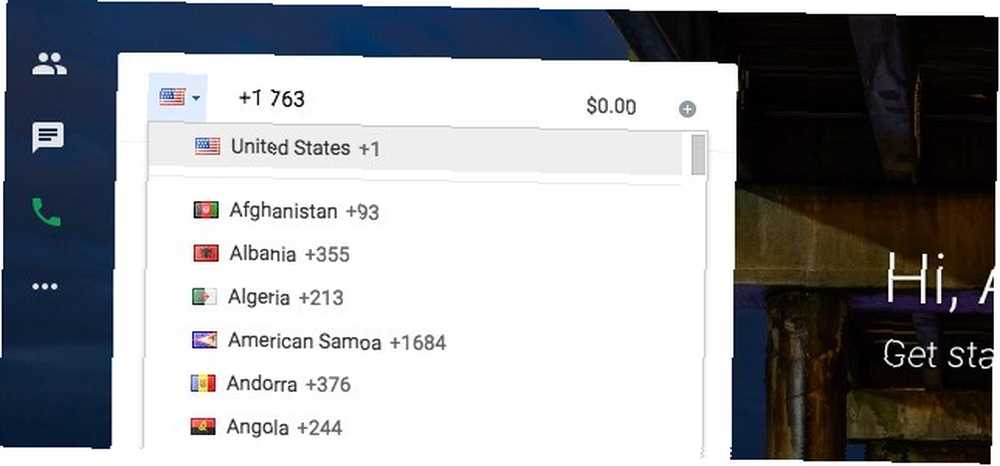
Lad os tale opkaldspriser nu. Hvis Hangouts-opkald er tilgængeligt i dit land, kan du ringe til næsten alle numre i USA og Canada gratis. Hvis du har en Google Voice-konto, kan du endda modtage opkald via Hangouts.
Opkald til specifikke telefonnumre medfører gebyrer. Du kan slå disse op på forhånd fra den opkaldende kreditside for din Google-konto og tilføje kredit for dem om nødvendigt.
Kan du ikke ringe op? Kan du ikke se telefonopkaldsfunktionen overhovedet? Denne Hangouts Help-side kan fortælle dig, hvad der er galt.
Have nogle animerede sjov
Vil du se en masse ponyer køre på tværs af det aktive chatvindue? Indtaste / ponystream og ramte Gå ind. Og der er de. Skriv ind for at få dem til at forsvinde / ponystream igen. Det er ikke den eneste animation, Hangouts gemmer sig under hætten. Prøv disse ord for at få flere animationer frem: / ponyer, / shydino, / høtyve.
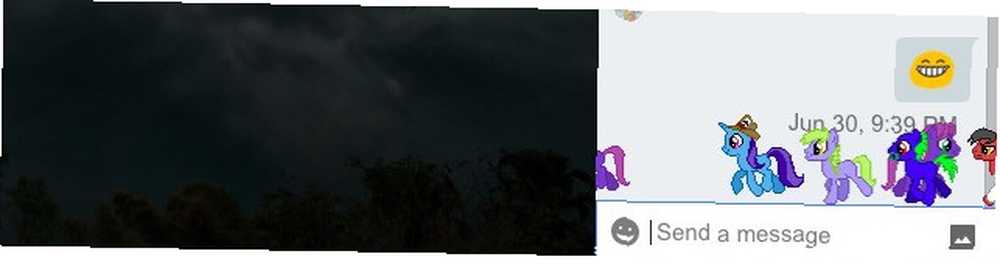
Der er også / bikeshed, hvis du vil ændre baggrunden for chatvinduet til en anden farve. Endte med en baggrund farven på puke? Fortsæt med at skrive ind / bikeshed indtil du får en farve, du kan lide, eller genåbne chatvinduet for at skifte til standard, lysegrå baggrund. Du ønsker måske også at skrive disse tekstemoji og se, hvad der dukker op: V.v.V, :( :), :(), ~ @ ~.
Hvis du er heldig, skal du skrive Tillykke med fødselsdagen!!! bør også arbejde, og woohoo!!, woot!!!, og yay!!! såvel. Tricket er at tilføje mindst et par udråbstegn i slutningen af disse triggerord. Disse animationer er dog stoppet med at arbejde på min computer.
Hvad har din Hangouts-oplevelse været??
Hvis alt hvad du gør på Google Hangouts er at deltage i opkald eller forlade dem, er det tid til dig at udforske den ikke-vanille side af Hangouts 15 kreative måder for at få mest muligt ud af Google Hangouts 15 kreative måder at få mest muligt ud af Google Hangouts Disse kreative ideer til Google Hangouts kan bruges til at berige dit liv på alle områder - uanset om du arbejder, slapper af, kommunikerer med familien eller forsøger at hente en ny færdighed. ! Hangouts handler naturligvis ikke alt om sjov og leg. Du kan også bruge det på arbejdet til online-samarbejde med dit team, med eller uden et G Suite-abonnement. Hvis Hangouts ikke er det, du leder efter i en chat-app, skal du prøve Slack eller Twist for at samarbejde med dit team Slack vs. Twist: Hvilken chat-app er den rigtige for dit team? Slack vs. Twist: Hvilken chat-app er den rigtige for dit team? Er Twist bedre end Slack? Hvordan sammenligner disse teamchats-apps hinanden? Og hvilken chat-app der er rigtig for dit team? .
Billedkreditter: Klar til at oprette forbindelse fra Everett Collection via Shutterstock











