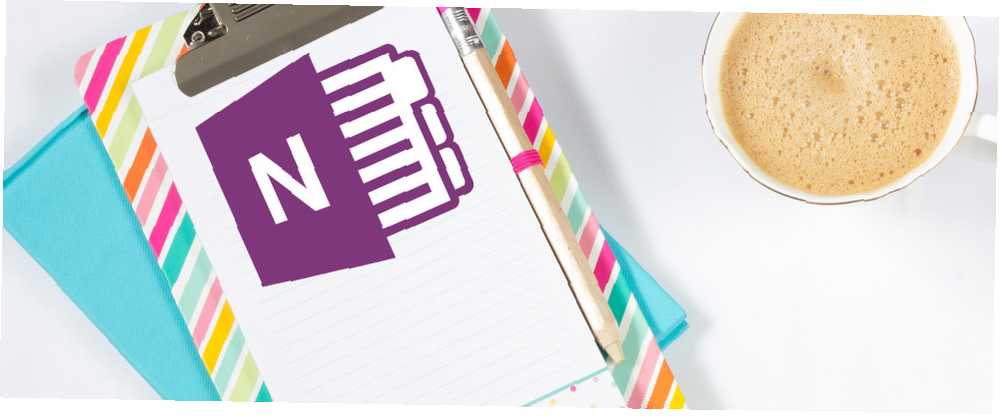
Harry James
0
1461
386
Opdateret af Tina Sieber den 7. marts, 2017.
Jeg vil flæse et par fjer her ved at sige, at Microsoft OneNote er lige så god som Evernote. OneNote er den digitale ækvivalent af et bindemiddel, der giver dig mere organisatorisk kontrol.
Showdown vil fortsætte, så med hensyn til produktivitet og fred, lad os sige, at begge er gode note-tagende apps Evernote vs. OneNote: Hvilken note-tagende app er den rigtige for dig? Evernote vs. OneNote: Hvilken app, der tager note, er den rigtige for dig? Evernote og OneNote er fantastiske notat-apps. Det er svært at vælge mellem de to. Vi sammenlignede alt fra interface til noteorganisation for at hjælpe dig med at vælge. Hvad fungerer bedst for dig? med deres fordele og ulemper. Jeg bruger begge dele, som og når formålet dikterer det. Og jeg er blevet glad i begge, fordi de har gjort mig mere organiseret med min notat.
Vi har dækket lidt af OneNotes muligheder med:
- Den eneste OneNote-guide, du nogensinde har brug for
- 12 tip til at tage bedre noter med Microsoft OneNote
- Sådan opretter du din egen Wiki med OneNote
Men effektiv notatoptagelse kræver så mange tip og tricks, du kan trække sammen. Så her er din produktive fornøjelse ti mere.
1. Opret dine to-do-lister på en jiffy
Sådan starter du din dag. En arrangør og en dagbog er ikke komplet uden at gøre. Sådan opretter du en hurtig opgaveliste i OneNote 6 tip til brug af OneNote som din opgaveliste 6 tip til brug af OneNote som din opgaveliste Får du mest ud af din OneNote to-do-liste? Anvend vores tip til bedre OneNote-tjeklister. .
Du kan starte dit daglige arbejde på en ny note-side. Vælg Hjem bånd. Klik på At gøre tag i tagsfeltet, eller brug genvejstasten til CTRL + 1.
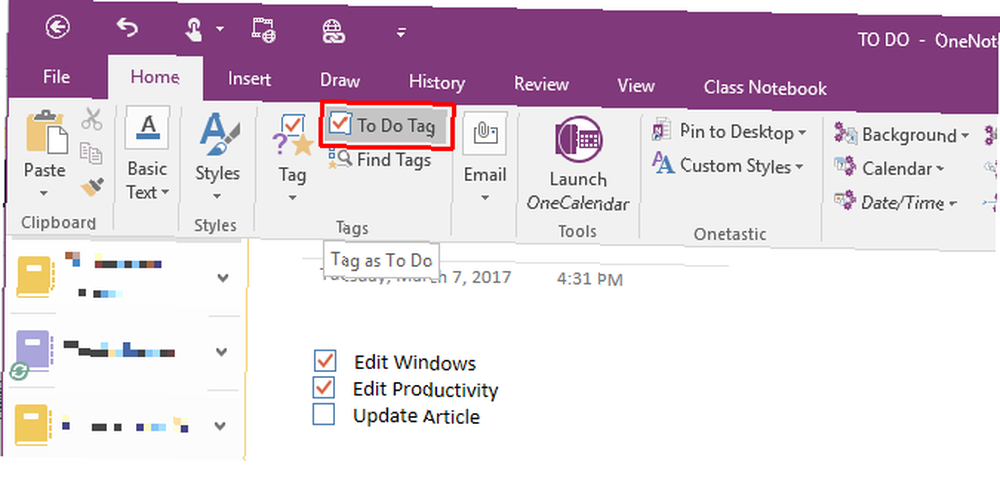
Skriv dit første to-do element. Hit Gå ind og så CTRL + 1 at tilføje efterfølgende varer. Hvis du afslutter din opgave, kan du tjekke dem fra én efter én.
2. Brug skabeloner og slip startblokkene
Det plejede at være vanskeligt at finde sideskabeloner i OneNote Sådan bruges OneNote skabeloner: Alt hvad du har brug for at vide, hvordan man bruger OneNote skabeloner: Alt hvad du har brug for at vide OneNote skabeloner er afgørende for ægte produktivitet. Her er alt hvad du behøver at vide for at redigere og oprette dine egne OneNote-skabeloner. . Det skyldes sandsynligvis, at der i OneNote er Notebooks og Pages, to forskellige enheder. Men når du først ved, hvor OneNote gemmer sine skabeloner, kan brugen af dem til produktivitet blive en vane.
Gå til Indsæt og under sider, udvide Sideskabeloner, Klik derefter på Sideskabeloner ... Dette åbner en sidepanel, hvorfra du kan vælge skabeloner fra forskellige kategorier.

Du kan vælge en skabelon og indstille den som standardskabelon eller tilpasse en side og indstille den som en skabelon.
3. Til det visuelle - Doodle eller skitse dine ideer
En virkelig dagbog eller arrangør er ikke altid pænt skrevet. Du finder doodles, små skitser på siderne, og hvad ikke.
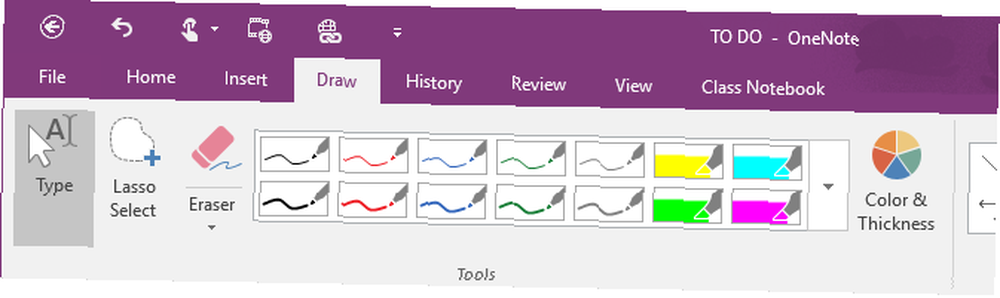
OneNote er et digitalt ækvivalent giver dig Tegne fane på båndet med en hel del tegneværktøjer til visuelt at repræsentere dine ideer. Tegn dine ideer, farv dem og kød dem ud.
4. Har lyst til at skrive på papir?
Gør et hvidt ark papir dig mere kreativ? Eller måske er det den beroligende gule af en lovlig pude? OneNote handler overhovedet ikke om papir, men to enkle valg kan hjælpe dig med at kopiere fornemmelsen af at skrive på papir. Tjek Udsigt fane på båndet. Ved at kombinere Sidefarve og Regel linjer, du kan oprette din egen skrivning “miljø”. Du kan endda indstille farven på de linjer, der styres.

5. Bær dine noter med dig
Bemærkning er ofte en flash-of-the-moment-proces. En måde at fange en note når som helst og hvor som helst er at bruge de Android- eller iPhone-apps, som OneNote har, hurtigt. Du kan synkronisere den over til din computer ved hjælp af OneDrive som en bro. Når du har downloadet appen, har du brug for et Windows Live ID til at logge ind (det samme som for din OneDrive-konto). Du kan oprette notater med rig tekst med billeder, punkttegnede lister, afkrydsningsfelter mv.
Du kan tage øjeblikkelige fotos med dit telefonkamera og oprette en note derfra. Du kan oprette flere noter og også se alle dine tidligere noter og notebooks på den første skærm. Alle noter gemmes automatisk i din OneDrive-sky. Fra skyen kan du også synkronisere dem på dit desktop OneNote.
Kombinationen af din mobile enhed og OneNote er fantastisk til at fange og arkivere genstande som kvitteringer og visitkort.
6. OCR-værktøjet, der allerede findes på din computer
Jeg havde nævnt i en tidligere artikel, da vi talte om Top 5 gratis OCR-softwareværktøjer til at konvertere billeder til tekst 7 Bedste gratis OCR-softwareapps til at konvertere billeder til tekst 7 Bedste gratis OCR-softwareapps til at konvertere billeder til tekst Vil du have OCR-software gratis? Denne artikel samler de syv bedste programmer, der gør billeder til tekst. . Funktionen bevares i Microsoft OneNote.
Åbn dokumentet, hvorfra du gerne vil fange teksten. Uden OneNote åbnet og minimeret, skal du bruge Windows + S genvej (eller Skærmklipning værktøj i insert-menu) for at få fat i det afsnit af det dokument, du optisk vil genkende.
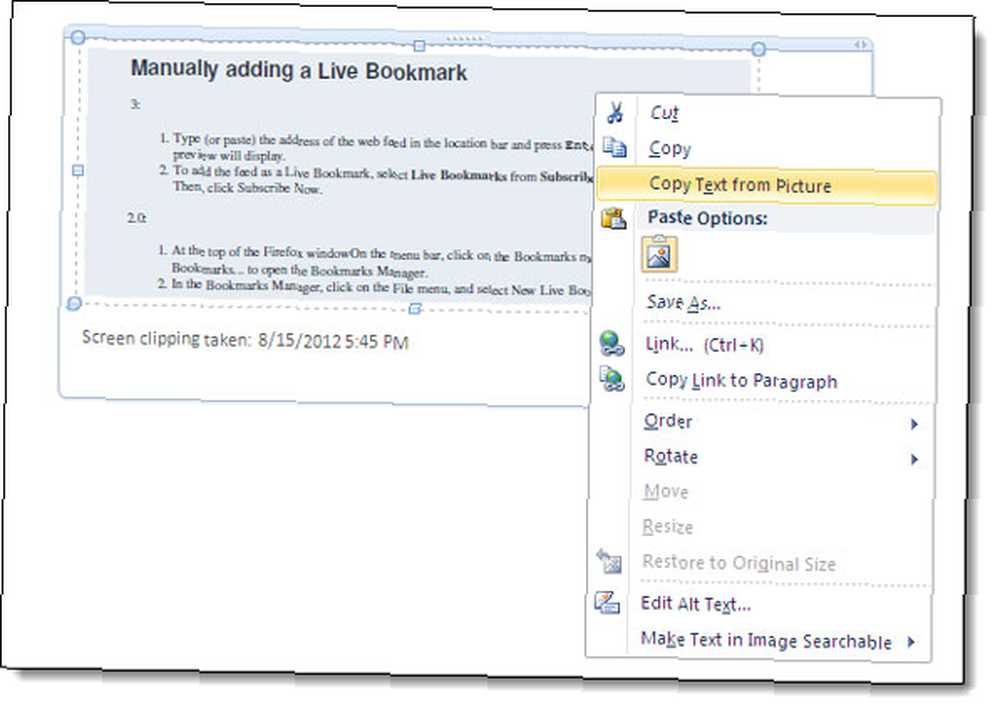
Send skærmklippet til en OneNote-side. Højreklik på billedet, der er indsat på siden, og klik på Kopier tekst fra billede. Den optisk anerkendte tekst kopieres til udklipsholderen.
7. Multimedia som hurtige noter
Den hurtigste form for noteoptagelse efter fotos er bestemt optagelse af lyd- og videoklip. I OneNote kan du hurtigt optage lydnoter og videoer (hurtige stemmememoer, møder eller klasseforelæsninger) og indsætte dem som mediefiler i dine noter Embed Media to Turn OneNote into a Digital Scrapbook Embed Media to Turn OneNote into a Digital Scrapbook OneNote har mange hemmeligheder. Klar til at oprette dit OneNote-spil? Sådan får du mere ud af det indbyggede indhold. .
Åbn siden, og placer markøren, hvor du vil indsætte mediefilen. På den Indsæt fanen, vælg enten Optag lyd eller Optag video. Du kan kontrollere start, pause og stoppe bevægelserne til optagelsen fra menuen Audio-Video Playback.
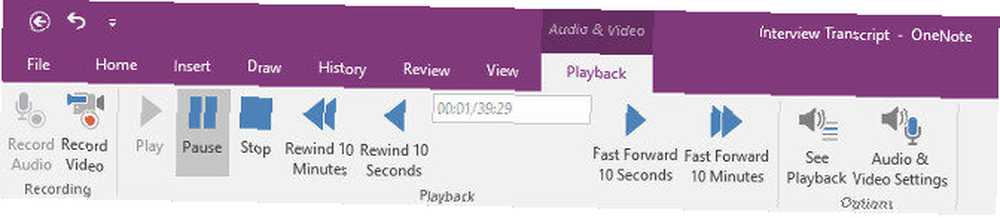
8. Gør dem søgbare for
OneNotes lydsøgningsfunktion giver dig mulighed for at søge i dine lyd- og videooptagelser efter ord, ligesom du ville søge efter nøgleord i dine noter. Du kan aktivere lydsøgningsfunktionen under Fil> Valg> Audio & video.
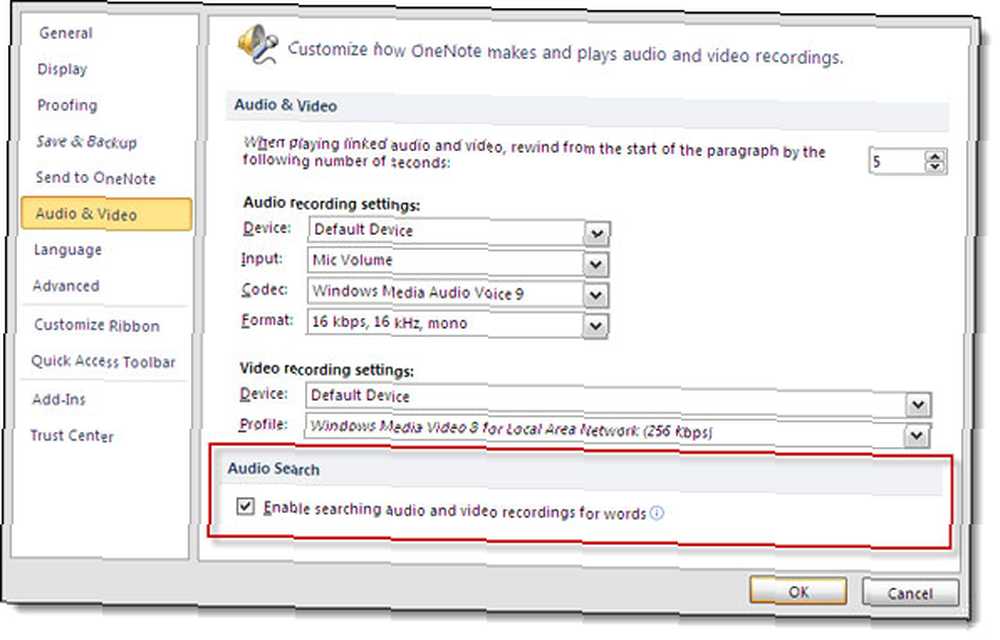
Hvis du har masser af stemmememoer, kan dette være en hurtig måde at trawl gennem dem for at finde den nødvendige.
9. Vær opmærksom på dit privatliv
OneNote bruger 3DES-krypteringsstandarden til at beskytte dine sektioner i OneNote med en adgangskode. Dette trin anbefales stærkt, hvis du opbevarer personlige oplysninger som kreditkortinfo, adgangskoder, juridiske dokumenter osv.
For at indstille en adgangskode til et afsnit skal du højreklikke på sektionsfanen og vælge Adgangskode Beskyt dette afsnit.
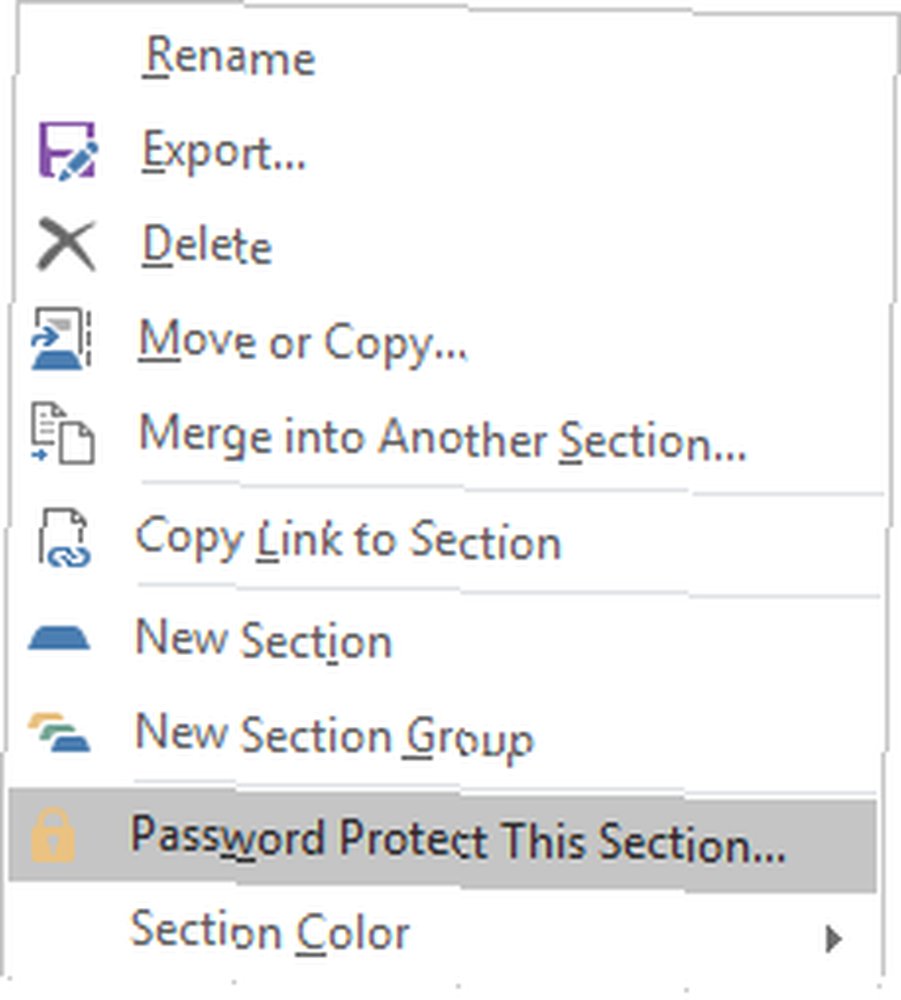
Din sektion bliver sikret, indtil du klikker på og indtaster en adgangskode for at låse den op. Det vil det også låses automatisk efter et stykke tid, hvis du forlader sektionen eller forlader din computer uden opsyn.
10. Én OneNote-tip, som jeg altid glemmer at bruge
Simpelthen fordi jeg ikke behøver det. Tip er: Du behøver ikke at gemme dine noter, da OneNote gør det automatisk. Det er kun, når du har brug for at gemme en notesbog, side eller sektion, under et andet navn, du skal bruge Gem som… fungere.
Selvom du vil sikre dig, at du aldrig mister en note. Hvordan man aldrig mister en note i dine OneNote-notesbøger. Hvordan man aldrig mister en note i dine OneNote-notesbøger OneNote er så god, er det svært at miste noget, selvom du prøver. Lad os vise dig, hvordan OneNote håndterer bærbare computere, hvordan sikkerhedskopiering styres, og hvordan du kan gendanne selv slettede noter. , skal du sørge for at tilpasse indstillingerne for sikkerhedskopiering og synkronisering.
OneNote Mastered
Disse ti OneNote-tip begynder ikke engang at dække det fantastiske udvalg af funktioner, som OneNote giver dig.
OneNote er oftere end ikke et af de forsømte applikationer i Office-pakken Sådan bruges Microsoft OneNote til projektstyring Sådan bruges Microsoft OneNote til projektstyring OneNote er det ideelle samarbejdsværktøj til styring af enkle projekter i små teams. Og det er helt gratis. Se hvordan OneNote kan hjælpe dine projekter med at starte! . Forhåbentlig hjalp vores råd bare dig med at vende øjnene væk fra prima donnas og se på vægblomsten, der kunne være en prinsesse.
Hvordan bruger du OneNote? Del dine yndlings OneNote-produktivitetstip med os!











