
Gabriel Brooks
0
5468
1546
Jeg er stolt over at være en temmelig tidlig adopter af sociale medier, men det ene netværk, jeg har været virkelig langsom med at komme om bord med, er Instagram Ny på Instagram? Top tips til nybegynder, der er nye på Instagram? Top tip til nybegynder Når du kommer på Instagram, er der et par tip og tricks, som du skal huske for at sikre dig, at du rammer jorden. Den populære app er del af foto-delingswebsted og del…. Dels fordi jeg var Flickr-fan i lang tid, men også fordi jeg gennemgik en periode med at ønske at placere mine fotos på min egen hjemmeside.
Det kan undertiden være risikabelt at stole på tredjepartsservere, hvis de beslutter at lukke ned. Så jeg startede og stoppede med forskellige Instagram-konti uden at kunne bestemme.

Imidlertid er det usandsynligt, at Instagram ejes af Facebook nogen steder, så jeg endelig tog springet og forpligtede mig til at prøve Instagram korrekt. Det er et ganske cool sted, og det er blevet hjulpet af de mange MakeUseOf-stillinger på Instagram, der indeholder hacks og råd.
Vi dækker altid de bedste fantastiske Instagram-tricks og -ideer 10 Instagram-tricks, du ikke vidste Eksisterede 10 Instagram-tricks, du ikke vidste Eksisterende Instagram udvikles og opdateres konstant, og ting ændres hurtigt. Lad os finde et par flere seje hacks til at rocke det fotobaserede sociale netværk! . Men jeg besluttede at jeg ville tilbyde dig ti tip og tricks, som jeg fandt, som specifikt vil hjælpe dig til at blive en professionel på det sociale netværk.
Brug Instagram på Internettet
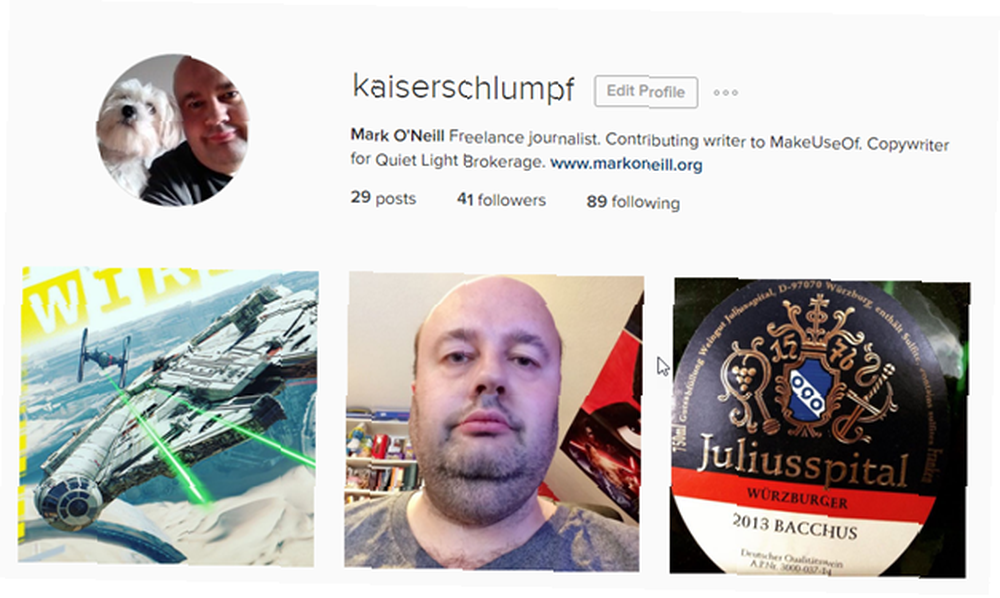
I lang tid havde Instagram ikke en webversion til brugere. Det var kun strengt iOS-enheder. Men så kom Instagram Android-appen og den officielle Instagram-webversion, så nu kan du have din egen profilside til at linke til og fra.
Du kan linke til din vigtigste web-tilstedeværelse (i mit tilfælde, min egen webside), du kan redigere din profil, se, hvem der kunne lide dine fotos (klik på hjertelogoet i øverste højre hjørne) og opdage uploads fra folk, du måske kender.
Og hvis du går til hovedsiden på Instagram, kan du se alle de nylige uploads fra dine Instagram-følgere (forudsat at du selvfølgelig er logget ind), og der findes et søgefelt, hvis du leder efter noget specielt. Bogmærke søgninger på dine foretrukne tags, så du kan gennemse dem hele dagen, mens du skulle arbejde.
Den eneste ting du kan ikke do på webversionen er at uploade fotos til din konto. Hvorvidt det er en kommende funktion eller ej er nogens gæt.
Brug Instagram Widgets
Af en eller anden skør grund giver Instagram ikke officielle widgets til indlejring på websteder. Du KAN integrere enkeltbilleder fra Instagram (gå til indstillingerne på et fotos side for at få fat i den integrerede kode), men Instagram har ikke nogen smarte widgets til at vise gitre af fotos. Flickr og Pinterest gør det, men ikke Instagram. Helt underligt.
Men som sædvanlig i disse situationer, hvor man ikke tilbyder en service, er mange tredjeparter ivrige efter at hoppe ind og levere den service i stedet. Jeg har prøvet en masse widgets, men den, jeg kunne lide bedst, var LightWidget. Det er den eneste, der er helt gratis. Andre arbejder enten ikke, eller får betalte dem, der ikke er det værd.
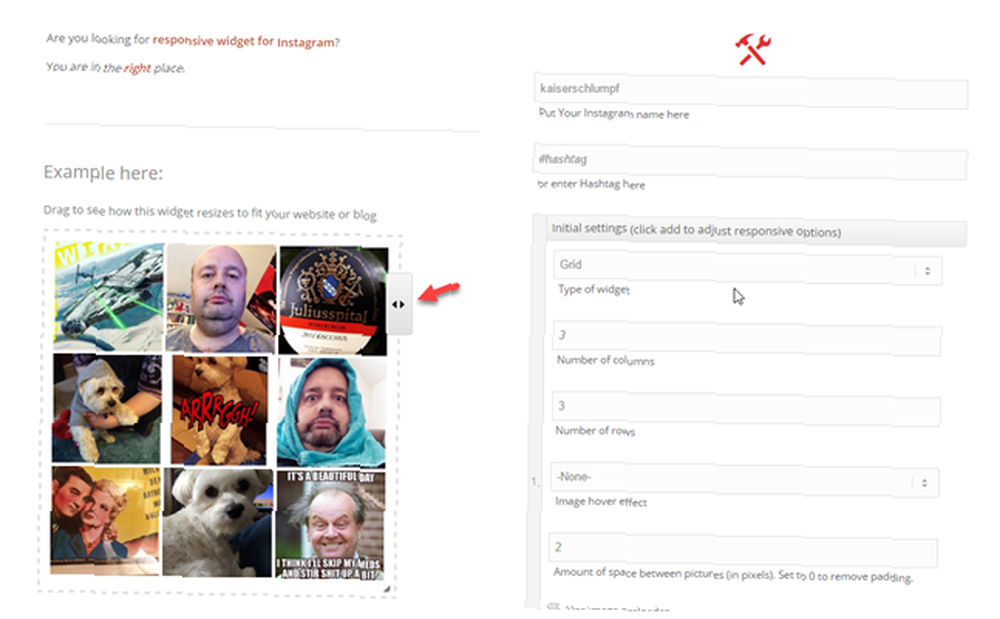
Brug af LightWidget er meget let. Log bare på Instagram på LightWidget-webstedet (ingen bekymringer, du logger ind med et token. LightWidget ser ikke din adgangskode). Indtast derefter dit brugernavn i det angivne felt, og dine billeder vises. Vælg mellem de forskellige indstillinger i højre side, og brug de to pile til højre for fotoboksen til at ændre størrelsen på boksen. Dette giver dig mulighed for at se, hvordan det ser ud på en bestemt størrelse.
Men hvis du har et WordPress-sted, bliver det meget lettere, fordi der er forskellige plugins tilgængelige til indlejring af Instagram-feeds. Den højest rangerede af dem er Instagram Feed (meget originalt navn, eh?), Og jeg bruger det på forsiden af mit websted.
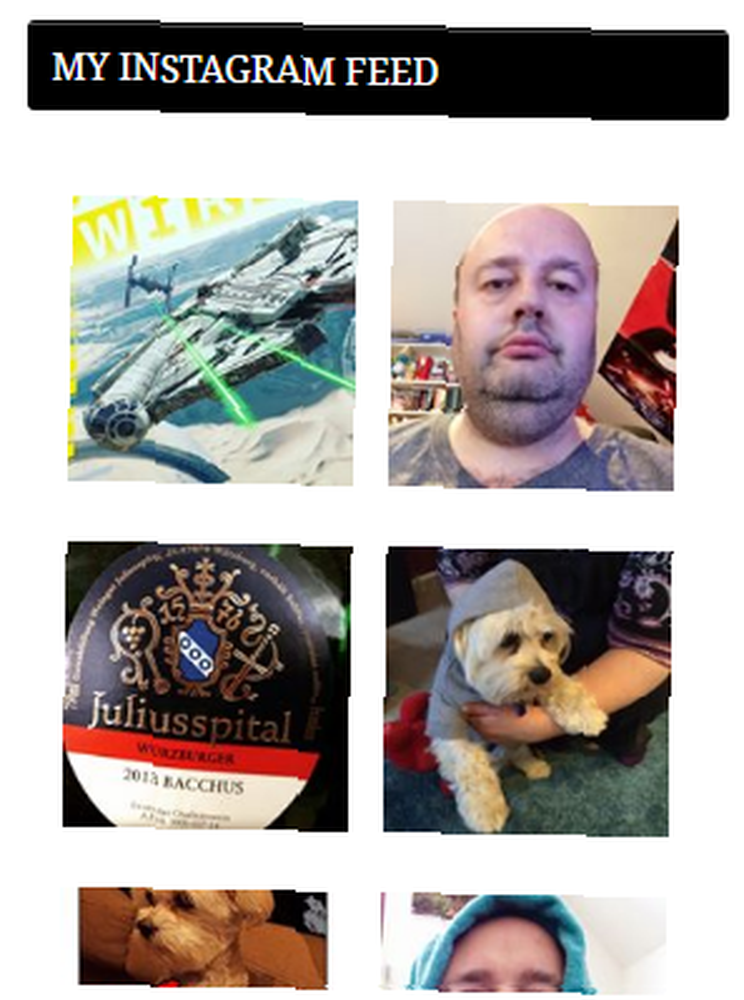
Widgeten er meget konfigurerbar, og hvis du er villig til at betale $ 39, kan du få Pro-versionen og låse op endnu flere funktioner, såsom filtrering, visning af kommentaroptællinger og lignende tællinger og meget mere. Personligt har jeg det godt med den gratis version, da jeg er en tæve fodskotter, der skræller en appelsin i lommen. Du ønsker dog muligvis lidt mere oomph med din.
Brug Instagram Hashtag-værktøjer
Hashtags på Instagram Sådan finder du de bedste Instagram Hashtags til flere likes og følgere Hvordan man finder de bedste Instagram Hashtags til flere likes & Followers Hashtags er en væsentlig del af Instagram. Hvis du har brug for hjælp til at komme i gang, kan du her finde de bedste Instagram-hashtags. er rygraden i det sociale netværk. Det er, hvordan mennesker og billeder findes, og legendariske memes oprettes. Et tæppe startet af Twitter (efterligne IRC-kanaler), det har nu spredt sig til andre sociale netværk, især Instagram og Facebook (skønt i langt mindre grad på Facebook).
Inden du ser på værktøjer, skal du forstå nogle af de mest almindelige hashtags på Instagram. En hurtig Google-søgning vil sprede en række lister, men den mest dybdegående, jeg har fundet, er fra Huffington Post, der viser de 100 bedste hashtags, der bruges på Instagram i dag. Det er temmelig meningsløst at kopiere dem her og gå over gammel grund, så tjek den HuffPost-artikel for at se, hvilke hashtags du skal bruge.
Men der er også andre værktøjer, som du også kan bruge til at gøre din hashtagging meget lettere og mere praktisk. For det første er der iPhone-tastaturet 9 Alternative iOS-tastaturer for at gøre din skrivning lettere eller sjovere 9 Alternative iOS-tastaturer for at gøre din skrivning lettere eller mere sjov Når Apple omsider stoppede med at fungere som en overbeskyttende forælder og introducerede tredjeparts tastaturer, gik alle på tastaturet -helt vildt. som jeg tidligere har talt om, kaldet Tagsdock. Download og installer det gratis tastatur, og skift derefter til Tagsdock, når du tilføjer et foto til Instagram på din telefon.
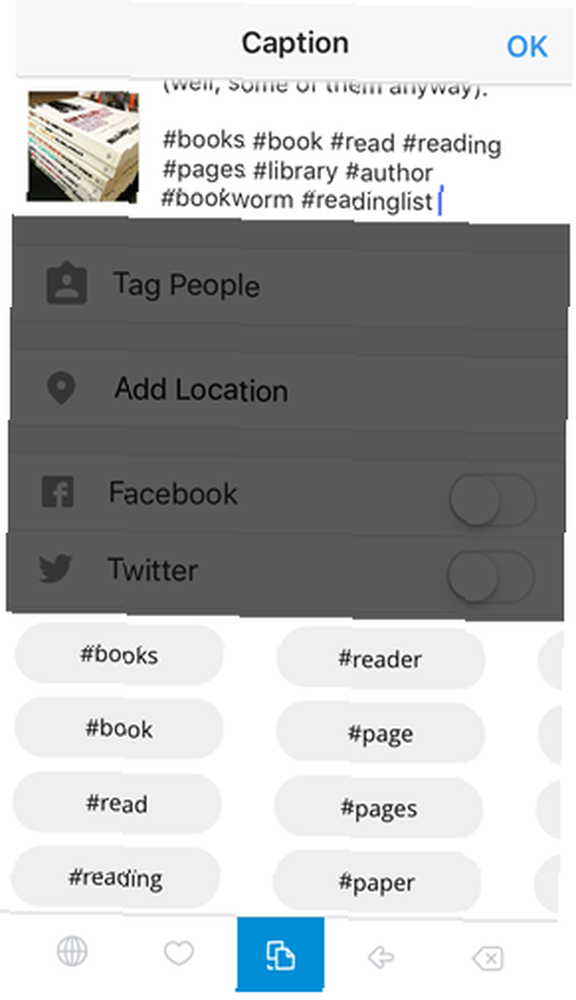
Når du har valgt din kategori og underkategori, får du derefter forslag med hashtags. Tryk på den, du ønsker, så tilføjes det straks til din fotobeskrivelse. Rul til højre for at få flere forslag. Naturligvis spam ikke din fotobeskrivelse med irrelevante hashtags. Vælg de mest relevante, og hvis du vil tilføje dit eget, skal du trykke på det jordlignende ikon nederst til venstre, og det bringer dit normale tastatur op igen.
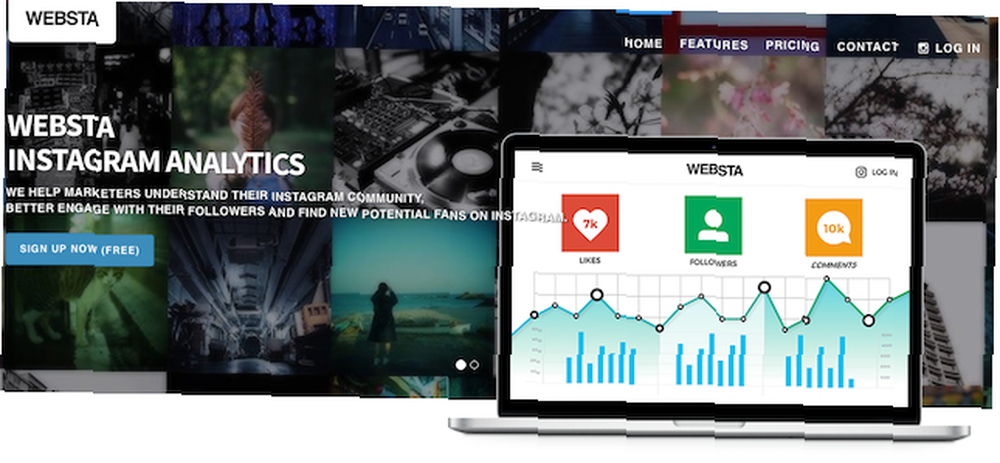
Et andet interessant sted er Websta. Dette giver en masse analytiske værktøjer til Instagram, herunder om tags. Websta tilbyder en grundlæggende gratis konto og mere avancerede betalte konti. Men den gratis konto er ganske nyttig alene.
For eksempel kan du se, hvor ofte du har brugt bestemte tags, hvilke tags der har modtaget flest likes og kommentarer (og se de fotos, der er knyttet til disse tags), og top 100 “Hed” tags.
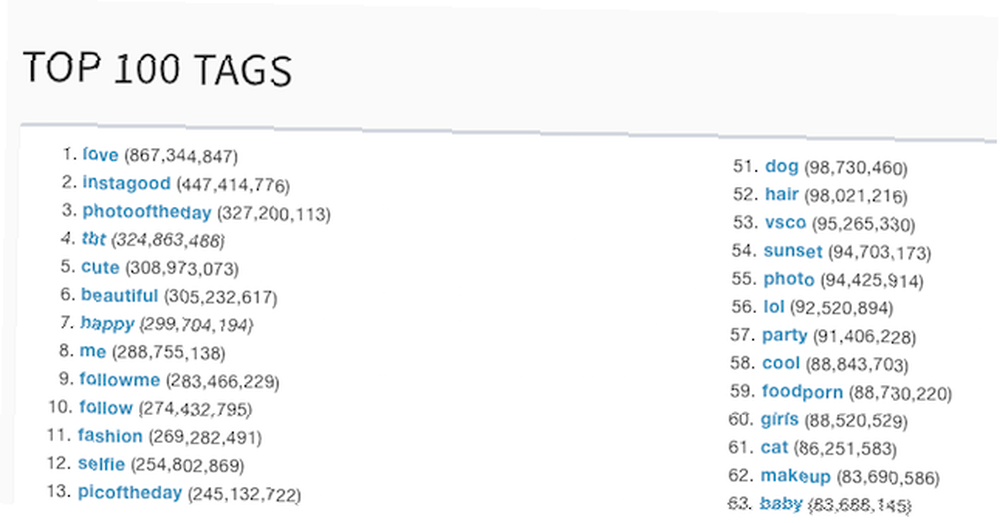
Der er andre hashtag-steder såsom RiteTag, Iconosquare, Hashtags.org, Hashtagify.me og Hashatit.com. Men de fokuserer enten meget på Twitter, eller de koster penge, som jeg ikke synes er virkelig værd.
Få underretninger, når dine foretrukne mennesker sender
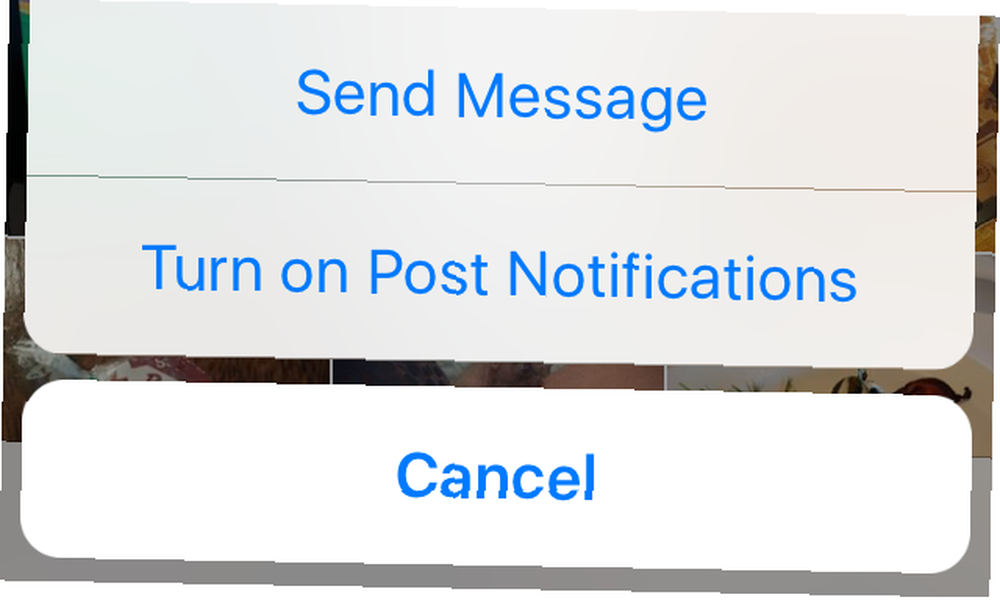
Hvis du følger en masse mennesker på Instagram, ønsker du sandsynligvis ikke den konstante ping, ping, ping af meddelelser, hver gang nogen lægger et foto af deres navlelint. Men hvis du har en lille cirkel af yndlingsfolk, og du vil vide, hvornår de poster noget, kan du bede Instagram om at give dig kun besked for disse mennesker.
Desværre kan du ikke placere folk i en gruppe i Google Plus-stil og ikke aktivere underretninger for hele gruppen. Du skal aktivere underretninger individuelt for hver person. Heldigvis er det meget let.
Besøg brugerens profil, og tap derefter på et af deres fotos. Klik på de tre prikker i nederste højre hjørne af billedet, og vælg “Slå indlægsmeddelelser til” fra den menu, der vises. Skyl og gentag.
Brug Instagram som fotoredigerer (uden at skulle skrive noget)
Vidste du, at du kan bruge Instagram til at redigere dine fotos, uden at uploade noget til webstedet? Så hvis du ønsker at krydre et foto, du lige har taget med filtre eller en anden redigeringsfunktion, kan du gøre det, uden at det foregår på Instagram.
Hemmeligheden er denne - først skal du tænde for “Gem originalt foto” indstilling på din Instagram-konto. Sæt derefter din telefon i flytilstand, så Internettet er slukket, hvilket forhindrer uploads.
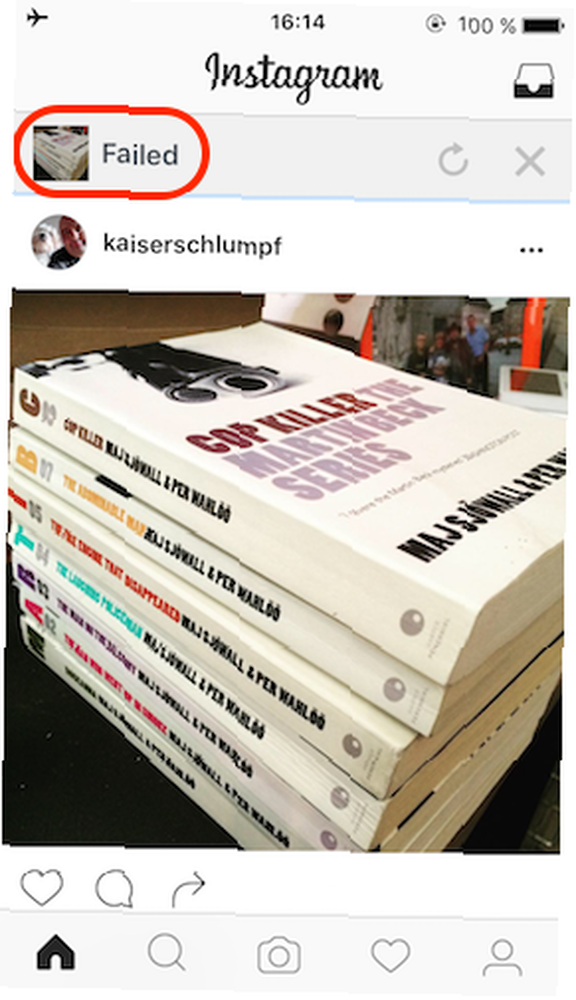
Gå nu videre og upload billedet til Instagram. Når det er der, skal du udføre den nødvendige redigering og trykke på “del”, som om det skulle til webstedet. Men fordi telefonen er i flytilstand, og derfor ikke har nogen internetforbindelse, får du en fejlmeddelelse om, at uploaden mislykkedes.
Men hvis du kigger i telefonens fotogalleri, finder du dit redigerede billede. Bare sørg for at fjerne det fra Instagram-appen, før du tænder for din internetforbindelse igen. Ellers vil dette foto af dig i bare dine Spiderman-bukser blive viralt.
På denne note kan du også i iOS nu uploade til Instagram direkte fra dit galleri, så længe du ikke ønsker at tilføje filtre. Bare find et foto, du kan lide, gå gennem den velkendte iOS “Del” process, vælg Instagram, tilføj en billedtekst, så er du færdig.
Lav linjeafbrydelser på dine Instagram-billedtekster og bio
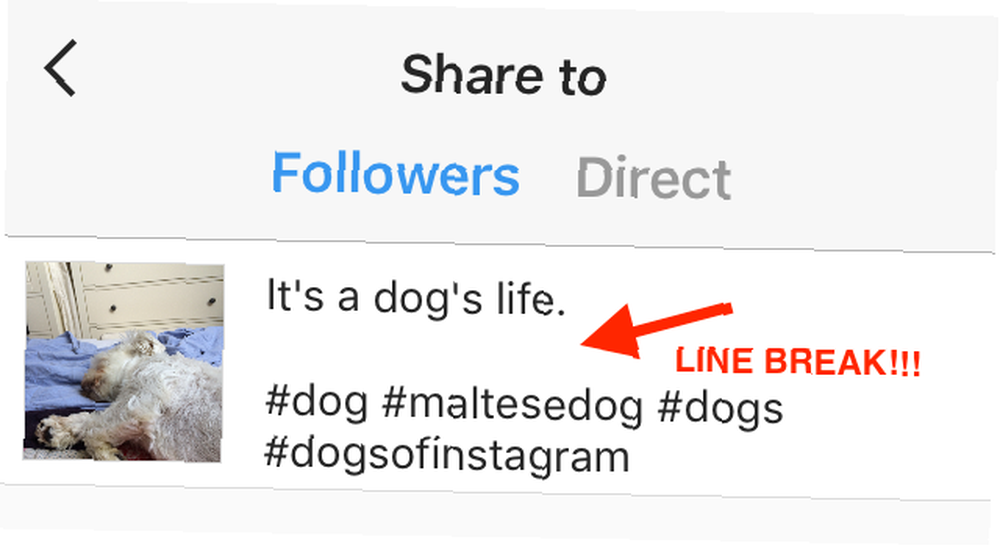
Du har muligvis bemærket, når du skriver en billedtekst eller sprøjter op din biograf, at returtasten på telefonens tastatur er forsvundet. Derfor klemmer du sandsynligvis alt sammen uden linjepauser, hvilket får folk til ikke at læse, hvad du skrev.
Så hvordan lægger du disse linjeskift tilbage? Det er så let som 123 - bogstaveligt talt.
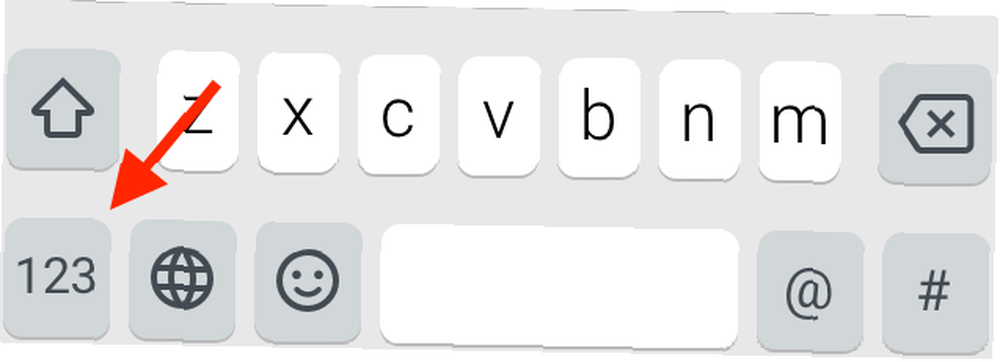
Når du vil anbringe en linjeskift i den korkende billedtekst eller blisterende bio, skal du bare trykke på 123-knappen i bunden af tastaturet. Se nu til højre for dig. Hvad ser du? Yessss ... returtasten! Hit det, skat.
Send fotos privat til dine venner
Når du lægger fotos på Instagram, behøver du ikke dele disse billeder med alle. Hvis du vil, kan du dele dem med individuelle brugere eller grupper. Du kan også sende et foto, som du eller en anden allerede har sendt. Lidt som en retweet, virkelig.
Det er meget let at sende meddelelser til dit private, groovy netværk. Upload og rediger billedet som sædvanligt. Når du kommer til delingssiden, ser du to muligheder øverst. Den du ønsker er “Direkte“.
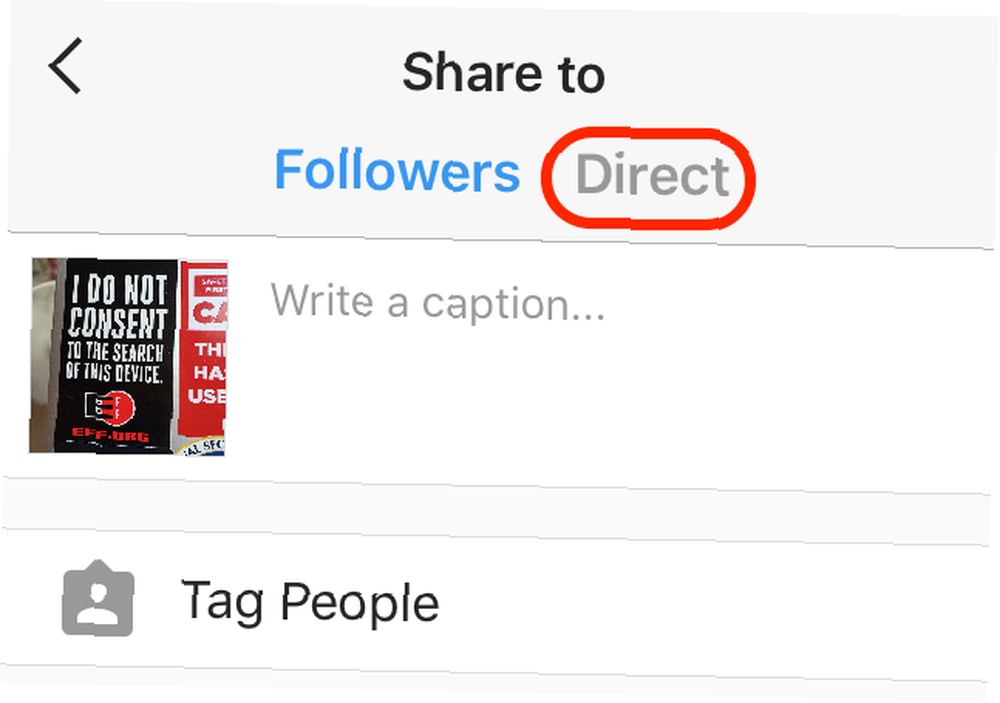
Når du trykker på det, får du derefter en liste over dine følgere. Tryk på dem, du vil have billedet sendt til, og tryk derefter på den grønne SEND-knap.
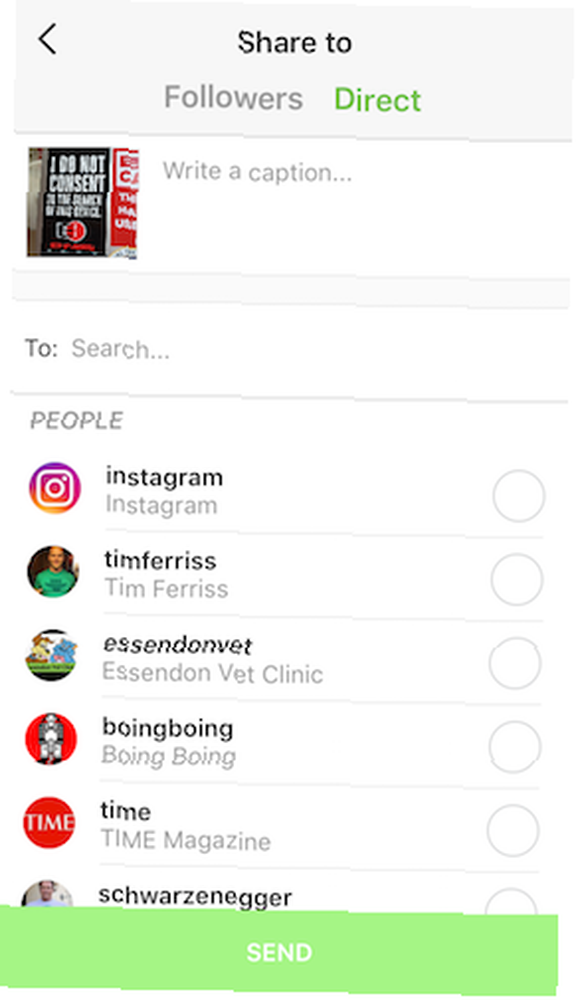
Når billedet er slukket i cyberspace, starter det en direkte besked med den pågældende person eller gruppe. Hvis du vil læse dine direkte beskeder, kan du klikke på postkasseikonet øverst til højre på din startside.
Skift mellem flere konti
Som jeg sagde i begyndelsen, har jeg gennemgået forskellige Instagram-konti indtil nu. Hvad hvis jeg vil bruge en af dem lejlighedsvis til specifikke anvendelser?
Du ved eller måske ikke ved, at Instagram nu giver dig mulighed for at tilføje og skifte mellem flere konti (op til fem). Du behøver ikke logge ud af en og logge ind i en anden. Det er så simpelt som at trykke på en rullemenu og vælge den konto, du vil gå til. Men du har mindst brug for version 7.15 til iOS eller Android.
For at komme i gang skal du gå til din profil og trykke på tandhjulsikonet i øverste højre hjørne. Rul ned over indstillingslisten, indtil du ser “Tilføj konto“.
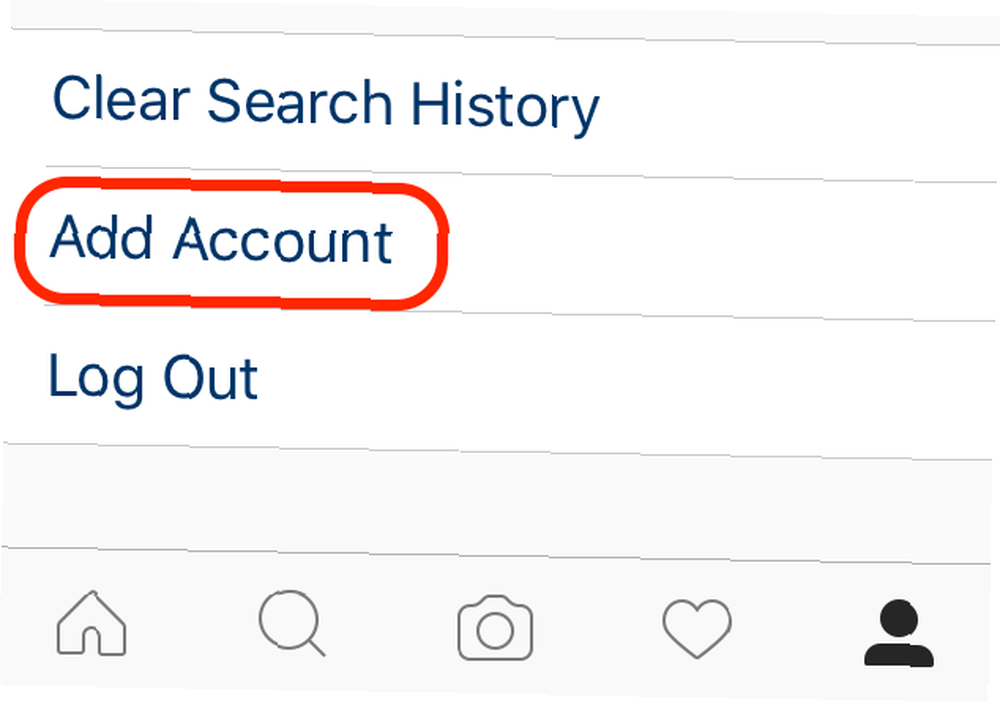
Dette åbner derefter en login-skærm. Indtast dine loginoplysninger for den konto, du vil tilføje.
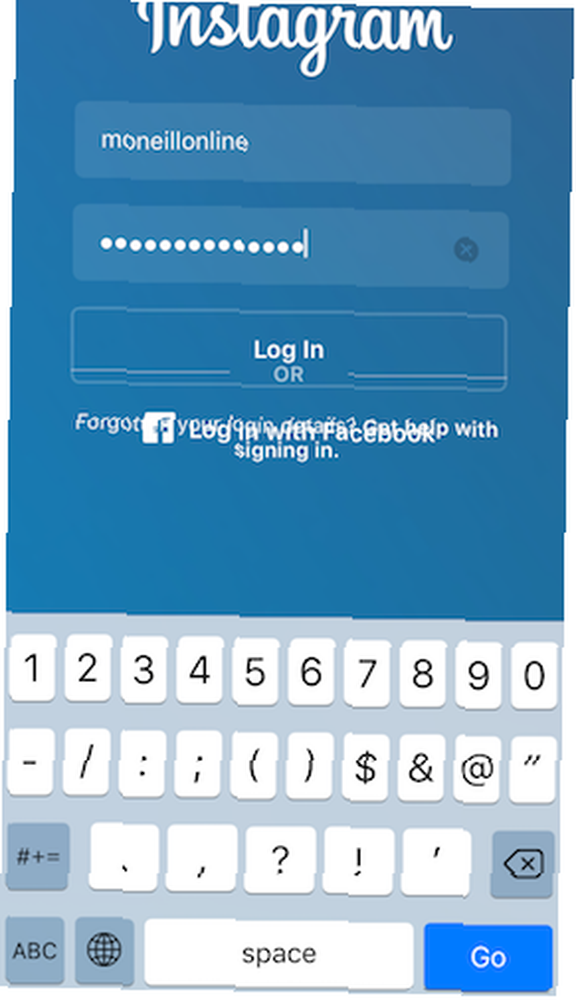
Og ... voila. Din rullemenu til at skifte mellem konti venter.
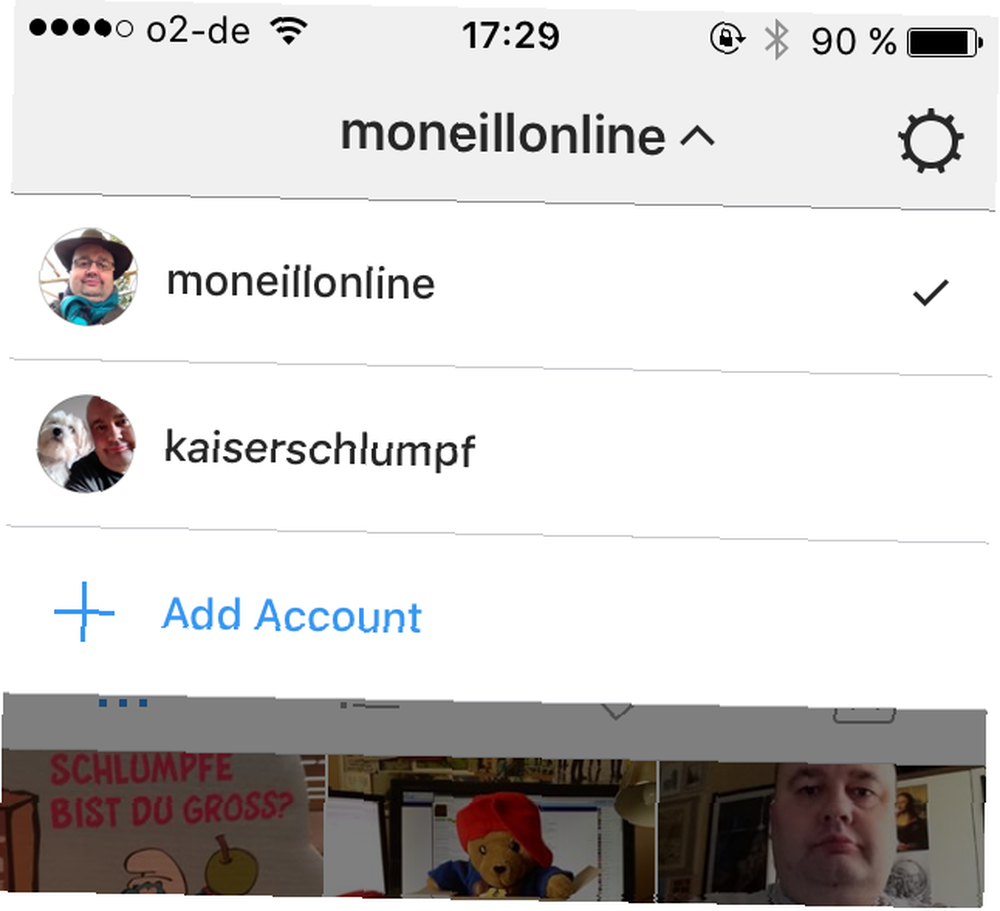
Download Forældrevejledningen til Instagram
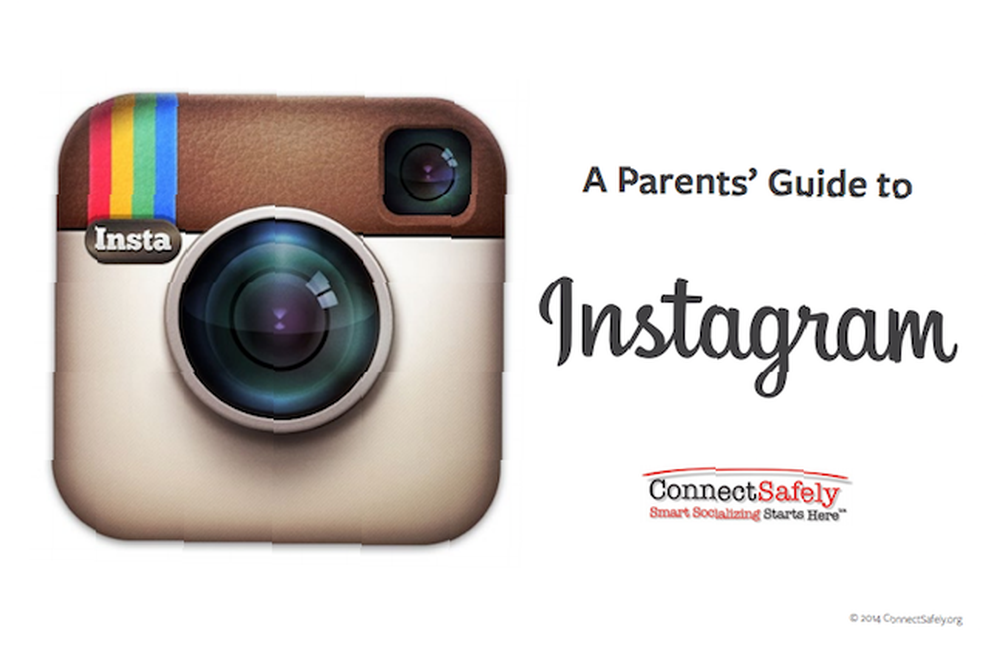
Hvis du er et barn, kan det være sjovt at være på sociale medier, men det kan også have en sand forsyning af minefelter. Uanset om det er peodophiles, flashers, seriemordere eller Donald Trump, er der altid nogle dodgy karakterer der hænger rundt på nettet. Som forælder skal du med rette være bekymret for, hvad dit barn får ind, når de opretter en Instagram-konto.
Instagram genkender denne bekymring, så de har produceret Forældrevejledningen til Instagram. Gå til Instagram Hjælp, rulle ned til “Sikkerhed” og vælg derefter menuen til Forældreguiden. Dette er den engelske version af Forældrevejledningen til Instagram (PDF) og i den førnævnte “Sikkerhed” menu finder du også links til versioner på andre sprog.
Bloker nogen på Instagram
Det sker med de bedste af os - vi alle ender med at følge en nødder eller to. De sender os underlige fotos, mærkelige beskeder, og vi begynder at blive krybbet ud. Så hvis nogen begynder at irritere dig, kan du blokere dem fra at se dine ting nogensinde igen. Og du vil ikke se deres.
Så lad os sige, at min MUO-kollega Mihir virkelig irriterer mig med hans billeder (du er ikke rigtig, Mihir. Du er bare det udpegede eksempel). Vi er nødt til at gå til hans profil ved at trykke på hans brugernavn. Så i øverste højre hjørne vil du se tre prikker. Tryk på det for at få en menu, og helt øverst er det “Bloker bruger“. Vælg det, og du er næsten færdig.
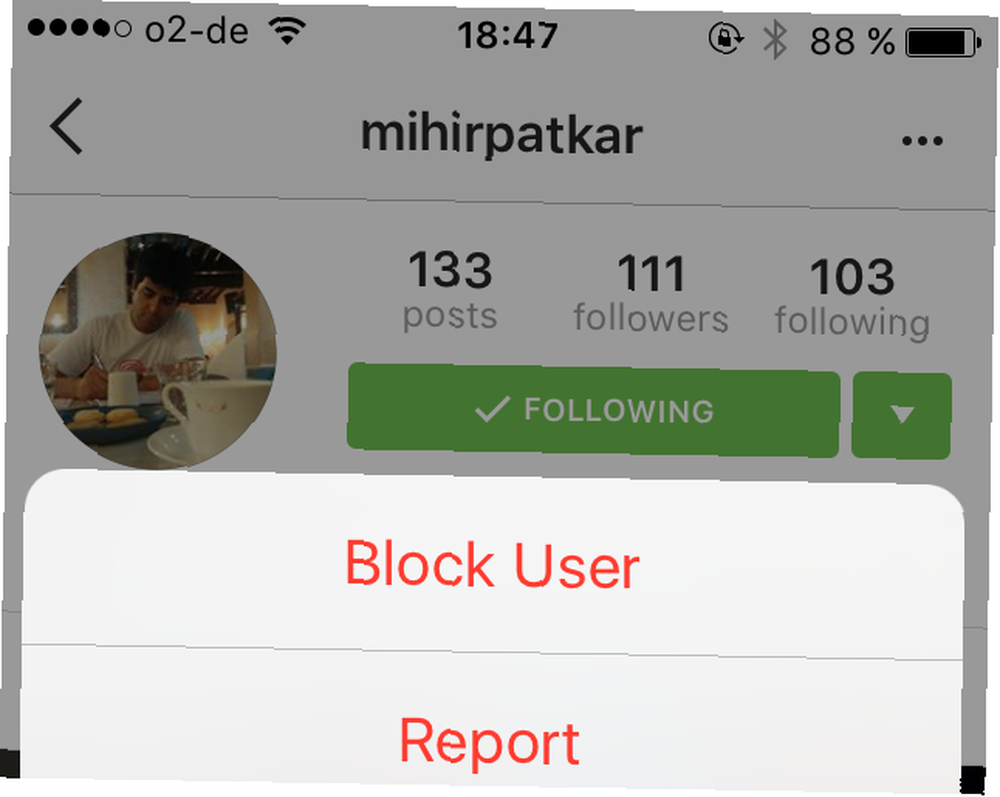
Det spørger dig, om du er sikker. Vælg “Ja jeg er sikker”, og sikker nok er Mihir nu væk. Bare rolig Mihir, jeg bringer dig tilbage om et øjeblik (måske). Når du blokerer for nogen, får de ikke besked fra Instagram, så du behøver ikke at bekymre dig om nogen hårde følelser (medmindre de læser dine artikler).
Klar… CHEESE!!!

Jeg begynder virkelig at komme ind på hele Instagram-tinget, og hvis sociale medier er det, du graver, skal du også komme ind på Instagram. Det er her, alle de seje børn hænger ud.
Så det er mine 10 yndlings-tip og tricks på Instagram, der vil gøre dig til en professionel. Gik jeg glip af nogle gode? I så fald skal du venligst indstille mig direkte i kommentarerne.
Billedkredit: Tilskudsfrie billeder, høflighed af PixaBay











