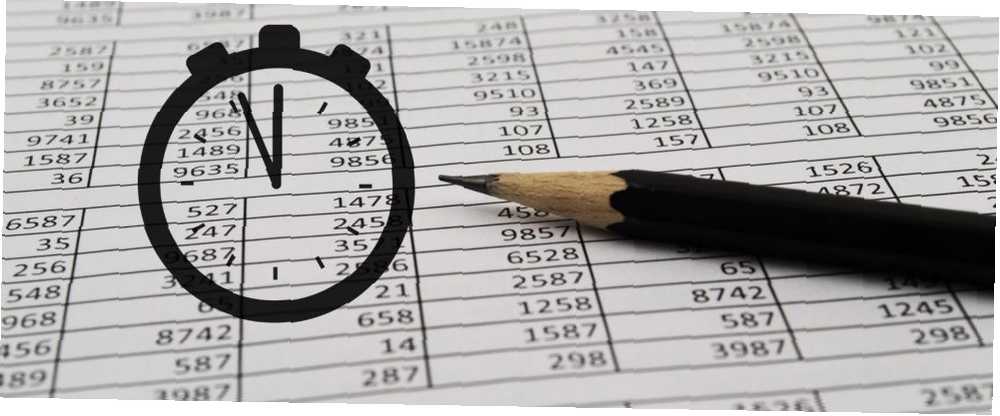
Harry James
0
2285
574
At arbejde med regneark kan være en tidskrævende opgave. Selv hvis du er meget bekendt med Excel, er det vigtigt at sikre dig, at dine metoder er så effektive som muligt, så du ikke spilder noget tid.
Microsoft har pakket Excel med alle slags forskellige måder at gøre tingene hurtigere på. 35 Hverdag Microsoft Excel-tastaturgenveje til Windows & Mac 35 Hverdag Microsoft Excel-tastaturgenveje til Windows & Mac Tastaturgenveje kan spare dig for meget tid! Brug disse Microsoft Excel-genveje til at fremskynde arbejdet med regneark på Windows og Mac. . Du kan dog ikke drage fordel af disse funktioner, hvis du ikke kender til dem.
Disse ti teknikker sparer måske kun et par sekunder, hver gang du bruger dem. Det lyder måske ikke meget, men hvis du kan integrere dem i din arbejdsgang, er du sikker på at høste fordelene over tid.
1. Rediger celler med F2
Her er noget virkelig enkelt, der sparer tid. Den mest åbenlyse måde at redigere en celle på dit regneark er ved at dobbeltklikke på den. Hvis du laver en stor mængde dataindtastning Sådan bruges Excel's Flash-udfyldning og automatisk udfyldning til automatisering af dataregistrering Sådan bruges Excel's Flash-udfyldning og automatisk udfyldning til at automatisere datatilførsel Når du regelmæssigt opretter Excel-regneark og udfylder dem med data, skal vide om automatisk udfyldning og flashudfyldning. Lad os vise dig, hvad disse funktioner gør, og hvordan de kan hjælpe dig. , at skifte fra din mus til dit tastatur igen og igen er ikke særlig effektiv.
Ved at trykke F2 giver dig mulighed for at redigere den aktuelt fremhævede celle. Dette betyder, at du kan navigere rundt i dit dokument og redigere celler uden nogensinde at fjerne dine hænder fra tastaturet. Det kan tage lidt tid, før du instinktivt når frem til F2-nøglen, men når den først bliver anden karakter, er det sikker på at fremskynde dataindtastning.
2. Opdel Windows i stedet for indefrysning af ruder
Frysning af ruder er en praktisk måde at se på flere forskellige dele af et regneark samtidig. Men hvis du kun behøver at gøre det midlertidigt, er der en hurtigere metode.
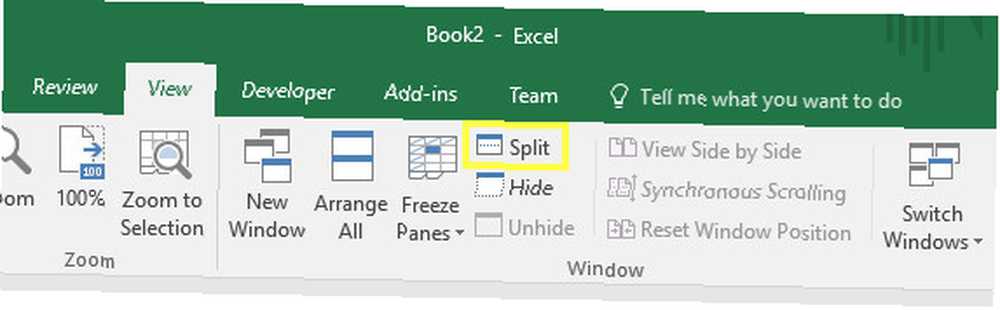
Gå til Udsigt fanen, find Vindue sektion og klik Dele. Dette vil opdele dit vindue i fire separate sektioner, som du kan justere ved at trække grænserne imellem. Det er meget mere fleksibelt end indefrysning af ruder, hvis du bare har brug for denne form for oversigt i en kort periode.
3. Brug F4 til at gentage processer
Hvis du gentager den samme opgave flere gange, kan F4-nøglen ofte automatisere processen. For eksempel vil jeg måske slette flere rækker fra dette regneark.
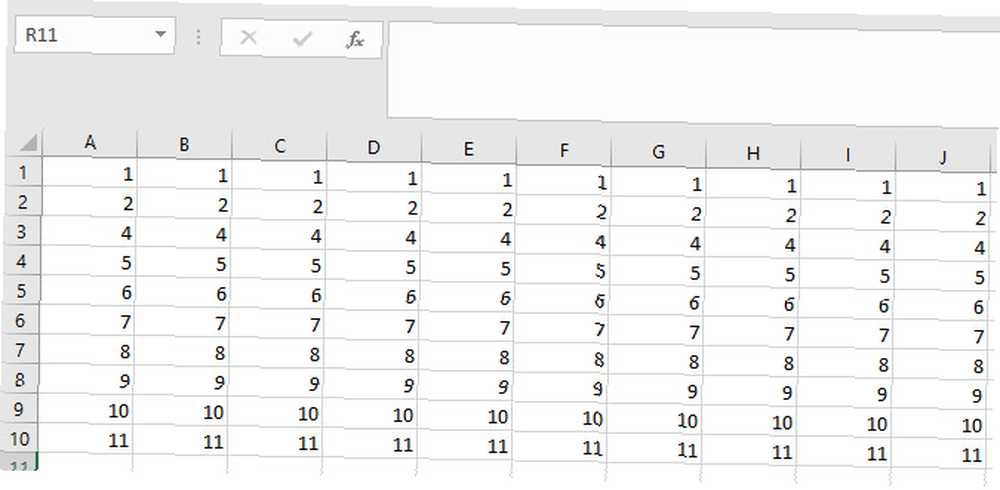
Jeg kan bruge Skift + Mellemrum at vælge en hel række på én gang.
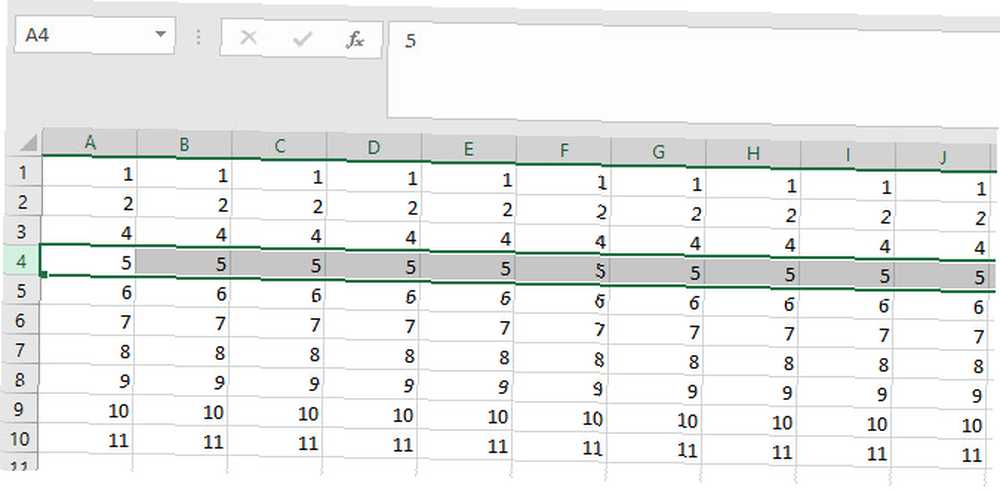
Så kan jeg bruge Ctrl + - for at slette den række.
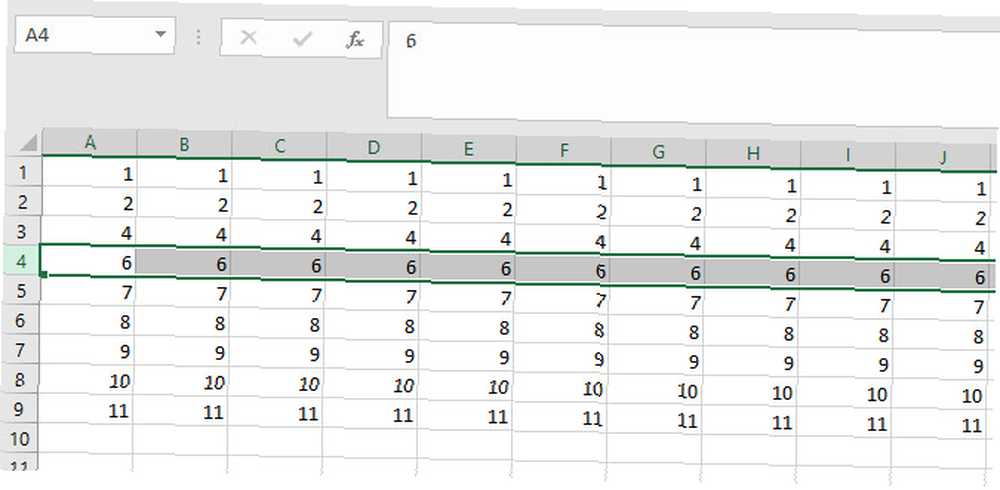
Nu kan jeg blot trykke på F4 for at gentage sletkommandoen igen og igen.
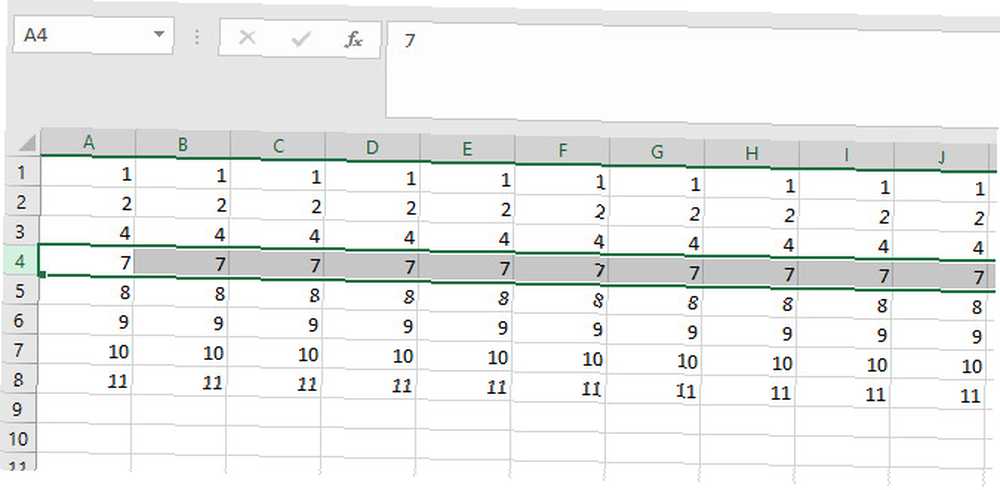
Denne teknik fungerer med alle slags forskellige processer. For eksempel kan du fremhæve en bestemt celle og derefter anvende den samme stil på andre regioner i dit dokument ved blot at trykke på F4. Disse Excel-genveje sparer dig tid og kræfter. Disse Excel-genveje sparer dig tid og kræfter .
4. Indsæt tid og dato
Det er ikke ualmindeligt at skulle indsætte den aktuelle dato eller tid i et Excel-regneark. Med det for øje har Microsoft gjort det meget nemt at gøre det.
Ctrl +; indsætter den aktuelle dato i den aktive celle. Ctrl + Skift +; indsætter den aktuelle systemtid.
5. Brug Alt-tasten til at passe til celler
Det er nemt at oprette et diagram Sådan opretter du kraftfulde grafer og diagrammer i Microsoft Excel Sådan opretter du magtfulde grafer og diagrammer i Microsoft Excel En god graf kan gøre forskellen mellem at få dit punkt på tværs eller at lade alle slukke. Vi viser dig, hvordan du opretter kraftfulde grafer i Microsoft Excel, der vil engagere og informere dit publikum. i Excel, men det kan være lidt vanskeligere at præsentere det korrekt i dit regneark. At fremstille dit diagram sammen med de omkringliggende celler ser pænt og professionelt ud, men der er ingen grund til at spilde tid på at orientere det for øjet.
Opret dit diagram, og hold derefter Alt nede, når du justerer størrelsen. Det klikker automatisk, så det passer til cellerne, der støder op til det.
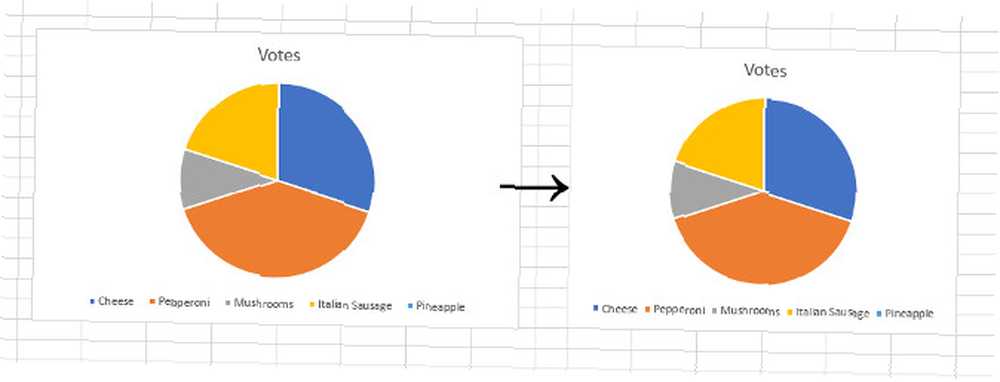
Denne funktionalitet er standard på tværs af Office-pakken, så hvis du vil have et bestemt element til at klikke på dets omgivelser, så prøv at holde nede alt nøgle.
6. Kopier en formel nøjagtigt
Når du trækker hjørnet af en celle, der indeholder en formel, flytter Excel cellehenvisningerne i overensstemmelse hermed. Dette er meget nyttigt i de fleste tilfælde, men nogle gange ville det være mere fordelagtigt at indsætte nøjagtigt den samme formel.
Gå til cellen direkte under den formel, du vil kopiere, og tryk på Ctrl + '. Dette udfylder cellen med en nøjagtig kopi af formlen uden ændringer i dens cellehenvisninger.
7. Konfigurer dine standardindstillinger for regneark
Mange Excel-brugere har en fast rutine, når de opretter et nyt dokument, ændrer skrifttypen, justerer antallet af ark osv. Du kan dog justere et par indstillinger for at tilpasse standardindstillingerne for en ny projektmappe Sådan opretter du hurtigt en brugerdefineret Excel-skabelon for at spare tid økonomi i orden, styre et projekt og organisere dit liv. Vi viser dig, hvordan du opretter din egen tilpassede skabelon. , og spar dig selv besværet med at gøre dette hver gang.
Gå til Fil > Muligheder. I Generel sektion, se efter de indstillede titler Når du opretter nye arbejdsbøger.
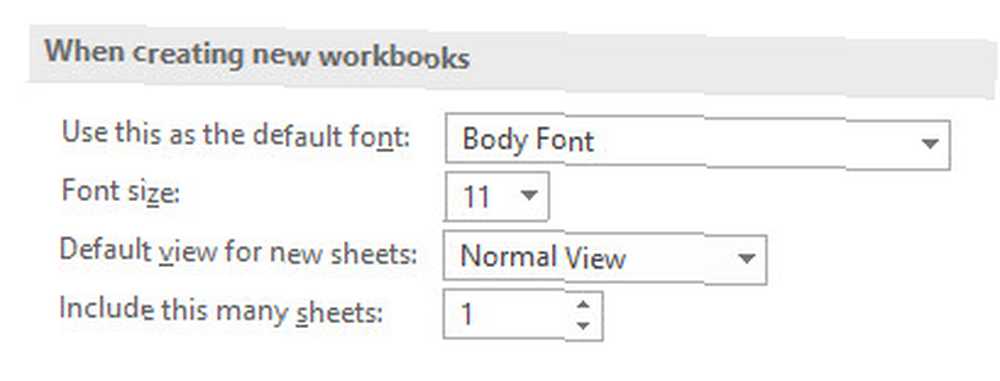
Som du kan se ovenfor, ændrer du standardskrifttypen og dens størrelse, standardvisningen og hvor mange ark en ny projektmappe vil indeholde. Dette er møtrikker og bolte i ethvert Excel-dokument, så opsætning af dine præferencer er sikker på at spare dig tid og kræfter i det lange løb.
8. Brug Quick Access Toolbar
De fleste Excel-brugere bruger sandsynligvis Quick Access Toolbar. Men ved du hvordan du tilpasser det?
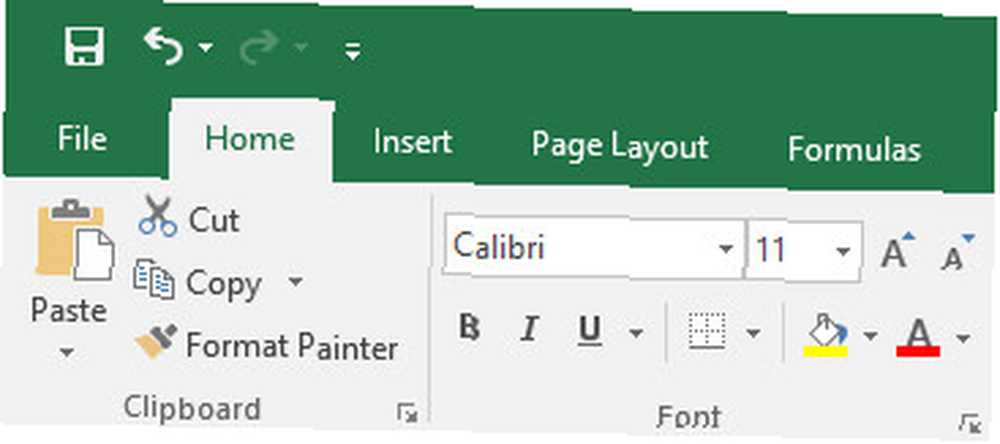
Excel giver brugerne adgang til at gemme, fortryde og forny funktion som standard i øverste venstre hjørne af skærmen. Du kan tilføje en hel række andre kommandoer ved at højreklikke på båndet og vælge Tilpas værktøjslinjen til hurtig adgang.
Du kan tilføje alt fra en nem måde at indsætte diagrammer til genveje, der hjælper dig med at bruge Windows Ink øjeblikkeligt. Det er værd at sortere gennem de forskellige muligheder for at finde ud af, hvad der gavner din typiske arbejdsgang. Skræddersy Excel til din brug 9 Simple Tweaks til at tilpasse Excel til dine behov 9 Simple Tweaks til at tilpasse Excel til dine behov Excel er et kraftfuldt værktøj, men det bliver endnu bedre, når du kan tilpasse det til dine behov. Nogle af dets bedste muligheder er skjult inde, og vi tegner gardinet tilbage til dig. , og du bruger mindre tid på at navigere rundt i båndet.
9. Forklar dine funktioner
Finder du dig selv oprette komplekse Excel-regneark og så skulle du forklare, hvordan de fungerer til dine kolleger? Du kan muligvis springe dette ansvar over, hvis du kommenterer dine formler.
Føj følgende til slutningen af en formel for at give dig selv en mulighed for at forklare dit arbejde:
+N ("din kommentar går her")Dette giver en diskret måde at tilføje en vis ekstra indsigt i, hvad der foregår bag kulisserne.
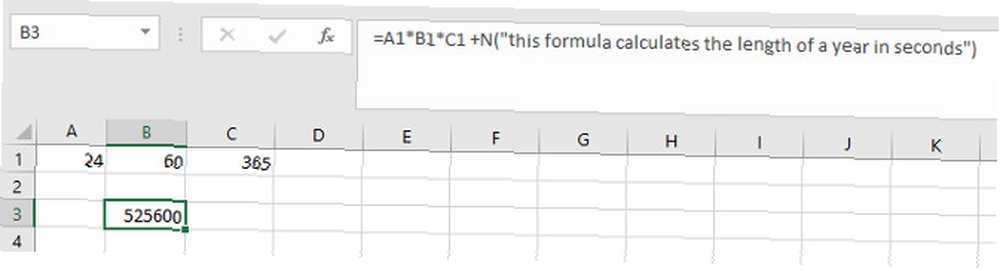
Brug ikke for meget denne funktion, fordi du hurtigt kan ende med at introducere for meget skriftlige oplysninger til dit dokument. Men hvis du forventer, at andre brugere har brug for en forklaring, kan det spare tid senere, hvis du lader en hurtig note være.
10. Lær disse formateringsgenveje
Formatering af celler, så deres indhold vises korrekt, er en god måde at perfektere dit regneark på. Det kan dog være tidskrævende at bruge dropdown-menuen i nummerafsnittet i båndet til at gøre det. I stedet skal du prøve at overføre disse genveje til hukommelsen:
- Ctrl + Skift + 1 - Formater som et tal til to decimaler.
- Ctrl + Skift + 4 - Formater som valuta.
- Ctrl + Skift + 5 - Formater som en procentdel.
- Ctrl + Skift + 6 - Formater som et indeksnummer.
Disse genveje kan virke vanskelige at huske, men de svarer til specialtegnene på et standardtastatur med undtagelse af nummerformatering, som er de facto standard.
At formatere som betalingsmiddel, bare kigge efter dollarsymbol, for en procent, kigge efter procent tegn, og for en indeksnummer (ellers kendt som videnskabelig notation), se efter magt symbol.
Spar tid til det vigtige ting
Som kerne er Excel et produktivitetsværktøj. Dets primære mål er at tage benarbejdet ud af at arbejde med regneark. Oprettelse af en projektmappe kræver muligvis en vis mængde menialt arbejde, men husk, at der er masser af måder at fremskynde forskellige dele af processen.
At udvide din viden om Excel handler ikke altid om at lære nye funktioner eller gå i dybden i kompleks funktionalitet som VBA Excel VBA-programmeringsvejledning til begyndere Excel VBA-programmeringsvejledningen til begyndere VBA er et Microsoft Office-værktøj. Du kan bruge det til at automatisere opgaver med makroer, indstille triggere og meget mere. Vi introducerer dig til visuel grundlæggende programmering i Excel med et simpelt projekt. . At begå en genvej til hukommelsen eller finde ud af en måde at udføre en gentagen opgave hurtigere kan være lige så gavnligt for din brug.
Har du et tip til, hvordan brugere kan spare tid og kræfter i Excel? Eller leder du efter mere information om en af teknikkerne i denne artikel? Uanset hvad, hvorfor ikke deltage i samtalen i kommentarfeltet nedenfor?
Billedkredit: Volha Nalhachova via Shutterstock.com











