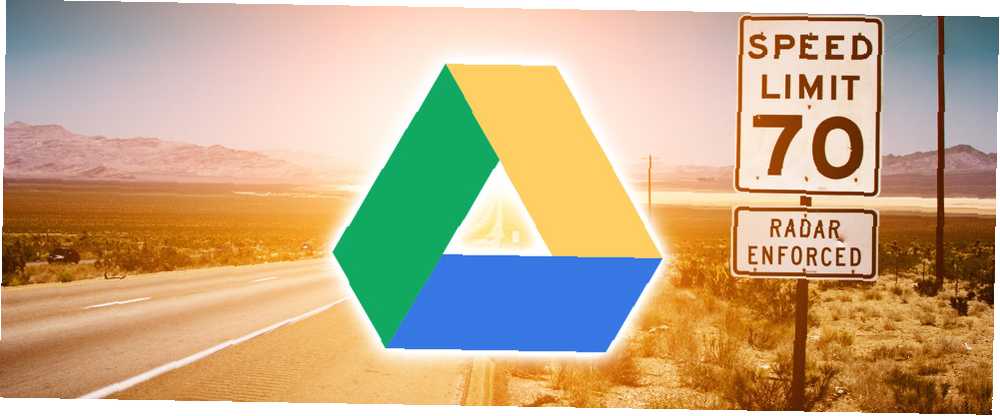
Brian Curtis
0
3192
646
Lige siden “Google” blev et verb, vi gør meget for at gøre grammatikken til vores online liv. Vi søger med Googles syntaks, vi bor i Gmail, og nogle gange bliver vi produktive med Google Drev og dets apps som Google Docs.
Af alle værktøjer på Google Drev er Docs som teksteditor det første valg til hverdagens opgaver. Derfor er ethvert Google Doc-tip, der sparer tid, ligesom guldstøv.
Her er ti tip, der ikke tager dig mere end et par sekunder at lære.
Lad os starte med at starte Google Docs ...
Gå direkte til Google Docs fra App Launcher, når du er logget ind på andre Google-produkter. Klik på Appstarter og du finder dokumenter i Mere sektion, hvis det ikke er synligt i standardsættet med ikoner.
Men vidste du, at der er en endnu hurtigere måde at starte apps på?
1. Brug de .Nye webadresser som Google Drev-genveje
Google har draget fordel af .new topdomænet for at give os et par nye genveje. Bare skriv disse i din browser for at starte et nyt dokument, regneark, dias eller form.
- http://doc.new: Åbn et nyt Google-dokument
- http://sheets.new: Åbn et nyt Google Sheets-regneark
- http://deck.new: Åbn en ny Google-præsentation
- http://site.new: Opret et nyt websted med Google-websteder
Lite variationer ser ud til at virke. For eksempel kan du skrive “docs.new” i stedet for “doc.new” for at åbne et dokument. Vil du have hurtig adgang til disse genveje? Gem dem bare som browserbogmærker.
2. Søg hurtigt i Google Drev
Det Hurtig adgang række oven på Google Drev-grænsefladen viser alle nylige filer. Det foreslår også dem, du ofte får adgang til dig. Dobbeltklik på en hvilken som helst fil for at åbne den.
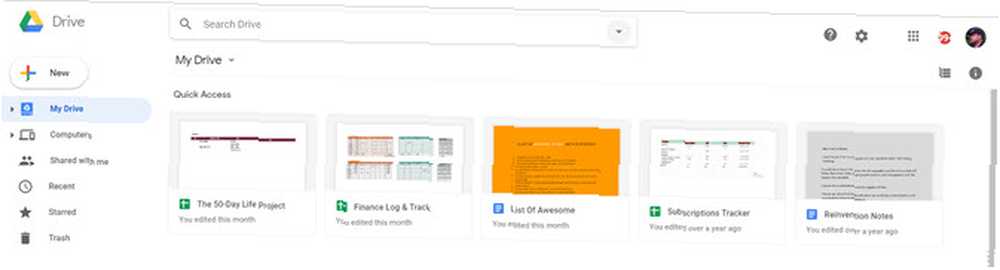
Men du kan også søge efter en bestemt fil eller mappe i Google Drev eller hjemmeskærmene Dokumenter, Ark og Slides ved at indtaste et ord eller en sætning i søgefeltet øverst. En dropdown vises med foreslåede resultater og dokumenttyper.
Der er også en lille dropdown-pil ved siden af boksen, der åbner kraftfulde filtre til en dybdegående søgen.
- Type: Mapper, dokumenter, PDF'er, fotos, PDF'er osv.
- Ejer: Enhver, der ejes af mig, ikke ejet af mig, ejes af nogen, specifik person
- Beliggenhed: Overalt, My Drive, delt med mig.
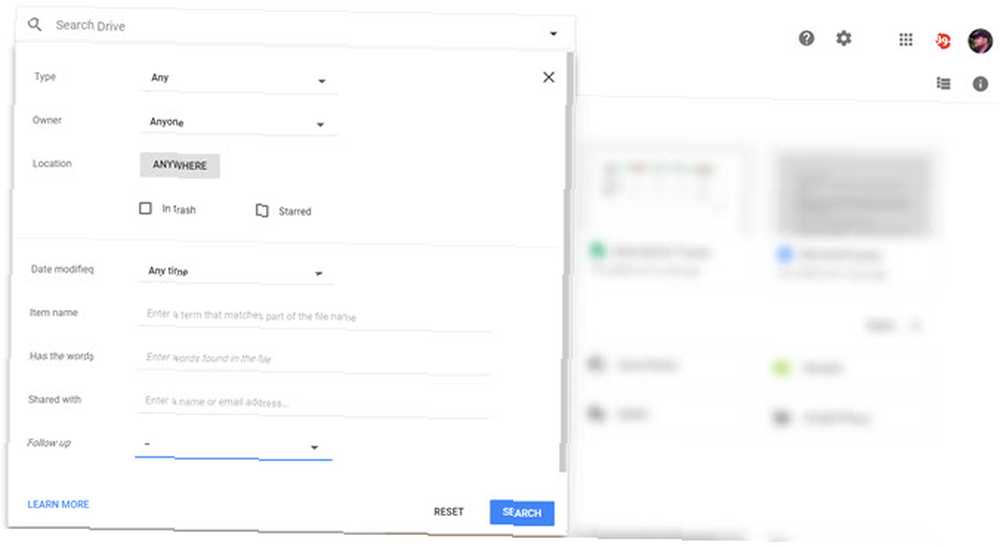
Ud over dette kan du bruge filtrene i dialogen til yderligere at forfine din søgning. For eksempel, Tingens navn søger kun efter filens titel. Valg af en af Opfølgning indstillinger får du filerne med handlingselementer, der er tildelt dig, eller med forslag i filer, du ejer.
Ligesom Google-søgning kan du bruge booleske operatører (f.eks. “ELLER”) for at udvide rækkevidden for din søgning.
Til hastighed gennem søgningen, indtast en sætning eller et nøjagtigt tilbud relateret til den fil, du vil åbne. Google Drive åbner dokumentet og fremhæver det søgeord, du brugte.
Hastighedstip: Tryk på / (skråstreg) for at gå til søgefeltet.
Googles support-sider har den komplette liste over søgemuligheder i Google Drev. Og glem ikke at søge i papirkurven!
3. Gå til “Skjult” Menukommandoer hurtigere
Google Docs adskiller sig ikke fra nogen anden kontorpakke. Det kan være enklere end Microsoft Word, men menuen pakker stadig en masse kommandoer. Trykke Alt + / for at få adgang til søgefunktionen for menuer. Indtast det, du leder efter, og presto-funktionen åbnes.
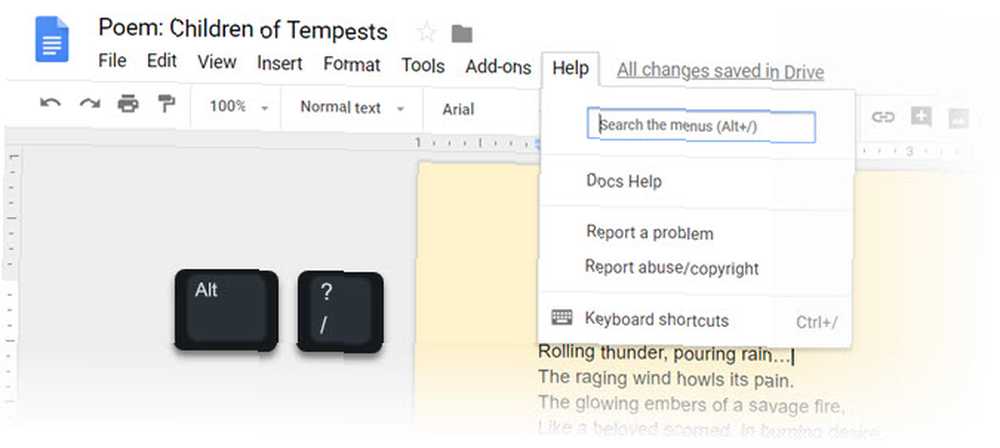
Menussøgefeltet er også en serendipitøs måde at finde andre redigeringsværktøjer, som Google Docs har at tilbyde. Bemærk linket til tastaturgenveje i menuen.
4. Brug Google Keep With Google Docs
Google Keep er et smukt lille værktøj til at notere hurtige noter på farten. En af de bedste Google Keep-tricks 10 kreative måder at bruge Google Keep hver dag 10 kreative måder at bruge Google Keep hver dag Google Keep er en simpel note-app. Men dens enkelhed skjuler dens nyttelighed. Her er ti tip og ideer til at bruge Google Keep til de små hverdagslige ting i livet. er at bruge Google Keep til at hente tekst på ethvert foto og omdanne den til digital tekst. Men vidste du, at du med et enkelt klik kan oprette en Google Doc fra en Google Keep-note?
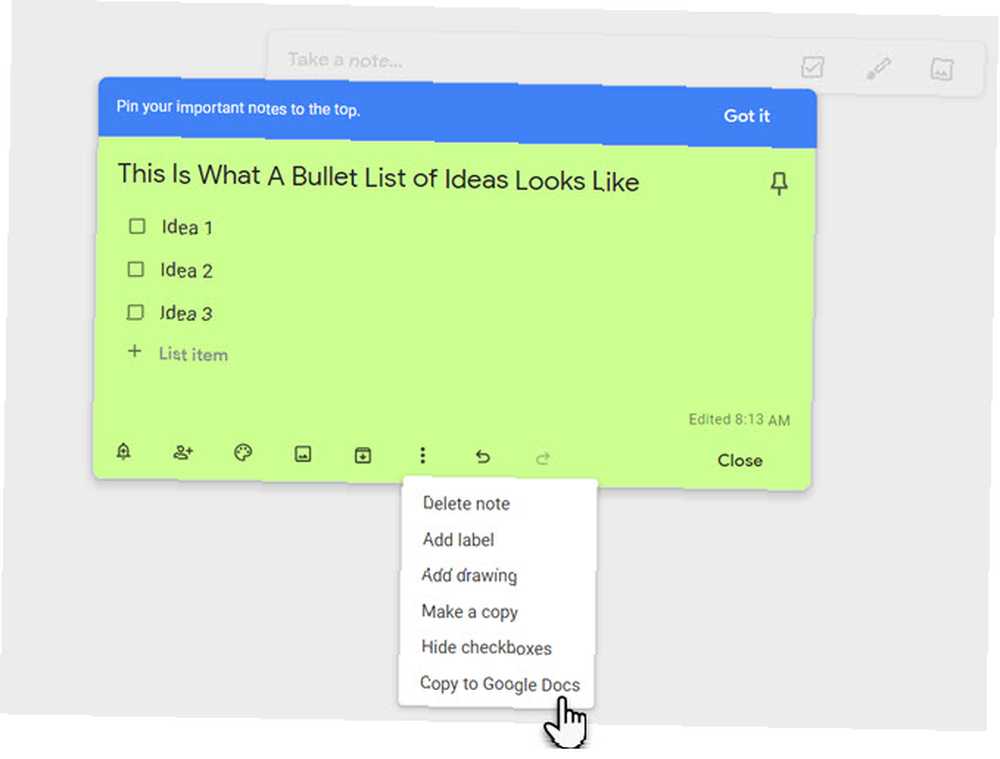
Takket være denne eksport kan du udvide, redigere og polere dine ideer i Google Dokumenter. For studerende og forfattere er denne problemfrihed en dejlig tidsbesparende funktion.
5. Visualiser ord, du bruger mest med en Word Cloud
En ordsky er et interessant værktøj til at visualisere information. Forfattere, studerende og akademikere kan bruge word cloud eller en tag sky for hurtigt at komme til temaet for et dokument. Ordskyer hjælper os også med at se de ord, vi bruger (eller misbruger) oftere.
I Google Docs skal du bruge Tag Cloud Generator til ethvert dokument, der har 50 ord eller mere. Den gratis Google Drev-tilføjelse kan placeres og installeres fra Tilføjelser (menu)> Hent tilføjelser ...
Åbn tilføjelsen fra menuen. Tag skyen vises på et lille panel til højre. Hvis du fortsætter med at skrive, skal du bruge det blå Opdater sky knappen for at generere tag skyen igen.
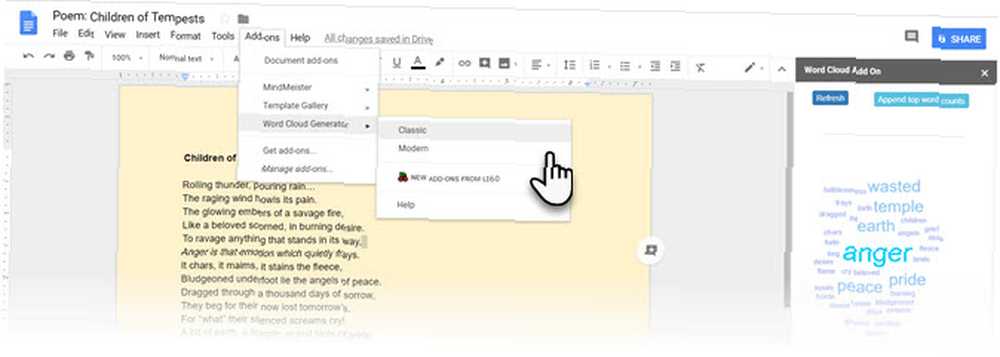
Du kan downloade ordet sky som et billede. Skygeneratoren fungerer også med regneark.
6. Søg og indsæt med et klik
Med Udforske værktøj, behøver du ikke at forlade det dokument, du arbejder på, for at søge efter information. Åbning af en søgning i en anden browserfane er en tid synke i sig selv.
Gå til Værktøjer> Udforsk.
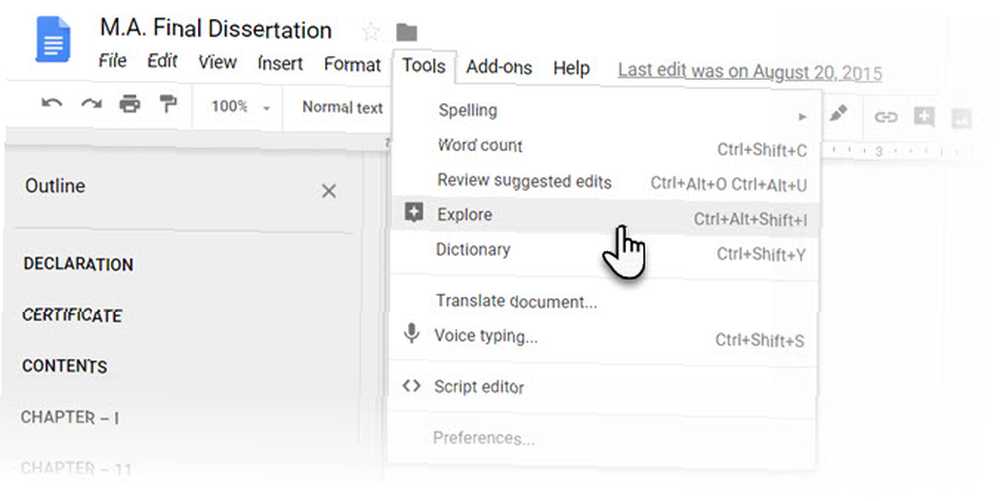
Det indbyggede Explore-værktøj, der hjælper dig med at søge, indsætte og cite ekstra information i Google Doc eller Google Slide, du arbejder på. Du kan tilføje og cite citater med et klik. Skriv emnet for et tilbud, eller vælg et ord fra dokumentet.
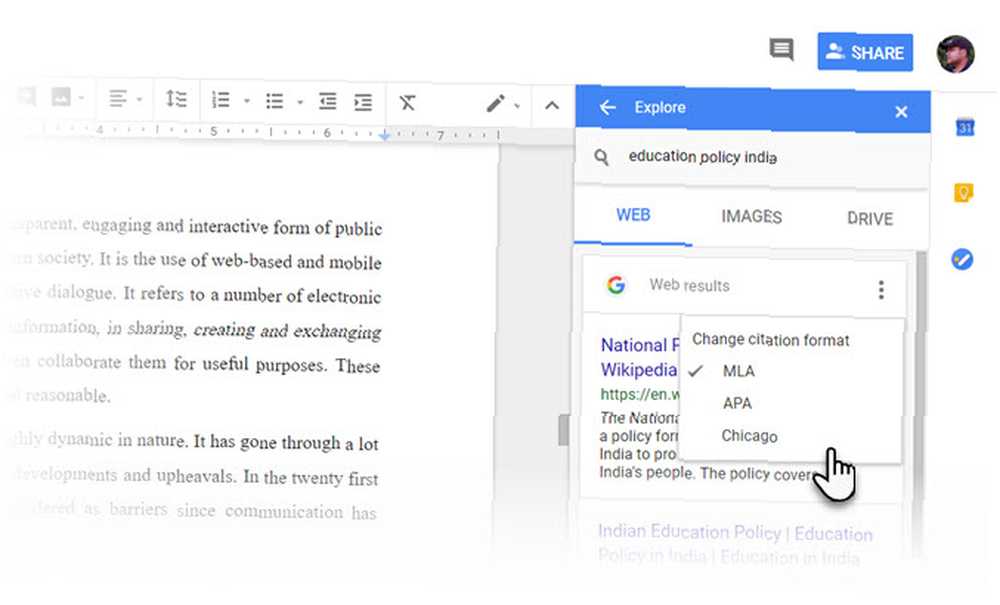
Citater, der følges, er-MLA, APA, og Chicago. Som du kan se fra skærmbillede ovenfor, er indsættelse af citater med den rette citation kun en del.
Værktøjet kan også bruges til at citere en række forskellige data-inklusive statistiske data i tabeller. Brug af søgemulighederne er selvforklarende - hvis nogle data er begravet i dit Google Drev, skal du bruge Køre filter for at søge efter informationen eller billedsøgefilteret for de rigtige illustrationer.
7. Anvend formatering til flere tekstvalg
Det Malingsformat værktøj i Google Dokumenter hjælper dig med at gentage et specifikt format til enhver anden del af indholdet. Vælg og formater en hvilken som helst tekst. Klik på Malerulleikon på din værktøjslinje, og vælg den tekst, som du vil anvende formateringen til. Det originale format er “kopieret” til denne anden tekst.
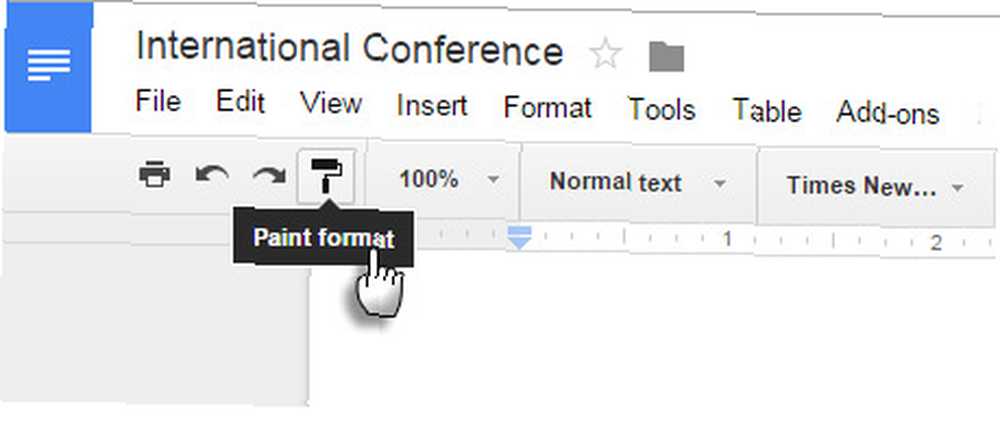
Men hvad nu hvis du vil formatere tekst placeret flere steder i dit dokument?
Enkel-dobbeltklik på Paint roller-ikonet i stedet for med et enkelt klik. Fremhæv flere tekstvalg, og kopier den samme formatering til hvert valg.
8. Grib royaltyfrie billeder
Google Docs inkluderer Google Image Search, så du hurtigt kan finde og indsætte fotos i dine dokumenter. Processen er enkel og intuitiv.
Vælg Indsæt> Billede eller klik på Billede knappen i værktøjslinjen Dokumenter.
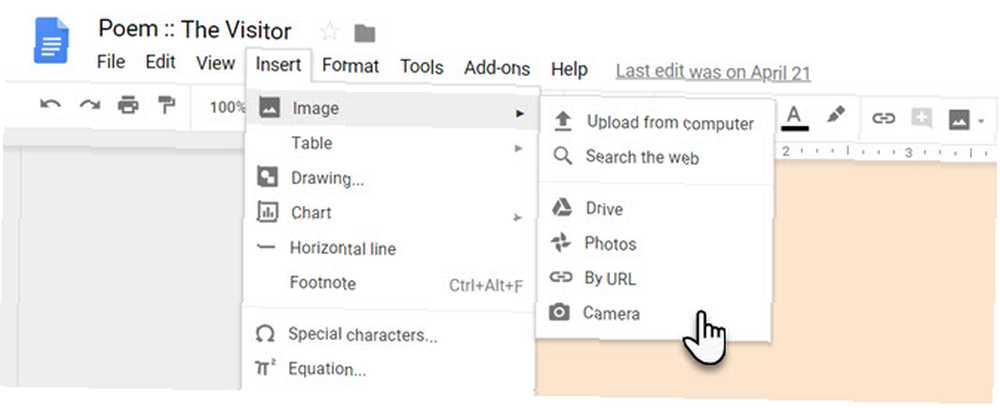
Vælg en af følgende uploadmuligheder:
- Upload fra computeren
- Søg på nettet
- Køre
- Billeder
- Efter URL
- Kamera
Når du vælger Søg på nettet, Køre, eller Billeder, en skuffe i højre side af din skærm åbnes op. Du kan også trække og slippe billeder direkte fra skuffen til dit dokument.
Google specificerer, at billederne kun er tilgængelige til personlig eller kommerciel brug i Google Drev og skal bruges i overensstemmelse med deres programpolitikker.
Også: Ethvert billede, der er indsat fra internettet, gemmes i dit dokument. Selvom den originale kildefil fjernes fra internettet, viser dit dokument ikke en tom pladsholder.
9. Få nogen opmærksomhed i en kommentar
Samarbejdende Google Dokumenter er drevet af kommentarer. Google Dokumenter har en hurtig måde at tagge personer individuelt på, så de får besked om eventuelle kommentarer, du fremsætter på et dokument. Vælg punktet i dokumentet for kommentaren. Vælge Indsæt> Kommentar. Skriv kommentaren i kommentarfeltet @ eller + signere, og start derefter med at indtaste navnet på den person, du vil underrette.
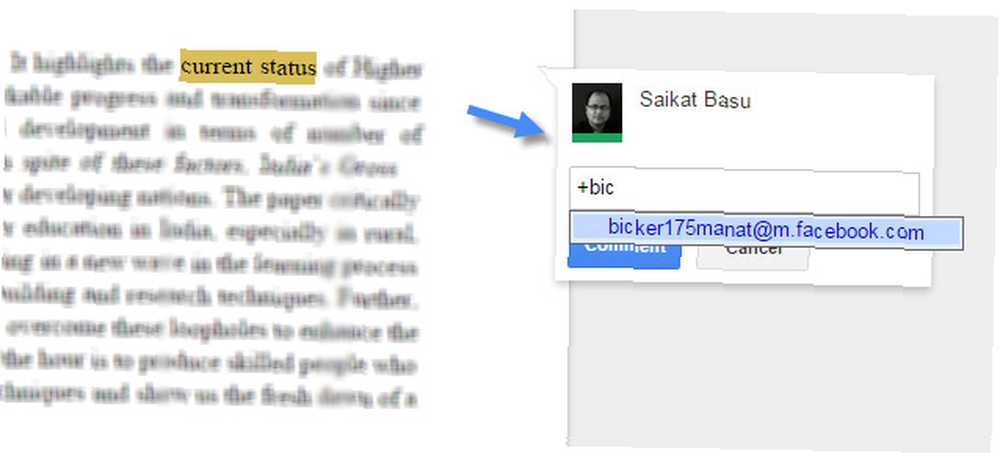
Google Docs plukker automatisk navnet fra din Gmail-kontaktliste og informerer dem med en e-mail. Hvis personen ikke har direkte adgang til dokumentet, skal du indstille tilladelsesniveauet for brugeren.
10. Brug genveje til matematisk ligning
Google Docs bringer det meget praktisk Ligningsredaktør. Gå til Indsæt> Ligning. Du kan ikke kun oprette ligninger let med de medfølgende symboler, operatører, variabler og pile, men også samarbejde om dem med dine teammedlemmer. Google Docs bruger LaTeX-syntaks.
Ligningens proceslinje gør indsættelse af symboler og matematikoperationer lettere.
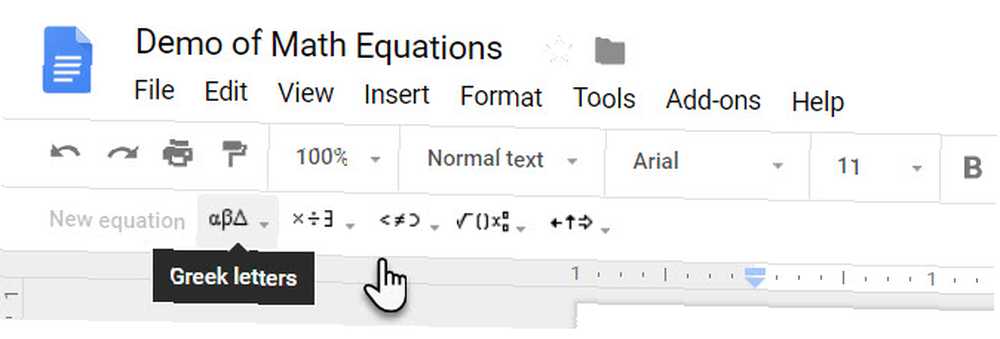
Vælg for at starte en ligning Ny ligning. Dette skaber en pladsholder i dit dokument. Vælg de symboler, du vil bruge, ved blot at holde musen hen over dem og derefter vælge de nødvendige.
Tip: For at gennemgå processen kan du også bruge genveje til automatisering ligning.
For eksempel, hvis du skriver “\ alpha” i en ligning efterfulgt af et mellemrum eller en parentes konverterer Google Docs din skrivning til en alfa. Du kan nemt tilføje superskripter og underskrifter ved at trykke på “^” og “_” henholdsvis taster. Gå ind “\ frac” til fraktioner.
Google Support har den komplette liste over genveje til ligning.
Glem ikke Google Docs-tastaturgenveje
Google Docs-tastaturgenveje kan være den ultimative timesaver-hit Ctrl + / (skråstreg) på dit tastatur for at få vist den massive liste, som Google Drev har indrettet til hurtigere dokumenthåndtering.
Mange af Gmail-navigationsgenveje og dem til Drive er ens. Google Drev giver dig også mulighed for at oprette dine egne genveje.
Gå til Værktøjer> Præferencer> Automatisk udskiftning.
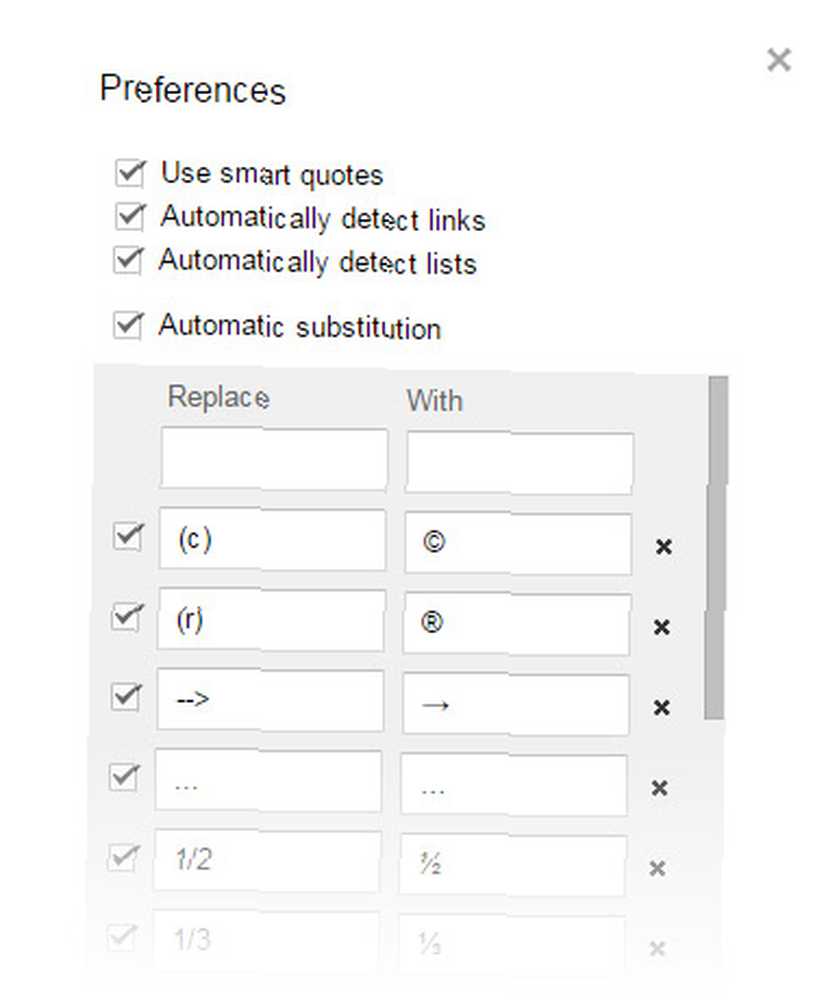
Du kan bruge felterne til automatisk at indsætte regelmæssigt brugte ord, e-mail-adresser, forkortelser og endda ofte stavede ord med deres korrekte versioner.
Det er også værd at vælge Registrer automatisk links og Registrer automatisk lister i dialogboksen Præferencer.
Få ting gjort med Google Dokumenter
Du kan argumentere for, at det ultimative hastighedstip er at bruge Google Drive-skabeloner. Når du dykker ned i dybden, kan enhver lille funktion hjælpe dig med at oprette professionelt udseende dokumenter med Google Dokumenter Google Dokumenter Vejledning, du har brug for alle dine forretningsdokumenter Google Dokumenter Vejledning, du har brug for til alle dine forretningsdokumenter Hvis du aldrig har overvejet Google Dokumenter for forretningsdokumenter, ændrer denne hurtige guide dig. Lær alt hvad du har brug for at vide. . Den rigtige hastighedstip hjælper dig med at gøre det meget hurtigere.











