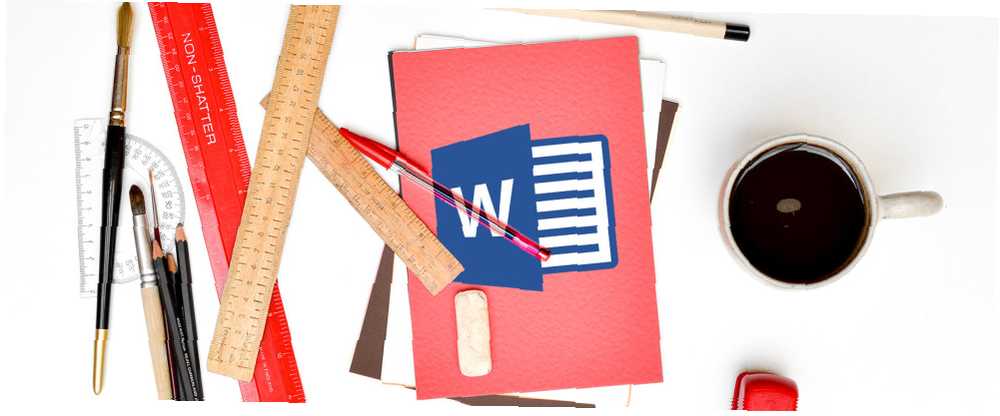
Owen Little
0
4610
819
Ligesom browserudvidelser 25 Firefox-tilføjelser, der vil gøre dig mere produktiv 25 Firefox-tilføjelser, der vil gøre dig mere produktiv For dem, der bruger Firefox, har vi forslag og tilføjelser, der kan hjælpe dig med at tilfredsstille din produktivitetsopløsning. der giver dig mulighed for at udføre handlinger uden at forlade et websted. Microsoft Word tilbyder tilføjelsesprogrammer, der udvider det, du kan gøre i dit dokument. Når du er midt i at læse, oprette eller redigere et dokument, har hurtig adgang til handlinger og referencer, at du kan fortsætte dit arbejde uden at åbne et andet program.
Vi har samlet de bedste tilføjelser til Microsoft Word for at forbedre din arbejdsgang.
Find, installation og åbning af tilføjelsesprogrammer
Microsoft Word 2016 har en let tilgængelig butik med en række kategoriserede tilføjelser til både Windows og Mac. Når et dokument er åbent, skal du vælge Indsæt fane og klik butik. Office Add-ins Store åbnes i et nyt vindue, hvor du kan gennemse efter kategori eller søge efter en bestemt tilføjelse. Modsat kan du besøge Office Store online og vælge Tilføj-ins fra den øverste navigation.

Når du finder et tilføjelsesprogram ved hjælp af begge veje, kan du blot klikke på det for at få yderligere oplysninger. Hvis du besøger butikken fra pop op-vinduet i Word, skal du klikke på Stol på det knappen for at installere, og hvis du er på webstedet, skal du klikke på Tilføje knap.
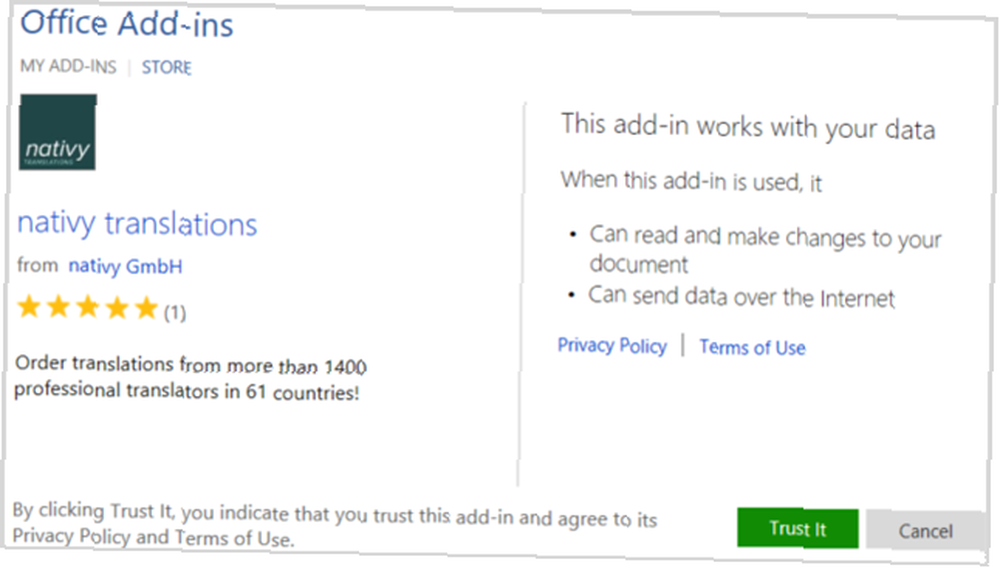
Hvis du installerer en tilføjelse fra onlinebutikken, skal du muligvis enten logge ud og tilbage på Office 365 eller lukke og åbne Word igen for at se det nye tilføjelsesprogram.
Husk også, at tilføjelsesprogrammer normalt kommer fra tredjepartsudbydere, ligesom browserudvidelser, så vær opmærksom på vilkår og betingelser, erklæringer om beskyttelse af personlige oplysninger, systemkrav og sikkerhed.
For at bruge dine installerede tilføjelser skal du blot klikke på Mine tilføjelser knappen fra Indsæt menu. Dette åbner et vindue, der viser dine indstillinger, og dobbeltklikker på en tilføjelse åbner det. Du kan også vælge pilen ved siden af knappen for at se dine nyligt brugte tilføjelser og vælge en derfra.
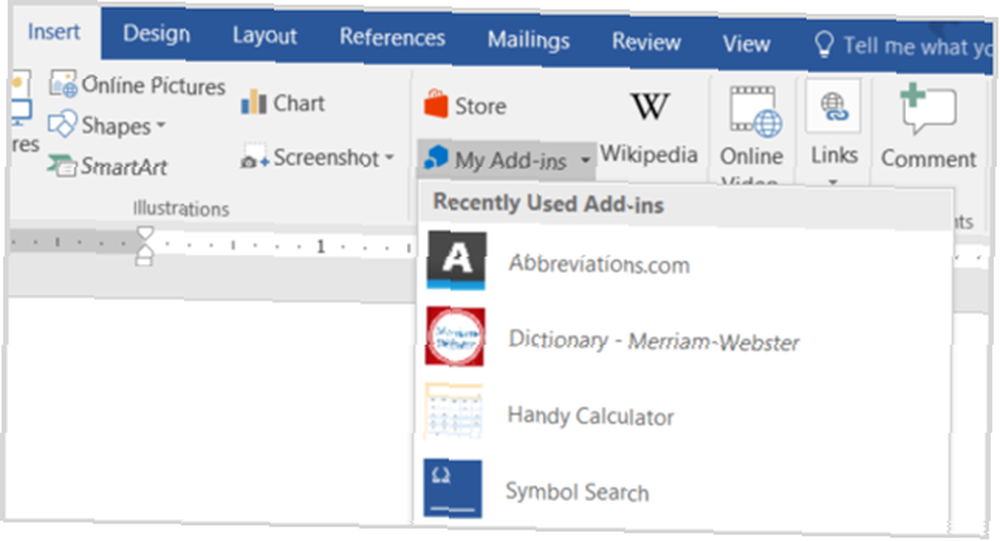
10 Nyttige tilføjelser til produktivitet
Nu hvor du ved, hvordan du finder, installerer og åbner Word-tilføjelsesprogrammer, skal du se på disse 10 praktiske og nyttige muligheder. Igen er målet at øge din produktivitet ved at fortsætte med at arbejde på dit Word-dokument uden at skulle åbne et andet program.
1. Konsekvenscheck
Mens Word har et anstændigt stave- og grammatikontrolværktøj, er konsistens også afgørende, når man opretter et professionelt og velskrevet dokument. Konsekvenscheckeren scanner dit dokument for orddeling, tal i sætninger, variationer i stavemåde, almindelige skrivefejl og forkortelser i flere former.
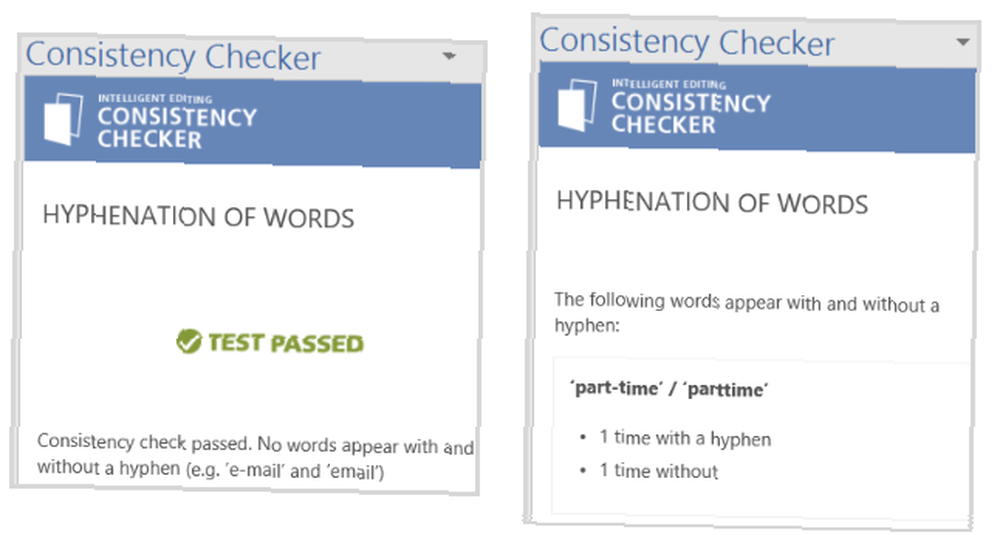
Når du klikker på Scan -knappen, tilføjelsen viser eventuelle uoverensstemmelser, der er fundet. For eksempel, hvis du bruger ordet e-mail i et afsnit, men brug e-mail i et andet vises disse resultater, så du kan foretage rettelser for et konsistent dokument.
2. Billeder af pikepræsentation
Hvis du opretter en brochure, skolepapir eller præsentation, der kræver billeder eller ville blive forbedret ved at bruge dem, fungerer Picket-præsentationsbilleder godt. Du kan enten pop åbne tilføjelsesvinduet og søge efter det, du har brug for, eller vælge tekst i dit dokument og vælge tilføjelsen i genvejsmenuen.
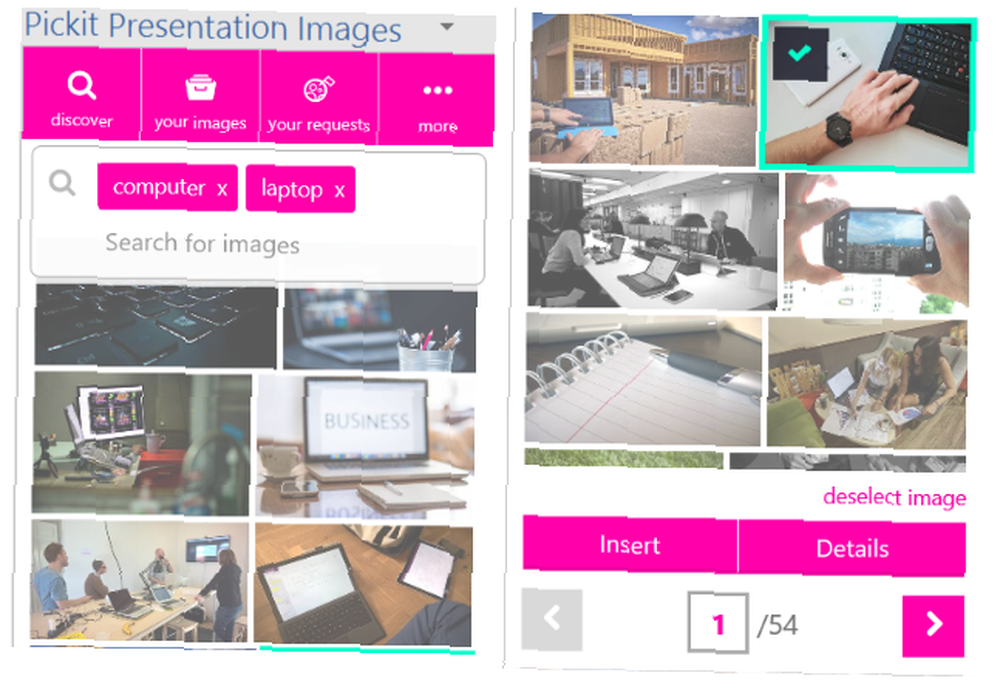
Hvis du bruger tilføjelsesvinduet, kan du søge efter nøgleord, se på samlinger eller gennemse efter kategori. Når du ser et billede, du gerne vil bruge, skal du bare vælge det for at se detaljerne eller klikke for blot at indsætte det i dit dokument.
3. Kontor QR
For dokumenter, hvor du vil oprette og indsætte en QR-kode 11 Fantastiske browserværktøjer til oprettelse og læsning af QR-koder 11 Fantastiske browserværktøjer til oprettelse og læsning QR-koder QR-koder er nyttige værktøjer, der giver en bekvem måde at dele websteder med venner eller vores egne mobile enheder. QR-kode producenter er tilgængelige for de fleste browsere, og for nogle er der også læsere. til kontaktoplysninger, en webstedsadresse eller for at vise tekst fra en leveret fil, er Office QR et vidunderligt værktøj. Vælg først en af disse indstillinger, vælg derefter de lyse og mørke farver såvel som fejlkorrektionsprocenten.
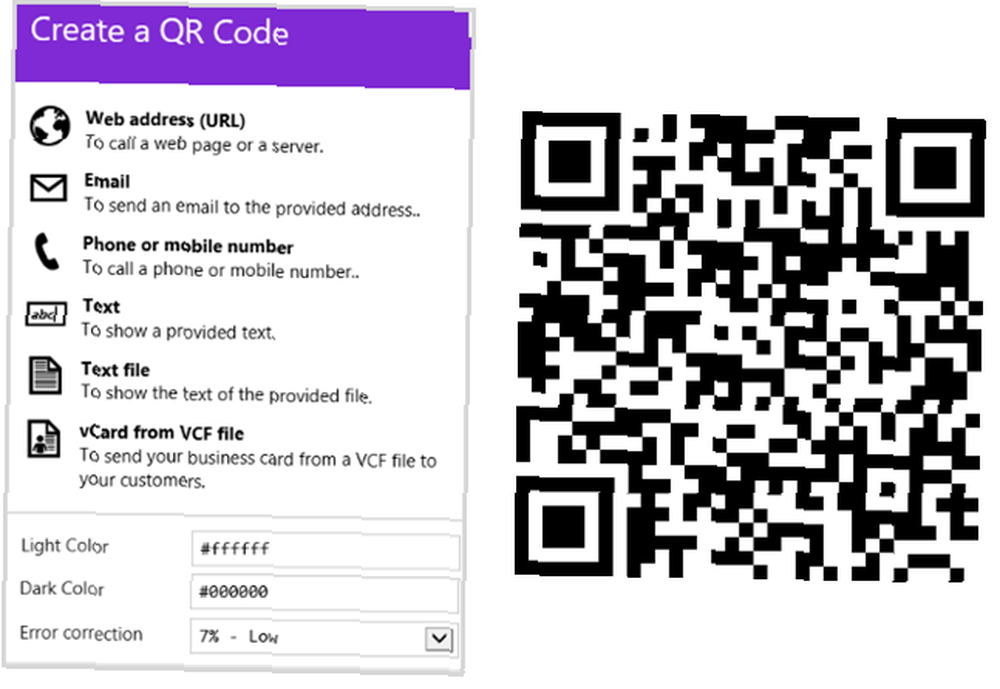
Når koden er genereret til dig, skal du bare klikke for at indsætte den i dit dokument. Derfra kan du bruge standardredigeringsfunktionerne i Word til at justere størrelse og placering. Office QR er et praktisk værktøj, når du har et socialt nyhedsbrev, salgsflyer eller endda et referencedokument til dit team.
4. Oversætter
I mange forretnings- såvel som personlige situationer er du muligvis nødt til at udføre tekstoversættelser 7 hurtige og lette oversættere til Firefox 7 hurtige og lette oversættere til Firefox Hvad gør du, når du støder på et websted, der ikke har en version på dit sprog ? Eller hvad hvis du arbejder med en person, der taler en anden dialekt? Prøv disse værktøjer. og det er når Translator-tilføjelsen kan redde dagen. Dette værktøj drives af Microsoft Translator og er ekstremt enkelt at bruge.
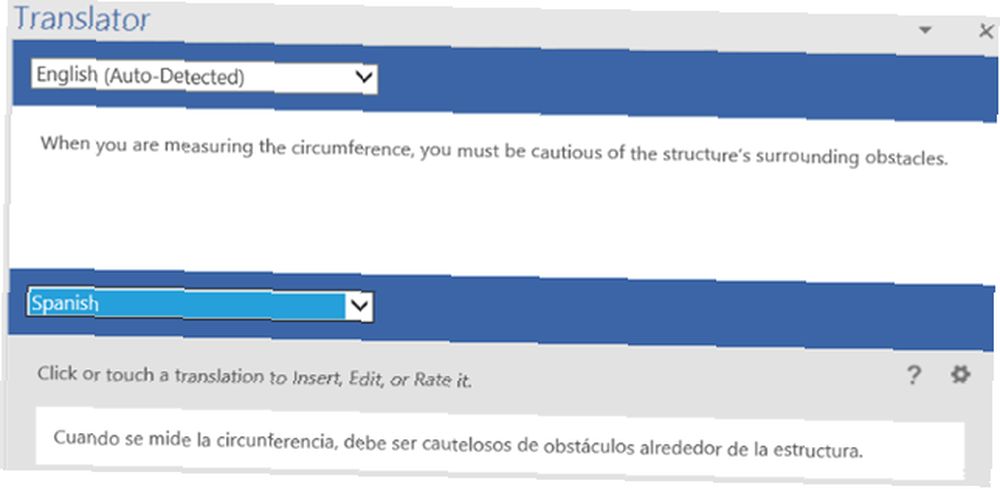
Du kan enten fremhæve tekst i dit dokument eller indtaste den i tilføjelsesvinduet. Oversætteren registrerer originalsproget automatisk; dette kan dog justeres. Du skal bare vælge destinationssprog for at se din oversættelse. Indsæt den oversatte tekst ved at klikke på den og vælge Indsæt. Denne tilføjelse tilbyder den nemmeste måde at oversætte tekst, du enten læser eller opretter i Word.
5. Vertex42 skabelongalleri
Når det kommer til skabeloner til både Word og Excel, er Vertex42 et pålideligt og populært valg. Med Word-skabeloner til kontoret 15 gratis mødedagsskabeloner til Microsoft Word 15 gratis mødedagsskabeloner til Microsoft Word Disse gratis mødedagsskabeloner til Microsoft Word kan give dig en god start for enhver form for møde. der inkluderer en kalender, mødereferat og en forretningsplan, kan du tjekke mulighederne med et klik.
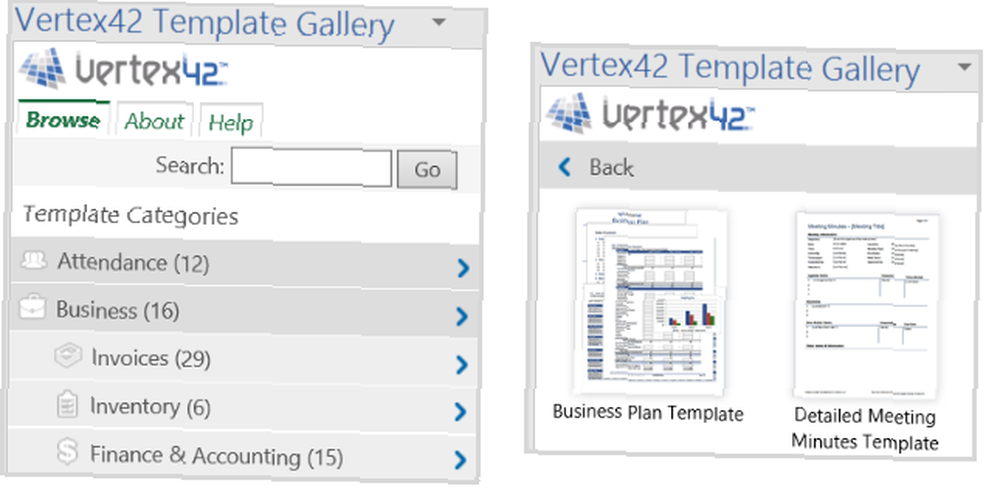
Når du åbner tilføjelsesvinduet, vil du se flere kategorier at vælge imellem i både personlige og professionelle situationer. Vælg derefter en og se skabelonindstillingerne. Når du har valgt den ønskede skabelon, skal du klikke på Hent -knappen og Vertext42-webstedet åbnes i et nyt vindue, hvor du kan få skabelonen.
6. DocuSign for Word
Hvis du er en DocuSign-bruger, er denne Word-tilføjelse et must-have. Når du logger ind med Office 365, DocuSign eller Microsoft, bestemmer du, hvem der underskriver dokumentet.
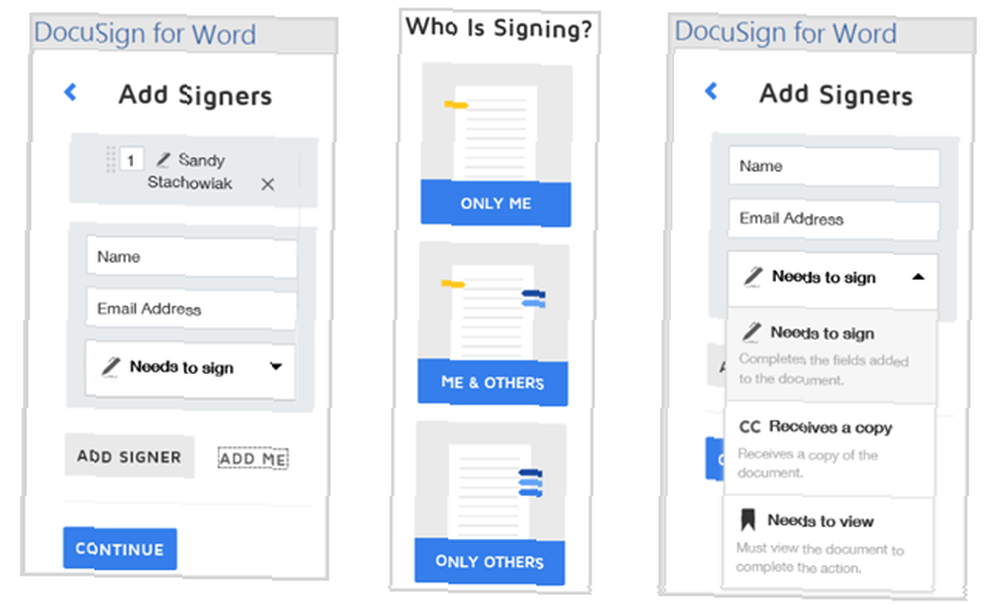
Du kan vælge fra andre, der underskriver, du underskriver alene eller begge dele. Hvis du laver en fejl, har du hurtige muligheder for at rette den.
Hvis det f.eks. Kun er du underskriver, åbnes et vindue, hvor du kan fortsætte eller lukke, hvis du har lavet en fejl. Hvis andre underskriver, har du muligheden for at tilføje yderligere personer såvel som dig selv. Indtast bare navnene og e-mail-adresserne for de krævede underskrifter. Du kan også få din modtager til blot at modtage en kopi eller gennemgå dokumentet.
7. Symbolsøgning
Hvis du er træt af at søge efter symboler i Word eller aldrig kan finde den du ønsker, skal du tjekke på Symbolsøgning. Denne praktiske tilføjelse viser symboler efter kategori og giver også mulighed for en søgning efter nøgleord.
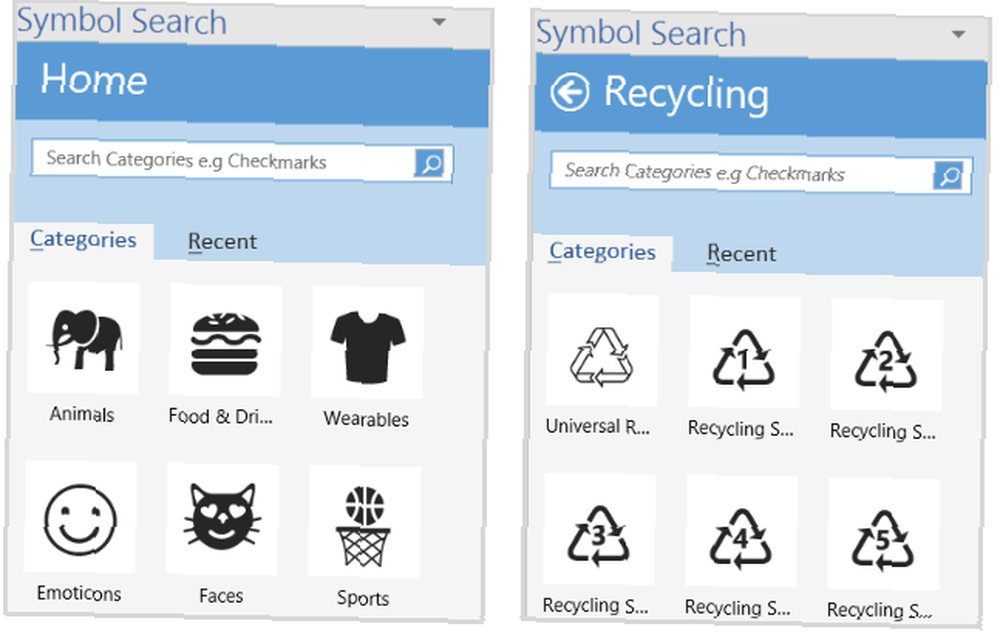
Når du finder det ønskede symbol, skal du klikke på det for at indsætte det i dit dokument.
Denne tilføjelse inkluderer også et praktisk sted for nyligt anvendte symboler, hvilket er vidunderligt for dem, du oftest bruger. Bare en note, hvis du klikker på Mere (kategori med tre punkter), vil du se snesevis af muligheder, såsom det registrerede symbol, dobbeltstjerne, abonnementsnumre og mange flere.
8. Praktisk lommeregner
Hvad kan være mere praktisk end en lommeregner i Word? Måske regner du med tidspunkter, projekttider eller procenter for dit dokument. Med Handy Calculator behøver du ikke bekymre dig om at søge efter lommeregneren i din skuffe eller på din computer.
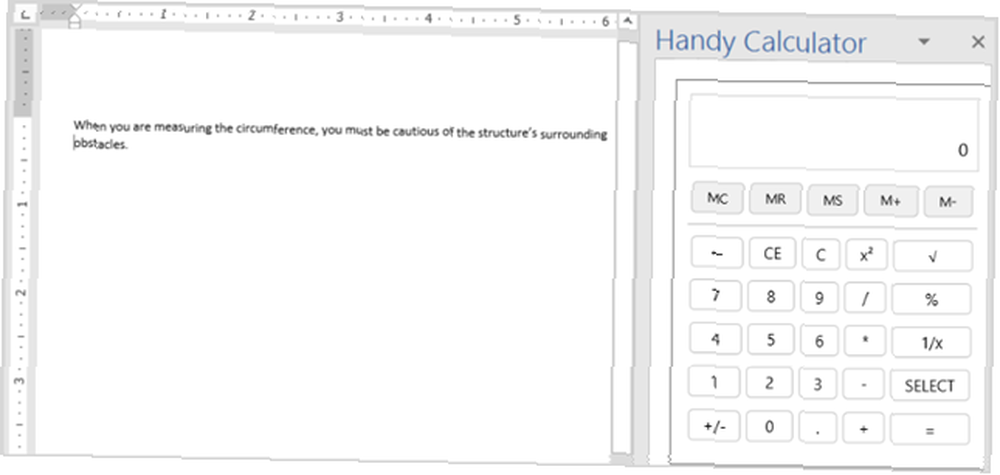
Med de mest basale beregninger behøver du aldrig at forlade dit dokument for at få et tal eller blot tjekke dine tal. Handy Calculator er tro mod sit navn.
9. Ordbog - Merriam-Webster [ikke længere tilgængelig]
Mens tesaurusen indbygget i Word kan være et praktisk værktøj, er manglen på en ordbog skuffende. For en pålidelig, konsekvent og hæderlig mulighed er ordbog - Merriam-Webster et fantastisk tilføjelse. Uanset om du har brug for at undersøge et ord i et dokument, du læser, eller skal sikre dig, at du bruger et ord korrekt, når du redigerer, er dette et nyttigt tilføjelsesprogram.
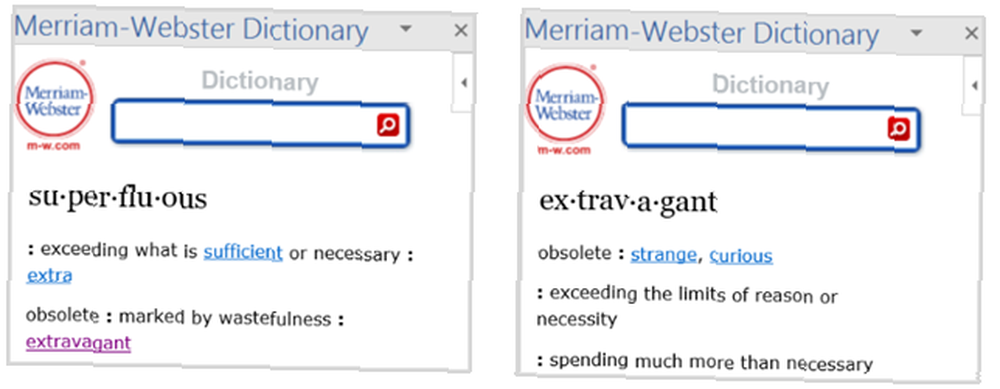
Komplet med definitioner og yderligere ord, der er knyttet, denne tilføjelse kommer også med en bonus. Hvis du tilfældigvis bruger Word's synonymordbog, når du har installeret denne tilføjelse, vil du også se ordets definition i bunden af det samme vindue. Det bliver ikke mere praktisk end det.
10. Abbreviations.com
Når du læser et dokument, der indeholder forkortelser, der er forvirrende, kan tilføjelsen Abbreviations.com hjælpe. Bare åbn tilføjelsen, vælg forkortelsen i teksten i dokumentet, og tilføjelsesvinduet viser definitioner.
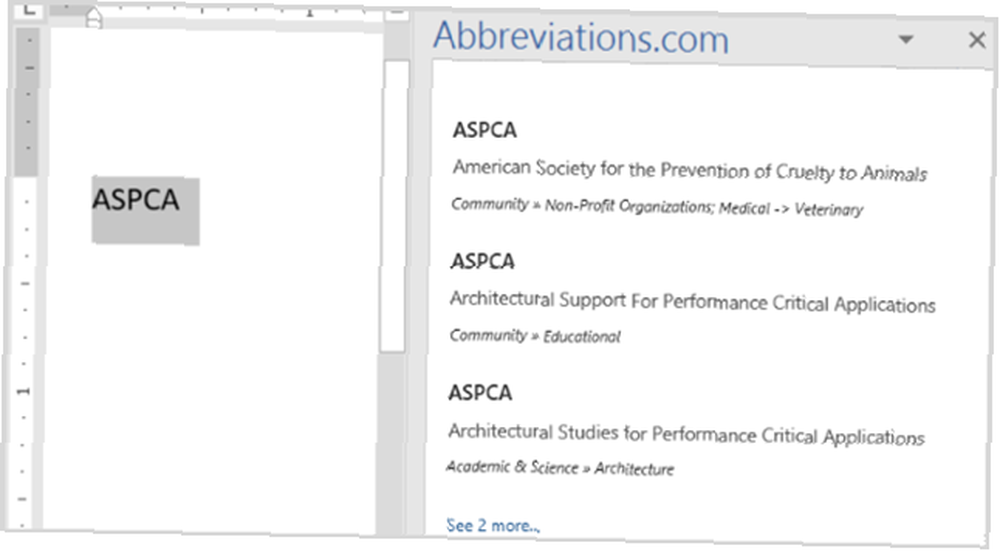
Resultaterne vises pænt og inkluderer ikke kun betydningen af forkortelsen, men også den genre den falder ind i. For eksempel, hvis du slår op MBA, vil du tydeligt se forskellen i betydninger fra forretningsgraden, bankforening og lufthavnskode, og kan derefter anvende det i overensstemmelse med det, du læser eller skriver.
Fjernelse af tilføjelsesprogrammer
Hvis du ikke længere har brug for eller ønsker en tilføjelse, som du installerede, er det nemt at fjerne det. Vælg først Mine tilføjelser knappen fra din Indsæt fane. Klik derefter på Mere (tre punkter) i øverste højre hjørne af tilføjelsen. Vælg Fjerne og så Fjerne igen i pop op-vinduet til bekræftelse.
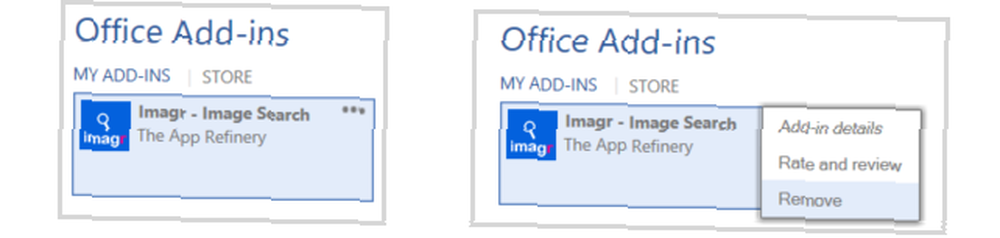
Hvilke er dine foretrukne tilføjelser til ord?
Tilføjelser kan helt ændre, hvordan du bruger Word. Hvilke der fungerer bedst for dig afhænger af din arbejdsgang. Nogle Word-brugere finder måske add-ins til oversætter eller billedsøgning de mest nyttige, mens andre ikke kan leve uden tilføjelser til ordbog eller lommeregner.
Hvilke Word-tilføjelser synes du er mest nyttige? Hvis du har andre, som du bruger 5 Microsoft Office Plugins & Apps til at øge din produktivitet 5 Microsoft Office Plugins & Apps til at øge din produktivitet Microsoft Office understøtter plugins, og de kan gøre dit liv bedre. Vi har samlet et udvalg af nyttige produktivitetsapps, hovedsageligt til Microsoft Word. De er lette at installere i Office 2010 og nyere. og vil gerne dele dem med vores læsere, bedes du skrive en kommentar nedenfor.











