
Edmund Richardson
0
3230
808
For en førstepartsløsning fra Apple er det chokerende, hvor god Apple Notes er blevet i de sidste par år. Synkroniseringen er bundsolid, appen er i aktiv udvikling, og vi får nye og interessante funktioner hvert år. Hvis du ikke behøver at se noter på Windows eller Android, skal Apple Notes være dit standardnotatsystem.
Apple Notes er fuld af fantastiske funktioner, men fordi Apples design favoriserer enkelhed, er de fleste proppet bag menuer og skjult bag generiske knapper. Her er flere, du skal vide om.
1. Tilføj noter ved hjælp af Siri
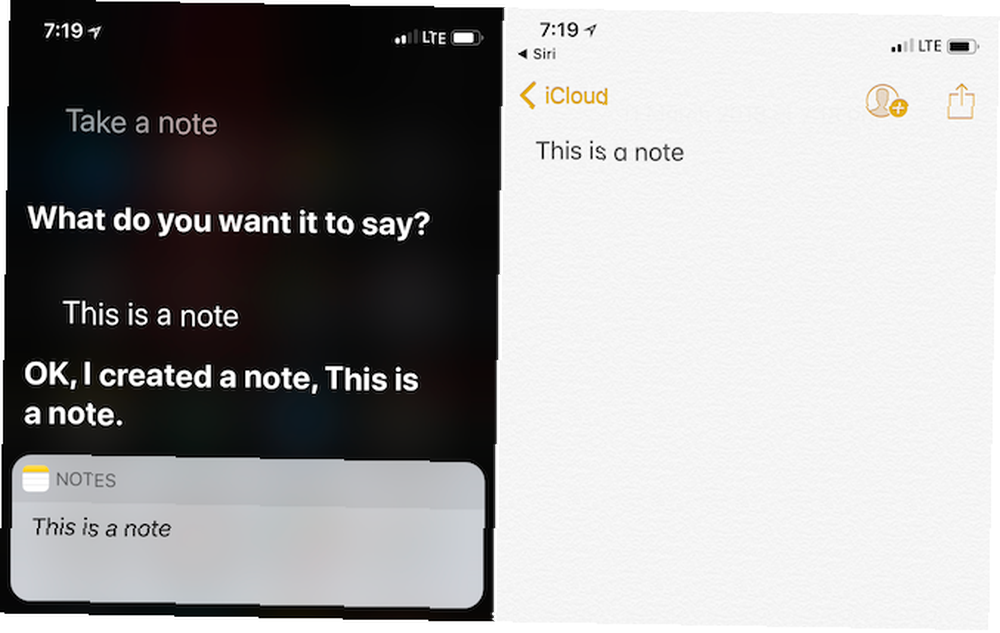
Selvom Siri ikke er stor, når det kommer til videnbaserede svar, er det overraskende godt, når det kommer til at håndtere indbyggede apps.
Næste gang du har en strålende idé, når du kører eller går på din hund, skal du bare sige Hej Siri, tag en note. Dikter derefter din note. Næste gang du åbner Notes-appen, finder du dit diktat i tekstform.
2. Noterer genvej i Kontrolcenter
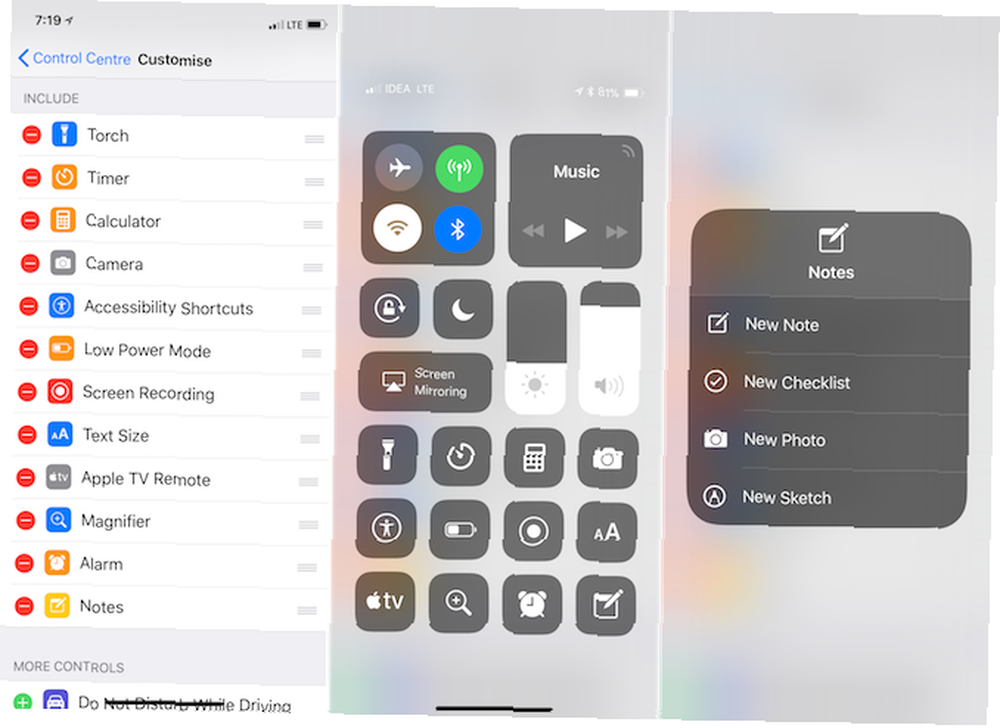
Hvis du kører iOS 11 på din iPhone eller iPad, kan du tilføje en lille genvej til Apple Notes-appen lige i Kontrolcenter.
Gå til Indstillinger > Kontrolcenter > Tilpas kontrol for at aktivere Noter kontrollere. Når du nu trykker på Notes-kontrollen, føres du til Notes-appen med en tom note klar til at gå. Du kan trykke og holde på Notes-skiftet for at starte en ny tjekliste eller begynde med et foto.
3. Del en note
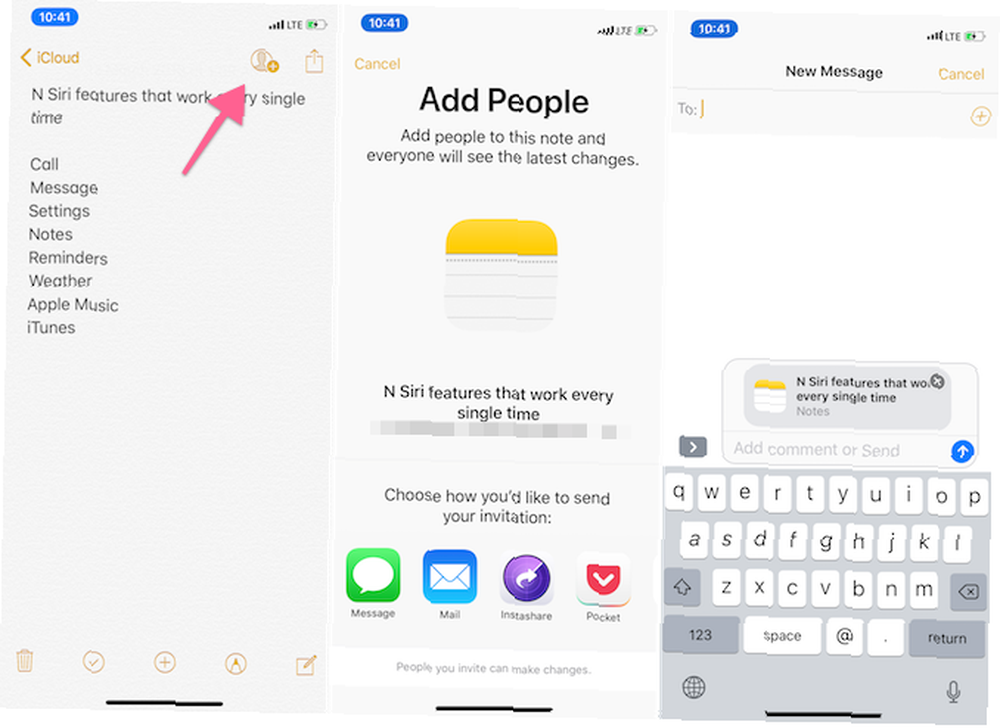
App Store er fyldt med apps, der giver dig mulighed for at dele en note eller liste med flere personer. Men du har ikke brug for nogen af dem. Bare start en note, smid en tjekliste og tryk på Del note knappen fra værktøjslinjen. Send en invitation ved hjælp af apperne Meddelelser eller Mail. Når nogen er tilsluttet, kan de redigere noter.
Dette kan være en god måde at dele en købmandsliste med din ægtefælle.
4. Lav en tabel
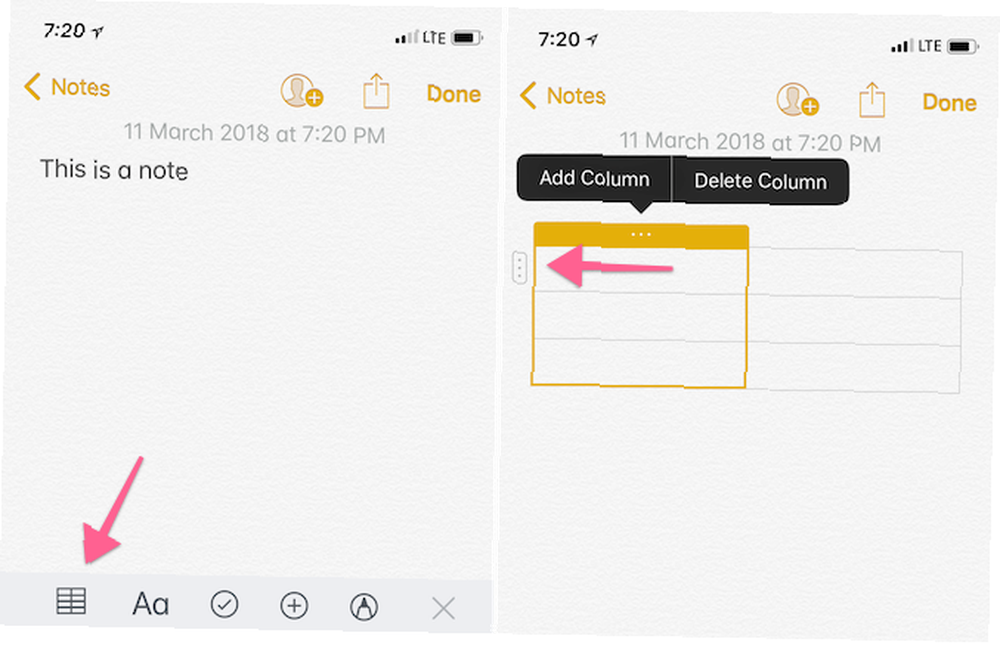
Selvom dette ikke tilføjer et Excel-regneark i din note, er tabelfunktionaliteten virkelig praktisk, hver gang du vil organisere information visuelt. Før min sidste tur endte jeg for eksempel med at ringe til et dusin hoteller i området (det var den hurtigste måde at få det til).
Jeg havde brug for et sted til at registrere navnet på hotellet, tilgængeligheden, telefonnummeret og omkostningerne. I stedet for at gå til Google Sheets, oprettede jeg hurtigt en tabel i Notes, udvidede den til fire kolonner og kom i gang. Når vi taler om det, er Notes-appen en god måde at organisere alle dine rejseinformation, før du starter. Opret en mappe, og start tilføjelse af dine PDF'er, billeder og bekræftelsesnumre for nem adgang.
På Mac finder du tabelikonet i den øverste værktøjslinje. På iPhone og iPad er tabelikonet det første i værktøjslinjen øverst på tastaturvisningen.
Når du har indsat en tabel, skal du trykke på den stiplede menuknap ved siden af boksene for at tilføje eller slette rækker og kolonner.
5. Lås noter
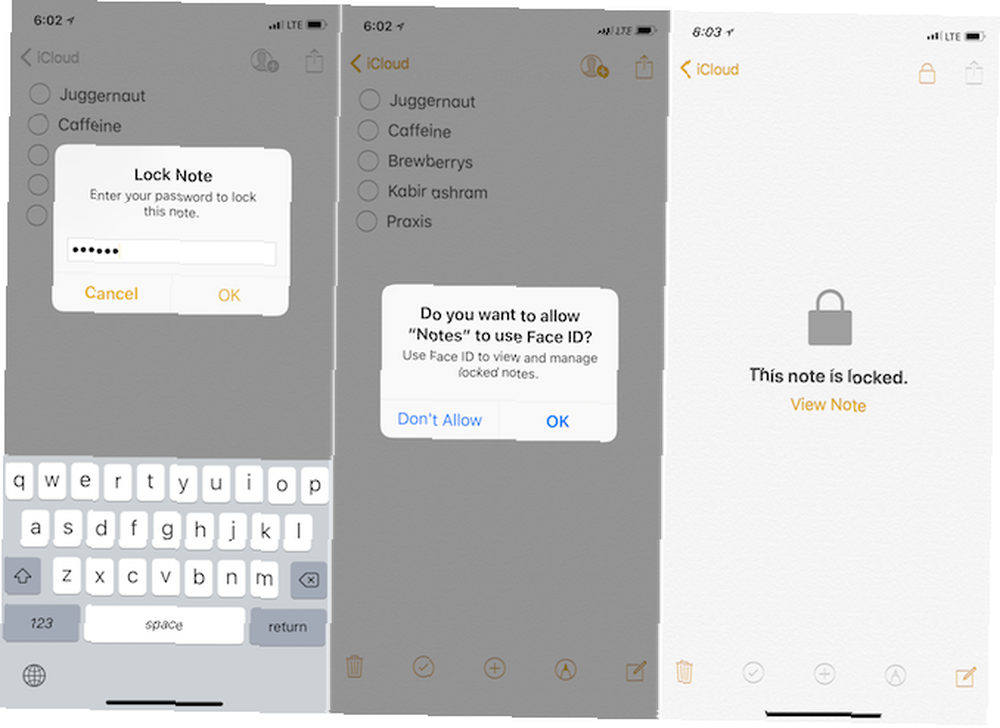
Lad os sige, at du har nogle private poster i Notes-appen, som du hellere ikke vil dele med verden. Du kan beskytte det ved hjælp af en adgangskode, Touch ID eller Face ID.
Når du har åbnet noten, skal du trykke på Del knappen og vælg Lås note. Indtast en adgangskode, eller aktiver Touch ID eller Face ID, og din note er beskyttet.
6. Del links og tekst til Notes-app
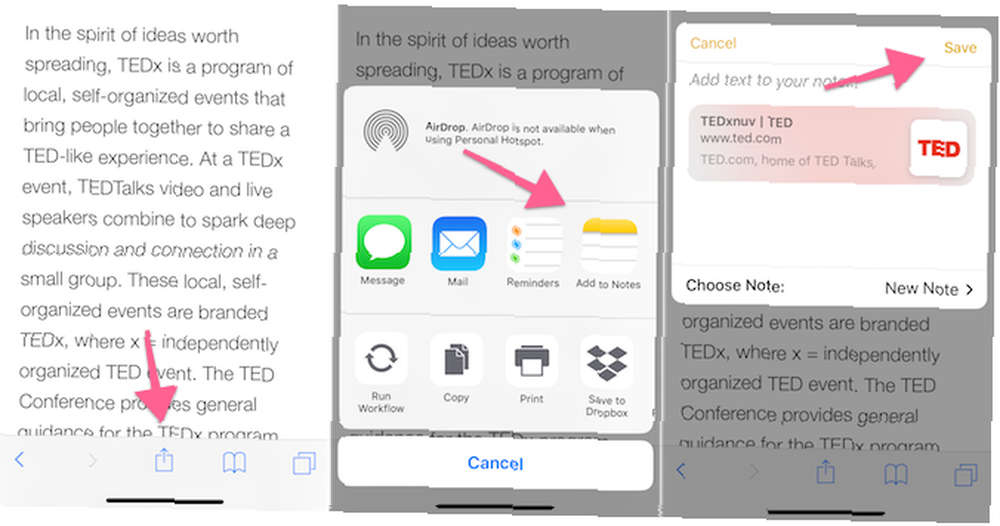
Notes-appen har en robust aksjeudvidelse på både iOS og macOS. Det er faktisk den bedste måde at tilføje tekst og links til en note, når du undersøger på nettet Sådan bruges Apple Notes som forskningsværktøj Sådan bruges Apple Notes som forskningsværktøj Apples gratis Notes-app kan være et uundværligt forskningshjælpepunkt på både en computer og en mobilenhed. . Når du støder på noget interessant i en app som Safari, skal du trykke på Del knappen og vælg Føj til noter.
Fra popup kan du vælge at oprette en ny note eller tilføje en eksisterende note. Hvis der er et link involveret, kan du se en lille forhåndsvisning lige der, og du kan endda tilføje en smule tekst, før du sender den til Notes-appen ved at tappe på Gemme knap.
Hvis du har en iPad, der kører iOS 11, bliver denne proces endnu enklere. Dock Notes-appen ud for Safari i delt skærmtilstand, og træk og slip blot De bedste træk og slip-apps til iPads, der kører iOS 11. De bedste træk- og slip-apps til iPads, der kører iOS 11 Træk og slip-apps er ankommet på iPad, og dette tilsyneladende enkel funktion fjerner nogle af de største frustrationer og tager det tættere på at være en "rigtig" computer. links, fotos eller tekst fra Safari til Notes-appen.
7. Organiser noter i mapper
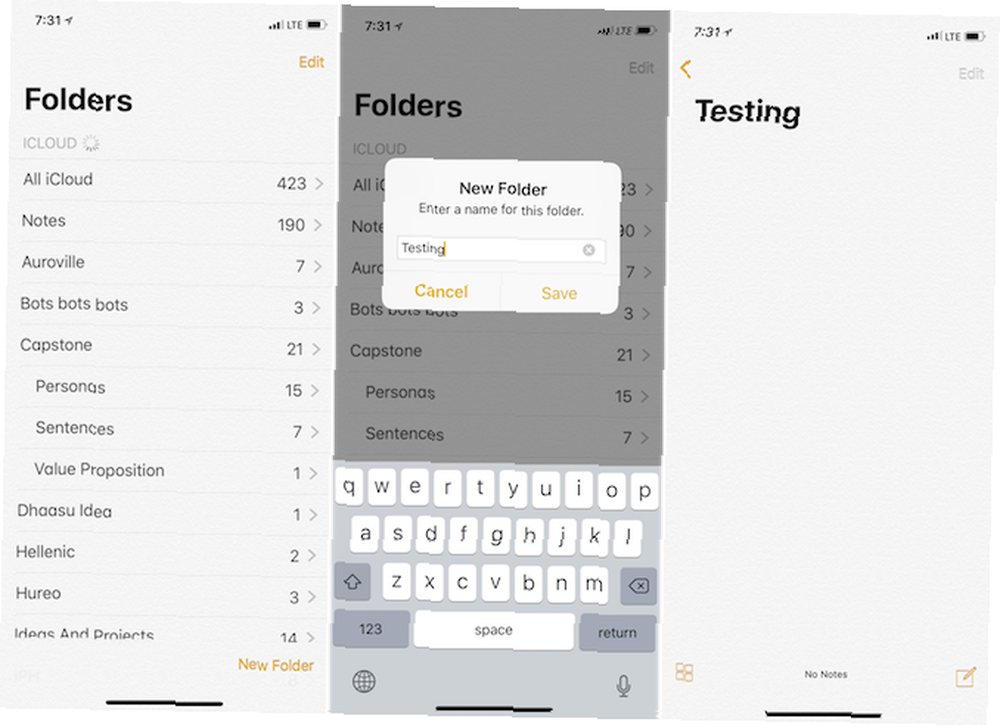
Når du begynder at bruge Notes som din hovednotat-app, ender du til sidst med alt for mange noter. Jeg har over 400 noter i min iCloud-mappe. Og nej, jeg er ikke klar til at give slip på nogen af dem.
I tider som dette hjælper lidt opmærksom organisation. Når du har åbnet Notes-appen, skal du trykke på Tilbage knappen i notevisningen for at komme til mapper udsigt. Trykke på Ny mappe fra bunden af skærmen, giv den en titel, tryk på Gemme, og det vises på mappelisten.
Her er et pro tip: Hvis du bruger en Mac, kan du også oprette undermapper (noget, der ikke er tilladt i iOS, men når de først er oprettet på Mac, synkroniseres de med alle dine enheder). Brug Mac på Mac Ny mappe mulighed for at oprette en ny mappe.
Vi kalder dette barnemappen. Fra listen skal du finde den mappe, som du vil inkludere underordnet mappe i. Vi kalder dette overordnet mappe. Nu skal du bare trække underordnet mappe oven på overordnet mappe. Den overordnede mappe har nu en udvidelsesindstilling. På denne måde kan du have flere underordnede underordnede mapper til en enkelt overordnet mappe.
Hvis du ikke ønsker at arkivere eller slette gamle noter, men stadig ønsker at være tilgængelig på en organiseret måde, kan dette være en god løsning.
8. Pin note
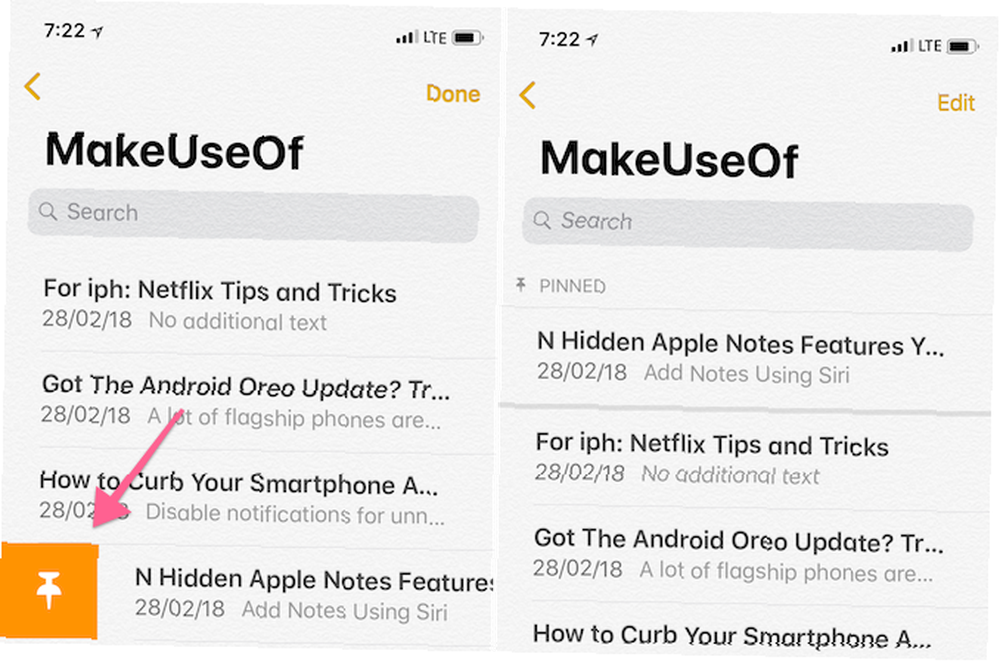
Selv hvis du har hundreder af noter, vil du sandsynligvis ende med at bruge det meste af din tid på en håndfuld af dem. Prøv at fastgøre dem, så næste gang du åbner notelisten eller en bestemt mappe, vil din favoritnot være lige øverst.
Stryg til højre på enhver note fra listen og tryk på Pin ikon for at fastgøre det (processen til at låse noten er den samme).
9. Formatering af indstillinger og genveje
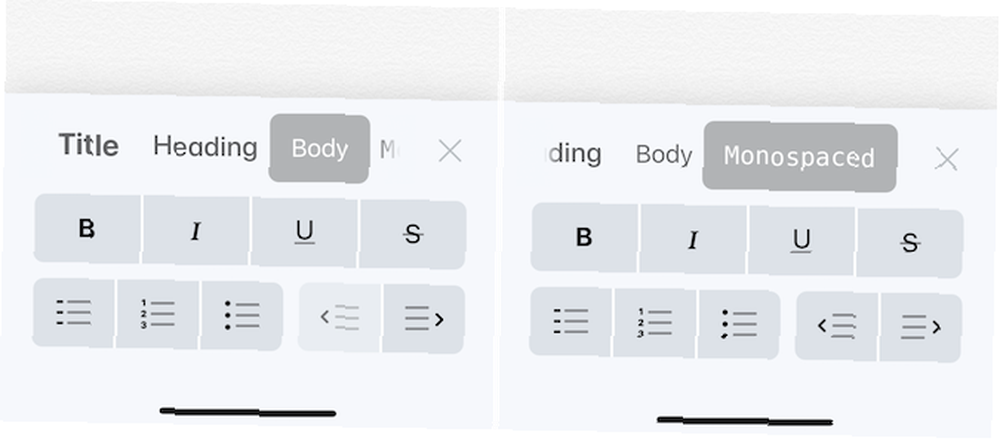
Mens Notes-apptekstområdet er temmelig sparsomt, er der et udvalg af formateringsværktøjer skjult bag Aa ikon. Herfra kan du skifte til Overskrift font eller a Monospace skrifttype.
Du kan hurtigt indrykke eller udvise tekst eller starte en punktliste. Hvis du bruger en Mac eller iPad med et Smart Keyboard, kan du bruge tastaturgenveje til hurtig formatering af tekst.
- Dristig: Cmd + B
- kursiv: Cmd + I
- Understrege: Cmd + U
- Titel: Cmd + Skift + T
- Overskrift: Cmd + Skift + H
- Tjekliste: Cmd + Skift + L
- Bord: Cmd + Option + T
- Indrykk højre: Cmd +] (højre beslag)
- Find i note: Cmd + F
- Ny note: Cmd + N
10. Mac-app-tricks
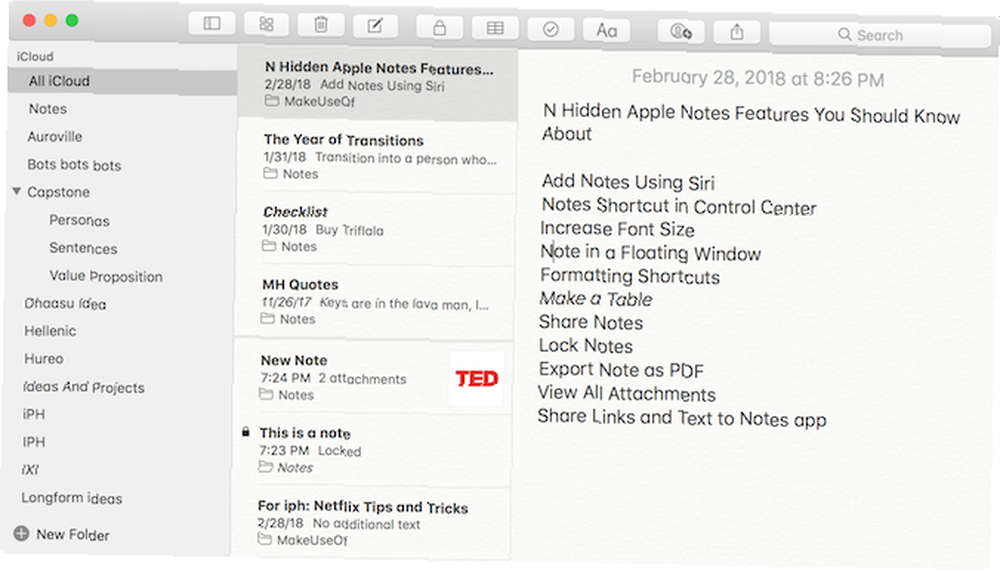
På mange måder er Notes et robust system, men det kommer til kort på nogle specifikke måder. For eksempel kan du ikke ændre skriftstørrelsen på en iPhone eller iPad i Notes-appen. Hvis du dog har forøget skriftstørrelsen fra appen Indstillinger, vil Notes ære det.
På Mac kan du gøre skrifttypestørrelsen lidt større, men den fungerer pr. Note. Åbn en note, og gå til menulinjen Udsigt og klik på Zoom ind.
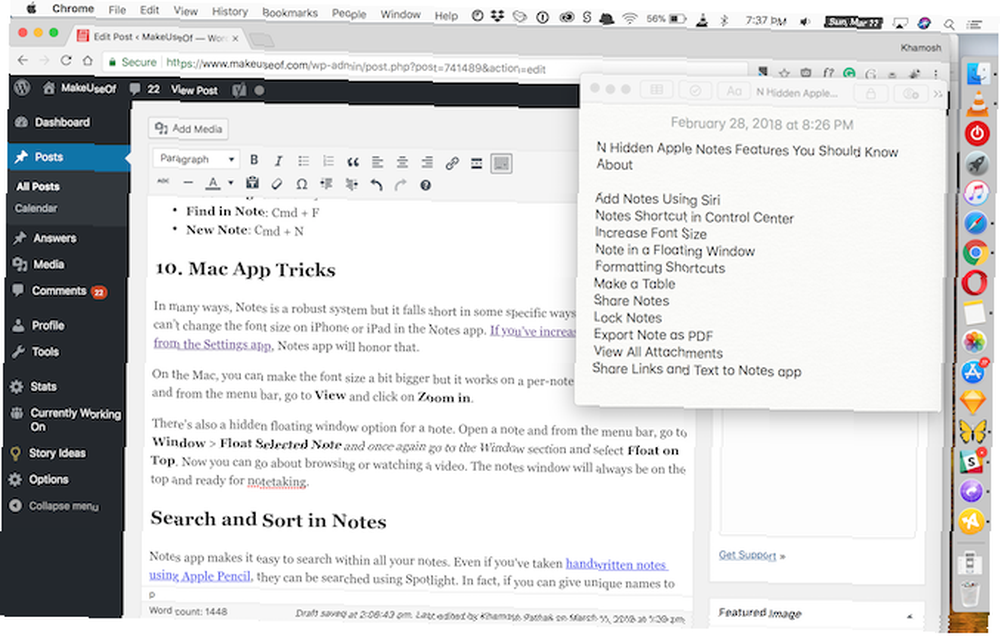
Der er også et skjult valg af flydende vindue til en note. Åbn en note, og gå til menulinjen Vindue > Float valgt note og gå igen til vinduesafsnittet og vælg Float på toppen. Nu kan du gå omkring at gennemse eller se en video. Notevinduet vil altid være øverst og klar til nottagning.
Søg og sorter i noter
Notes-appen gør det nemt at søge inden for alle dine noter. Selv hvis du har taget håndskrevne notater ved hjælp af Apple Pencil, kan de søges ved hjælp af Spotlight. Faktisk, hvis du giver unikke navne på dine noter, kan Spotlight-søgning være en fantastisk måde at hurtigt hoppe ind i en note lige fra startskærmen.
Når du er inde i en note, skal du bare bruge Cmd + F mulighed for at begynde at søge inden for en note (på iPhone skal du bruge Find i note mulighed fra Del menu).
iOS 11 tilføjede også en overflod af kraftfulde iPad-specifikke funktioner Sådan bruges Apples kraftfulde nye notefunktioner i iOS 11 Sådan bruges Apples kraftfulde nye notefunktioner i iOS 11 Notes har modtaget en rimelig andel af nyttige nye funktioner i iOS 11, så her er hvordan man bruger dem. til Notes-appen. Du kan åbne en note direkte ved at trykke på Apple Pencil på iPad Pro-låseskærmen. Du kan ændre notebakgrunden til noget, der er mere velegnet til håndskrevet notatoptagelse og meget mere.











