
William Charles
0
1824
102
Chrome-indstillingerne har mere end de grundlæggende justeringer, du lavede, da du først opsatte din browser. Lad os se, hvad det indebærer ved at grave endnu dybere og se, hvilke skjulte indstillinger du kan ændre for at polere din Chrome-oplevelse til en glans.
1. Flash adfærd
Hvilken procentdel af mit liv har jeg brugt på at opdatere Adobe Flash
- Margaret Lyons (@margeincharge) 18. februar 2016
Flash er ondt. Flash er nødt til at dø, og Adobe arbejder på at dræbe den. Men indtil Flash forsvinder helt, kan du i det mindste dræbe det inden for Chrome ved at gå til chrome: // plugins / og klikke på deaktiveringslinket under Adobe Flash Player. Du skulle være i orden uden det, fordi mange websteder nu bruger HTML5 i stedet for Flash til at integrere indhold.
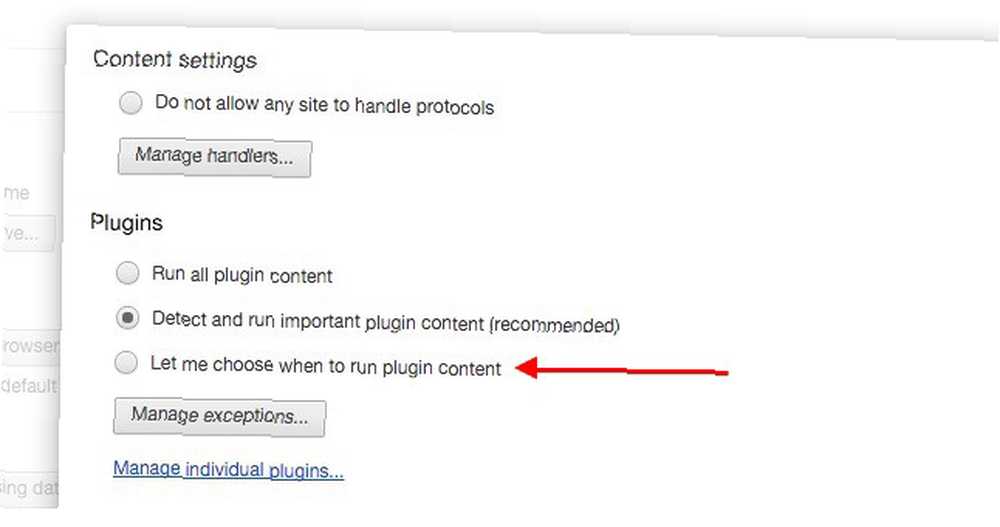
Vil du have muligheden for at køre Flash-indhold fra sag til sag i Chrome Sådan aktiveres Flash i Chrome i 5 enkle trin Sådan aktiveres Flash i Chrome i 5 enkle trin Google Chrome ønsker ikke, at du skal bruge Adobe Flash Player. Her er, hvordan du aktiverer Flash i Chrome, hvis du har brug for det. ? I stedet for at deaktivere Flash, som vi viste dig, kan du prøve dette: gå til Indstillinger> Vis avancerede indstillinger... > Privatliv> Indholdsindstillinger> Plugins og vælg alternativknappen ved siden af Lad mig vælge, hvornår jeg skal køre plugin-indhold. Dette holder Flash-plugin såvel som andre plugins som Chrome PDF Viewer blokeret som standard, men giver dig en klik-til-play-mulighed for hver.
2. Tastaturgenveje til udvidelser
Fremskynde din arbejdsgang ved at tildele genveje til de opgaver, som dine installerede Chrome-udvidelser er indstillet til at udføre.
For at konfigurere genveje skal du gå til chrome: // extensions eller få vist extensions-siden via hamburgerikonet på værktøjslinjen og klikke på Tastaturgenveje link nederst til højre i Udvidelser. Dette åbner en dialog med en liste over alle dine aktiverede udvidelser.

Klik på feltet ved siden af en hvilken som helst udvidelse, og skriv en genvej, der er let at huske, du vil bruge til den. I stedet for at klikke på den udvidelses værktøjslinjeknap, kan du trykke på denne genvej i stedet. Du er velkommen til at slippe af med værktøjslinjeknapperne for en renere Chrome-grænseflade og skifte helt til genveje.
3. Udvidelsespecifikke indstillinger
Installerer du udvidelser og begynder at bruge dem, ligesom de er? Hvis du svarede ja, vil du muligvis gå glip af nogle gode tilpasningsmuligheder, der følger med udvidelserne.
For at udforske dem nu, gå til Udvidelser side, se efter det lille Muligheder link under enhver udvidelse, og klik på den. Du kan selvfølgelig finjustere, hvordan udvidelsen opfører sig og giver plads til mere dovne naturligvis.

For eksempel, hvis du har installeret Pocket, kan du justere dens muligheder for at aktivere hurtig besparelse fra tjenester som Twitter og Hacker News.
4. Forældrekontrol
Hvis du deler din computer med dine børn, kan du overvåge deres browserbrug, hvis du ønsker det ved at opsætte overvågede Chrome-konti for dem.
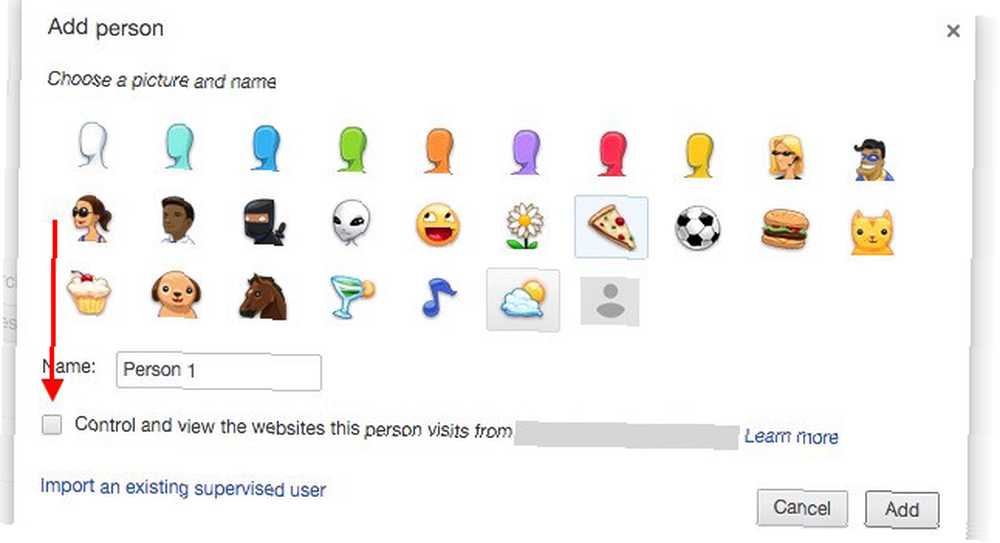
Processen til at oprette en overvåget bruger er næsten den samme som for at oprette en almindelig bruger: du går til Indstillinger> Personer> Tilføj person... og vælg et navn og et billede til den nye bruger. Den eneste forskel her er, at du skal markere afkrydsningsfeltet ved siden af Kontroller og se de websteder, denne person besøger fra ... . Du kan ikke se denne mulighed, medmindre du er logget ind på din egen Google-konto.
Du kan administrere disse underordnede konti fra enhver enhed ved at gå til chrome.com/manage. Hvis du har flere spørgsmål om oprettelse og styring af overvågede brugere, kan du besøge denne Chrome-supportside. Bemærk, at funktionen med overvågede konti stadig findes i beta.
5. Chrome Password Generation
Kildekort er nu en del af Chrome-kernefunktionssættet; så du ikke behøver at abe rundt i chrome: // flag mere. pic.twitter.com/5Ai0Xcs7oH
- Roney Ngala (@rngala) 19. februar 2016
Lad os nu gå videre til nogle indstillinger skjult under chrome: // flag. Du skal huske, at dette er eksperimentelle funktioner, så de muligvis ikke fungerer som forventet til tider. Men hvis de klarer testen, vil du se dem se ud som standarder i fremtidige versioner af Chrome.
Hver gang du ændrer en indstilling i chrome: // flag, skal du genstarte Chrome for at den nye indstilling skal træde i kraft. Vi anbefaler, at du genstarter Chrome bare en gang, efter at du har justeret alt det, du vil finjustere.
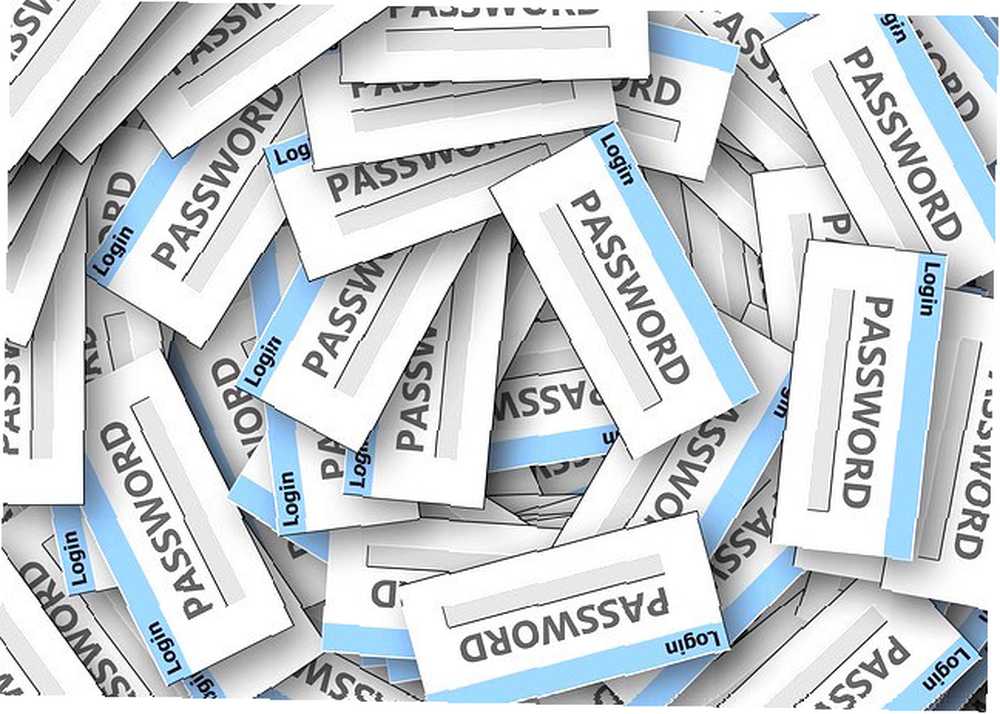
Hvis du stoler på Chromes Password Manager til at tage sig af dine login, er det tid til at gøre tingene endnu mere enkle og lade Chrome også tage sig af at komme med adgangskoder til dig.
Chrome tilbød mig netop at generere en adgangskode til det websted, jeg registrerede mig på. Brugt aldrig en password manager, men det er pænt.
- Andrii Degeler (@adegeler) 8. september 2015
Se i krom: // flag for Aktivér generering af adgangskode indstilling og indstil den til Aktiveret. Næste gang du er på en kontooprettelsesside, kan du bruge og gemme en tilfældig adgangskode, der er genereret af Chrome.
Jeg må sige, at dette ikke virkede som forventet af mig. Jeg startede Chrome flere gange, men popup-kodeordgenerationen dukkede aldrig op. Måske har du bedre held med det.
6. Tab fane for at gemme hukommelse
Hvis du ønsker, at Chrome havde et system på plads til at overvåge og automatisk regulere dens hukommelsesforbrug, er denne indstilling for dig. I krom: // flag skal du tænde Aktivér fane-kassering for at lade Chrome overvåge dine faner og automatisk kaste baggrundsfanerne med lav prioritet.
Vær ikke bange for, at fanerne forsvinder. De vil ikke. De bortkastede faner forbliver i fanen, og du kan genindlæse dem når som helst ved at klikke på dem.
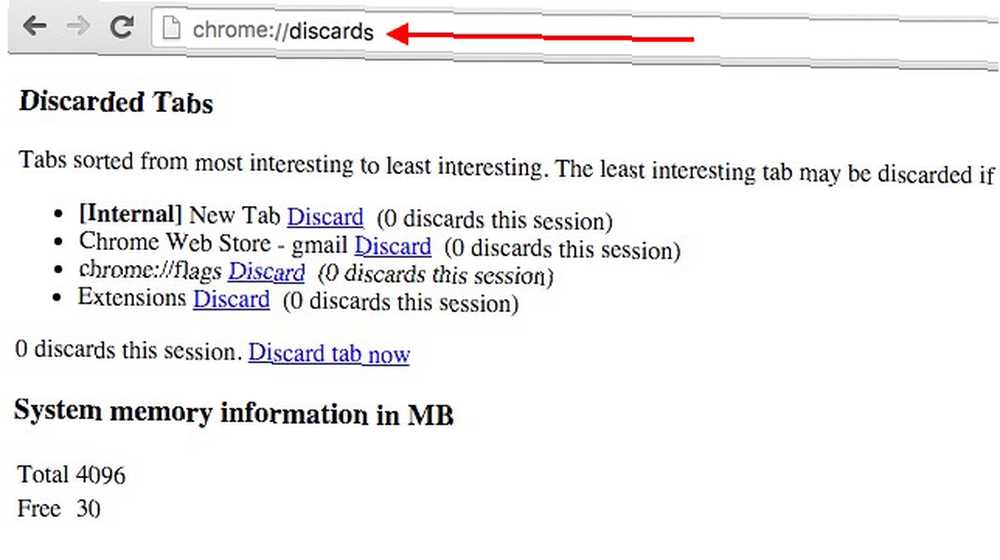
Du har også muligheden for at kassere markerede faner manuelt via chrome: // kasser. Hvis du ikke er for imponeret over den indbyggede indstilling af fanebladet, kan du prøve disse to udvidelser til at håndtere Chrome's RAM-hogging Er Chrome Hogging alt dit RAM? Gør det op med disse 2 udvidelser Er Chrome Hogging alt dit RAM? Gør det opført med disse 2 udvidelser Chrome eller Firefox? Dette er muligvis det hotteste spørgsmål i nutidens teknologiske samfund, og det vil du aldrig finde et lige svar på. Personligt synes jeg, at begge browsere er gode, men har brugt Firefox mere ... .
7. Autofyld-forudsigelser
Hvis du bruger Chromes autofyldfunktion til at udfylde webformularer, ved du, hvor praktisk og tidsbesparende det er. Du kan gøre det endnu mere med denne enkle finjustering i chrome: // flag: aktiver Vis forudsætninger for automatisk udfyldning.
Hvad dette gør er, at det forvandler relevante autofyld-forudsigelser til pladsholdertekst baseret på felttypen.
8. Automatisk gemning af websider for at se dem offline
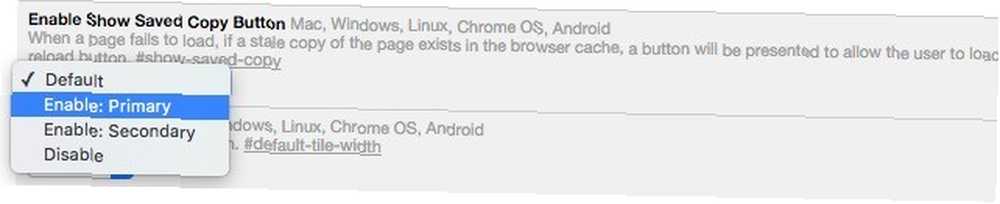
Uanset om det er tvungen eller frivillig, er nedetid på internettet ikke en dårlig ting lejlighedsvis. Men det lønner sig at være godt forberedt på internetafbrydelser, især hvis du er webarbejder. At holde cachelagrede kopier af websteder praktisk er en måde at gøre det på, og Chrome gør det for dig, hvis du aktiverer dette lille flag i chrome: // flag: Aktivér Vis gemt kopi-knap. Vælge Primær fra rullemenuen for denne indstilling og genstart Chrome.
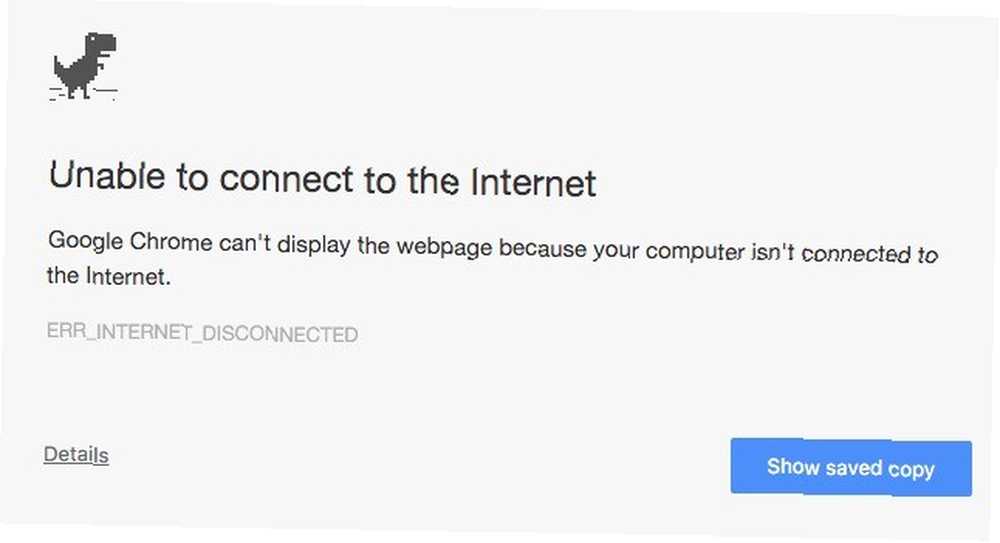
Når du nu prøver at indlæse websider uden en internetforbindelse, for sider, som du har besøgt før du ser en Vis gemt kopi ud over det sædvanlige Kan ikke oprette forbindelse til internettet besked.
Her er et par ting at bemærke:
- Du kan vælge Sekundær fra Aktivér Vis gemt kopi dropdown. Den eneste forskel, dette vil gøre, er, at du får et iøjnefaldende Vis gemt kopi knap i stedet for en lys blå.
- Hvis du har aktiveret Aktivér offline automatisk genindlæsningstilstand og / eller Kun genindlæs synlige faner automatisk, du vil ikke se Vis gemt kopi knappen overhovedet. Siden genindlæses automatisk for at vise dig den cache-kopi.
9. Download genoptagelse
Hvorfor i alderen er "Aktiver genoptagelse af download" deaktiveret som standard i Chrome? #svigte
- Andre Carlucci (@andrecarlucci) 26. februar 2015
Hvis du angiver i chrome: // -flagger, indstiller du Aktivér genoptagelse af download markeres, kan du genoptage afbragte downloads via genvejsmenuen. Jeg har brugt det på min computer i ganske lang tid uden justering af indstillingen for at aktivere genoptagelse, så jeg spekulerer på, hvad nøjagtigt er dette flags funktion. Ikke desto mindre kommer muligheden for at genoptage downloads i en meget nyttig funktion, så du kan muligvis aktivere den, hvis du ikke kan se indstillingen i kontekstmenuen til at genoptage downloads..
10. Materiale UI
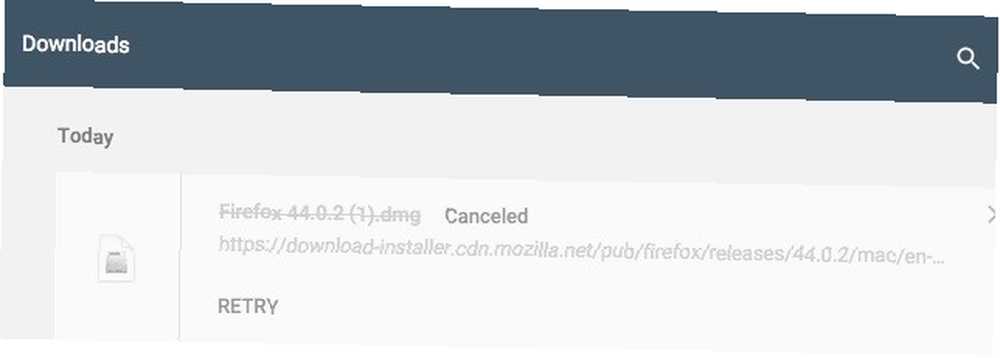
Materialedesign er en stor aftale i disse dage. Hvis du vil have en smag af det i Chrome, skal du aktivere disse to flag i krom: // flag: Aktivér UI-materiale til PDF og Aktivér download af materialedesign. Det er en lille finjustering, men gør det alligevel, hvis du beder om godheden i materialedesign.
Hvad har vi savnet?
Chrome har sine mangler og sin del af ting, som brugerne hader. Men skal du ikke bare elske det, når Chrome indløser sig selv med fantastiske udvidelser 7 Chrome-udvidelser til enormt at forbedre din browsingoplevelse 7 Chrome-udvidelser til enormt at forbedre din browseroplevelse Prøv disse udvidelser for en forbedret Google Chrome-oplevelse. De udfylder nogle huller i brugeroplevelsen. og tidsbesparende tricks 11 Hurtige tricks til at blive en Chrome Omnibox Power-bruger 11 Quick Tricks til at blive en Chrome Omnibox Power-bruger Vil du blive en Omnibox-strømbruger og spare masser af tid og tastetryk? Alt hvad du behøver er et par gode udvidelser og lidt viden om, hvordan man justerer søgeindstillingerne… og hemmelige indstillinger? Det gør vi bestemt!
Billedkreditter: mekaniker, der udfører reparationer af Ronald Sumners via Shutterstock











