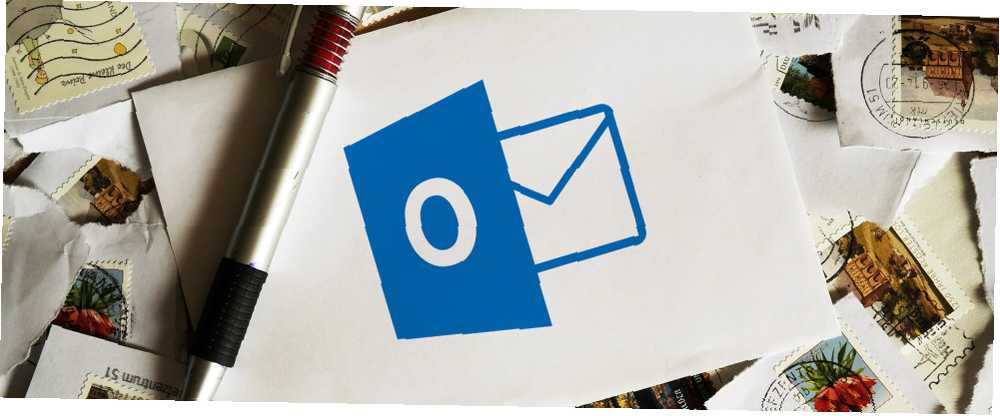
Harry James
0
4493
243
Hvis du bruger Outlook, ved du allerede, at det er et nyttigt program til styring af din e-mail og inkluderer en masse gode funktioner. I dag skal vi dække nogle mindre kendte Outlook-funktioner, der kan hjælpe med at forbedre din arbejdsgang.
1. Skift antallet af linjer i meddelelseseksempler
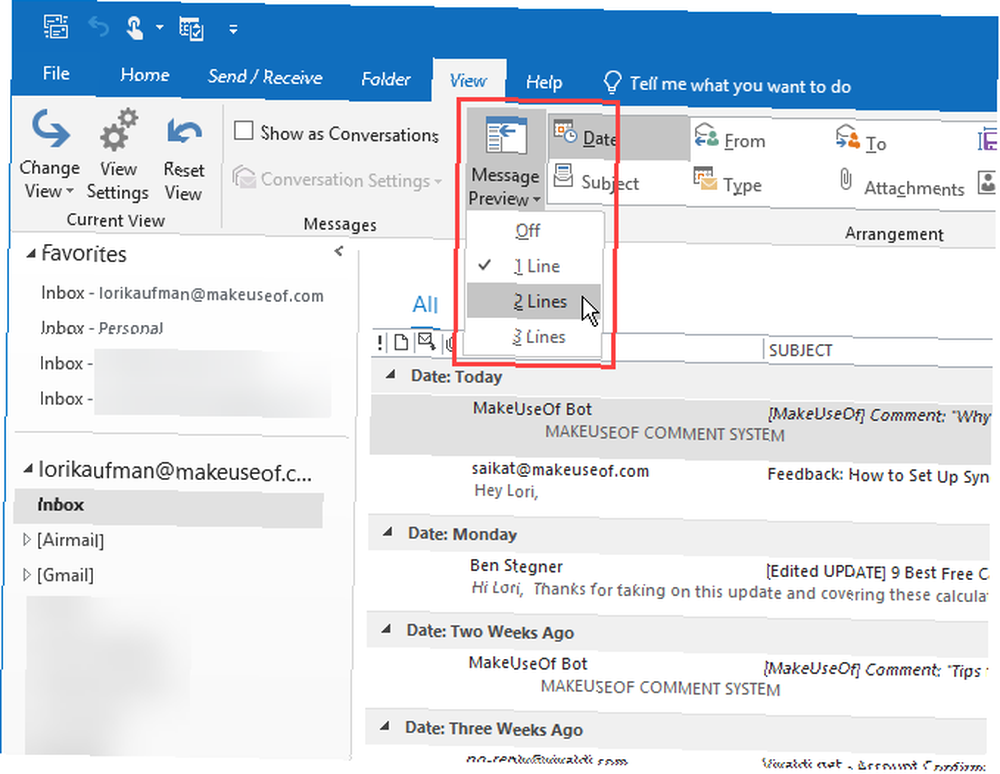
På listen over e-mail-meddelelser viser Outlook en forhåndsvisning af hver meddelelse. Dette inkluderer afsenderen og emnelinjen på den første linje og derefter en linje fra e-mail-meddelelsesorganet under den som standard.
Du kan ændre antallet af linjer fra den meddelelse, der vises på listen over meddelelser.
Gå til Udsigt fanen og klik på Forhåndsvisning af meddelelse knap. Vælg derefter 1 linje (Standard), 2 linjer, eller 3 linjer. Eller vælg Af hvis du ikke ønsker nogen af e-mail-meddelelserne vises på listen.
Du bliver spurgt, om du kun vil anvende denne indstilling til Denne mappe eller Alle postkasser.
Antallet af linjer, du vælger, inkluderer ikke afsenderen og emnelinjen. Så hvis du vælger 2 linjer, Du kan se tre linjer i alt: afsenderen og emnet på den første linje og derefter to linjer i e-mail-meddelelsesorganet under det.
2. Vælg hvilken mappe, der vises på Outlook-lanceringen
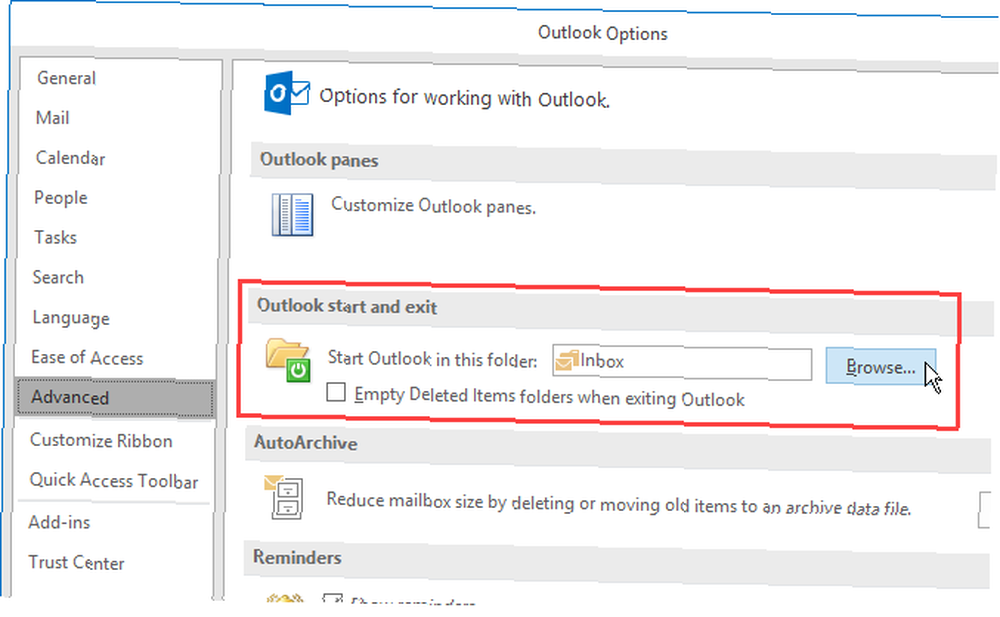
Hvis du har flere e-mail-konti i Outlook, kan du vælge, hvilken e-mail-e-mail-indbakke, du vil have vist som standard, når du åbner Outlook. Eller du kan vælge en anden mappe udover indbakken, hvis du vil.
Gå til Fil> Indstillinger og klik Fremskreden i venstre rude på Outlook-indstillinger dialog boks.
I Start og udgang af Outlook sektion, klik Gennemse. På den Vælg mappe dialogboksen, find den ønskede konto, og vælg den indbakke eller den anden mappe, du vil starte Outlook i.
Vi fandt, at denne indstilling ikke altid klæber. Fortæl os det i kommentarerne, hvis det virkede for dig.
3. Opret en Outlook-søgemappe
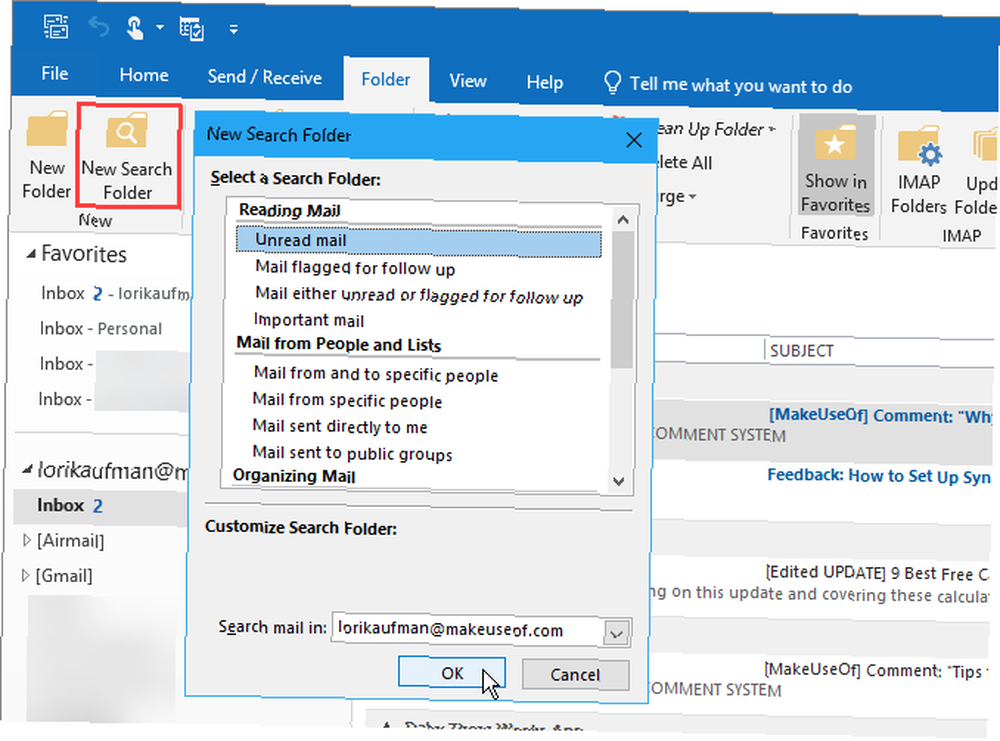
Hvis du ofte søger efter de samme ord og sætninger i Outlook, kan du oprette en virtuel søgemappe 6 bedste praksis for Outlook for at øge din arbejdsgang 6 Bedste fremgangsmåder for Outlook til at øge din arbejdsgang Hvis du bruger nogen alvorlig tid på at bruge Outlook, skal du undersøge din arbejdsgang. Få din e-mail til at arbejde for dig, og spar tid til vigtigere opgaver. der viser dig en liste over alle elementer, der matcher bestemte søgekriterier. Outlook indeholder nogle skabeloner til søgemapper, eller du kan oprette dine egne.
F.eks Ulæst mail Søgemappe viser dig alle dine ulæste e-mails i en mappe, selvom de findes i forskellige mapper på din e-mail-konto. Beskederne flyttes ikke til søgemappen, de vises kun der. De originale meddelelser forbliver i deres respektive mapper.
Sådan opretter du en ny Søg i mappe, klik Ny søgemappe i Ny afsnit om Folder fane. Vælg en færdiglavet søgemappeskabelon fra listen, eller vælg Opret en brugerdefineret søgemappe under Brugerdefinerede nederst på listen.
Hvis du opretter en brugerdefineret søgemappe, skal du klikke på Vælge på den Ny søgemappe dialog boks.
Indtast derefter en Navn til søgemappen på Tilpasset søgemappe dialog boks. Klik Kriterier og angiv detaljerne for søgningen på Søg i mappekriterier dialog boks.
Hvis dette ikke fungerer for dig, har vi nogle metoder, du kan bruge fix Outlook-søgning Sådan rettes Outlook-søgning, når det ikke fungerer. Sådan rettes Outlook-søgningen, når det ikke fungerer, fungerer Outlook-søgning ikke? Gå ikke i panik. Disse fejlfindingstips løser problemet. .
4. Rens en Outlook-mappe
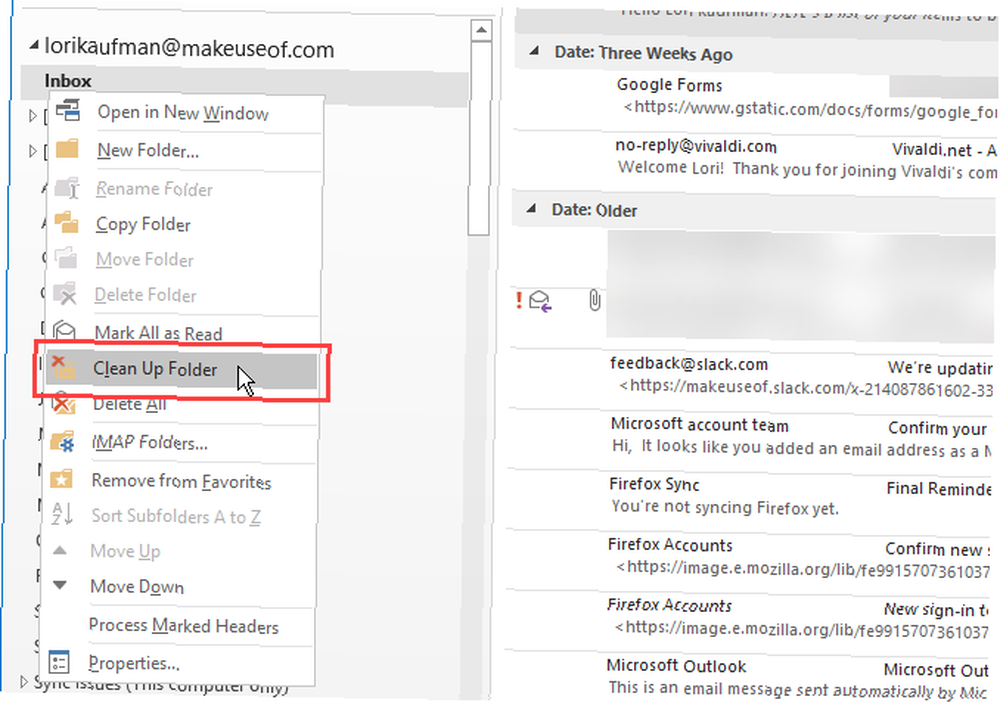
Outlook's oprydningsmappe-funktion fjerner overflødige meddelelser i en tråd eller mappe. Overflødige meddelelser er tidligere beskeder i en tråd, der også er citeret i svarene. Lange e-mail-tråde kunne ende med flere kopier af tidligere beskeder, der er citeret i hvert svar.
Det Ryd op mappe kommando flytter de overflødige meddelelser i den valgte mappe og dens undermapper til Slettede ting mappe som standard.
For at bruge denne kommando skal du højreklikke på den mappe, du vil rydde op og vælge Ryd op mappe.
Du kan indstille indstillingerne for Ryd op mappe kommando ved at gå til Fil> Valg> Mail> Oprydning af samtale. Vælg den mappe, du vil have ryddet op til, og flyt eller deaktiver alle andre oprydningsmuligheder, du ønsker.
5. Send en e-mail på en fremtidig dato
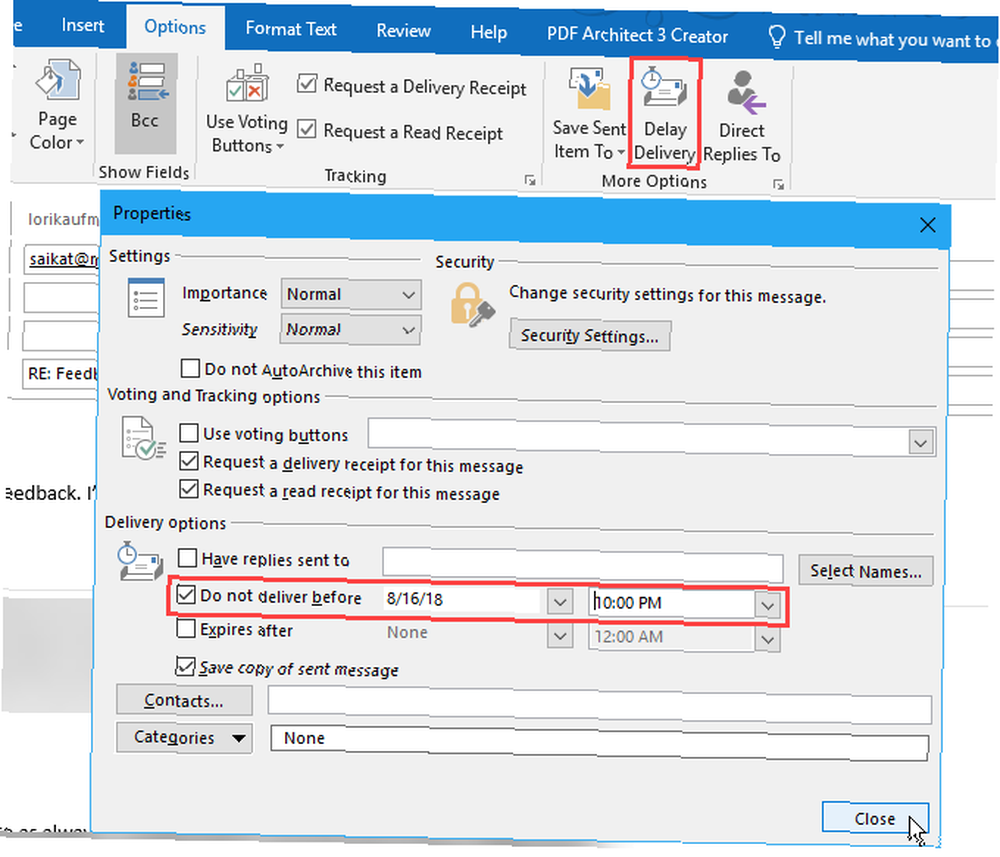
Nogle gange skal du skrive en e-mail, men ikke sende den før på et senere tidspunkt. Outlook's funktion med forsinket levering giver dig mulighed for nemt at gøre dette.
Skriv først din nye e-mail eller svar på en e-mail. Klik derefter på Forsink levering i Flere muligheder afsnit om Muligheder fanen i meddelelsesvinduet.
Under Leveringsmuligheder, Tjek Lever ikke før og vælg en dato og tid.
Vælg eventuelle andre indstillinger, og klik på Tæt.
Outlook gemmer planlagte e-mail-meddelelser i din Udbakke indtil de sendes, når de flyttes til din Sendt folder.
Hvis du skifter mening og har brug for at annullere den forsinkede levering eller ændre den til en anden dato og tid, skal du gå til din Udbakke og åbn e-mail-beskeden. Klik Forsink levering på den Muligheder fane igen og ændre dato og klokkeslæt for Lever ikke før valgmulighed eller fjern markeringen i boksen for at deaktivere forsinket levering.
6. Brug hurtige trin
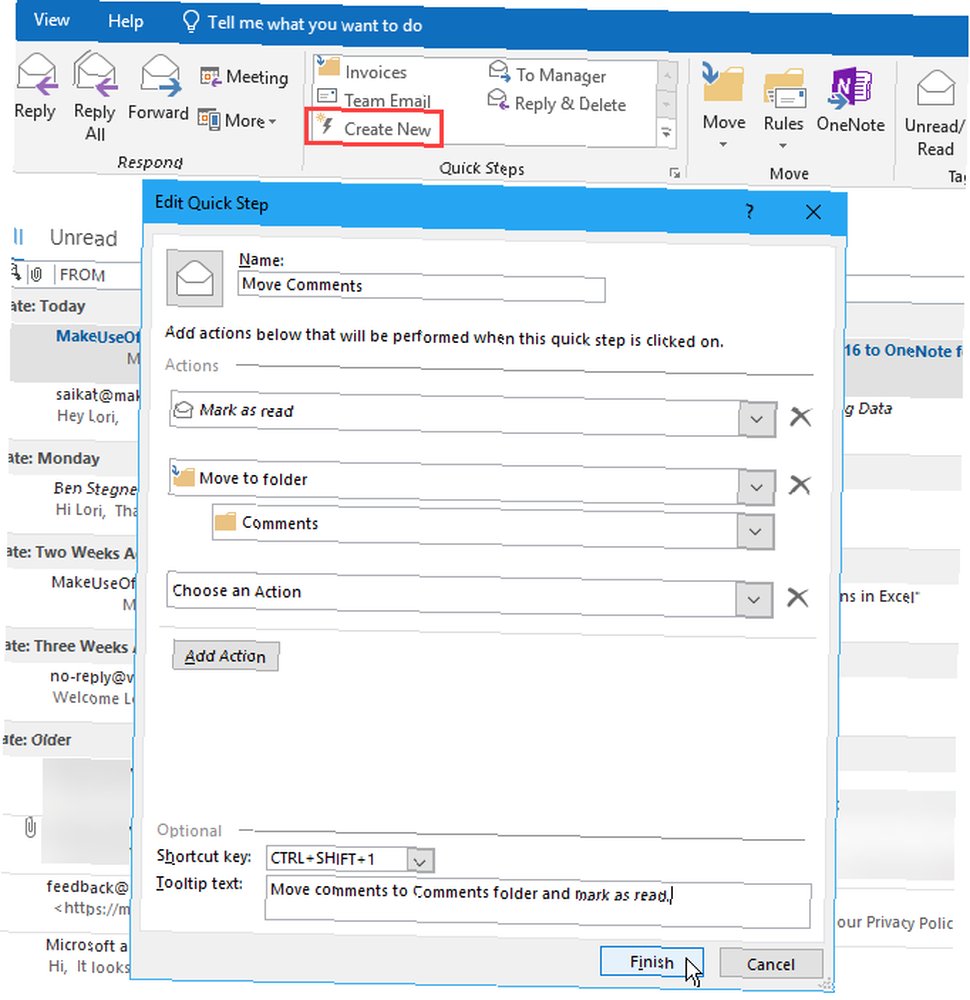
Det Hurtige trin afsnit af Hjem fanen i Outlook giver adgang med ét klik til almindelige handlinger. Microsoft leverer nogle indledende hurtige trin til at begynde med, men du kan også oprette dine egne.
Klik på for at oprette et tilpasset hurtigt trin Lav ny i Hurtige trin afsnit. På den Rediger hurtig trin dialog boks, Navn dit hurtige trin.
Vælg derefter en handling fra rullelisten, og klik på Tilføj handling. Fortsæt med at tilføje andre handlinger, du vil tage i det samme hurtige trin, ved at klikke på Tilføj handling efter hver.
For eksempel kan du konfigurere et hurtigt trin til at markere valgte e-mail-beskeder som læst og derefter flytte dem til en bestemt mappe. For et lignende værktøj, se, hvordan du opretter e-mailgrupper og distributionslister Sådan opretter du en e-mail-gruppe og distributionsliste i Outlook Sådan opretter du en e-mail-gruppe og distributionsliste i Outlook Lær hvordan du opretter en e-mail-gruppe eller en distributionsliste i Microsoft Outlook og se, hvad en enorm tidsbesparelse det kan være. .
7. Åbn Flere Outlook Windows
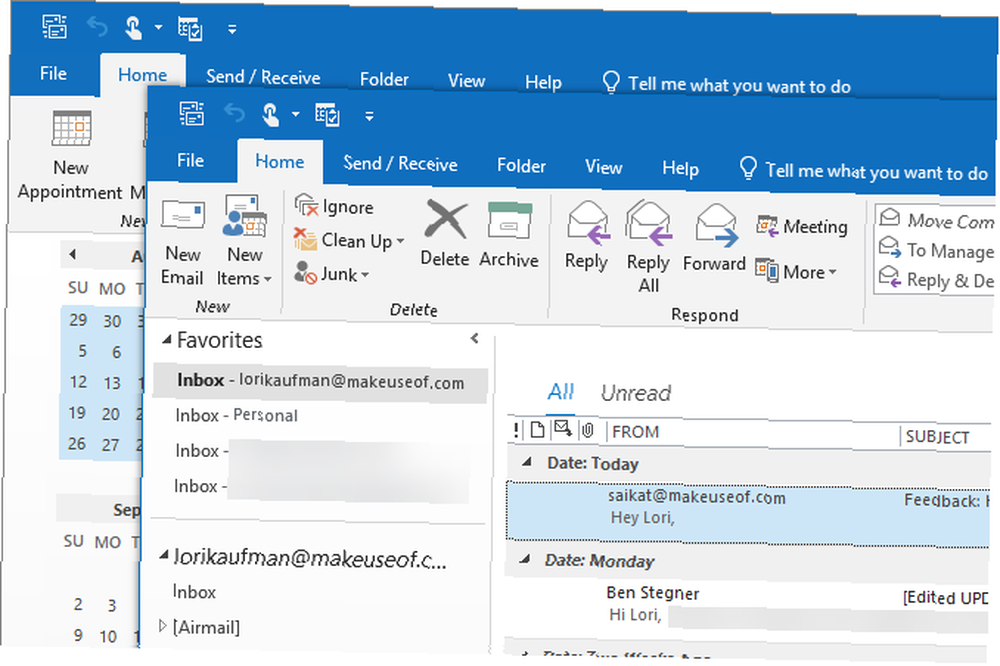
Hvis du bruger Outlook til e-mail, planlægning og opgaver, kan du muligvis åbne flere Outlook-vinduer. Det giver dig mulighed for at se din e-mail, kalender og opgaver på samme tid i stedet for at bruge navigationsknapperne til at fortsætte med at skifte visninger.
For at åbne et andet Outlook-vindue skal du højreklikke på Outlook-ikonet på proceslinjen og vælge Outlook 2016. Placer windows, hvordan du vil.
Når du lukker Outlook, skal du gå til Fil> Afslut på et af de åbne vinduer. Klik ikke på x i øverste højre hjørne af et hvilket som helst af vinduerne. Outlook åbnes næste gang med det samme antal vinduer og i den samme position, som de var i, da du forlod Outlook.
8. Opret og administrer regler
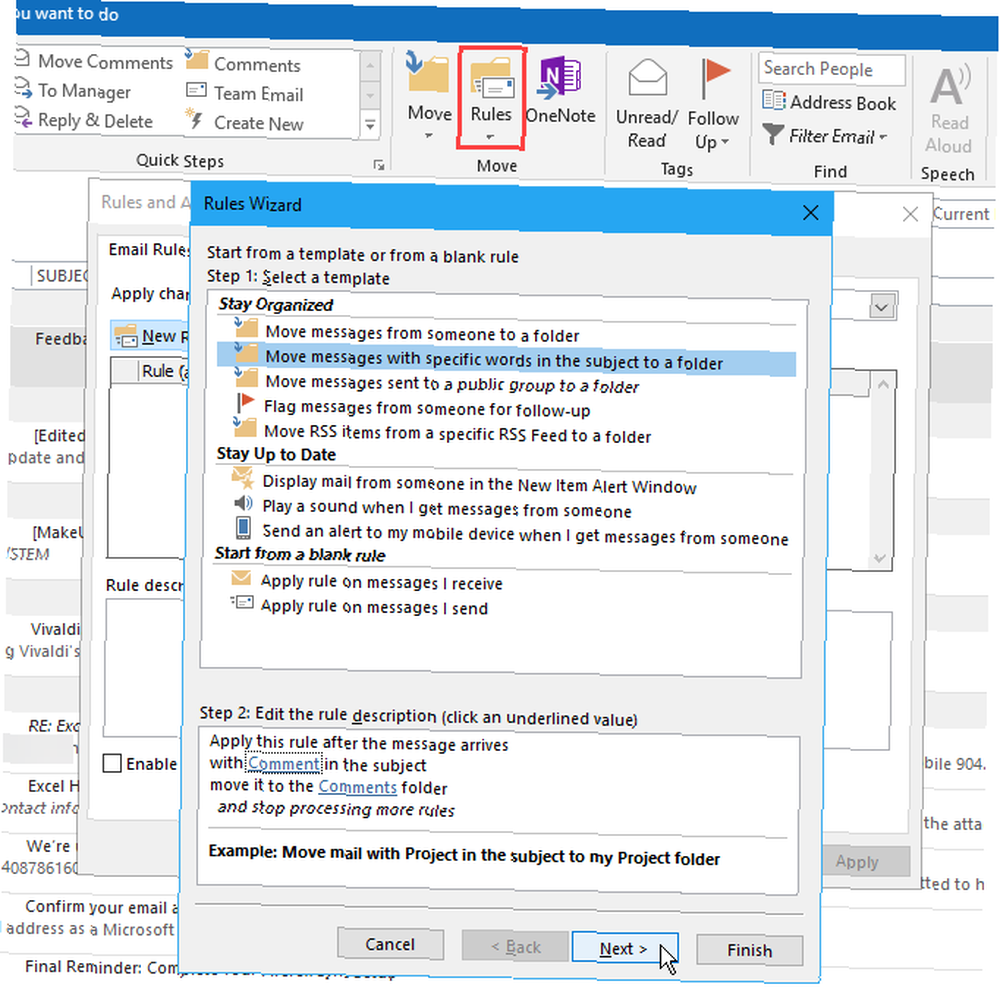
Du kan måske ikke altid lide at spille efter reglerne, men regler i Outlook kan være meget nyttige. De giver dig mulighed for at konfigurere specifikke begivenheder, der automatisk skal ske, baseret på handlinger, der finder sted.
For eksempel kan det være en god idé at flytte beskeder med bestemte ord på emnelinjen eller fra en bestemt person til en mappe og markere meddelelserne som læst på samme tid. Du kan oprette en regel for at gøre alt dette på en gang, når du modtager meddelelser.
Klik på for at oprette eller administrere regler Regler i Bevæge sig afsnit om Hjem fanen og vælg Administrer regler og advarsler. Det Regler og advarsler dialogboks giver dig mulighed for at oprette, ændre og køre regler manuelt.
Klik Ny regel for at oprette en regel og derefter følge trinnene i Guiden for regler.
Én funktion, der mangler i Outlook, er muligheden for automatisk at BCC selv på e-mails. Men du kan omgå denne begrænsning ved hjælp af regler Sådan automatisk CC eller BCC dig selv i Outlook og Gmail Sådan automatisk CC eller BCC dig selv i Outlook og Gmail CCing og BCCing af dig selv på e-mails kan være en nyttig måde at minde dig selv om vigtige e-mails. .
9. Skift dit Outlook-kontonavn
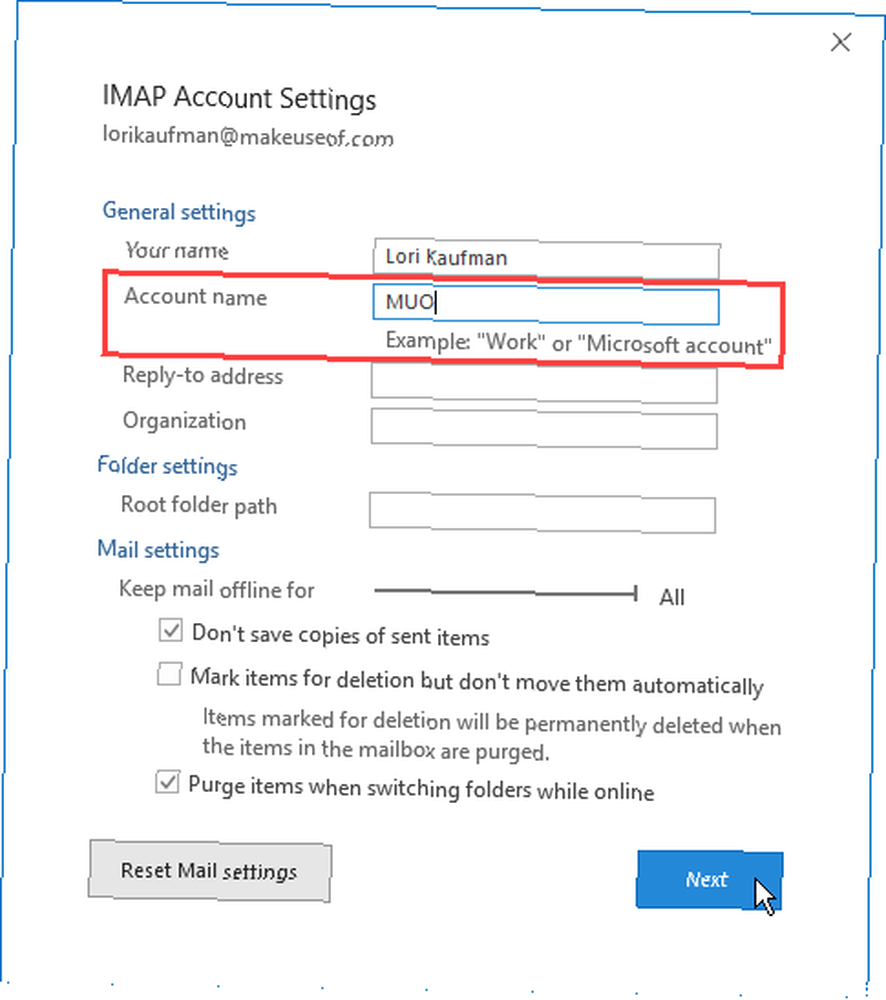
Når du tilføjer en e-mail-konto til Outlook, er standardnavnet for kontoen din e-mail-adresse, der vises i venstre rude. Men du kan ændre kontonavnet til et mere beskrivende navn, der ville gøre det hurtigere at få øje på den konto, du leder efter. Nyttigt, hvis du har en masse e-mail-konti i Outlook.
For at ændre et kontonavn skal du højreklikke på det aktuelle kontonavn i venstre rude (ikke Indbakke for kontoen) og vælge Kontoegenskaber. Eller gå til Fil> Info (det Kontooplysninger skærm).
Gå derefter til Kontoindstillinger> Kontoindstillinger og sørg for, at E-mail fanen er aktiv på Bruger indstillinger dialog boks. Det skal være som standard.
Vælg den konto på listen, du vil ændre navnet på (hvis den ikke allerede er valgt), og klik derefter på Lave om.
Skift Kontonavn under Generelle indstillinger på den Bruger indstillinger dialog boks. Klik Næste og klik derefter på Færdig.
10. Brug Outlook-kommandolinjekontakter
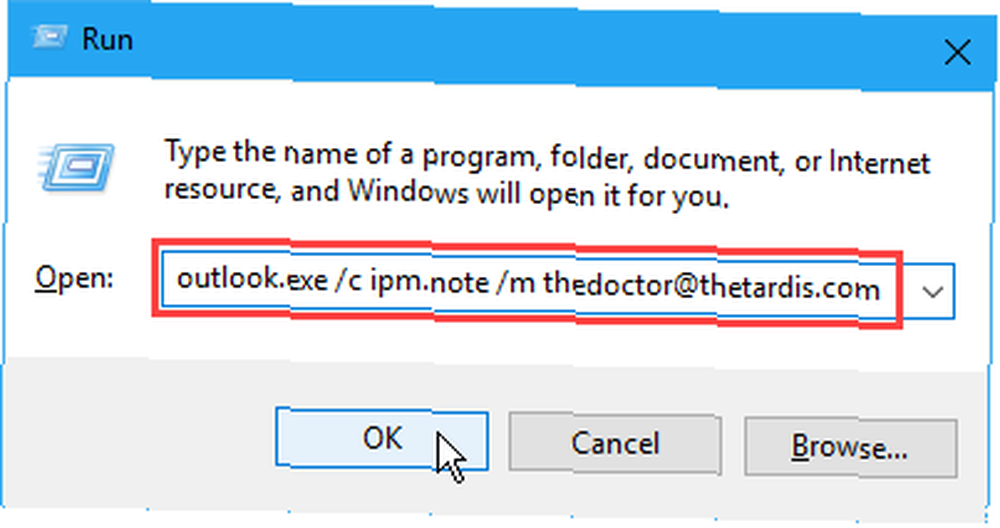
Outlook indeholder kommandolinjeskift, der giver dig mulighed for at udføre forskellige handlinger. Hvis du foretrækker at bruge tastaturet i stedet for musen, kan du fremskynde operationer i Outlook ved hjælp af kommandolinjeskontakterne. De kan også hjælpe dig med at løse problemer i Outlook.
Vi har dækket 25 Outlook 2016 kommandolinjekontakter 25 Outlook 2016 Kommandolinjekontakter, du skal vide 25 Outlook 2016 Kommandolinjekontakter, du skal vide Du kan få mere ud af Outlook ved at lære at bruge kommandolinjekontakter. du bør vide.
For eksempel kan du oprette en ny e-mail-besked med en modtager ved at åbne Løb dialog boks (Windows-tast + R) og indtaste følgende kommando i Åben , hvor du erstatter e-mail-adressen med din modtagers adresse.
outlook.exe / c ipm.note / m [email protected]
Værktøjer til at gøre Outlook endnu mere nyttigt
Det er alle de avancerede funktioner, både populære og mindre kendte, der gør Outlook så meget mere kraftfuld end Mail og andre desktop e-mail-klienter. Er disse funktioner ikke nok for dig? Intet problem. Vi har dækket nogle nyttige tredjeparts Outlook-værktøjer, der tilføjer funktionalitet til Outlook, forbedrer eksisterende funktioner eller udfører visse opgaver bedre end Outlook gør, f.eks. Flette flere Microsoft Outlook PST-filer.
Glem ikke at sammen med de fantastiske funktioner er der mange Outlook-genveje, der kan hjælpe dig med at spare tid Den væsentlige liste over Microsoft Outlook-tastaturgenveje Den væsentlige liste over Microsoft Outlook-tastaturgenveje De mest nyttige og vigtige tastaturgenveje at kende i Microsoft Outlook. !











