
William Charles
0
3639
811
I løbet af de sidste ni år har iOS været nødt til at gå en tynd linje: gør operativsystemet så enkelt, at enhver kan hente det, men også robust og funktionsrig, så hardcore-strømbrugere også kan udmærke sig.
Den måde Apple har håndteret dette indtil videre er at have en lagdelt tilgang. På overfladen er det stadig enkelt. Men kig dig lidt rundt, kig efter menuer, del knapper, 3D Touch-genveje, så finder du en helt ny verden af nyttige skjulte funktioner.
I stedet for at bruge et par timer på at stikke næsen ned i iOS's kruller og kroge, skal du bare læse vores vejledning nedenfor.
1. Send stemmemeddelelser i iMessage
Hvis din familie, venner og kolleger bruger iMessage til kommunikation, kan du prøve at sende dem en stemmemeddelelse, når det ikke er nemt eller muligt at indtaste et svar. Denne funktion har været i OS i et par år nu, men den er massivt underbenyttet.
I en samtale ser du et mikrofonikon ved siden af tekstfeltet. Tryk og hold på, tal din meddelelse, og stryg op for at sende den med. Personen på den anden side kan trykke på den for at høre den eller bare sætte sin telefon i øret for at lytte til den automatisk.

Denne funktion gør kommunikationen virkelig problemfri. Det er næsten som en walkie-talkie til iPhone. Sæt din telefon i øret, når du er i en samtale, tal, læg telefonen ned, og meddelelsen sendes automatisk. Beskederne forsvinder også automatisk efter en bestemt tid. Du kan vælge at Holde dem individuelt eller ændre indstillingen for automatisk sletning af alle stemmemeddelelser fra Indstillinger > Beskeder.
Stemmemeddelelser fungerer anderledes end diktat. Denne funktion transkriberer ikke dine ord til tekst, den sender den bare som den er. WhatsApp har også en lignende funktion.
Hvis du ikke allerede har gjort det, skal du også give dikteringsfunktionen et skud. Det er virkelig godt til at konvertere din tale til tekst, og det er tilgængeligt overalt, hvor du kan bruge et tastatur.
2. Interaktive underretninger
Underretninger fik en stor opgradering i iOS 10 iOS 10 er her! Hvorfor du skal opgradere lige nu, iOS 10 er her! Hvorfor du skal opgradere lige nu Apples tiende revision af sit mobile operativsystem er her. Dette er, hvordan du opgraderer lige nu gratis. . Hvis din enhed understøtter 3D Touch, kan du prøve at trykke dybere ned på en meddelelse på låseskærmen eller i underretningscentret. Du får normalt kontekstuelle indstillinger: handlingsvenlige genveje til arkivering af en e-mail, accept af en kalenderinvitation, svar på en meddelelse og så videre.
Hvis appen understøtter den, vil du endda se en rig forhåndsvisning. Dette kan være en forhåndsvisning af e-mailen eller en kortvisning af det Uber, du har bestilt. Det er nu virkelig nemt at svare på meddelelser fra en række IM-apps lige fra underretningen.
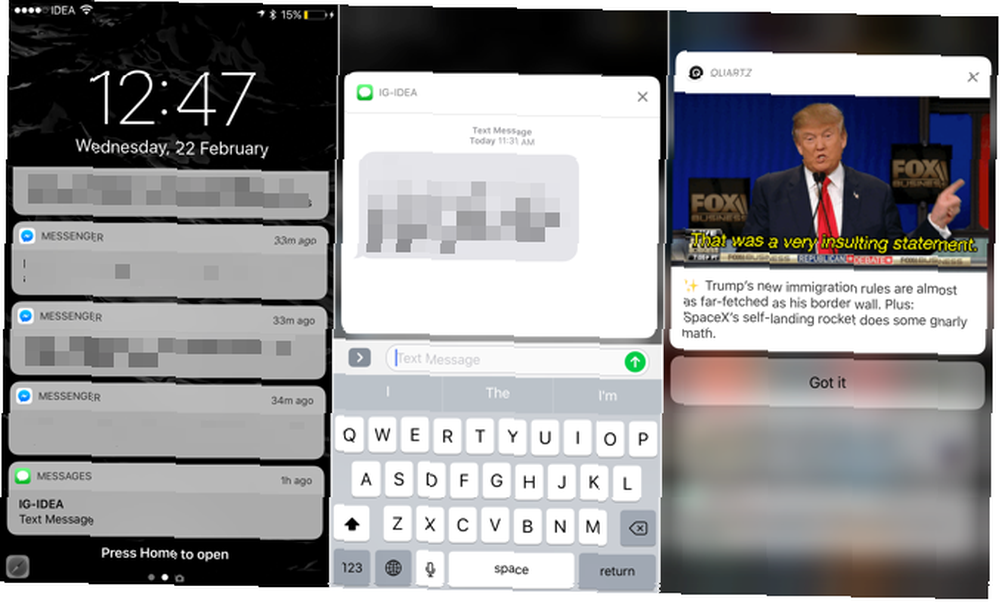
Prøv at komme i vane med 3D Touching-underretninger, og se alle de ting, du kan få gjort uden nogensinde at åbne appen. Det vil ende med at spare dig for en hel del tid og muligvis spare dig for kognitiv overbelastning.
3. 3D-berøringsgenveje og trackpad-tilstand
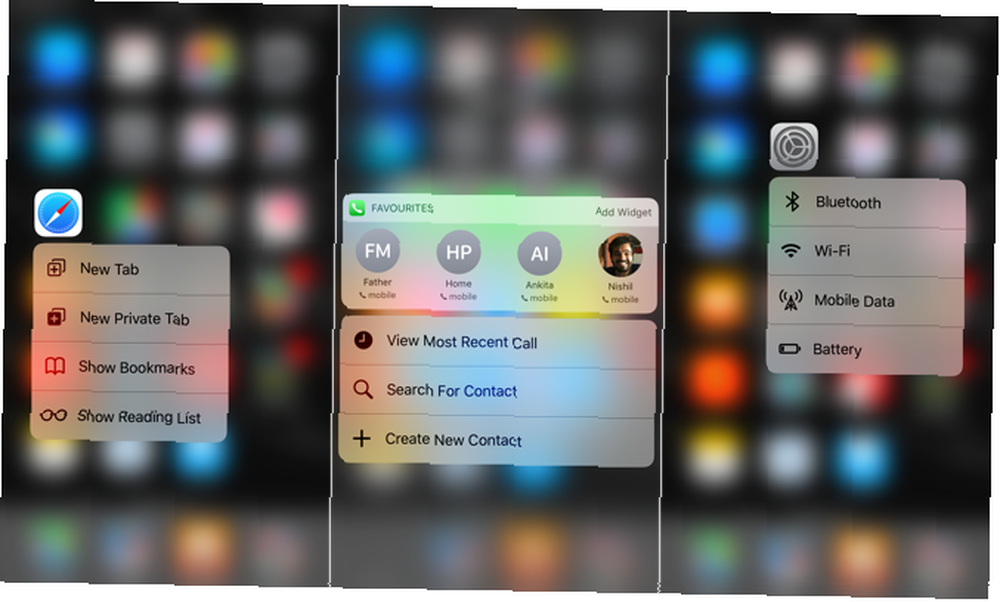
3D Touch er nu tilgængelig på nok steder, så du skal være interesseret i det Alt du kan gøre med 3D Touch på din iPhone Alt hvad du kan gøre med 3D Touch på din iPhone 3D touch er virkelig bare et smukt navn på en trykfølsom skærm, men tilføjer en hel række ekstra inputindstillinger til iOS. . Funktionen er helt skjult, men når du først har opdaget, hvad der ligger under en dyb presse, vil du finde ud af hurtigere måde at gøre ting på. Klem hårdere på din skærm for at afsløre genveje til at hoppe ind i dele af appen, eller vis widgets, der giver dig mulighed for hurtigt at udføre en opgave. 3D-berørende links og billeder giver dig endda mulighed for at se dem.
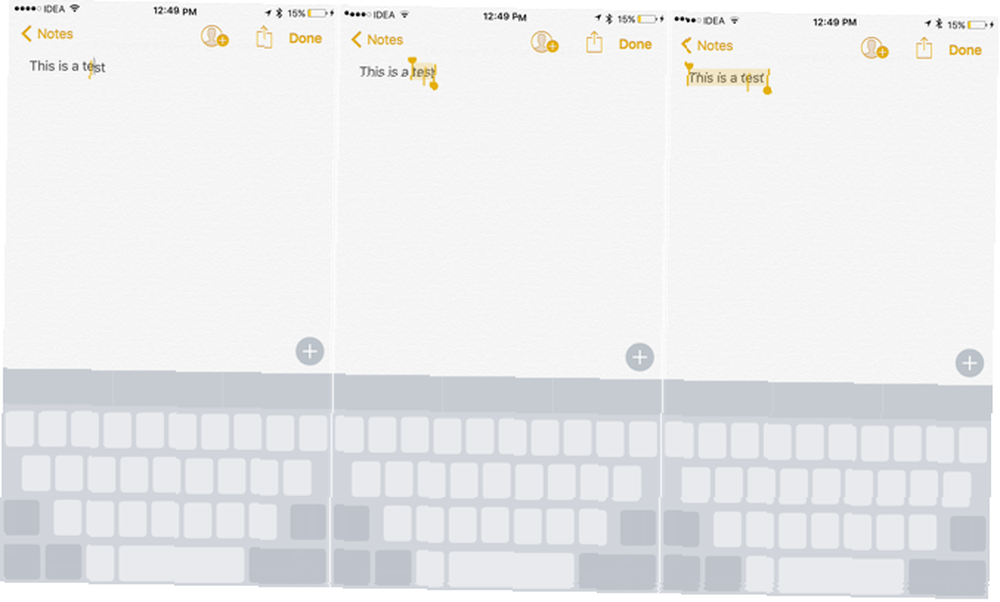
Så er der trackpad-tilstanden, som virkelig løser problemet med markørbevægelse og valg af tekst på berøringsskærme. Når du har tastaturet på skærmen op, skal du klemme hårdere ned midt på tastaturet, så det bliver til en styreplade.
Flyt til venstre, højre, op, ned, og markøren bevæger sig med dig. 3D Touch igen, og du går ind i tekstvalgtilstand, med det aktuelle ord allerede valgt. Gå rundt og vælg teksten. Tryk endnu engang ned, så vælg hele afsnittet. Er det ikke cool?
4. Bevægelser
Jeg er stadig overrasket over, hvor mange iPad-brugere, som enten ikke ved om multitaskingbevægelser, eller bare ikke bruger dem ofte. Stryg venstre eller højre med fire fingre på skærmen for at skifte mellem apps. Knap ind med 5 fingre for at gå til startskærmen.
Stryg ind fra højre side af skærmen, så aktiverer du Glid over. Dette viser en forhåndsvisning af en anden app. Hvis du bruger en iPad Air 2 eller højere, skal du stryge yderligere ind, og du docking appen til siden. Voila, du har nu to apps, der kører side om side.
I Safari kan du have to faner åbne på lignende måde. Tryk og hold nede på tappeskiftet, og vælg Åbn delt visning at komme i gang.
Skift mellem apps uden nogensinde at trykke på Hjem med 3D Touch på iPhone 6s eller 7. pic.twitter.com/yY8G08Sxpv
- Apple Support (@AppleSupport) 22. januar 2017
På iPhone er der en 3D Touch-bevægelse for at åbne app-switcher og for at skifte mellem din sidst brugte app. Tryk dybere ned på venstre side af skærmen og stryg lidt ind for at åbne app-switcher. Stryg ind til højre for at skifte til den sidst anvendte app.
5. Mailfiltre
Hvis du har flere e-mail-konti i Mail-appen iOS Mail.app-tip og -tricks til e-mail som en pro på din iPhone iOS Mail.app-tip og -tricks til e-mail som en pro på din iPhone På trods af første optrædener, er Mail til iOS meget mere kraftfuld end det plejede at være. , bliver det måske lidt for rodet. Der er en måde at filtrere al posten lige fra listevisningen. Når du er i din indbakke, skal du trykke på tragtikonet i nederste venstre hjørne. Herfra kan du øjeblikkeligt skifte mellem dine forskellige konti eller filtrere ved markeret e-mail. Du kan vælge kun at se e-mails med vedhæftede filer eller bare fra VIP'er.
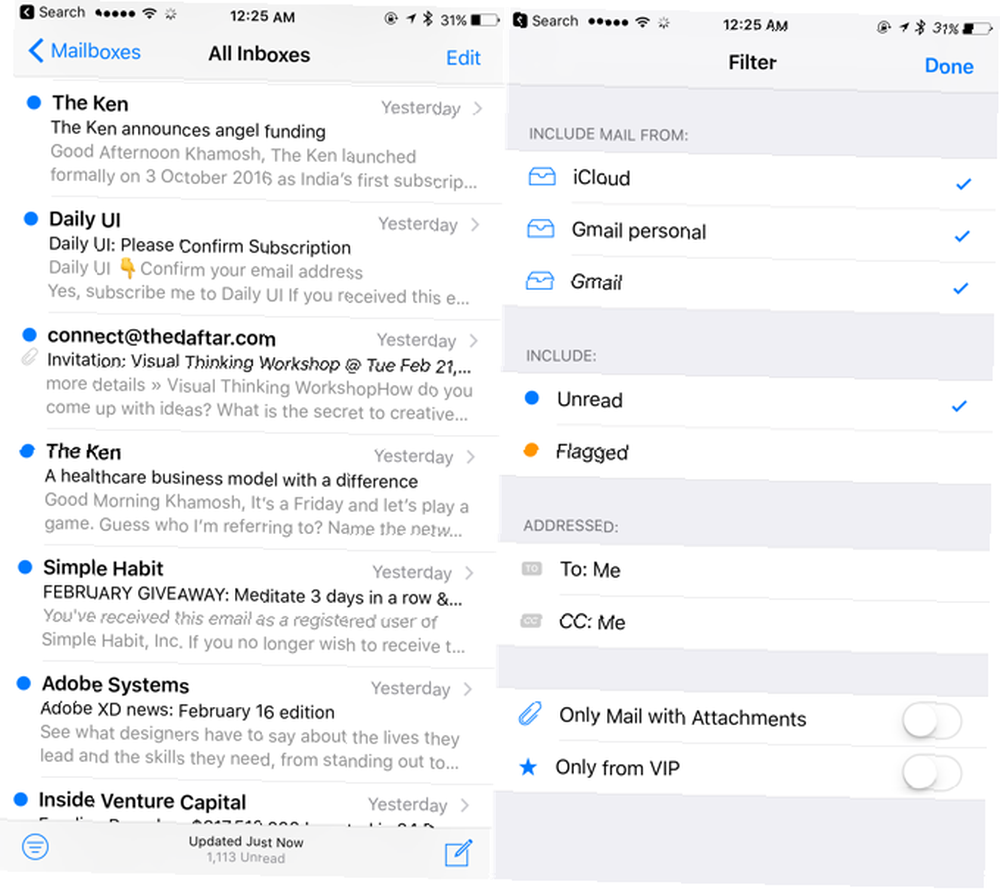
Ligesom Safari 15 Essential Safari iOS-tip og -tricks til iPhone-brugere 15 Essential Safari iOS-tip & -tricks til iPhone-brugere Et overraskende antal nyttige handlinger i Safari på iOS er skjult bag lange presser, bevægelser og 3D Touch. , Mail er fyldt med skjulte bevægelser og funktioner, der gemmer sig bag lange presseaktioner. Når du trykker langt på kompossknappen, vises alle dine kladder, og ved lang tryk på sletknappen vises både sletnings- og arkivindstillinger.
Vidste du, at et enkelt tryk giver dig hurtig adgang til e-mail-kladder? pic.twitter.com/qMAPGnc2K2
- Apple Support (@AppleSupport) 25. august 2016
6. Ring til blokke-apps
En af de under-værdsatte funktioner i iOS 10 var frigivelsen af CallKit. Det er en API, der lader tredjepartsapps tilslutte sig telefonappen for at give live opkalds-ID-oplysninger og endda automatisk blokere opkald. Sådan stopper irriterende telemarketers og Robocalls fra at ringe til dig Sådan stopper du irriterende telemarketers & Robocalls fra at ringe til dig Er du træt af at være kaldet af forudindspilte meddelelser og robotter? Her er hvorfor det sker, og hvad du kan gøre for at stoppe dem. .
Der har været en smule epidemi med spamopkald for nylig, især i USA og Europa, så denne funktion er godt tidsbestemt. Der er flere apps, der opbevarer et lager af spamopkaldere og automatisk blokerer dem for dig.
I USA fungerer Hiya og Nomorobo bedst. Hiya kræver adgang til alle dine kontakter. Nomorobo gør ikke, men det er en service på $ 2 per måned.
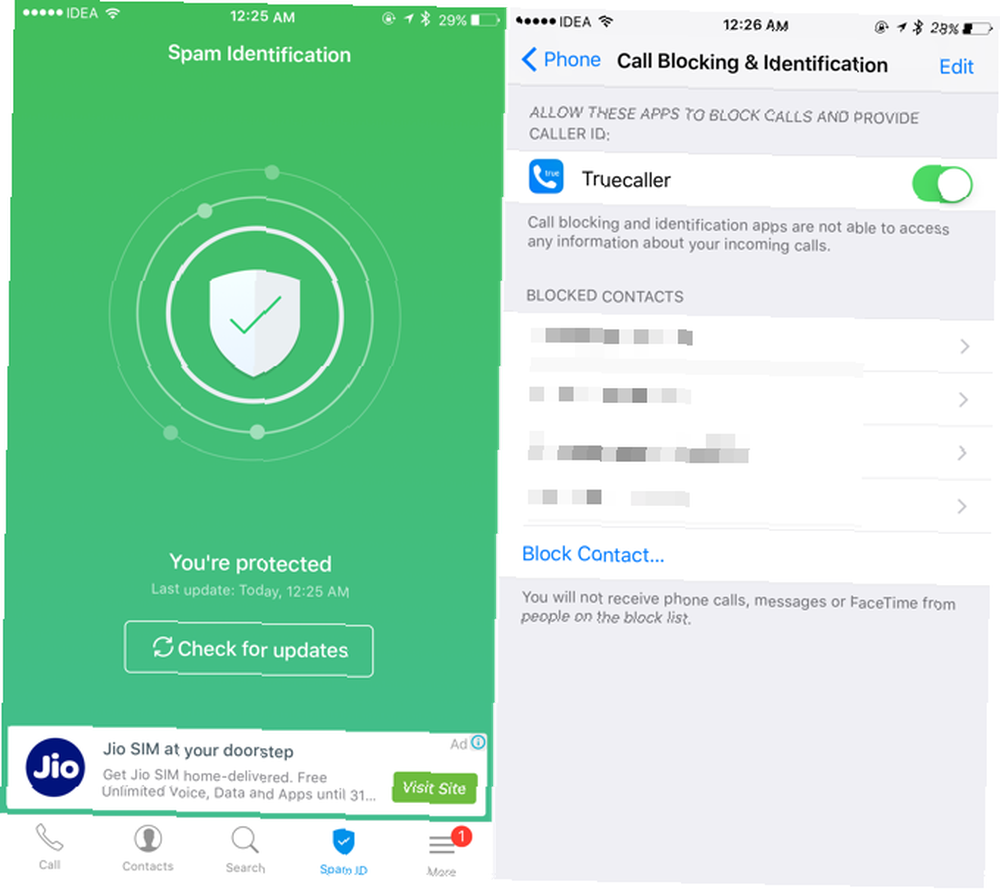
For Europa og Asien fungerer Truecaller bedst. Men det kræver dit navn, telefonnummer og e-mail for at bekræfte din identitet. Du kan vælge at skjule dine detaljer for offentligt fra appen. Når du har downloadet appen, skal du gå til Indstillinger > telefon > Opkaldsblokering og -identifikation at tænde den.
Der er privatlivets fred med alle sådanne apps. Deres begrundelse for at spørge dine detaljer er at føje dig til hvidlisten. Hvis du får så mange spamopkald, at det påvirker din produktivitet, kan det være værd at installere en opkaldsblokerer. Der er også en ekstra fordel ved næsten altid at vide, hvem der ringer til dig, selv når du ikke har gemt deres kontaktoplysninger.
7. Universal udklipsholder
En af mine yndlingsfunktioner, Apple frigav i 2016 var Universal Clipboard. Alligevel er der ingen omtale af det i iOS eller macOS overalt. Du kan ikke finde et indstillingselement til det eller en nyttig popup til at guide dig gennem det.
Universal Clipboard giver dig mulighed for at kopiere noget (tekst eller foto) fra iOS 10 og indsætte det direkte på macOS Sierra (og vice versa). Det delte udklipsholder varer i to minutter, så det ikke forstyrrer dit lokale udklipsholder.
Og denne lille funktion har forbedret min produktivitet en hel del i de sidste par måneder, fordi jeg ikke længere er frustreret, når jeg vil kopiere noget fra min iPhone til Mac eller fra min iPad til iPhone. Kopier på en enhed, indsæt på en anden. Så længe tredjepartsværktøjer som Pushbullet, der aldrig helt fungerede så problemfrit. Funktionen fungerer, så længe alle dine enheder er på den samme iCloud-konto.
8. App-udvidelser
iOS 8 bragte os appudvidelser, og endelig kunne apps tale med hinanden. Men det er muligt, at du ikke får det bedste ud af dem, da hver appudvidelse skal aktiveres manuelt.
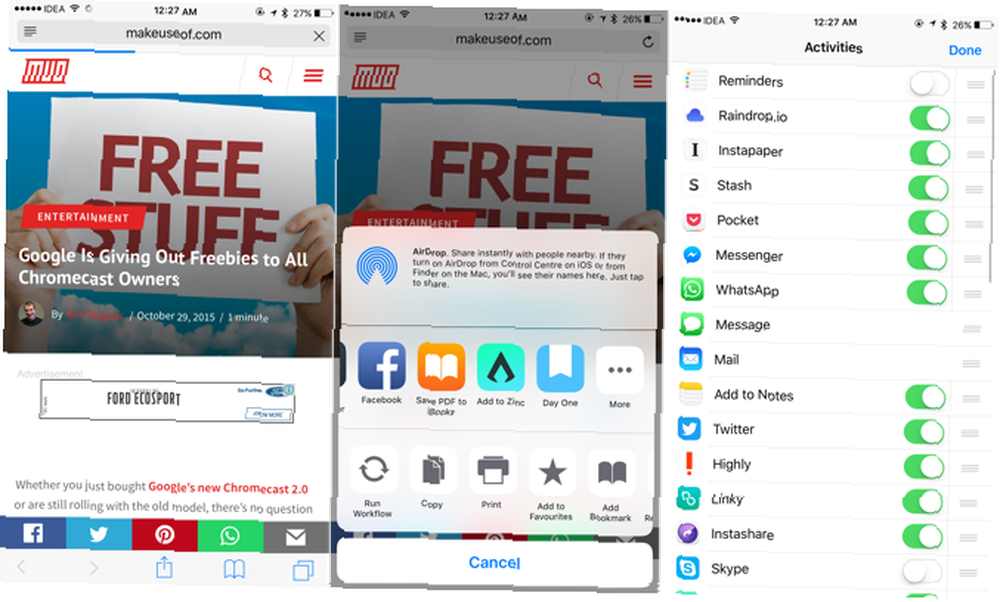
App-udvidelser er bundet med apps selv, og de bor i den midterste række af delingsarket. For at komme i gang skal du åbne Safari og trykke på Del knap, stryg til slutningen af den midterste række og vælg Mere. Se nu på de appudvidelser, der er tilgængelige for de apps, du har installeret, og aktiver dem, du gerne vil bruge.
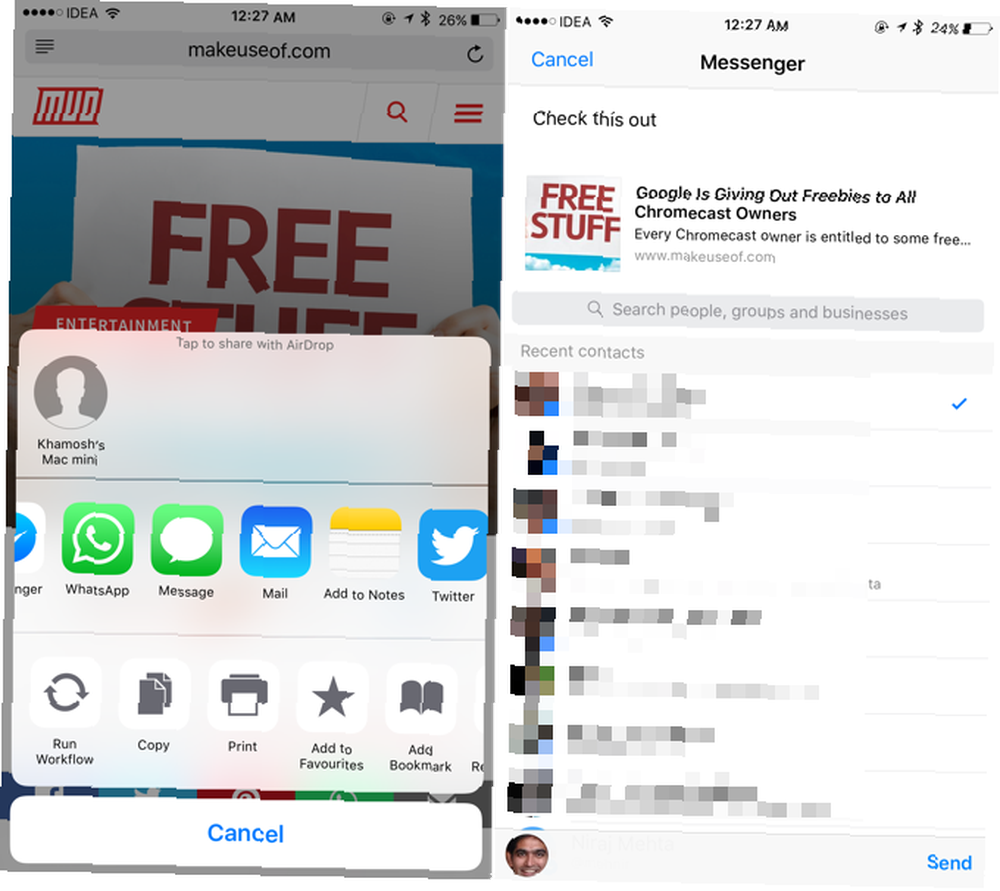
De fleste af de produktivitetsfokuserede apps understøtter en appudvidelse. Når den er aktiveret, kan du bruge appudvidelser til at sende tekst, link eller medier til en app eller udføre en opgave uden nogensinde at åbne den pågældende app. For eksempel giver Facebook Messenger's appudvidelse dig mulighed for at sende et link fra Safari til en gruppechat direkte. Apple Notes udvidelse giver dig mulighed for at gemme en side direkte i en note Sådan bruges Apple Notes som forskningsværktøj Sådan bruges Apple Notes som forskningsværktøj Apples gratis Notes-app kan være et uundværligt forskningshjælpemiddel på både en computer og mobil enhed. og så videre.
9. Siris skjulte produktivitetsdygtighed
Jeg er sikker på, at du har brugt Siri flere gange, måske også er irriteret over det. For nylig har Siri lært en masse nye tricks, der kan hjælpe dig med at være mere produktiv.
Åbn for eksempel en Safari-side, hent Siri og bede hende om det “mind mig om dette i morgen” og hun vil sammen med et link til siden. Du kan også bede Siri om at tilføje ting til en liste i påmindelses-app Brug Siri og Apple påmindelser til de bedste indkøbslister Brug Siri og Apple påmindelser til de bedste indkøbslister Spild ikke dine penge på en tredjepart-app, bare brug Apple gratis iPhone- og Mac-apps. eller for at tage en ny note.
Dårlig hukommelse? Ikke et problem. Bed Siri om at oprette påmindelser og glem ikke noget denne weekend. pic.twitter.com/DhInVuB1SE
- Apple Support (@AppleSupport) 4. februar 2017
Siri fungerer også med tredjeparts app. Du kan bede hende om at sende en besked til en ven ved hjælp af WhatsApp eller til at kalde dig en Uber.
10. Vis-widgets i dag er dit betjeningspanel
Okay, dette er ikke en skjult funktion, men i dag Se widgets De 10 bedste iPhone-widgets (og hvordan man sætter dem godt i brug) De 10 bedste iPhone-widgets (og hvordan man sætter dem til god brug) iPhone-widgets giver dig adgang til appoplysninger med et øjeblik og kan være yderst nyttig. Her er nogle af de bedste iPhone-widgets. bruges af en kriminelt lav procentdel af iOS-brugere. Visningen i dag er nu kun et højre skud væk fra låseskærmen og startskærmen.
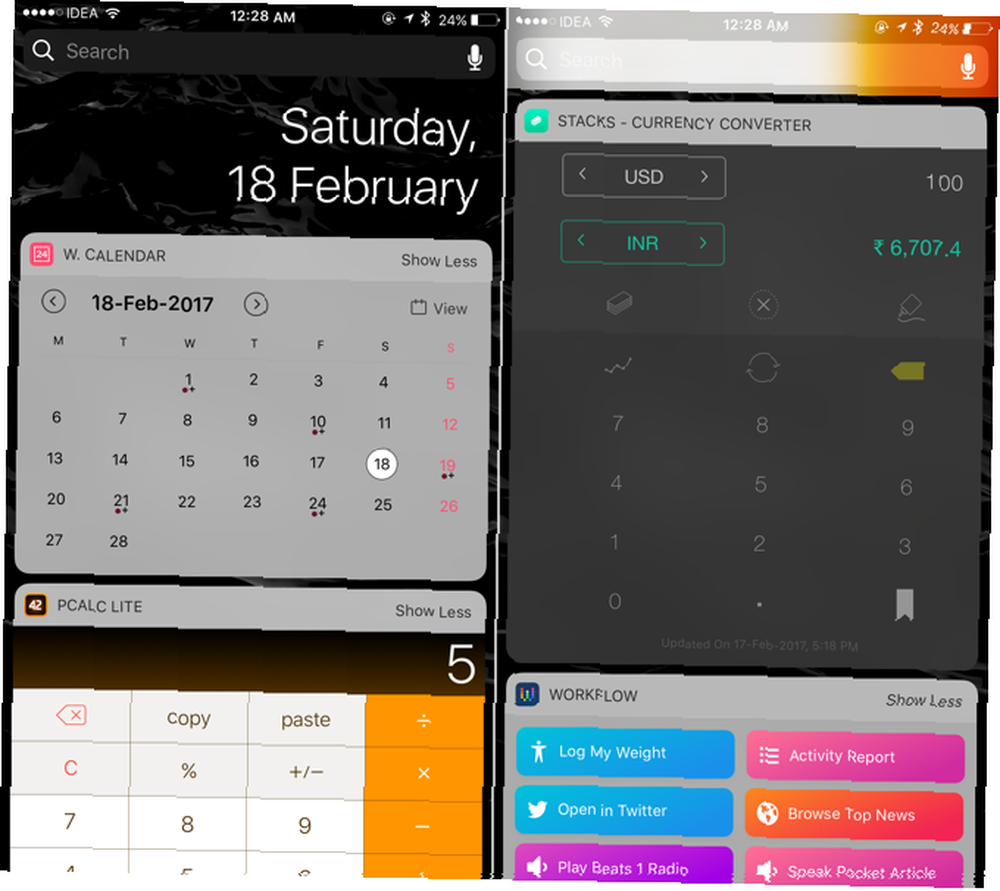
Download følgende apps: Widget-kalender, Pcalc Lite, Stacks valutakonverter, Launcher-widget, World Clock Today-widget, Dark Sky. Gå derefter til dagvisningen, stryg til bunden, vælg Rediger, aktiver alle disse widget og arranger dem på den måde, du vil.
Og ligesom det har du et hjælpeprogram. Stryg lige til højre fra låseskærmen, når som helst du vil tjekke din kalender, lave lidt matematik eller kontrollere vejret.
Lad apps fra tredjepart tage sig af resten
iOS's indbyggede funktioner vil kun få dig så langt. Nu hvor du ved, hvordan du bruger de indbyggede funktioner til at være mere produktive, kan du prøve nogle tidsbesparende produktivitetsapps. Todoist er en funktionsrig opgavehåndteringsapp To-Do List App Showdown: Any.do vs Todoist vs Wunderlist To-Do List App Showdown: Any.do vs Todoist vs Wunderlist Nogle to-do-apps apps står hoved og skuldre over resten . Men hvordan sammenligner de dem, og hvilken er bedst for dig? Vi hjælper dig med at finde ud af det. det er også en glæde at bruge. Workflow giver dig mulighed for at automatisere gentagne opgaver Nyt til iOS Automation? 10 arbejdsgange for at komme i gang ny med iOS-automatisering? 10 arbejdsgange til at komme i gang Vidste du, at du kan automatisere mange almindelige opgaver på din iPhone med en simpel app kaldet Workflow? uanset hvor lille eller stor.
Og glem ikke, at din iPhone's standardapps har nogle fantastiske hemmeligheder 10 hemmelige funktioner til standard iPhone-apps, du ikke bruger 10 hemmelige funktioner af standard iPhone-apps, du ikke bruger Hvis du har ignoreret iPhone's standardapps, skal du vi har begået en fejl. Her er nogle skjulte funktioner i lager iOS-apps, du kan prøve. af deres egne.
Hvad er nogle af dine iOS-produktivitetstip, der ikke er så indlysende? Del med os i kommentarerne herunder.











