
Gabriel Brooks
0
4024
925
Nogle gange udgør den mindste ting de største forskelle. Indstil varigheden for automatisk gendannelse helt rigtigt, og du kan gendanne et ikke-gemt dokument uden en fladder. Prøv det med en sommeropgave.
Microsoft Office 2016 præsenterer en enkel front, men under det hele er en kraftig motor med masser af tandhjul og møtrikker. Mange af Office-funktionerne er skjult 10 skjulte funktioner i Microsoft Word, der gør dit liv lettere 10 Skjulte funktioner i Microsoft Word, der gør dit liv lettere Microsoft Word ville ikke være det værktøj, det er uden dets produktive funktioner. Her er flere funktioner, der kan hjælpe dig hver dag. fordi vi ikke kender til dem. Og hvis vi ikke ved noget om dem, kan vi ikke bruge dem til vores produktivitet.
Denne artikel handler om det - at afsløre lidt kendte Microsoft Office-funktioner. Men jeg kan ikke bore deres betydning uden at udtrække deres fordele for dig. Så her er mit forsøg på at forklare “mærkelig” Microsoft Office-funktioner på den mest enkle måde.
1. Fortæl mig det
For Word 2016, Excel 2016, Outlook 2016, PowerPoint 2016 og Access 2016.
Ikke så lidt kendt længere som den splinternye “Fortæl mig hvad du vil gøre” boksen er måske den mest nyttige forbedring i Microsoft Office 2016 13+ grunde til, at du skal opgradere til Microsoft Office 2016 13+ Årsager til, at du skal opgradere til Microsoft Office 2016 Microsoft Office 2016 er her, og det er tid for dig at tage en beslutning. Produktivitetsspørgsmålet er - skal du opgradere? Vi giver dig de nye funktioner og de friskere grunde til at hjælpe dig…. Tekstfeltet på båndet er den hurtigste måde at komme til funktioner, du vil bruge, eller handlinger, du vil udføre. Indtast et naturligt ord eller en sætning, der vedrører det, du vil gøre, og boksen svarer med en rullemenu med foreslåede matchninger. Vælg den funktion, du synes er rigtig, og Office åbner den rigtige dialog for at hjælpe dig med at gøre det.
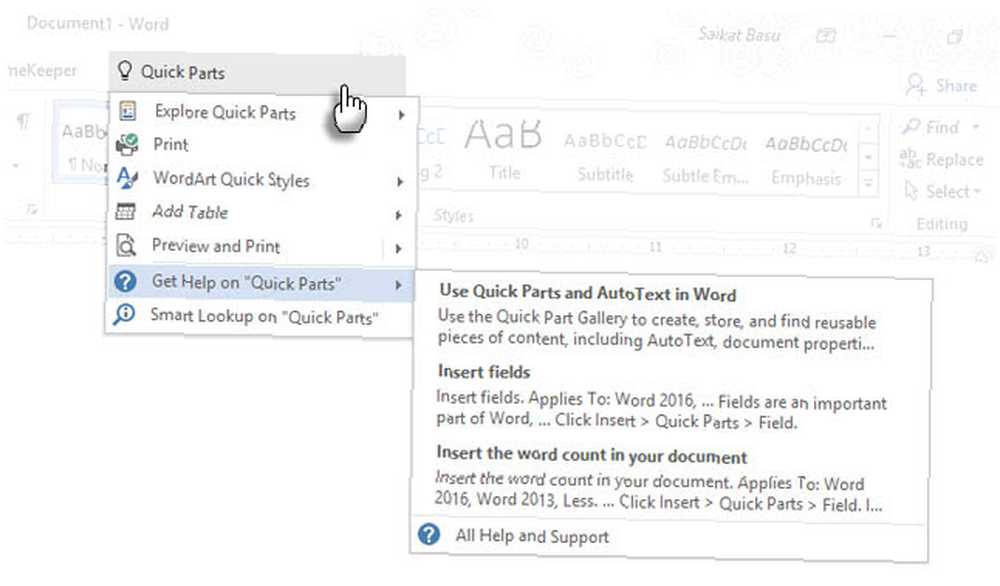
Tænk på det som en mere dynamisk måde at få hjælp til enhver Office-kommando. Du kan fortsætte med at hjælpe ved at klikke på Få hjælp til som vist på ovenstående skærmbillede. Det åbner den traditionelle Help-fremviser.
2. Hold dokumentets dato og tid aktuelle
Til Word 2016 og PowerPoint 2016.
Det er nemt at tilføje den aktuelle dato til dit dokument som at skrive og lade Microsoft Office automatisk udfylde resten. Når du genbruger det samme dokument på en anden dato, er ændring af dato og klokkeslæt en lille opgave for en enkelt dato, men en stor, hvis du har tilføjet et par til. For eksempel - i sidefoden på hver side.
Det er også noget, du måske glemmer. Microsoft har en enkel funktion, der opdaterer datoen automatisk. Det er nok til at redde dig fra din glemsomhed.
Placer markøren, hvor du vil indsætte datoen. Gå derefter til Bånd> Indsæt> Dato og tid.
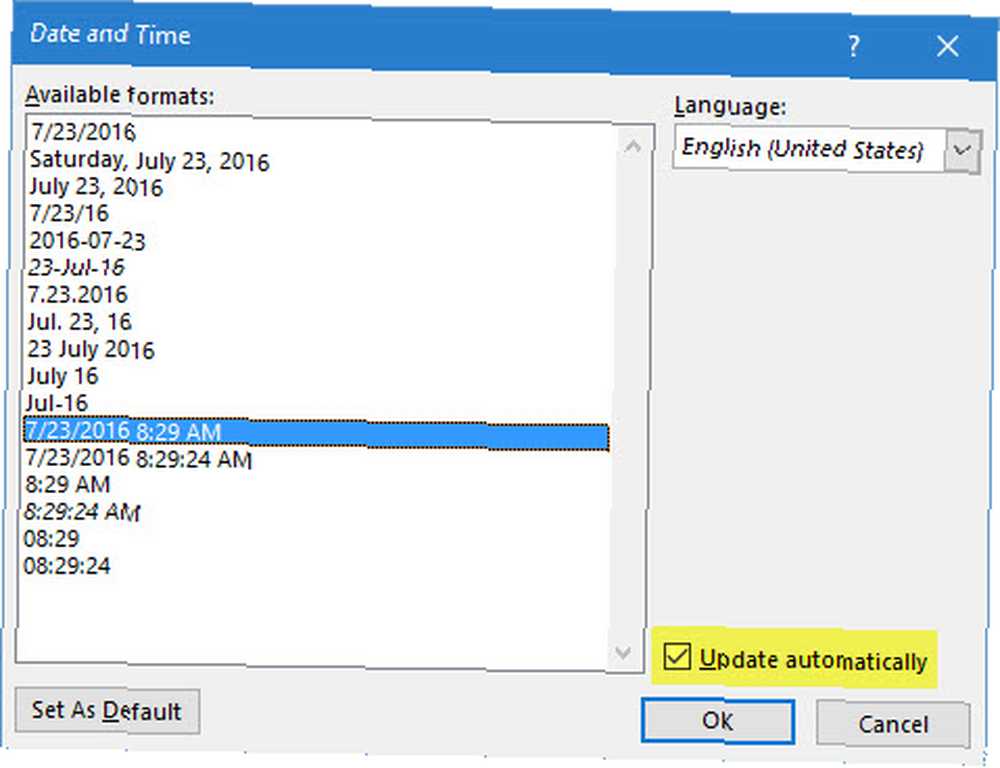
Vælg det datoformat, du vil bruge, i dialogboksen. Aktivér Opdater automatisk afkrydsningsfelt for at sikre, at datoen holdes aktuel, hver gang du åbner dokumentet.
3. Hurtige dele
Til Word 2016.
Hurtige dele er “Byggesten” tilgængelig i Word og Outlook. Tænk på dem som skabeloner, der ikke er vokset op endnu. Som navnet siger, er de genanvendelige stykker af alt indhold, du vil bruge i Microsoft Word. De kan være enkelt eller flere afsnit af tekst, tekstbokse, tabeller, lister, forside, vandmærker, bibliografier eller enhver anden form for indhold. Disse byggeklodser som enhver genanvendelig skabelon kan være enorme tidsbesparere, især i områder, hvor formater og indhold er gentagne.
I Word og Outlook skal du bruge Quick Part Gallery til at gemme disse genanvendelige kodestykker af indhold. Gå til Bånd> Indsæt fanen > Tekst Gruppe > Hurtige dele.
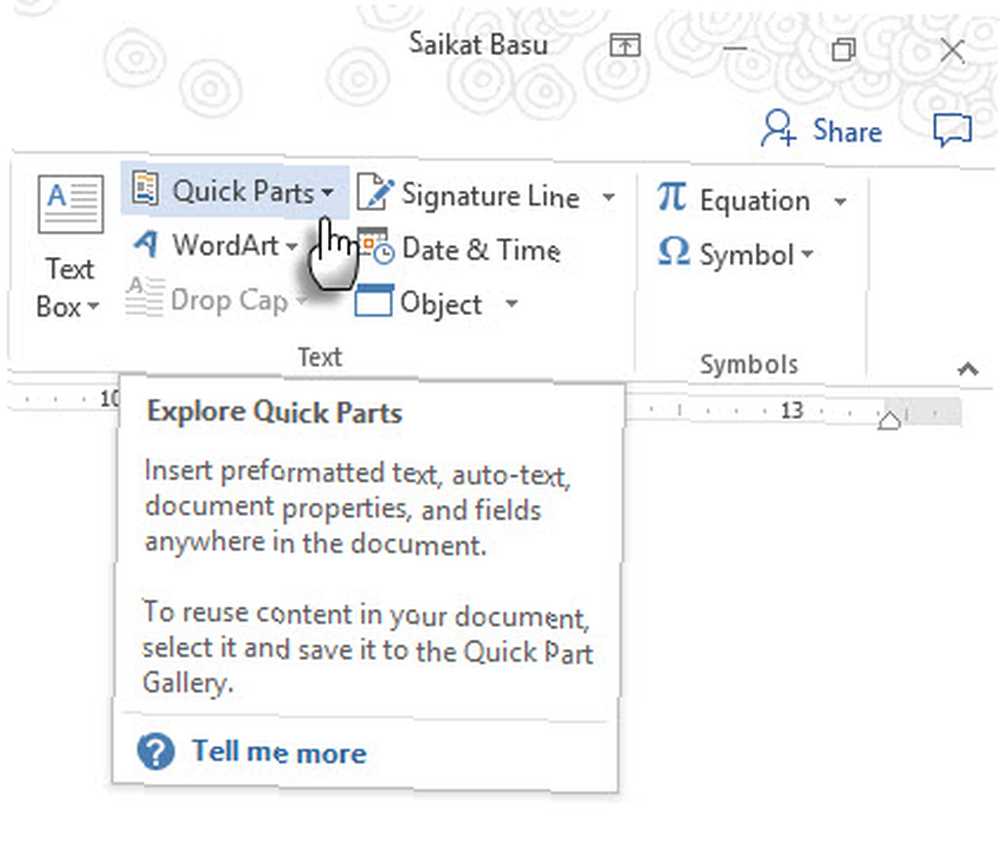
Dropdown indeholder tre forskellige typer hurtige dele og Building Block Organizer. AutoText kan med det samme være nyttigt, da det giver dig mulighed for at genbruge alt indhold igen og igen som en genvej. For eksempel bruger jeg “Microsoft Office” som en AutoText for at undgå at skrive det gentagne gange i dette dokument.
Vælg indholdet for at gemme noget i Quick Part Gallery. Klik Indsæt> Hurtige dele, og klik derefter på Gem valg i Quick Part Gallery. Skift navn, og tilføj en beskrivelse, hvis du vil. Klik Okay.
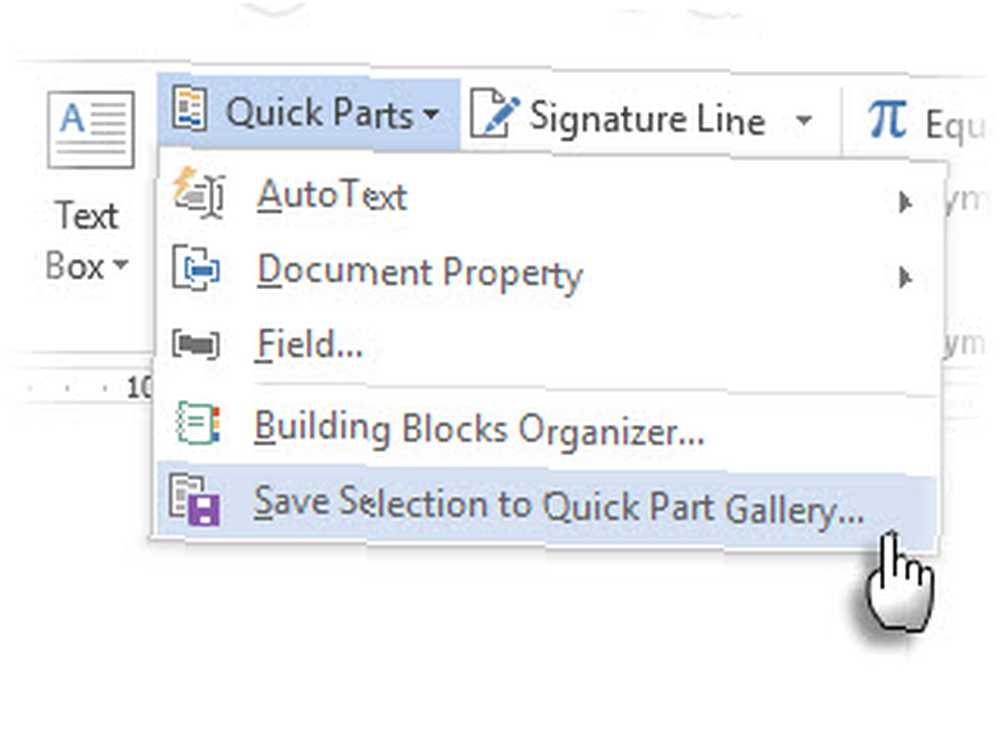
Hvis du vil genbruge denne del af indholdet, skal du placere markøren på det rigtige sted i dit dokument og klikke på Indsæt> Hurtige dele, og vælg derefter det gemte valg.
Brug Building Blocks Organizer viser alle de tilgængelige byggeklodser i Word. Du kan altid redigere deres egenskaber, slette og indsætte nye bygningsblokke.
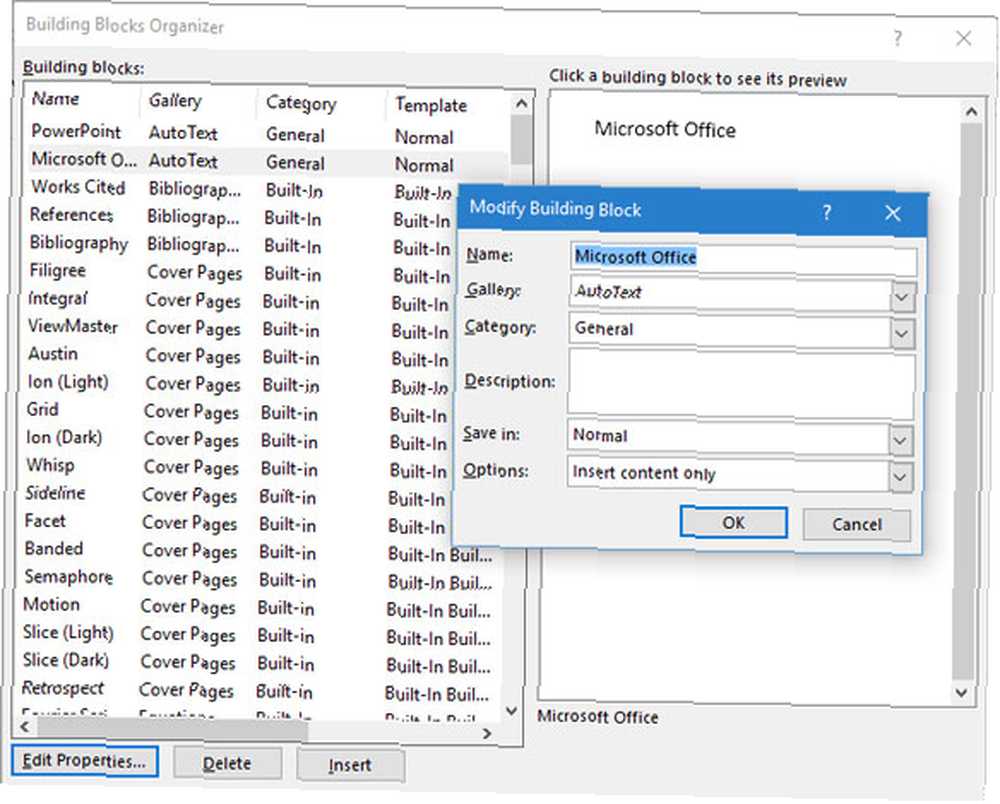
Denne Microsoft Office-understøttelsesartikel forklarer de forskellige typer hurtige dele kort.
4. Vandmærke
Til Word 2016.
Vandmærker kan bruges til at etablere et brand eller som en sikkerhedsforanstaltning. Du kan endda bruge tekst eller et billede til at vise status for et dokument. Et almindeligt vandmærke er “Udkast”.
Gå til Bånd> Design> Vandmærke. Brug en af de fire standardvandmærker, eller opret dine egne.
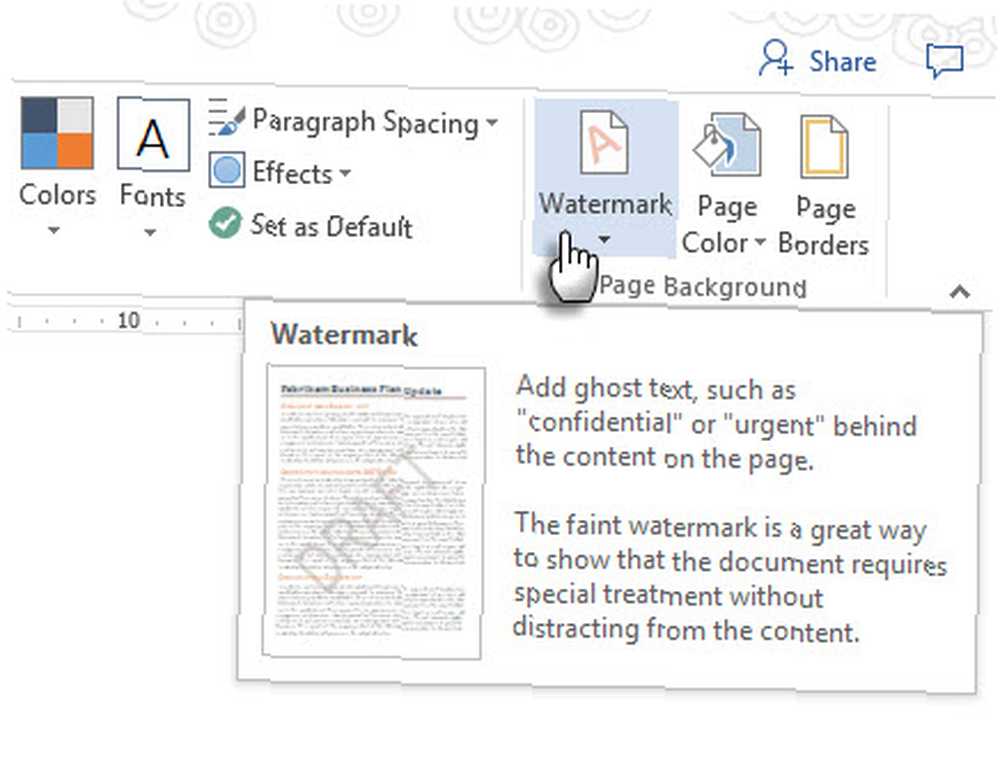
Klik Brugerdefineret vandmærke> Tekstvandmærke. Vælg en fra listen, eller skriv din egen tekst. Derefter justeres vandmærket ved at indstille skrifttype, layout, størrelse, farver, retning og gennemsigtighed.
Klik Brugerdefineret vandmærke> Billede vandmærke og gennemsøg et billede. Det lyser automatisk for ikke at forstyrre dokumentteksten, medmindre du fjerner markeringen fra Vaske ud boks.
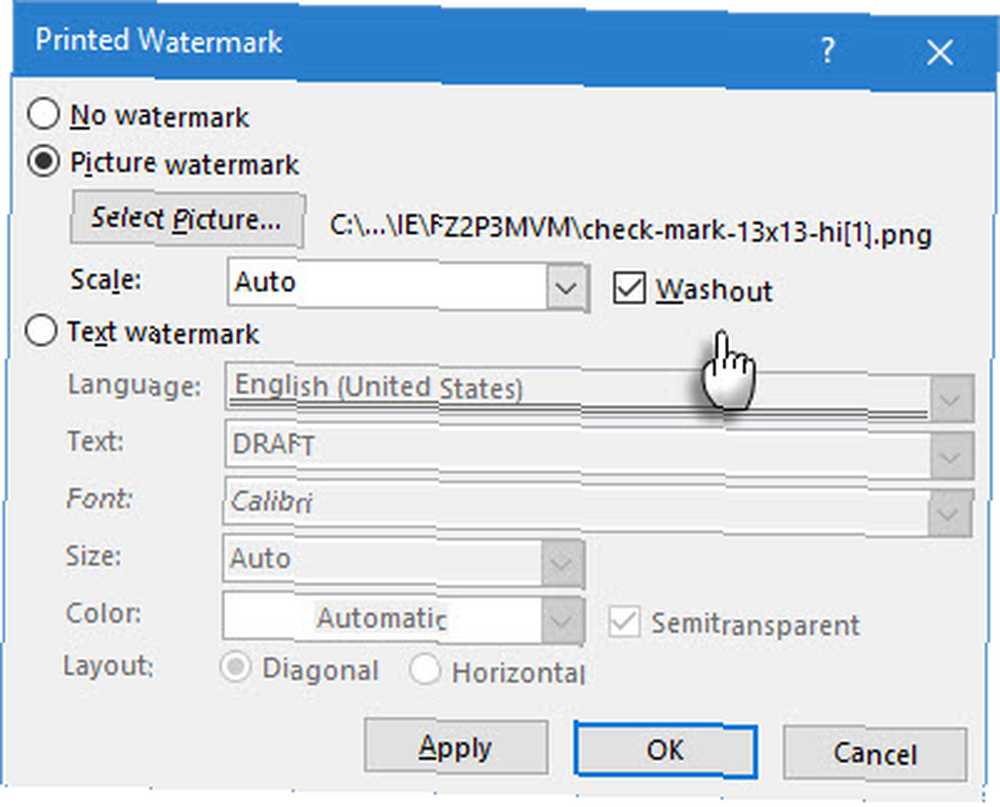
Du kan gemme dine kreationer i Vandmærke Galleri. Bemærk, at kommandoen Brugerdefineret vandmærke kun er aktiveret i visningen Udskriv.
Oprettelse af vandmærker i Excel 2016 og PowerPoint 2016 er ikke så automatisk, som supportoplysningerne viser.
5. Flesch læservenlighed
For Word 2016 og Outlook 2016.
Den hurtigste måde at gøre dine dokumenter og e-mails mere læsbare på? Brug læsbarhedsresultatet til at måle dokumentets læsbarhedsniveau Sådan får du et læsbarhedsresultat for ethvert Word-dokument Sådan får du læsbarhedsresultatet for ethvert Word-dokument At vide, hvor svært dit dokument er at forstå, kan hjælpe dig med at blive en bedre forfatter. Sådan får du Microsoft Word til at give dig læsbarhedsoplysninger. . Word og Outlook bruger to mål:
- Flesch Reading Ease test
- Flesch-Kincaid-testniveau
Det Læse lethed test måler det gennemsnitlige antal stavelser pr. ord og ord pr. sætning på en 100-punkts skala. Jo højere score, jo lettere er det at forstå dokumentet. Sigtet efter 60-70 rækkevidde.
Det Karakter niveau test benchmarker indholdet med U.S. For eksempel betyder en score på 7,0, at en syvende klassing kan forstå dokumentet. Sigt efter 7,0 til 8,0.
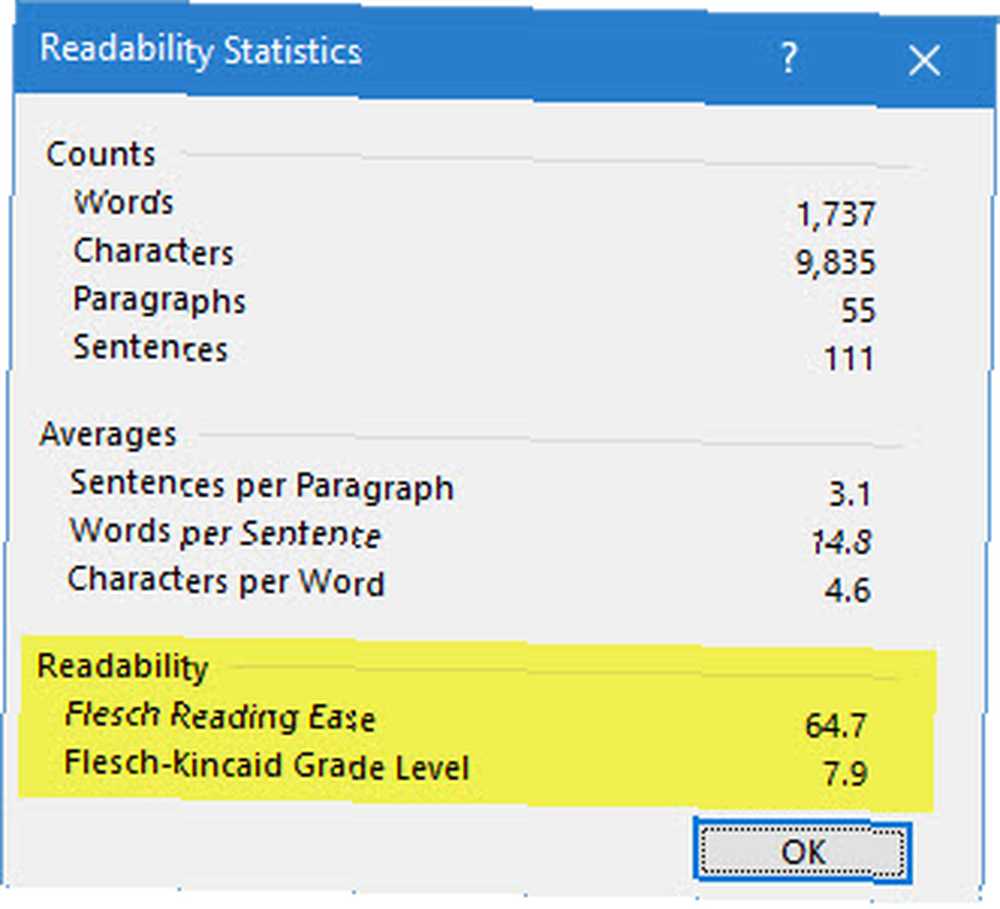
I Word: Gå til Bånd> Fil> Indstillinger og klik proofing.
Under Ved korrigering af stavemåde og grammatik i Word, Sørg for, at Kontroller grammatik med stavemåde afkrydsningsfeltet er markeret.
Vælg Vis læsbarhedsstatistik.
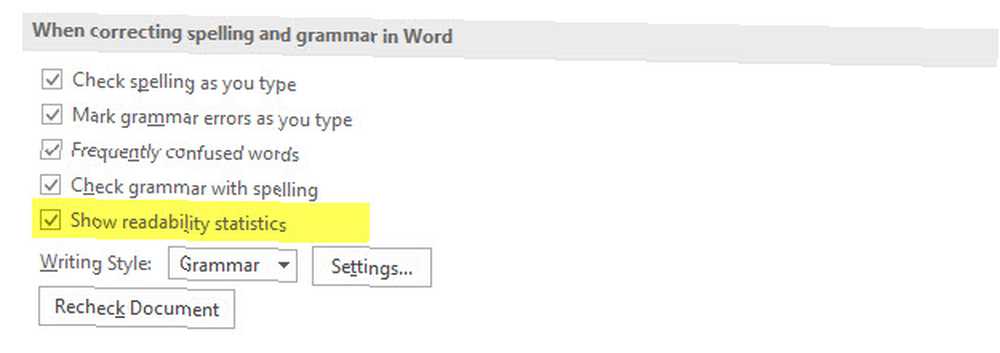
(I Outlook: Gå til Fil> Indstillinger og klik på Mail> Skriv besked> Stavekontrol og autokorrektion.)
Efter en Stavekontrol, dialogboksen viser dokumentets læsbarhedsniveau.
6. Enkel markeringsvisning
Til Word 2016.
Kontordokumenter bruger Spor ændringer for at overvåge ændringer, når et team samarbejder om et dokument. Disse inkluderer indikatorer som indholdsredigeringer, formateringsændringer, kommentarer og andre indsættelser og sletninger. Jo flere forfattere på et dokument, desto mere vil den visuelle rod være. Gå til Bånd> Gennemgang> Sporing gruppe for at finjustere de ændringer, der overvåges.
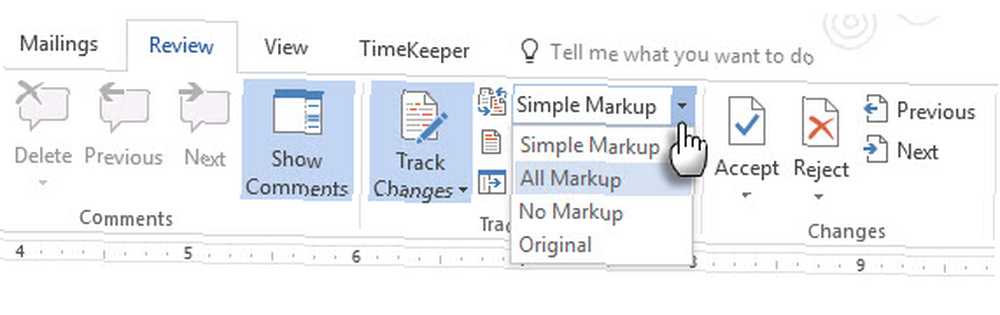
Hvis du synes, at dokumentet er vanskeligt at læse, skal du tænde for det Enkel markering. Den visuelle rod vil forsvinde, og kun en rød lodret nær margen vil indikere, at der er foretaget ændringer. Word viser en lille ballon til en kommentar.
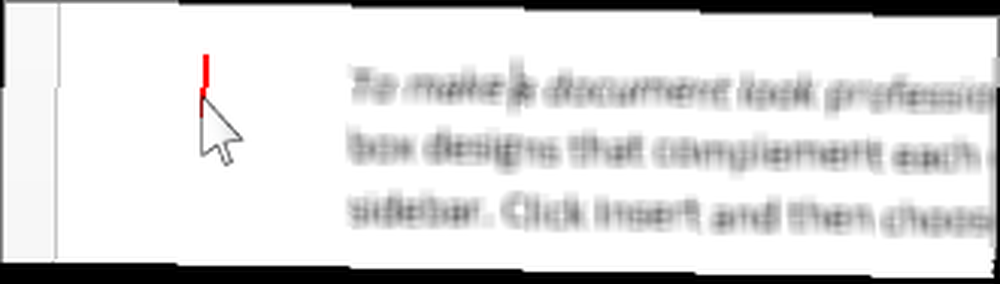
Ved at klikke på den røde lodrette bjælke (det bliver til en grå lodret bjælke) skiftes dokumentet tilbage til Alle markeringsvisninger med alle sporede ændringer synlige igen. Klik på den grå bjælke for at skifte den igen til Enkel markering udsigt.
7. Signaturlinje
For Word 2016, Excel 2016 og PowerPoint 2016
En signaturlinje er en enkel pladsholder for et dokument, du planlægger at sende digitalt eller udskrive. Men det kommer med endnu en fordel. Du kan inkludere deres personlige oplysninger eller enhver anden instruktion til underskriveren, som du måtte finde nødvendig.
Gå til Bånd> Indsæt> (Tekstgruppe)> Signaturlinje.
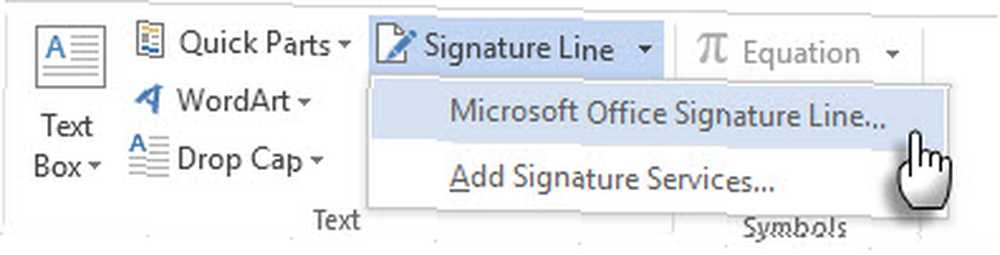
Signaturlinjen kan tilpasses fra Signaturopsætning boks.
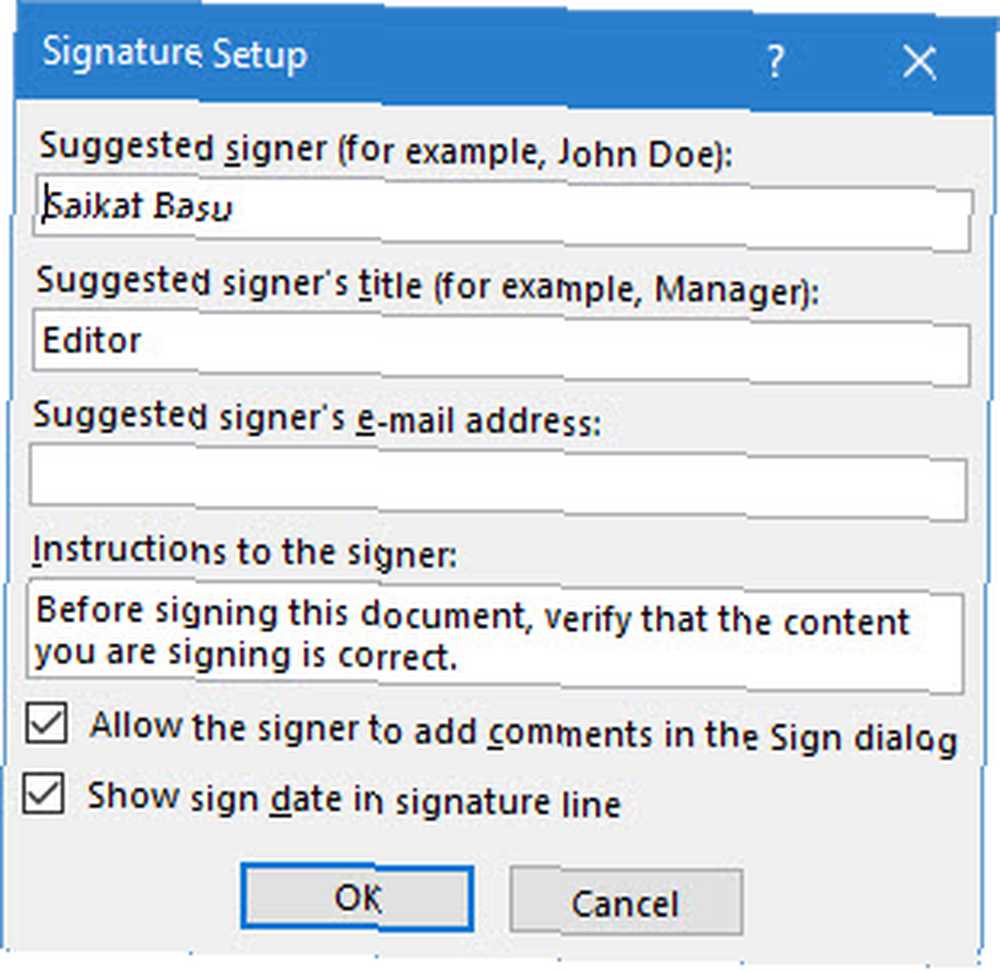
Undertegneren kan bruge deres digitale id'er til at underskrive dokumentet ved at højreklikke på pladsholderen og klikke på Skilt.
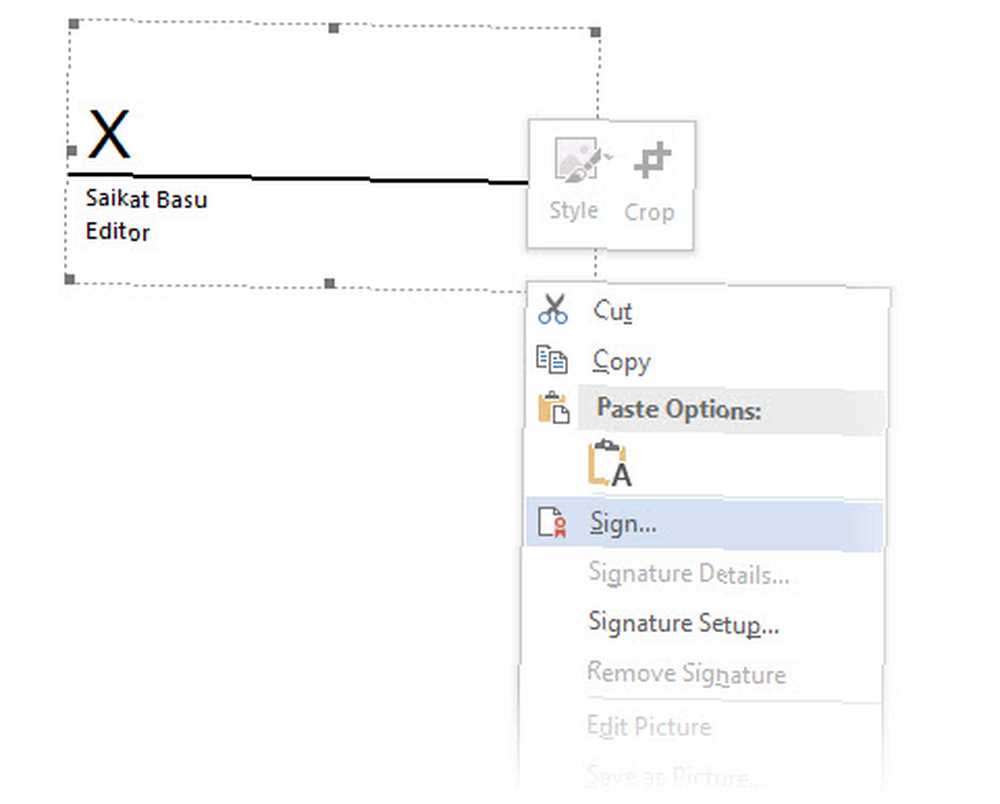
Hvis du ikke bruger en digital signatur, kan du oprette dit eget signaturformat og gemme det som en byggesten og genbruge fra Quick Parts på hvert dokument.
8. Usynlig digital signatur
For Word 2016, Excel 2016 og PowerPoint 2016.
Digitale underskrifter er ikke elektroniske signaturer Er din elektroniske underskrift lovlig overalt i verden? Er din elektroniske underskrift lovlig overalt i verden? Er elektroniske underskrifter gyldige og lovlige overalt i verden? Er de mere at foretrække frem for den trykte, håndskrevne signatur i en papirløs verden? Vi ser på, hvad loven siger globalt. . De er stærkere autoriseringsværktøjer og er krypteret til at sikre dine dokumenter. Du kan tilføje dine egne usynlige digitale signaturer i Word, Excel eller PowerPoint for at beskytte et dokument.
Få din egen digitale id. Microsoft har samarbejdet med et par flere digitale signaturtjenester bortset fra DocuSign.
Gå til Fanen Fil> Info> Beskyt dokument, Beskyt projektmappe eller Beskyt præsentation og klik Tilføj en digital signatur.
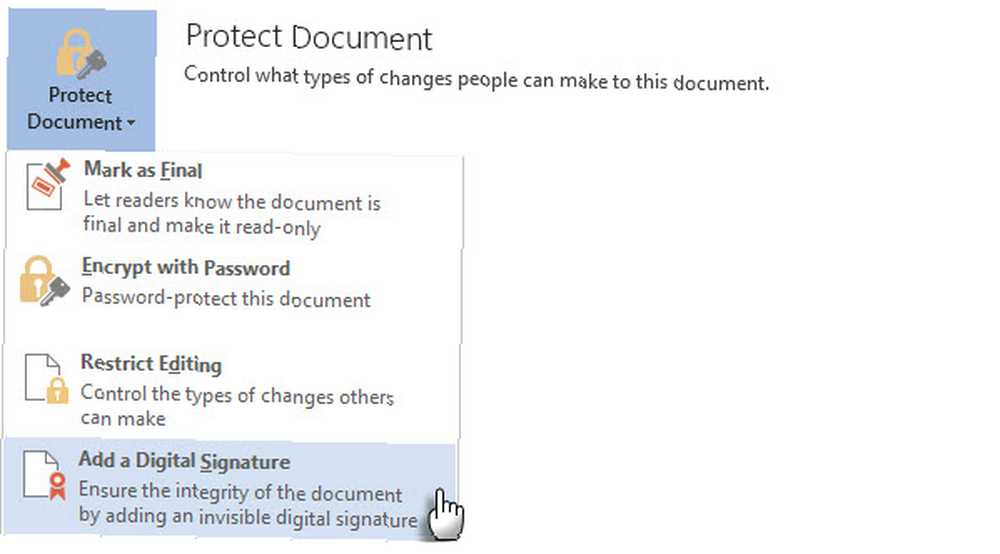
I Skilt dialogboksen, angiv grunden til underskriften i Formål boks og klik Skilt.
Når du har underskrevet dokumentet digitalt, vises knappen Signaturer, og filen er nu skrivebeskyttet for at forhindre ændringer.
Denne Microsoft Support-artikel forklarer metoden til Outlook 2016.
9. Tilgængelighedskontrol
For Word 2016, Excel 2016 og PowerPoint 2016.
Tilgængelighedskontrol hjælper dig med at oprette rent læsbart indhold for mennesker med handicap. Det vises som en rapport over problemer, den finder i et dokument, og forklarer også, hvorfor hvert problem kan være et problem for en person med handicap.
For eksempel vil et billede, der mangler alternativ tekst, gøre det vanskeligt for en skærmlæser og en visuelt udfordret person. Der findes også løsninger, der hjælper dig med at oprette fejlfri dokumenter til alle og ikke kun for en handicappet.
Gå til Fil> Info. Eventuelle tilgængelighedsproblemer vises som en meddelelse ved siden af Kontroller for problemer knap.
Klik på for at køre og reparere problemerne i din fil Kontroller for problemer> Kontroller tilgængelighed.
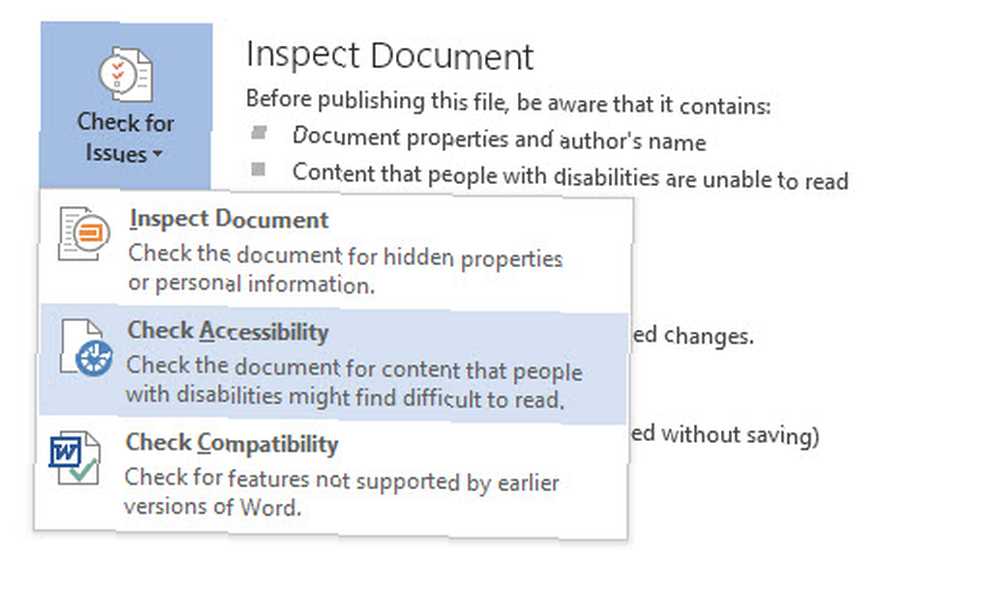
Opgavelinjen til tilgængelighedscheck viser potentielle problemer og løsninger til, hvordan du løser problemer i dokumenterne.
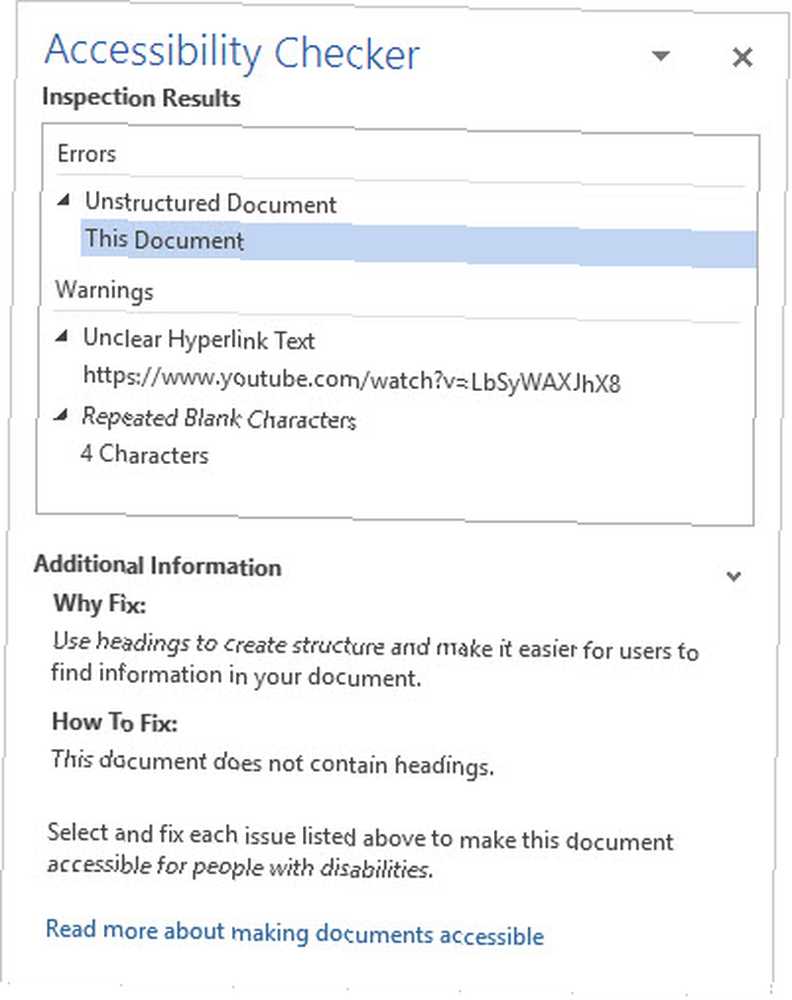
Kørsel af et dokument gennem en tilgængelighedskontrol afslører ofte fejl, der kan gøre eller ødelægge et professionelt dokument. For eksempel manglende overskrifter eller formateringsproblemer.
10. Mærket PDF-filer
For Word 2016, Excel 2016 og PowerPoint 2016.
Mærket PDF er ikke det samme som at tilføje “tags” at organisere PDF-filer. En mærket PDF er en hjælpefunktion til at oprette mere brugervenlige PDF-filer Gør dine PDF-filer mere tilgængelige & læservenlige med disse tip Gør dine PDF-filer mere tilgængelige og læservenlige med disse tip Enhver god PDF-fil skal være tilgængelig for at kommunikere ideer - Følg disse tip for at sikre dig, at dit dokument når målet. fra Microsoft Office. Mærket PDF er også vigtigt for at skabe reflekterbare dokumenter, der fungerer i alle typer skærme. På den enkleste måde, “Tags” definere strukturen i en PDF. Tænk på dem som kort, der forklarer de logiske forhold mellem de forskellige elementer i et komplekst PDF-dokument. For eksempel: lister, tabeller og billeder.
Microsoft forklarer det grundlæggende i mærkede PDF-filer:
Tagging tilføjer et lag opkaldt information “semantik” til et PDF-dokument, der angiver, hvilke typer objekter der er inkluderet [i] en fil, for eksempel: overskrifter, afsnit, billeder og tabeller. Når du gemmer din fil som PDF, identificeres og mærkes disse semantikker af det Office-program, du bruger, og føjes til filen.
Microsoft Office mærker automatisk dokumentet, når det konverteres til PDF, men du skal være opmærksom på den indstilling, der kontrollerer det.
Klik Fil> Gem som og gennemsøg et sted.
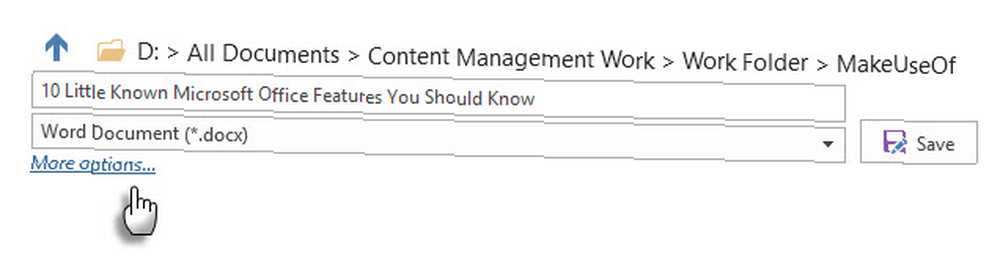
I Gem som vælg PDF i Gem som type liste.
Klik på Flere muligheder. I Gem som dialogboks, vælg igen PDF og klik på Muligheder knap. Sørg for, at Dokumentstruktur tags for tilgængelighed afkrydsningsfeltet er markeret, og klik på Okay.
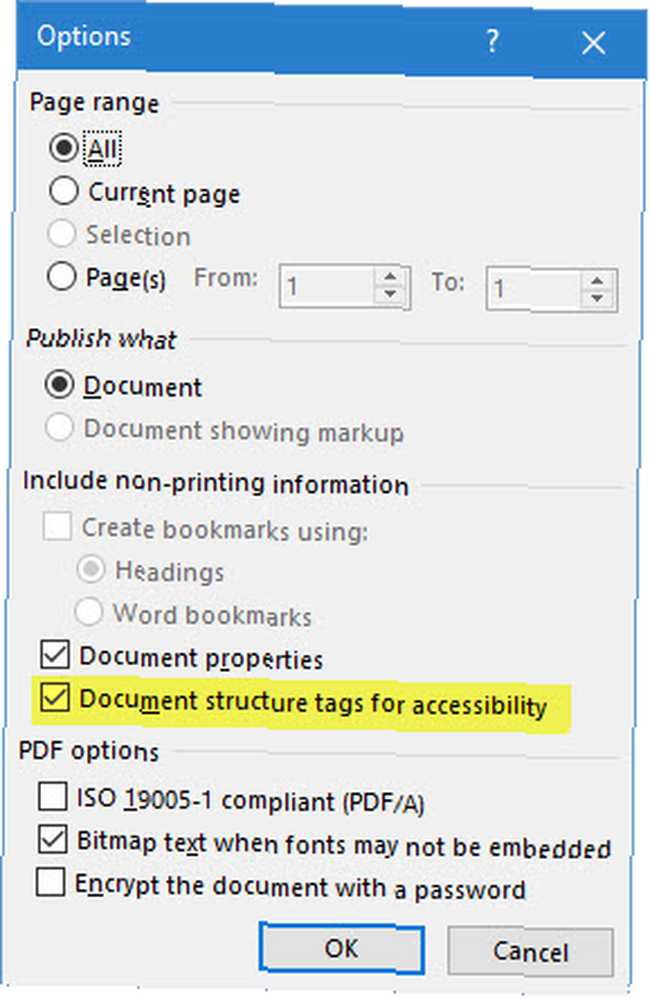
Lille kendte funktioner er produktivitetssporer
Tænk på en usædvanlig funktion, du opdagede fra et tip. Måske var det en lille tastaturgenvej 60 væsentlige Microsoft Office-tastaturgenveje til Word, Excel og PowerPoint 60 væsentlige Microsoft Office-tastaturgenveje til Word, Excel og PowerPoint Hundredvis af tastaturgenveje er tilgængelige på Office, men disse er de vigtigste du skal vide, fordi de sparer dig meget tid. eller noget stærkere som kryptering eller adgangskodebeskyttelse Sådan kan du beskytte og kryptere dine Microsoft Office-filer med adgangskode Sådan kan du beskytte og kryptere dine Microsoft Office-filer med adgangskode Har du noget imod, at nogen kiggede gennem dine OneNote-notebooks eller havde adgang til dine Word-dokumenter? Hvis dit svar er ja, så lad os vise dig, hvordan du beskytter dine Office-filer. . Måske er det muligheden for at offentliggøre dine Office-dokumenter til Docs.com.
Hver nye funktion, der indføres i vores personlige arbejdsgange, får os ikke kun til at sætte pris på en software, men tilføjer også et trin til vores læringskurve.
Nu er det din tur til at fortælle os om den ene Microsoft Office-funktion, der er næsten lige så vigtig som din højre hånd. Hvor mange af ovenstående funktioner fra listen ovenfor var “ny” til dig?











