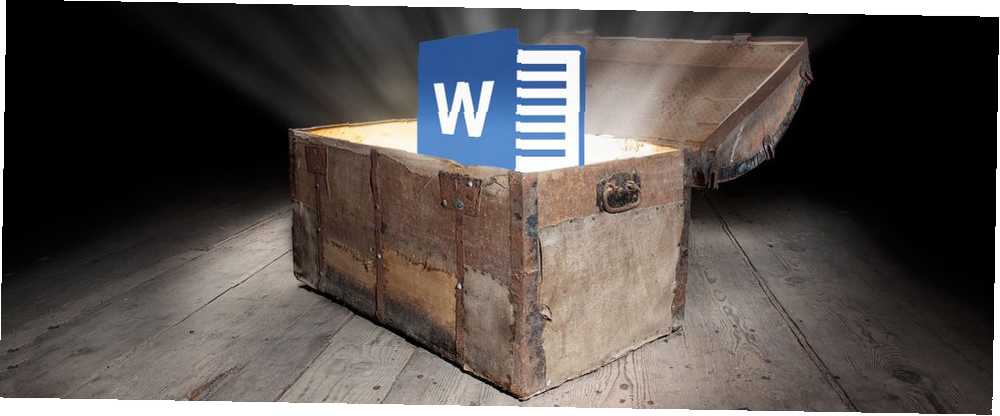
Mark Lucas
0
2653
27
Hvis du bruger Microsoft Word regelmæssigt, bruger du sandsynligvis de samme funktioner igen og igen. Du er måske meget fortrolig med mail-fletning, tegneværktøjer eller fontformateringsmuligheder. Men konstant brug kan faktisk føre til overset, men alligevel nyttige funktioner. Måske glemmer du dem eller bare ikke er klar over, at de findes.
Vi har bragt nogle af disse glemte eller skjulte funktioner 10 skjulte funktioner i Microsoft Word, der gør dit liv lettere 10 Skjulte funktioner i Microsoft Word, der vil gøre dit liv lettere Microsoft Word ville ikke være det værktøj, det er uden dets produktive funktioner . Her er flere funktioner, der kan hjælpe dig hver dag. , ligesom dispositionsvisning, distraktionsfri redigering og skrivning af ligninger, til din opmærksomhed før. Her har vi 10 flere, som du muligvis finder nyttige. Se og se, hvilke du har savnet, der kan komme godt med.
1. Spar tid sammen med forsker
Måske skriver du et essay til undervisningen, et casestudie eller en forskningsartikel. Word har et vidunderligt værktøj kaldet Forsker, der kan spare dig for tid og kræfter.
Klik på din for at få adgang til værktøjet Referencer fanen og derefter Forsker i Forskning afsnit. Når sidepanelet åbnes, skal du indsætte et nøgleord eller en sætning i søgefeltet. Ved hjælp af Bing vil Word søge på nettet efter dine søgeresultater og give dem i sidebjælken.
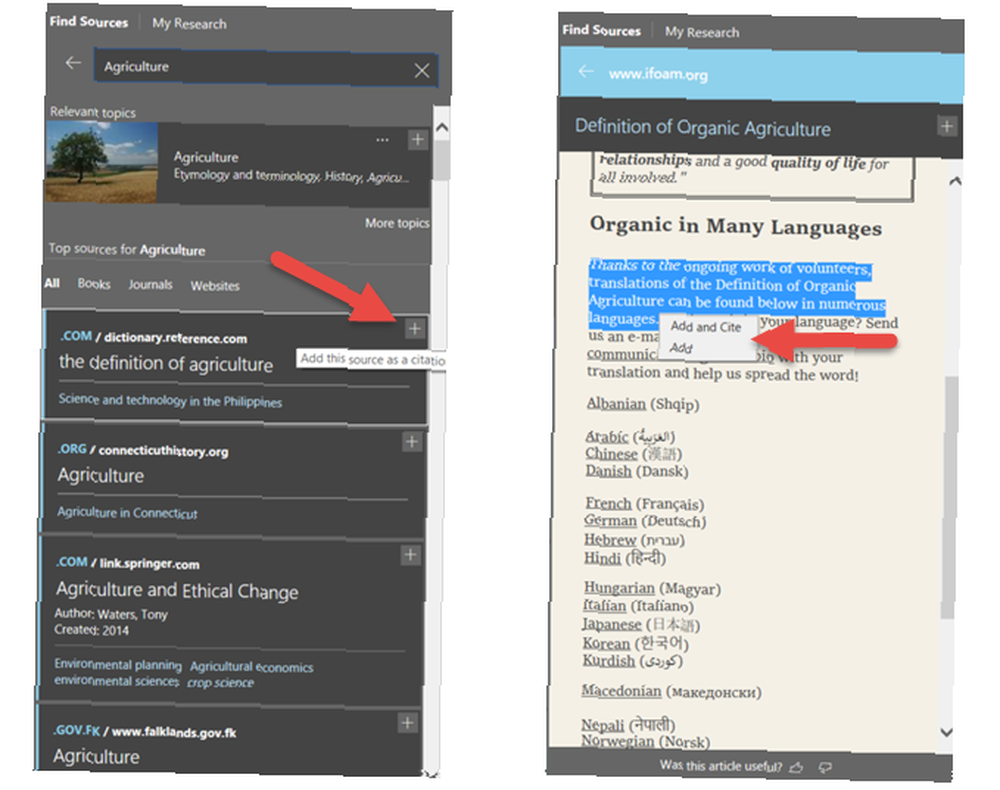
For at tjekke en mulighed, skal du bare klikke på den og læse den i sidebjælken. Du kan klikke på plustegnet i øverste hjørne for at begynde at opbygge dit dokument. Vælg derefter tekst fra artiklen og tilføj den til dit dokument eller tilføj og citer den.
Hvis du har en bibliografi i dit dokument, kan du opdatere den til at inkludere disse nye kilder. Vælg kilden i dit dokument, og klik på rullemenuen Opdater citater og bibliografi. Du kan også oprette en bibliografi om Referencer fane ved at klikke på Bibliografi, derefter Indsæt bibliografi. Citaterne springer derefter lige ind i det.
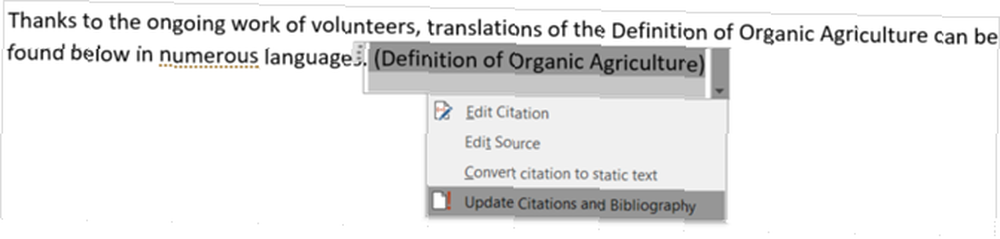
Microsoft Word Researcher-funktionen er tilgængelig i Word 2016 for Office 365-abonnenter.
2. Brug tilgængelighedscheck
For at gøre dit dokument tilgængeligt for handicappede skal du bruge tilgængelighedskontrollen. Dette praktiske værktøj scanner dit dokument for mulige problemer og tilbyder hjælp til at rette dem.
De typer elementer, som checkeren ser efter, inkluderer overskriftstilarter, gentagne tomme tegn og lukket billedtekst til videoer. Når du er klar til at kontrollere dit dokument, skal du gå til Anmeldelse fane og klik Tjek tilgængelighed fra båndet.
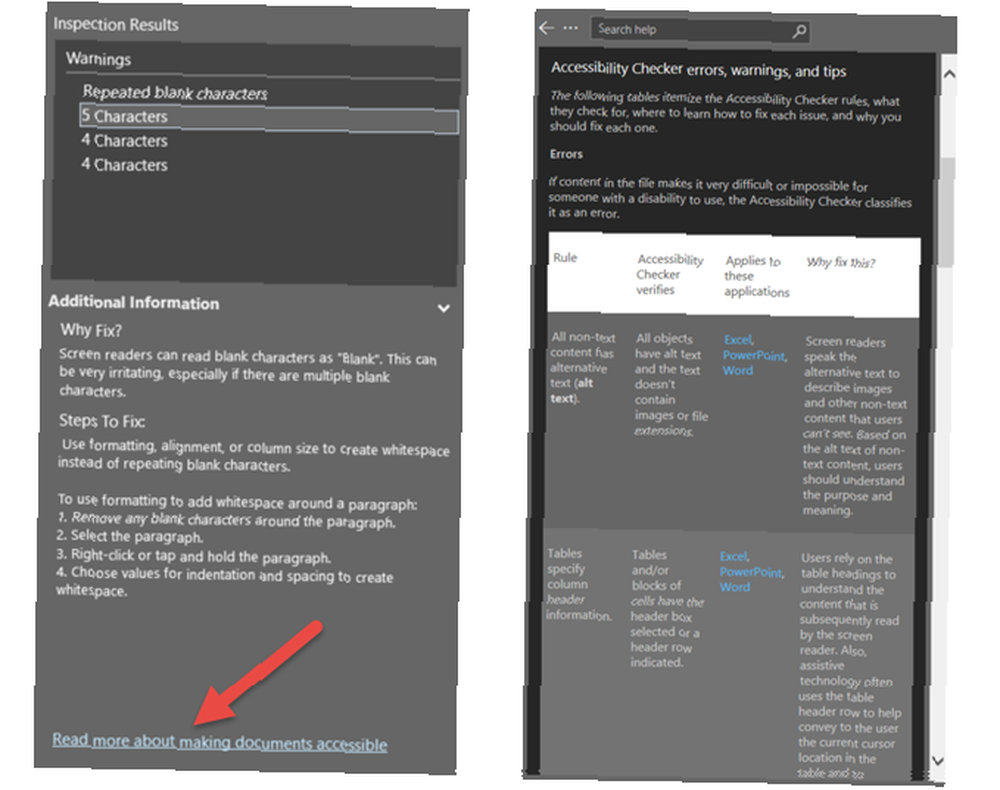
Der åbnes en sidepanel, der viser eventuelle fejl, advarsler eller tip, der gælder. Du kan klikke på et element for at se, hvor det er placeret i dokumentet og bruge oplysningerne i sidefeltet til at rette det.
Hvis du opretter dokumenter, som du distribuerer til andre, er det vigtigt, at de, der bruger værktøjer på grund af et handicap, kan bruge dit dokument. Og du kan kontrollere det med et enkelt klik.
Hvis du gerne vil se en komplet liste over regler, skal du åbne Tilgængelighedskontrol og klik på linket nederst til om at gøre dokumenter tilgængelige. Du kan derefter gennemgå reglerne, og hvordan du løser potentielle problemer.
3. Medtag en online video
Måske opretter du et dokument til at hjælpe med en træningssession, som en tutorial eller som en reference. Word har en funktion til at indsætte en online video, der måske bare er den perfekte akkompagnement til dine skriftlige ord.
Klik på Indsæt fane og under Medier i dit bånd, klik Online video. Du har derefter tre muligheder for at indsætte en video. Du kan søge efter en på Bing, på YouTube, eller du kan indsætte en integreret kode.
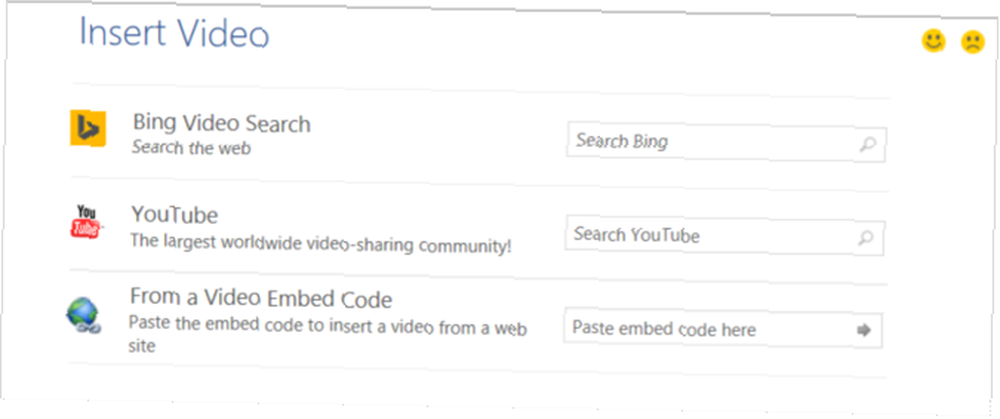
Brug søgefunktionen til at vælge den og klikke på, når du ser den ønskede video Indsæt. Hvis du indsætter en integreret kode i boksen, springer klippet også lige ind. Du kan derefter flytte, ændre størrelse på eller rotere den. Så hvis en video netop er, hvad dit dokument har brug for, skal du holde onlinevideo-funktionen i tankerne.
4. Sammenlign eller kombiner dokumenter
Har du nogensinde været nødt til at sammenligne to forskellige dokumentversioner? Eller har der været et tidspunkt, hvor du havde brug for at kombinere dokumentrevisioner, du har modtaget fra andre? Disse situationer kræver Word Sammenlign og kombiner funktion.
Gå til funktionen for at få adgang til funktionen Anmeldelse fane og klik Sammenligne fra båndet. Vælg derefter enten Sammenligne at gennemgå to dokumentversioner eller Forene at flette revisioner til ét dokument. Begge indstillinger giver dig et pop-up-vindue til at søge efter dine dokumenter.
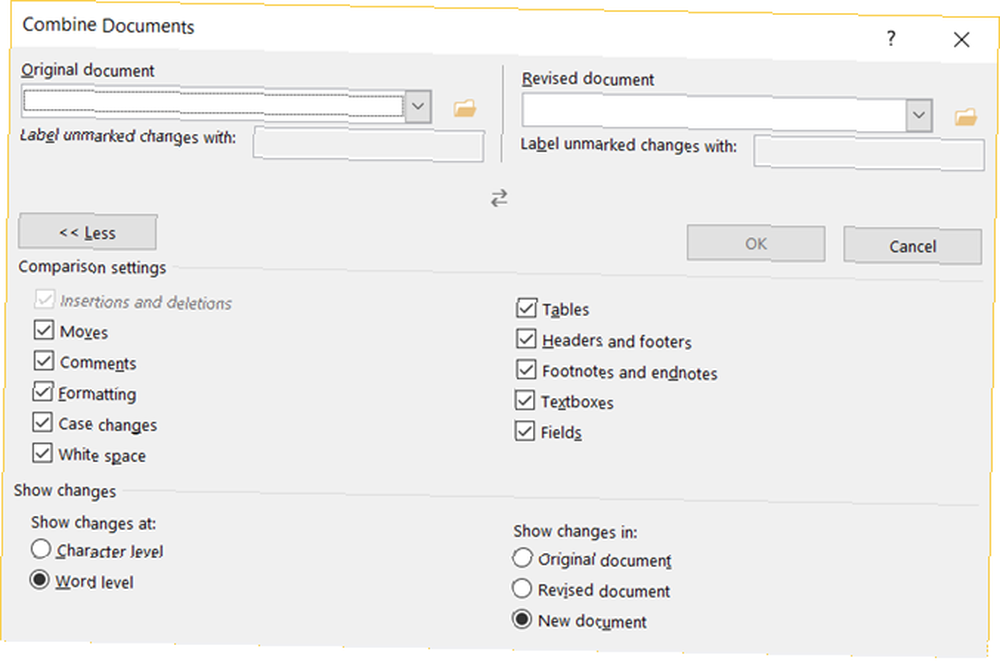
Når du har valgt disse dokumenter, kan du anvende en etiket på dine ændringer. Du kan klikke på Mere knappen for at justere sammenligningsindstillingerne og vise ændringsindstillinger. Denne praktiske Word-funktion er ideel, når du har mere end én forfatter, der arbejder på et dokument.
5. Indsæt et smart diagram
Microsoft Excel er et fantastisk program til at arbejde med diagrammer og diagrammer. Men Word kan også give dig god visuel anvendelse af dit dokument Smart kunst.
Find et sted i dit dokument, gå til Indsæt fanen og inden for Illustrationer, klik Smart kunst. Du vil derefter se et popup-vindue, hvor du kan vælge den type kort, du gerne vil have. Word giver mange muligheder, såsom proces-, hierarki-, forholds- og pyramiddiagrammer.
Du kan klikke gennem korttyperne for at se korte beskrivelser, så du kan vælge den rigtige til dig. Klik på Okay -knappen, og dit diagram indsættes i dit dokument.
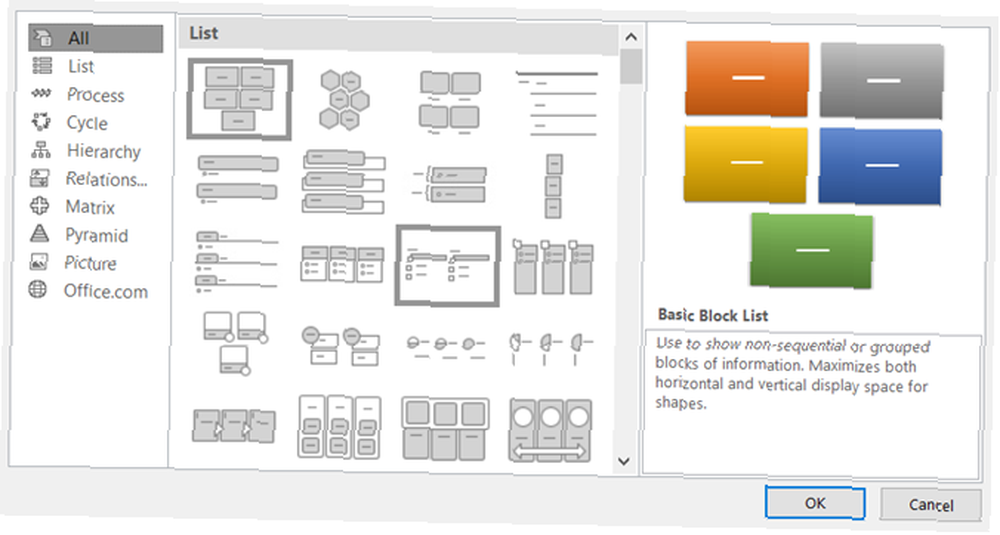
Ved at dobbeltklikke på tekstområderne kan du tilføje dine egne ord. Desuden kan du formatere dit diagram ved at ændre størrelsen på eller rotere det, og for nogle diagrammer kan du arrangere elementerne.
Mens du altid kan indsætte et diagram, du har oprettet andetsteds, som Excel, giver Word dig denne mulighed for et hurtigt og grundlæggende diagram De bedste flowdiagramskabeloner til Microsoft Office De bedste flowdiagramskabeloner til Microsoft Office Har du ikke ekstra tid til at opbygge et flowdiagram fra bunden af i Microsoft Office? Brug disse flowchart-skabeloner i stedet! indsætte.
6. Hør det læst højt
Der kan være tidspunkter, hvor du kan hjælpe at høre dit dokument læse højt. Det kan være nyttigt til at finde fejl, steder, hvor omformulering er nødvendig, eller bare for at få et andet perspektiv. Læs højt er en simpel Word-funktion, som du nu kan lave Microsoft Word Læs dokumenter højt. Nu kan du lave Microsoft Word Læs dokumenter højt Microsoft Word har et nyt trick, der skal hjælpe enhver, der kæmper med det skrevne ord. Læs højt er en betydelig forbedring af Microsofts tidligere tekst-til-tale-tilbud. der lader dig gøre dette.
Gå til begyndelsen af dit dokument, gå til dokumentet Anmeldelse fanen, og klik på Læse højt. Derefter hører du dit dokument læst for dig (sørg for, at din mikrofon er aktiveret). En lille controller vises for dig for at justere indstillingerne som tale og hastighed. Du kan også sætte pause, bevæge dig fremad eller gå tilbage.
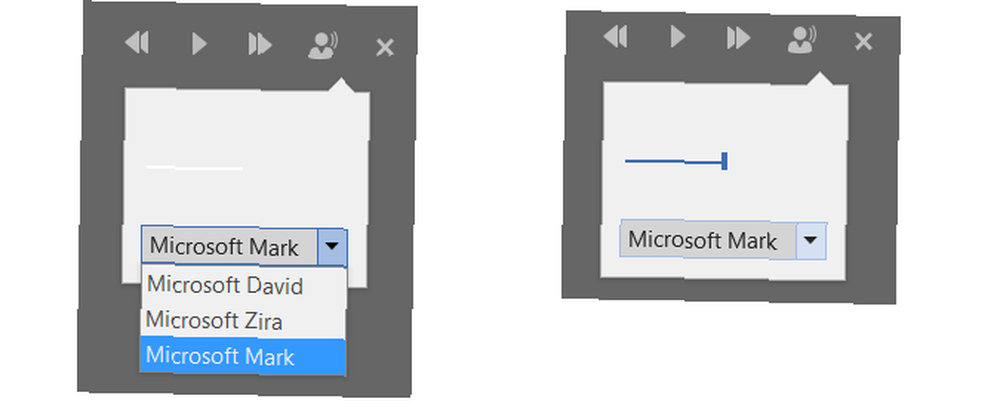
Funktionen Læse højt er muligvis ikke en af dem, der vækker dig, men det er en, der kan være ganske nyttig.
7. Tjek læringsværktøjerne
Microsoft tilføjede Læringsværktøjer funktion med det formål at videreudvikle og forbedre dine læseevner.
“Læringsværktøjer er designet til at hjælpe dig med at forbedre dine læseevner ved at øge din evne til at udtale ord korrekt, læse hurtigt og præcist og forstå, hvad du læser.”
Klik på Udsigt fanen og derefter Læringsværktøjer fra båndet. Du vil bemærke, at funktionen Læs højt også er tilgængelig her. Men du vil også se et par ekstra værktøjer:
- Søjlebredde ændrer bredden på linjerne for at hjælpe dig med at fokusere.
- Sidefarve giver normal, invers eller sepia-farve på siden for lettere at læse.
- Tekstafstand øger afstanden mellem linjer og ord til simpel scanning.
- stavelser sætter et mærke mellem hvert ord stavelse for at hjælpe med udtalen.
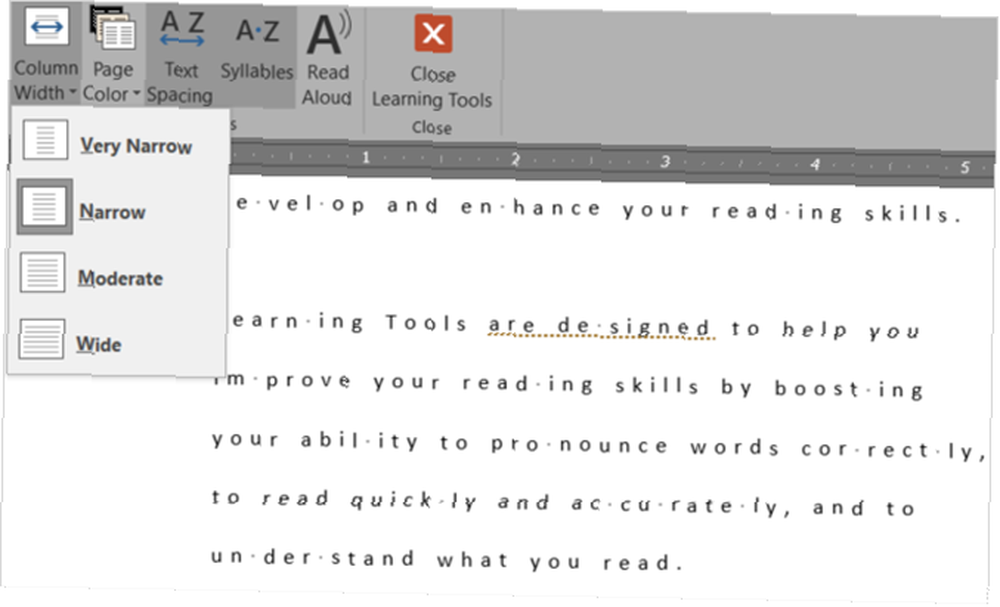
Hvert af disse værktøjer har sit eget formål, så tag et kig og prøv dem, der hjælper dig mest. Og husk, du kan bruge disse værktøjer sammen med funktionen Læs højt.
8. Tilpas Word med avancerede indstillinger
Mange mennesker bruger Word med sine standardindstillinger 10 Standard Microsoft Word-indstillinger Du kan optimere 10 Standard Microsoft Word-indstillinger Du kan optimere Et par enkle optimeringstrin kan forstærke din produktivitet med Microsoft Word. Vi giver dig ti hurtige og lette indstillinger til dine daglige opgaver. og er kæmpe for at ændre dem. Men med et par enkle justeringer til, hvordan Word håndterer dine dokumenter, kan du spare tid, reducere fejl og modtage en personlig oplevelse.
Klik på for at få adgang til disse indstillinger Fil og Muligheder. I pop-vinduet skal du vælge Fremskreden. Husk, at hvis du foretager en ændring, der ender med at ikke træne, kan du altid ændre den tilbage. Her er bare et par ting, som du kan justere i Fremskreden indstillinger, der kan hjælpe dig med at arbejde bedre.
- Redigeringsindstillinger til at holde styr på formatering, markere uoverensstemmelser og vise AutoComplete-forslag.
- Klip, kopier og indsæt indstillinger til indsætning med kildeformatering, opbevaring af kugler og tal, når du indsætter, og viser Indsæt indstillinger knap.
- Vis indstillinger for dokumentindhold til visning af pladsholdere, bogmærker, tekstgrænser og beskæringsmærker.
- Visningsindstillinger for hvor mange nylige dokumenter der skal vises, optimering af karakterpositionering for læsbarhed og opdatering af indhold under trækning.
- Udskrivningsmuligheder til udskrivning af sider i omvendt, udskrivning af XML-tags og dupleksudskrivning.
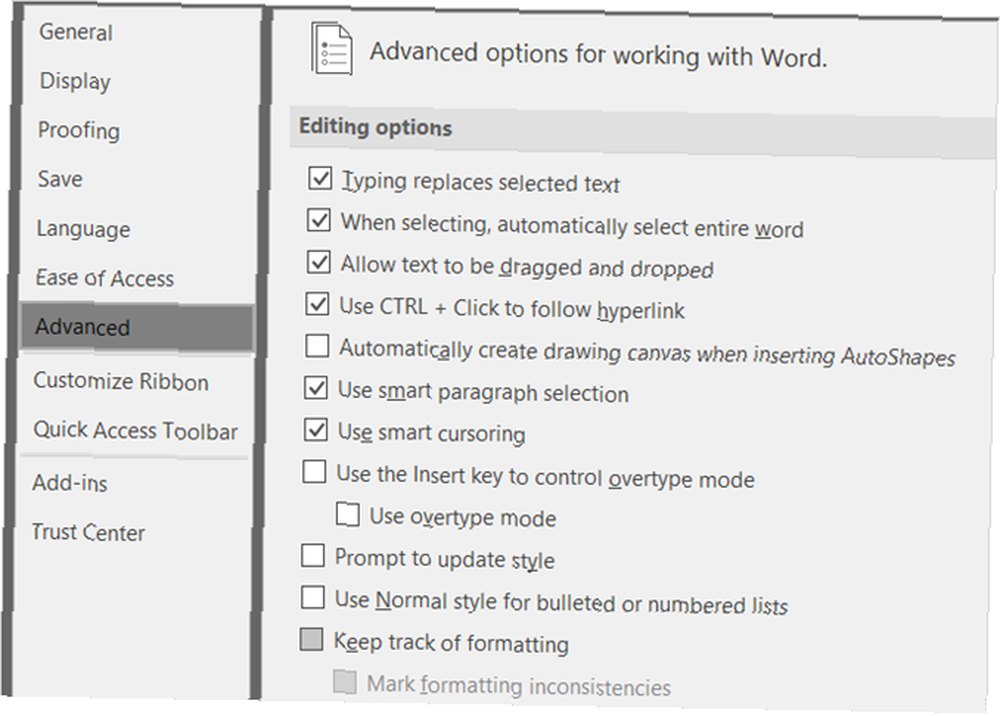
Du kan også gennemse indstillingerne for billedstørrelse og kvalitet, diagrammer, dokumentbesparelse og layoutindstillinger. Flere af indstillingerne lader dig vælge et specifikt dokument, der skal anvendes disse ændringer, eller du kan gøre det for alle nye dokumenter. Når du har foretaget dine ændringer, skal du klikke på Okay knappen i bunden.
9. Lav dine bånd og værktøjslinjen til dig
Dit bånd og værktøjslinjen til hurtig adgang er to af de vigtigste stykker til at bruge din tid med Word effektivt. Med så mange funktioner og muligheder i applikationen har du sandsynligvis ikke brug for dem alle. Du har heller ikke brug for rodet af dem, du aldrig vil bruge. Så hvorfor ikke tilpasse disse to områder til dine behov?
Klik på for at tilpasse værktøjslinjen til båndet og hurtig adgang Fil og så Muligheder. Vælg derefter den, du vil arbejde med for at komme i gang.
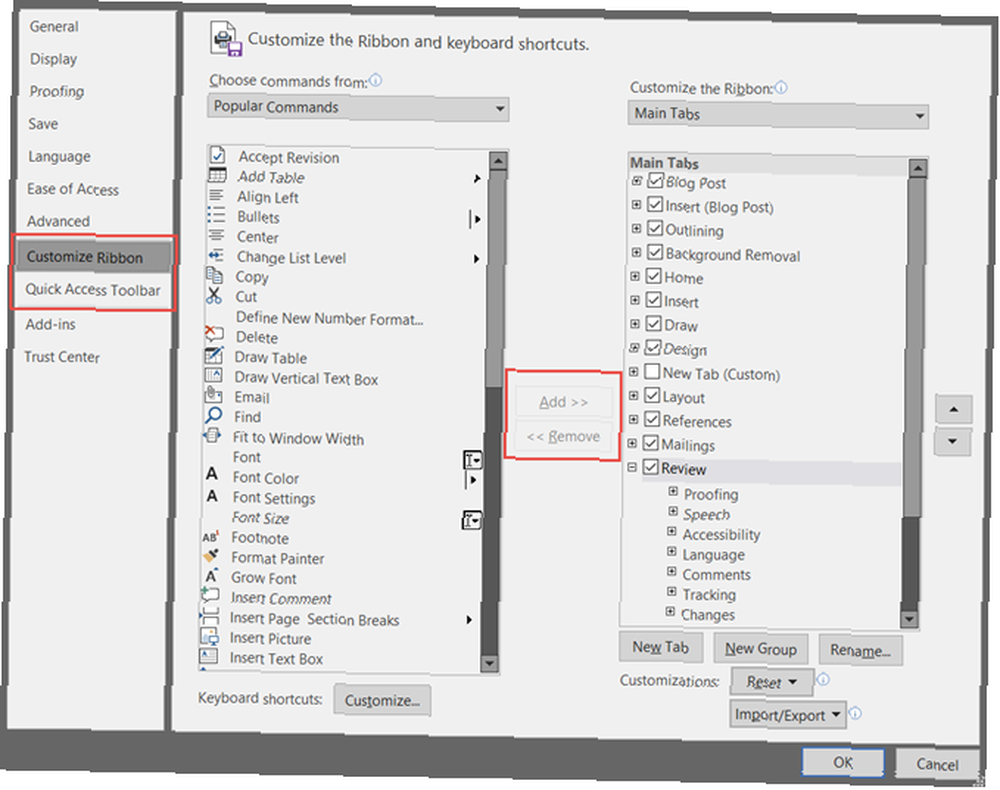
Vælg elementer fra venstre, som du vil indsætte, og klik på Tilføje. Eller vælg emner fra højre, du vil slippe af med, og klik på Fjerne. Når du er færdig, skal du klikke på Okay.
Hver mulighed giver dig mulighed for at nulstille alle tilpasninger, hvis det er nødvendigt. Dette er praktisk, hvis du gerne vil vende tilbage til standardindstillingerne. Og tjek vores dedikerede artikel for at få et mere dybtgående kig på, hvordan du tilpasser dit bånd. Sådan optimeres Office 2016-båndet eller menuinterface Sådan optimeres Office 2016-båndet eller menuinterfacet Søger du ofte efter menupunkter i Microsoft Office? Det er tid til at arrangere og tilpasse båndmenuen til dine personlige behov. Du vil blive overrasket over, hvor fleksibel og nem det er! .
10. Tilpas statuslinjen
Et andet sted, som mange mennesker ikke er klar over, at de kan tilpasse, er statuslinjen. Dette er bjælken i bunden af dit Word-vindue. Det kan være en lille tilpasning, men kan være en meget nyttig.
Med Word åbent skal du højreklikke på den nederste bjælke. En menu vises med titlen Tilpas statuslinje. Du vil se masser af muligheder på listen, nogle er allerede markeret og andre ikke. Mest sandsynligt vil du se, at sidenumre, antal ord, zoom og genveje er markeret. Fjernelse af disse og tilføjelse af andre er så simpelt som et klik.
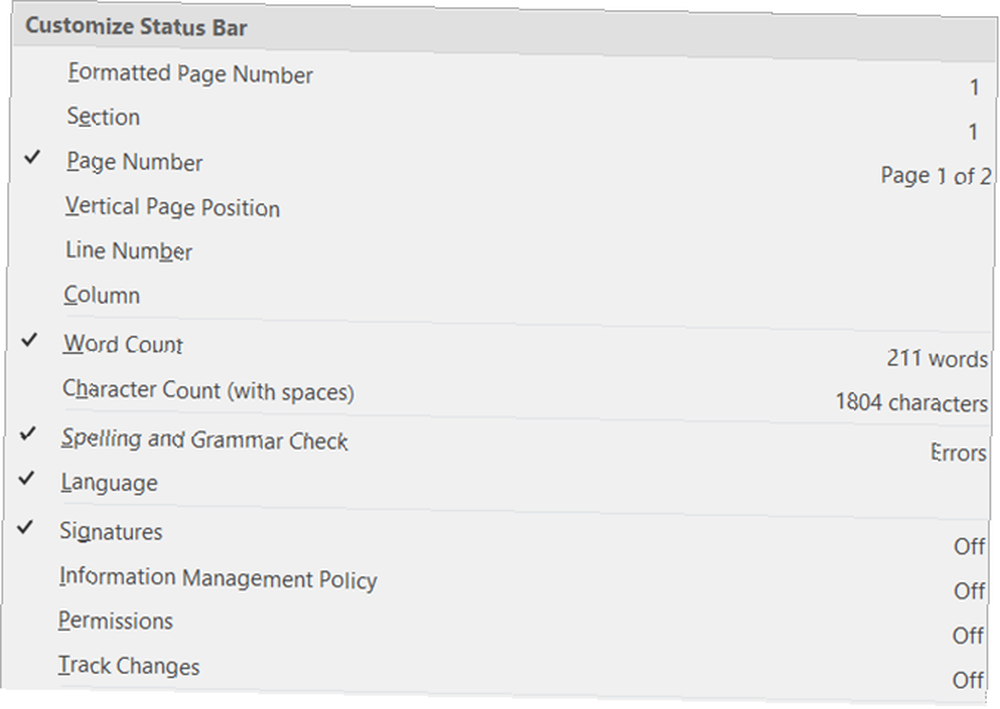
For at aktivere eller deaktivere en af disse, skal du bare vælge det. Du vil se ændringen automatisk, så hvis du beslutter, at du ikke kan lide den, skal du bare klikke på den igen for at aktivere den igen. Måske foretrækker du at se zoomprocenten og ikke zoomskyderen. Måske vil du se, hvornår din hætterlås er aktiveret. Eller måske har du brug for at holde styr på din kolonne.
Har du savnet nogen af disse funktioner?
Hver af disse indstillinger er et let klik væk. Få Word til at arbejde for dig Ja, få Microsoft Word gratis: Her er hvordan Ja, få Microsoft Word gratis: Her er, hvordan du ikke vil betale for den fulde Microsoft Word-oplevelse? Bare rolig, her er nogle måder, hvordan du kan bruge Microsoft Word gratis. og tilpas det, sådan som det fungerer bedst for dig.
Måske glemte du, at det var der, eller ikke engang vidste, at det var tilgængeligt, uanset hvad, lad os vide, hvilke af disse nyttige funktioner, du har savnet og planlægger at bruge nu.
Billedkredit: sbotas / Depositphotos











