
Peter Holmes
0
4198
34
Outlook er en af de mest populære e-mail-klienter, men du bruger muligvis ikke det til sit fulde potentiale. Det er proppet med nyttige tricks, der kan hjælpe din produktivitet Vend Outlook til et projektstyringsværktøj med OneNote-integration Drej Outlook til et projektstyringsværktøj med OneNote-integration OneNote kan gøre mere, end du tror. Vi viser dig, hvordan du forvandler din Outlook til do-liste til et kraftfuldt projektstyringsværktøj ved hjælp af OneNote-plugin til Outlook. og gør det til en leg.
Vi har afsluttet nogle af de mere ukendte tip og tricks, der vil hjælpe dig med at blive en Outlook-master. Uanset om det er at huske e-mails, automatisk udfylde almindeligt indtastede sætninger eller blive mindet om at vedhæfte filer, vi har dig dækket.
Der er bestemt mere at dele, så hvis du har et eget Outlook-tip, så lad os vide det i kommentarfeltet nedenfor.
1. Tilføj endnu en kalender-tidszone
Det kan være nyttigt at vise flere tidszoner i din kalender, hvis du ofte rejser eller arrangerer møder med nogen i udlandet. Klik på knappen for at gøre det Fil fanen, og vælg derefter Muligheder fra venstre navigation. Klik på det nye vindue Kalender og rulle derefter til Tidszoner afsnit.
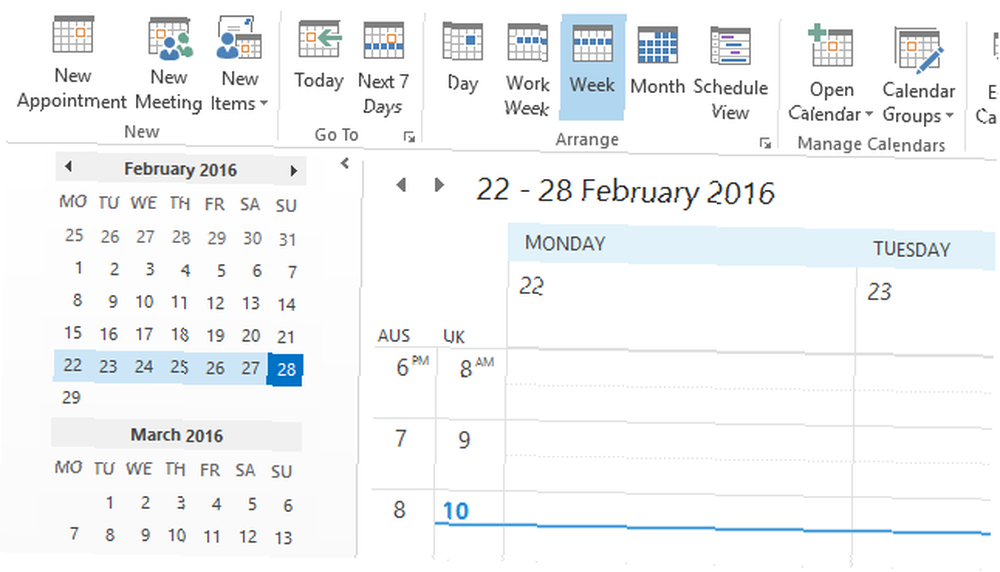
Din standardtidszone vises, selvom du kan ændre dette ved hjælp af rullemenuen. Giv det en Etiket så du kan skelne mellem det. Marker derefter Vis en anden tidszone og gør det samme der. Klik Okay for at gemme dine ændringer.
Naviger nu til din Kalender. I båndet inden for arrangere kategori, vælg enten Dag, (Arbejde) Uge eller Planlæg visning. Dette er de synspunkter, der enten viser de to tidszoner til venstre eller øverst.
2. Se al mail i almindelig tekst
Hvis du er bekymret for at modtage e-mails i HTML-format, kan du som standard tvinge Outlook til at åbne al e-mail i ren tekst. Dette vil forhindre enhver ondsindet HTML i at køre, dog bemærk, at den ikke vil beskytte dig mod alle trusler via e-mail 8 Sikkerhedstips til e-mail, du kan dele med venner og kolleger 8 Sikkerhedstips via e-mail, du kan dele med venner og kolleger .
Klik først på Fil og vælg derefter Muligheder. Vælg det nye vindue Tillidscenter fra venstre navigation. Klik derefter på Indstillinger for tillidscenter ... . Vælg igen fra venstre E-mail-sikkerhed.
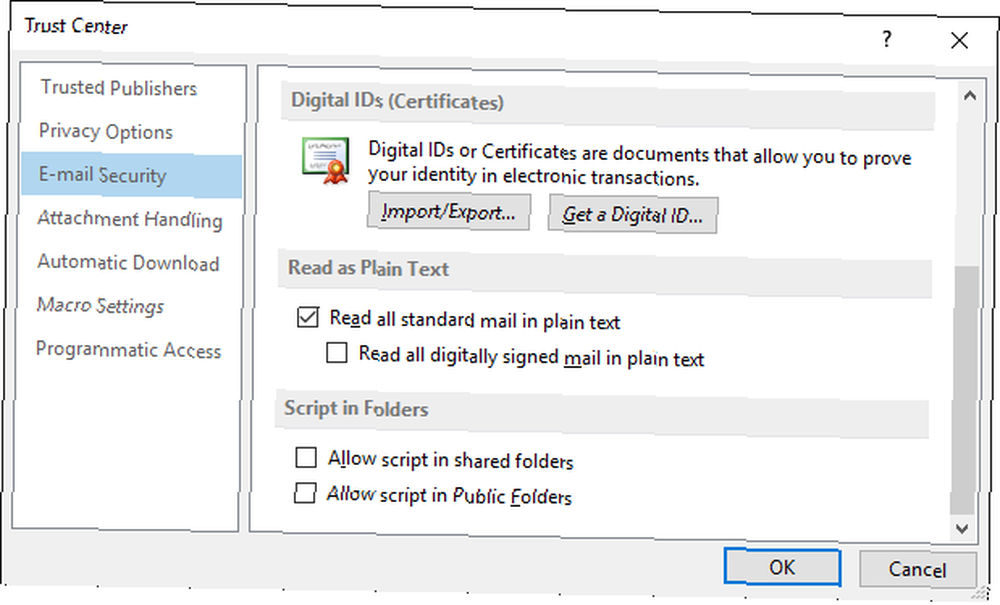
Under Læs som almindelig tekst overskrift, kryds Læs al standard mail i almindelig tekst. Du kan også vælge at markere Læs al digital signeret mail i almindelig tekst. En e-mail, der er signeret digitalt, betyder, at afsenderen har godkendt indholdet, og det er ikke blevet manipuleret.
Klik på for at gemme dine ændringer Okay. Hvis du nogensinde vil læse en bestemt e-mail i det originale format, skal du åbne denne e-mail og klikke på informationslinje, og vælg enten Vis som HTML eller Vis som rig tekst.
3. Tving delte postkassemeddelelser til automatisk at sende
Før en e-mail faktisk sendes, skal den behandles gennem din Outlook-mappe. Dette kontrollerer, at serveren er i stand til at skubbe den ud uden fejl. Hvis du bruger en delt postkasse, kan du muligvis opleve, at alle e-mails sidder i mappen Udbakke, indtil du manuelt klikker på Send / modtag.
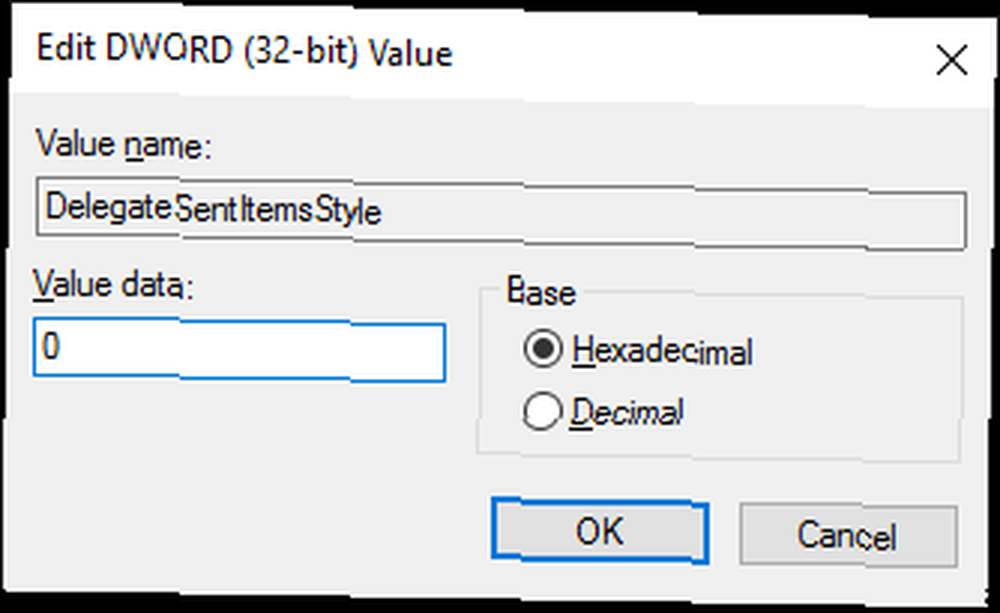
For at overvinde dette kræver det redigering af registreringsdatabasen. Følg disse instruktioner omhyggeligt, og du har det godt, men forkert justering af registreringsdatabasen kan forårsage alvorlige problemer. Hvordan man ikke ved at fejlfinde Windows-registreringsdatabasen Hvordan man ikke får fejl i Windows-registreringsdatabasen Arbejder med Windows-registreringsdatabasen? Vær opmærksom på disse tip, og det er meget mindre sandsynligt, at du får varig skade på din pc. som vi ikke er ansvarlige for.
Luk først Outlook. Derefter foretages en systemsøgning efter regedit og vælg resultatet. Brug den venstre navigation til at filtrere ned til følgende mappe:
HKEY_CURRENT_USER \ Software \ Microsoft \ Office \ X.0 \ Outlook \ Preferences
Erstatte X.0 til din nuværende version af Outlook. 16.0 for Outlook 2016, 15.0 for Outlook 2013, 14.0 for Outlook 2010 osv.
Dobbeltklik det DelegateSentItemsStyle værdi og ændre Værdidata til 0. Klik derefter på Okay. Åbn Outlook igen, og du skal opdage, at alle udgående e-mails fra delte postkasser automatisk sendes.
4. Forsinkelse af afsendelse af en e-mail
Hvis du ikke vil sende en e-mail med det samme, kan du angive, hvornår du vil have den sendt. I vinduet til e-mail-komponering skal du vælge Muligheder fra båndet, og klik derefter på Forsink levering.
Dette åbner et nyt vindue, hvor du kan bruge Lever ikke før felt for at vælge dato og klokkeslæt for, hvornår din e-mail vil blive sendt. Bemærk, at hvis du ikke bruger en Exchange-server, skal Outlook være åben for at denne anmodning kan fungere.
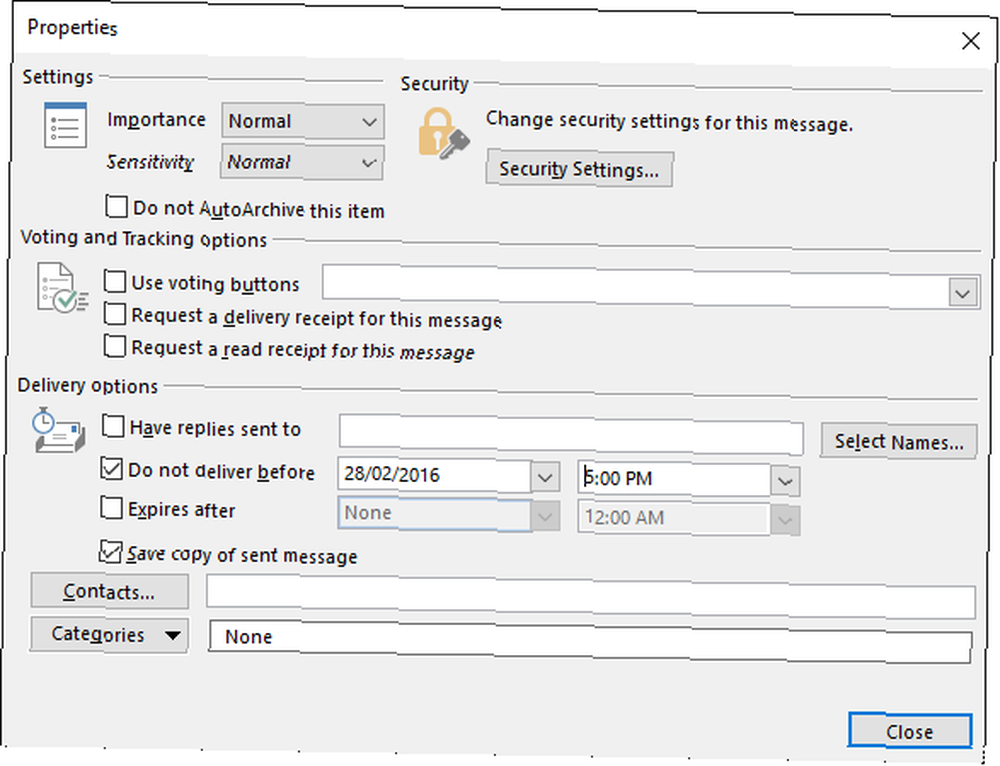
Du kan også oprette en regel, der forsinker afsendelsen af alle dine beskeder eller dem, du angiver. Naviger til dette Fil og vælg derefter Administrer regler og advarsler. Inden for Regler for e-mail, klik Ny regel og følg guiden igennem. Du kan indstille betingelser, som kun at udsætte e-mails sendt til en bestemt kontaktperson. Bare indstil handling til udsæt levering med et antal minutter og du er klar.
5. Husk en e-mail
Forudsat at du er på en Exchange-server, kan du muligvis huske en e-mail, du allerede har sendt. Succesgraden afhænger dog af en række faktorer, som vi har dækket i vores guide til at huske en e-mail. Sådan genkaldes en e-mail i Outlook, efter at du har sendt den. Sådan husker du en e-mail i Outlook, efter at du har sendt den Har du nogensinde ramt sende og fortryde det øjeblik senere? Vi har alle været der og ønsker at vi kunne fortryde at sende. Vi viser dig, hvordan du husker en e-mail i Outlook eller forsinker afsendelsen i Gmail. .
Naviger først til din Sendte ting og vælg den e-mail, du vil huske. I Bevæge sig gruppe af båndet, klik Handlinger og vælg derefter Husk denne meddelelse ... .
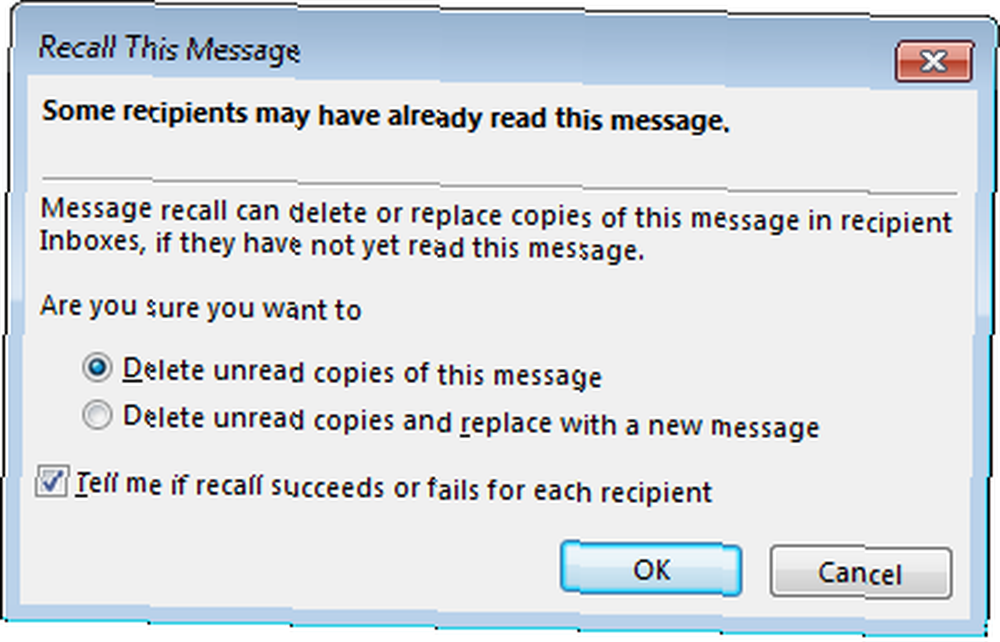
Vælg det nye vindue Slet ulæste kopier af denne meddelelse for at slette e-mailen fra modtagerens indbakke. Vælg alternativt Slet ulæste kopier, og erstatt med en ny besked at sende en alternativ e-mail i stedet for originalen.
Tick Fortæl mig, hvis tilbagekaldelse lykkes eller mislykkes for hver modtager hvis du vil modtage resultatet af hvert tilbagekaldelsesforsøg. Når du er klar, skal du klikke på Okay for at indsende din tilbagekaldelsesanmodning.
6. Foreslå ting, der almindeligt er skrevet
Hvis du ofte skriver den samme ting, kan du få Outlook automatisk til at foreslå det for dig, når du begynder at skrive det. Når du skriver en e-mail, skal du indtaste din sætning og derefter fremhæve den. Vælg nu Indsæt fra båndet. Fra Tekst kategori, klik Hurtige dele og så Gem markering i hurtig delgalleri ... .
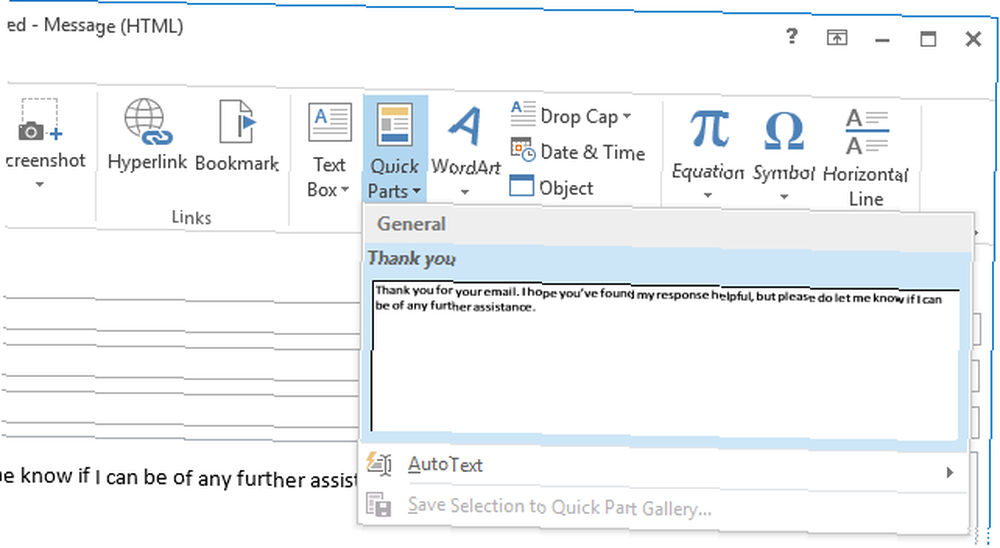
Udtrykket foreslås automatisk, når du begynder at skrive den, og du kan trykke på Gå ind at udfylde det. Alternativt kan du bruge Hurtige dele dropdown for at vælge det. Du kan også Højreklik en del i denne menu, og vælg Organiser og slet ... hvis du nogensinde har brug for at tilpasse eller fjerne det.
7. Bliv en genvejsguide
Outlook kan være et komplekst dyr, men det er fordi det er så magtfuldt. Men snarere end at skjule rundt i menuer, kan du bruge genveje til at fremskynde processer og blive mere produktive.
For eksempel kan du trykke på CTRL + N at oprette en ny besked og CTRL + Enter at sende det. Tilsvarende, CTRL + R starter et svar, mens CTRL + F vil videresende den.

Du kan trykke på Indsæt at markere en meddelelse, F7 for at stave kontrol, hvad du skriver, og F9 for at køre Send / Modtag-processen.
Faktisk er der så mange tastekombinationer, at vi har oprettet en guide til Outlook-tastaturgenveje 25+ Outlook-tastaturgenveje for at gøre dig mere produktiv 25+ Outlook-tastaturgenveje til at gøre dig mere produktiv Outlook er en af de mest populære desktop-e-mail-klienter i brug i dag. Hvis du er en af de mange Outlook-brugere, sparer de følgende tastaturgenveje dig meget tid. , detaljeret, hvordan man nemt navigerer og skaber.
8. Indsæt for at oprette
At minimere de trin, det tager for at opnå noget, er altid gavnligt. Du kan oprette et nyt emne, der automatisk indeholder det, der findes på dit udklipsholder 5 tip til at administrere dit Windows-udklipsholder som en Pro 5 tip til at styre dit Windows-udklipsholder som en pro Bedre kendt som Copy & Paste, et værktøj til studerende til at løfte passager fra Wikipedia , kan udklipsholderen spare dig for masser af skrivetid. Vi viser dig, hvordan du bruger det som en professionel. . For at gøre det skal du navigere til det afsnit, du vil oprette en ny vare til - så Mail til en e-mail, Kalender til en begivenhed og så videre.
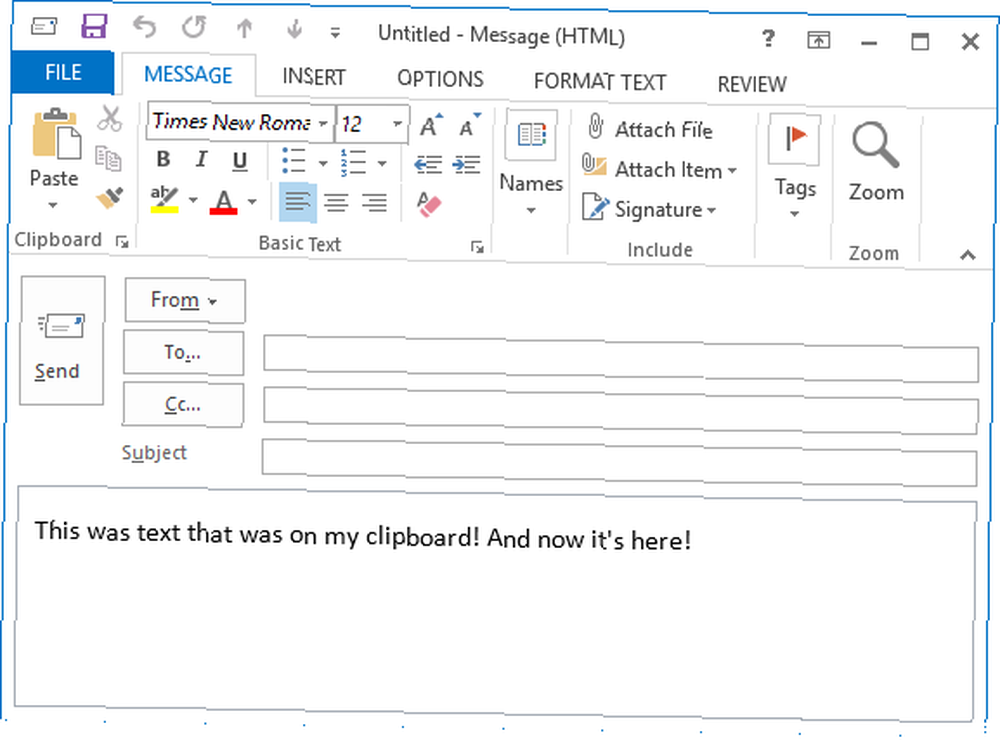
Så skal du bare trykke på Ctrl + V. Elementet oprettes og indeholder allerede, hvad der var på dit udklipsholder. Det er et simpelt trick, men det skal du bruge for evigt.
9. Tilpas markering som læseindstillinger
Hvis du finder ud af, at dine e-mails markeres som læst, når du faktisk ikke har set dem korrekt, er det let at overvinde denne frustration. Hvis du holder en e-mail markeret som ulæst, kan det hurtigt se, hvad du har brug for for at gøre noget.
Klik først på Fil og så Muligheder. Vælg i venstre navigation Post. Under Outlook-ruder overskrift, vælg Læser rude ... og et nyt vindue åbnes.
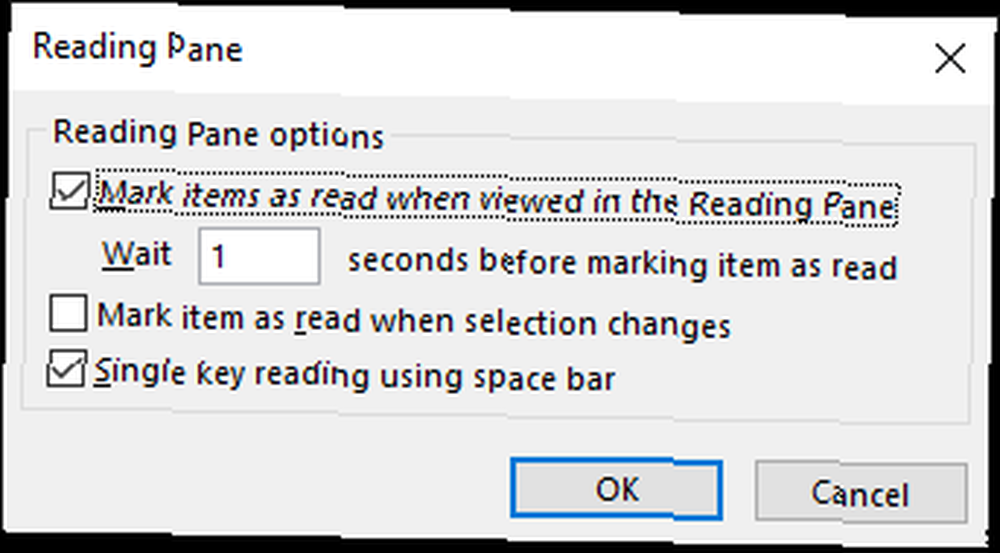
Her kan du tilpasse, hvor mange sekunder der skal vente, før et element markeres som læst, og om det skal regnes som læst, når du ændrer valg. Marker og juster dine indstillinger, og klik derefter på Okay for at gemme dine ændringer.
10. Husk at vedhæfte filer
Hvis du ofte finder ud af, at du sender e-mails og glemmer at vedhæfte en fil, er dette tip til dig. Outlook scanner dine meddelelser efter bestemte ord og sætninger, f.eks “se vedlagte” eller “lukket”, så kontroller, at du faktisk har knyttet noget. Hvis du ikke har gjort det, vil det advare dig, før det sender meddelelsen.
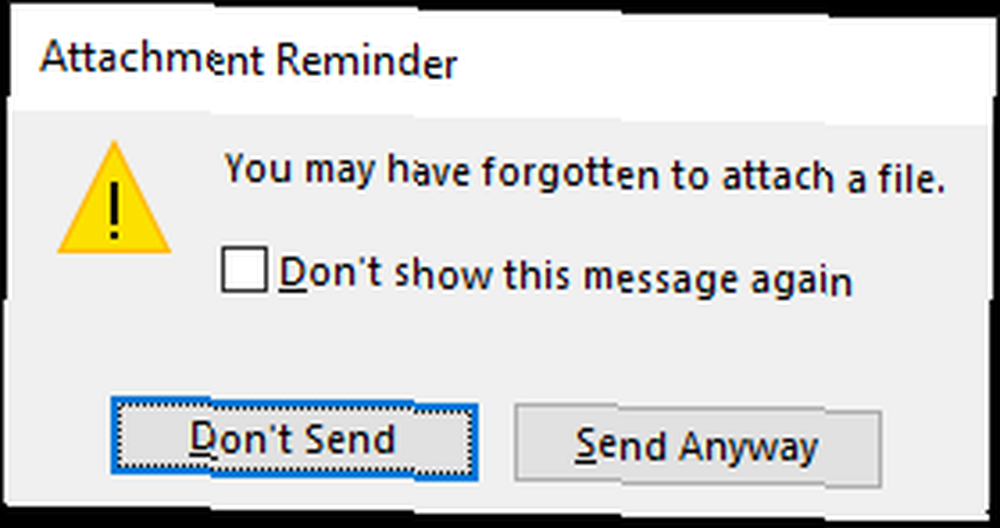
For at aktivere dette skal du først navigere til Fil og så Muligheder. Vælg Post fra navigationen til venstre, rulle derefter til Send beskeder afsnit. Nu kryds Advar mig, når jeg sender en meddelelse, der muligvis mangler en vedhæftet fil. Klik Okay for at gemme dine ændringer.
Del dine tip
Det kan være let at bruge et program i årevis og ikke fuldt ud sætte pris på alle dets forviklinger, så forhåbentlig har du hentet nogle tip, som du kan bruge i din daglige liv til at øge produktiviteten.
Disse tip er blevet fokuseret på desktopversionen af Outlook, så hvis du bruger webversionen og er usikker på, hvad der er bedst for dig, så tjek vores sammenligning af Outlook-web og desktop Microsoft Outlook Web Vs. Desktop: Hvilken er bedst for dig? Microsoft Outlook Web Vs. Desktop: Hvilken er bedst for dig? Outlook.com er en stærk online e-mail-klient, der leveres gratis med Office Online. Men kan Outlook på nettet konkurrere med sit desktop-modstykke? Vores Outlook-sammenligning hjælper dig med at bestemme selv. .
?











