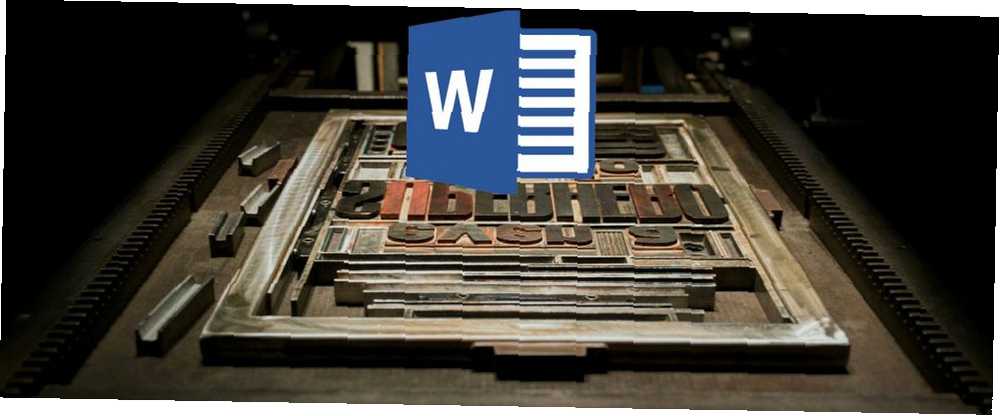
Brian Curtis
0
1294
111
Microsoft Word er fyldt med så mange funktioner, at du kan fremstille stort set hvad du vil med det. Men disse funktioner resulterer ikke altid i den slags smukke dokumenter i høj kvalitet og professionel, som du måske forventer af dig.
Det er en ting at vide alt om Microsoft Word, alle dets forviklinger og underlige egenskaber og funktioner - det er noget helt andet at vide, hvad der gør et godt dokument.
Denne artikel handler ikke om hvordan at bruge Microsoft Word's forskellige funktioner. Vi ser specifikt på designaspektet af forretningsrapporter og akademiske artikler, hvilket betyder hvads og hvorfors der dikterer et dokument, der er behageligt for øjet og let at læse. Du kan også anvende disse samme retningslinjer på andre tekstbehandlingsprogrammer som Google Docs 10 Neat Ways to Create Beautiful Google Documents 10 Neat Ways to Create Beautiful Google Documents Gør din Google Office-pakke til et tekstbehandlingscenter med det rigtige tilføjelsesprogram til Google Drev. Her er noget af denne magt til at få dine dokumenter til at se stilfulde og smukke ud. .
1. Hold det enkelt, mindre er mere
Næsten hvert tip i denne artikel er en specifik anvendelse af denne første, men det er så vigtigt, at den bærer særlig vægt: hold det simpelt og mindre er mere. Lad dette være drivkraften bag alle designbeslutninger i dine dokumenter, og hvis du går væk og kun husker en ting fra denne artikel, så lad det være denne!
Når man skriver et dokument, skal indholdet være hovedfokus. Formateringen findes for at gøre dette indhold lettere at læse og fordøje. Fjern fristelsen til at introducere iøjnefaldende elementer, der kun tjener til at distrahere. Maksimer hvidområdet. Hold din ordlyd stram, og revider eventuelle ordrette sætninger eller afsnit. Enkle og minimale regler over alt.
2. Vælg en kontekst-passende skrifttype
Din første store designbeslutning skal være hvilken skrifttype du vil bruge. Traditionel viden siger det serif skrifttyper er lettere at læse i trykte dokumenter, mens sans serif skrifttyper er bedre på øjnene, når de læses på en digital skærm.
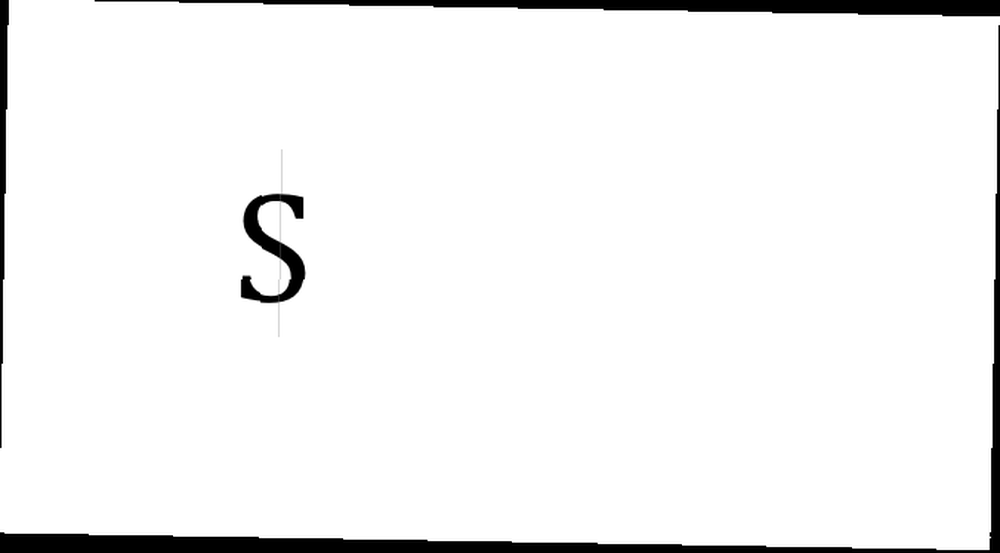
Gode eksempler på serif-skrifttyper inkluderer Garamond, Georgia, Hoefler Text og Palatino, mens gode eksempler på sans-serif-skrifttyper inkluderer Arial, Gill Sans, Helvetica og Lucida Sans. Spring over Comic Sans, hvis du vil undgå en af de mest almindelige designfejl. Og uanset hvad du ender med at bruge, skal du holde dig til det samme skrifttype i hele dokumentet. (Hvis det ønskes, kan du bruge et andet skrifttype til overskrifter.)
3. Brug standard skriftstørrelse og farve
De fleste erhvervs- og akademiske artikler indtastes 12-punkts skriftstørrelse, som generelt producerer de mest læsbare afsnit, når de kombineres med retningslinjerne for sidestørrelse, marginer og linjeafstand senere i denne artikel. Nogle informationstætte rapporter kan undertiden gå ned til 10-punkts skriftstørrelse, men aldrig mindre end det. (Du kan fremskynde størrelse på fontstørrelse og andre handlinger i Microsoft Word med tastaturgenveje.)
Generelt er det bedst at Hold dine hænder væk fra alt, der er relateret til farver, især til trykte dokumenter. Du bliver nødt til at betale mere for farveblækket, og det overføres ikke, hvis dokumentet nogensinde bliver kopieret. For digitale dokumenter skal du reservere farvet tekst til kritiske advarsler og lignende. Foretrækker at understrege brug fed skrift og kursiv tekst.
4. Brug standard sidestørrelse og marginer
Næsten alle kontordokumenter udskrives som standard 8½” x 11 " sider, kendt som US Letter størrelse (også kendt som A4 andetsteds, som er 210 mm x 297 mm). Dette er den eneste størrelse, der garanteres at være tilgængelig, uanset hvilken printer du bruger.
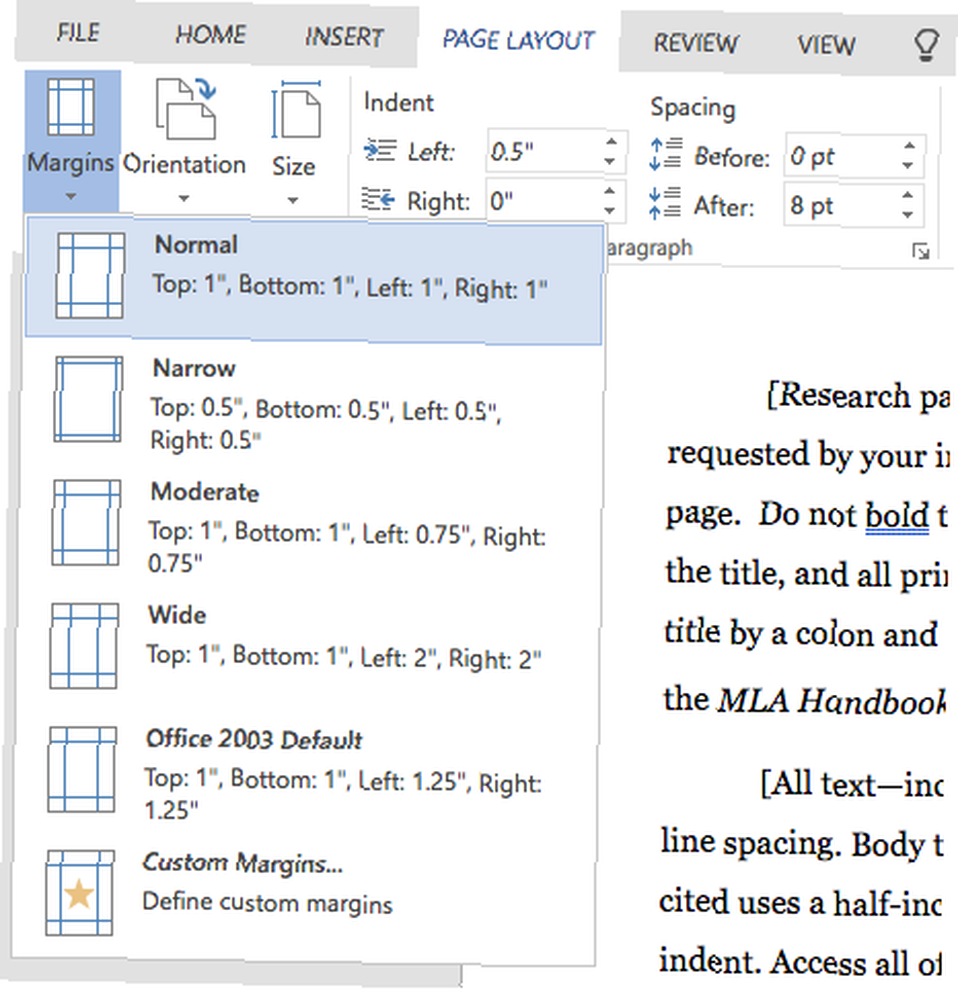
Med hensyn til marginer kræver de fleste stilmanualer og stilguider a 1 "margin på alle sider på siden, der giver den bedste læsbarhed for linjelængder og muliggør skriftlige kommentarer om nødvendigt. Hvis dokumentet dog vil blive bundet i et bindemiddel, kan du øge sidemarginalerne til 1½” for at imødekomme ringe.
5. Juster afsnit til venstre
Du kan blive fristet til at bruge berettiget tilpasning, fordi det er det, der bruges i aviser og romaner og nogle lærebøger, men det er det forkerte valg for kontor- og akademiske dokumenter. Selvom det kan se renere og mere formelt ud på grund af de rette kanter, dræber det læsbarheden.
Hvad du ønsker er venstre justering for tekst. Dette producerer skarphed på højre side af afsnit, men det holder bogstavafstand, som det er beregnet til det uanset skrifttype, du bruger, og det betyder optimal læsbarhed. Ellers kan du ende med typografiske floder, som er ekstremt distraherende og simpelthen ser grimme.
6. Indrykk i de første linjer i afsnit
Afsnit skal ikke have nogen ekstra afstand imellem dem, og de første linjer i afsnit skal indrykkes for at få hvert afsnit til at skille sig ud. Den eneste undtagelse er for afsnit, der direkte følger en sektionsoverskrift, som kan efterlades uindindlede, fordi den omgivende kontekst gør det klart, at det er sit eget afsnit.
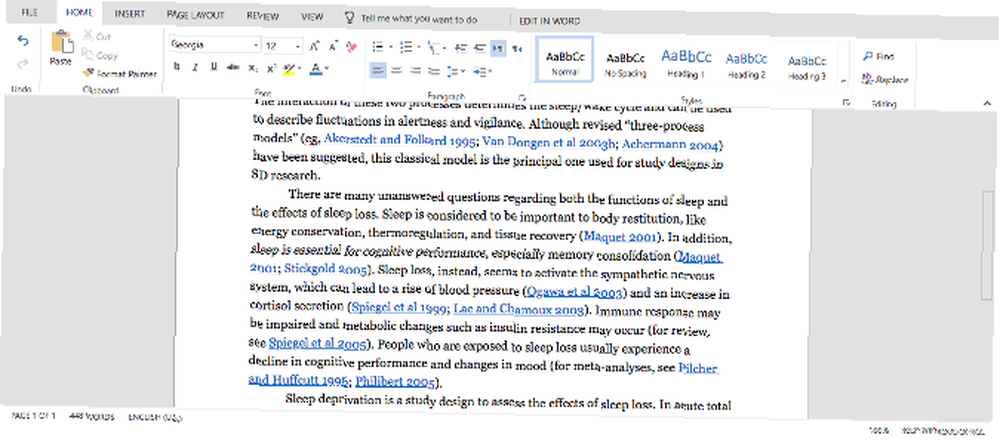
En generel tommelfingerregel er at gøre indrykkestørrelsen den samme som skriftstørrelsen. Sørg for, at du bruger Word's afsnitstylingsfunktioner til at håndtere indrykk i stedet for at bruge Tab-tasten!
7. Placer billeder mellem afsnit
Det kan være okay at placere billeder i et afsnit og lade den omgivende tekst flyde rundt om det, og hvis din organisation foretrækker det på den måde, skal du gå videre og gøre det. Men generelt kan det skade læsbarheden, især i datadrevne rapporter.
Den sikreste mulighed, især til grafer og diagrammer og tabeller, er at sæt billeder i mellem afsnit og hold dem midt på linje. På den måde kæmper dine billeder aldrig for opmærksomhed med omgivende tekst. Det hjælper også med at billedtekster skiller sig ud.
8. Vælg kontekst-passende linjeafstand
Det rigtige valg for linjeafstand (det hvide rum, der adskiller en linje med tekst fra den næste tekstlinie) afhænger virkelig af, hvilken slags dokument du skriver.
Akademiske artikler skal først følge alle akademiske stilguider på plads og derefter foretrække dobbeltafstand, hvis der ikke findes en stilguide. Forretnings- og kontordokumenter har en tendens til at være enkeltdistribueret for at minimere antallet af sider, der er nødvendige ved udskrivning, men digitale dokumenter kan være lettere at læse, hvis de ligger mellem 120-150 procent.
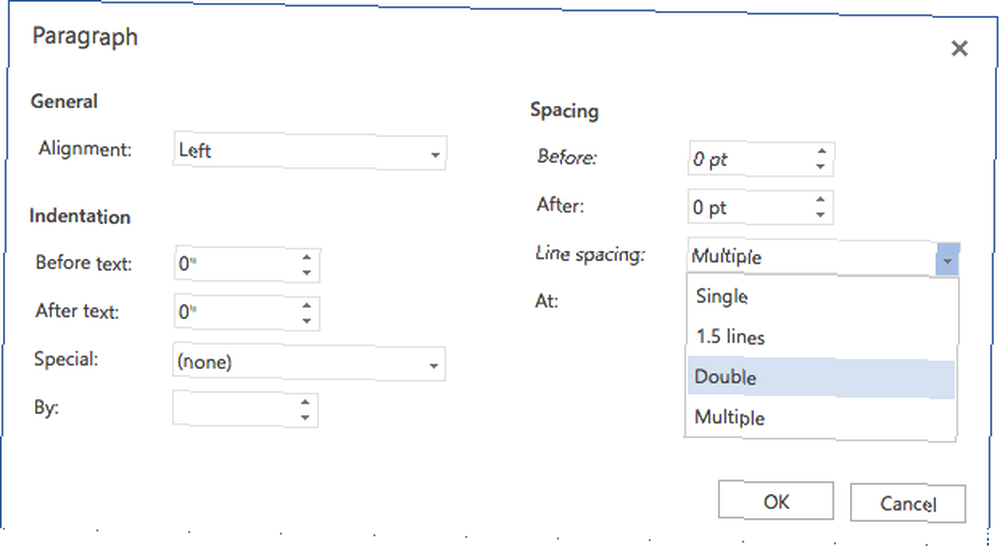
9. Opdel tekst med overskrifter og lister
Jo længere dokument, jo mere vigtige overskrifter bliver. Vil du hellere læse en rapport på 20 sider, der ikke er andet end en væg af tekst fra ende til ende? Eller en 30-siders rapport, der er organiseret i rigtige sektioner, underafsnit og overskrifter? Jeg foretrækker sidstnævnte hver gang.
Lister er også gode til at nedbryde tekstvægge og tegne øjne til vigtige punkter. Brug nummererede lister når man tæller et sæt varer (f.eks. “de fem egenskaber fra en succesrig iværksætter”) eller når du leverer trinvise instruktioner. Ellers, punkttegnede lister har det godt. Bare sørg for at undgå overforbrug af lister, som kan forringe læsbarheden.
10. Separate sektioner med pauser
I Microsoft Word, sektion pauser giver dig mulighed for at differentiere bestemte sider med ændringer i retning, kolonner, overskrifter, sidefødder, sidetal og meget mere. Sektion pauser findes i fire former:
- Næste side: Start det næste afsnit på den næste side.
- Sammenhængende: Start det næste afsnit på den aktuelle side.
- Lige side: Start det næste afsnit på den næste lige side.
- Ulig side: Start det næste afsnit på den næste lige side.
Hvis dit dokument er stort nok til at have brug for kapitler, er dette den bedste måde at formatere dem på en ren måde. Hvert kapitel skal laves med en “Næste side” sektionsbrud eller “Lige side” eller “Ulig side” sektion bruges, hvis du vil placere det i et bindemiddel.
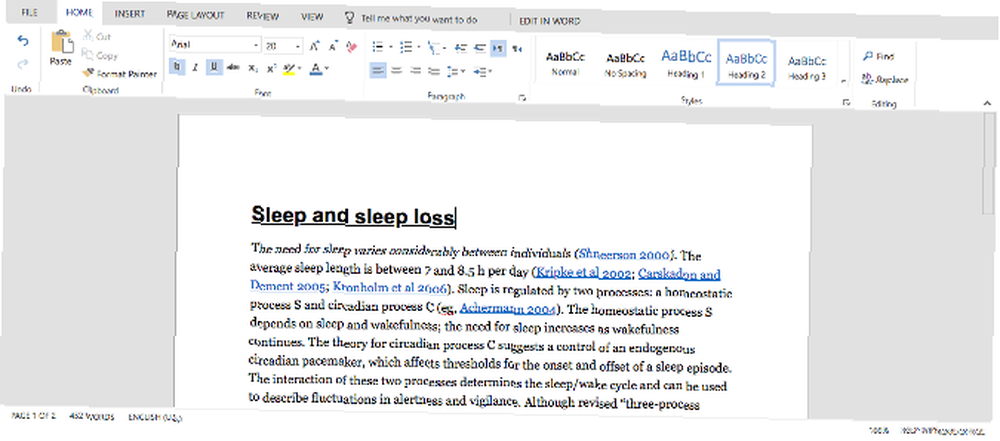
Når du er i tvivl, skal du bruge foruddannede dokumentskabeloner
Medmindre din organisation eller skole kræver et specifikt layout og format, kan du springe over det hårde arbejde med at oprette din egen skabelon og bare downloade en i stedet. Vi har afrundet en flok af dem for din bekvemmelighed, herunder skabeloner til forretningsbrev 15 Forretningsbrevskabeloner til Microsoft Word for at spare dig for tid 15 Forretningsbrevskabeloner til Microsoft Word for at spare dig for tidskabeloner er tidsbesparere. Her kompilerede vi 15 forretningsskabelonskabeloner, fra hensigtserklæringer, via taknoter til referencer. Disse skabeloner forhindrer dig i at kommunikere med tillid. , forside-skabeloner 15 Bedste Microsoft Word-forside-skabeloner 15 Bedste Microsoft Word-forside-skabeloner En attraktiv forside tilføjer et professionelt look til dit dokument. Microsoft Word-skabeloner, vi valgte, giver dig også mulighed for at præsentere centrale fakta om dit papir. , skabeloner med indholdsfortegnelse Bedste indholdsfortegnelse Skabeloneksempler til Microsoft Word Bedste indholdsfortegnelse Skabeloneksempler til Microsoft Word En smuk indholdsfortegnelse skabelon giver dine dokumenter et professionelt udseende. Vi har de bedste eksempler. , og projektstyringsskabeloner Sådan administreres dit projekt med Word-skabeloner Sådan styres dit projekt med Word-skabeloner I projektstyring er forberedelse halvdelen af slaget. For at organisere og dokumentere dit projekt har du muligvis brug for mange forskellige rapporter, formularer eller planer. Vi har samlet et udvalg af Word-skabeloner for at komme i gang. .











