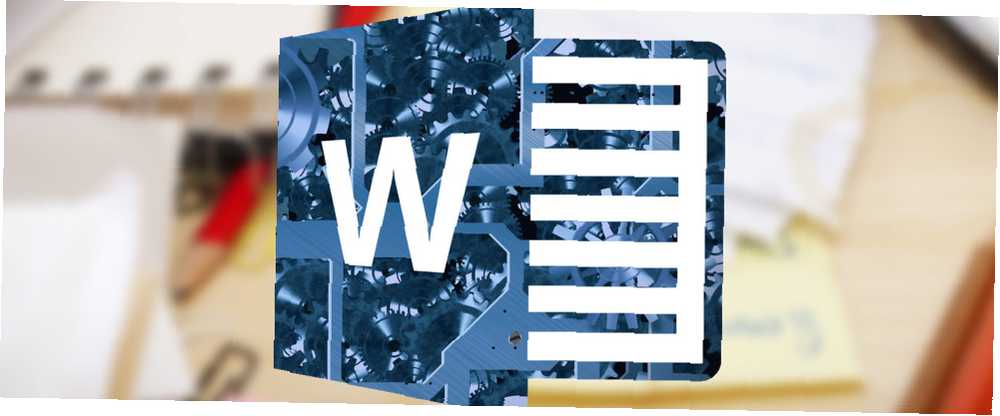
Gabriel Brooks
0
4168
703
Tror du, at vi ville være færdige med Games of Thrones-fantasyserien, hvis George R.R Martin havde gravet sit arkaiske WordStar 4.0?
Og hentede Microsoft Word i stedet?
Dette er bare en fantasiflugt, fordi vi forbinder produktivitet med de almindelige værktøjer, vi bruger dagligt. Der er langt bedre værktøjer til forfattere end Microsoft Word. Scrivener (vores Scrivener-anmeldelse Din guide til Scrivener Din guide til Scrivener) kan være et bedre værktøj for forfattere. LaTeX kan tage kronen for akademikere. For allmennmanden er det Words alsidighed, der betyder noget, når han klokker ind på sit kontor.
Microsoft Word er lige så introit som sin bruger. Som vi har set, kan du endda bruge det til at oprette flowdiagrammer Hvordan man opretter flowdiagrammer med Microsoft Word Den nemme måde Sådan opretter man flowdiagrammer med Microsoft Word Den nemme måde Vil du lære, hvordan man laver et flowchart i Word? Det er let med den rigtige teknik. Denne indledende artikel forklarer, hvordan. og mindmaps Sådan oprettes et tankekort i Microsoft Word Sådan oprettes et tankekort i Microsoft Word Den gennemsnitlige person har tusinder af tanker hver dag. Vores brainstorms er sjældent strategiske. Et tankekort hjælper dig med at fange et rod af tanker og bringe dem i orden. Vi viser dig hvordan. . Denne switch-hit kræver, at du kender din vej rundt i Office-pakken. Træd op til pladen og tag en gynge med disse ti enkle Microsoft Word “hacks.”
Microsoft Office Safe Mode
Du kan altid starte Microsoft Word i fejlsikret tilstand. En af de mere almindelige anvendelser er at deaktivere et Word-tilføjelsesprogram, der opfører sig uregelmæssigt. Du kan også bruge Safe Mode til at undertrykke eventuelle tilpasninger, der er foretaget til programmet. Personligt bruger jeg det, når jeg skal tage skærmbilleder af standard Word i stedet for min tilpassede skærm.
At starte i Safe Mode er enkelt: Hold knappen nede CTRL-tast og start Word ved at dobbeltklikke på knappen til programmet. Hold CTRL-tasten nede, indtil Safe Mode-dialogboks kommer til syne. En hurtigere måde er at skrive winword / sikkert i Windows Run-boksen.
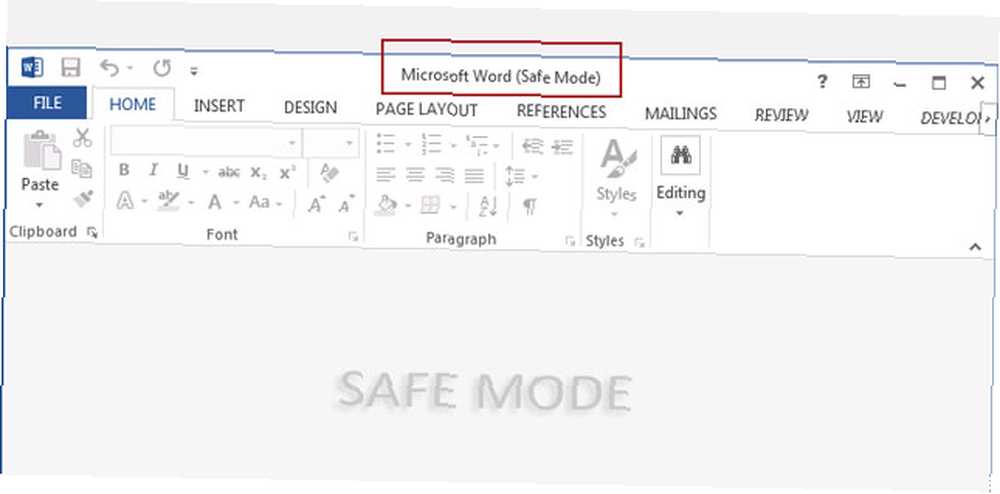
For at forlade Safe Mode skal du afslutte Word og derefter åbne Word igen, som du gør normalt.
Deaktiver startskærmen
Startskærmen kan være en irritation for almindelige Word-brugere. Men bekymre dig ikke, fordi deaktivering er en affære på et sekund. Gå til Bånd> Fil> Indstillinger> Generelt.
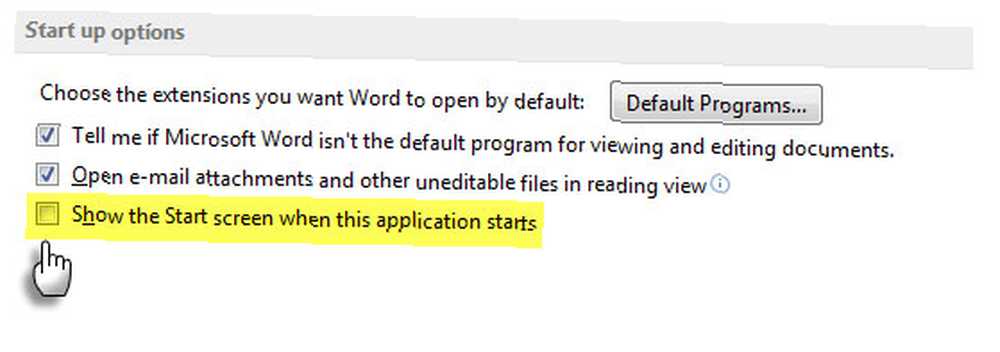
Under Start op indstillinger, klik for at fjerne kontrollen ved siden af Vis skærmen Start, når denne applikation starter. Klik på OK.
Berørings- / musetilstand til mere præcise tappe
Store fingre og en berøringsaktiveret skærm - det er en opskrift på et par katastrofale vandhaner. Word 2013 tilbyder en berørings- / museskift, der gør det lettere at arbejde på berøringsaktiverede skærme ved at forstørre knapperne og øge afstanden imellem dem. Skift tilstand ved at følge nedenstående trin.
Klik på rullemenuen til højre for Quick Access Toolbar, og vælg Tryk / mustilstand fra listen.
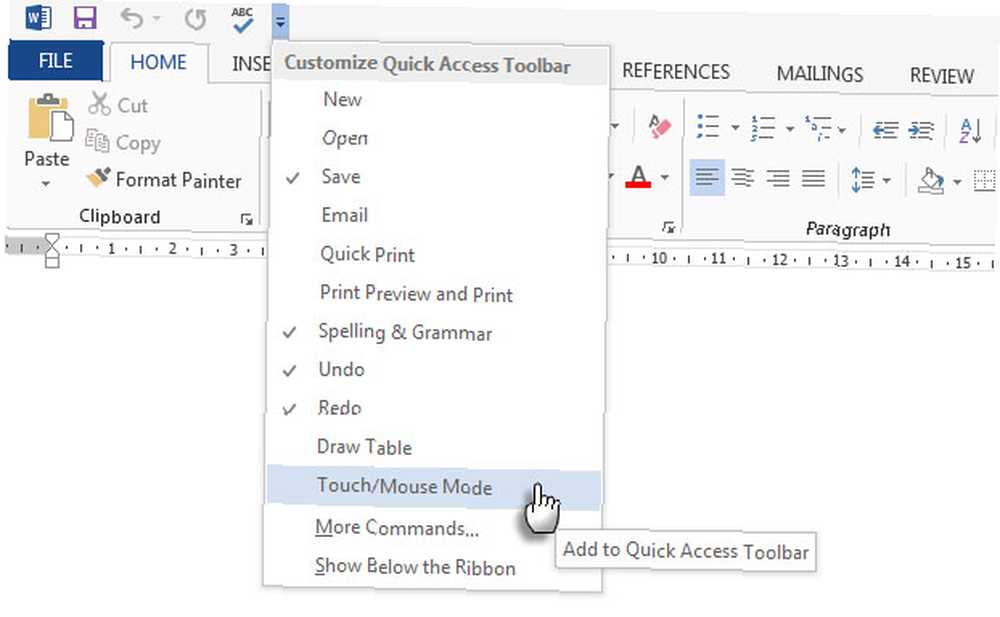
Når touch / mus-skift vises på værktøjslinjen til hurtig adgang, skal du klikke på den lille pil ved siden af den for at vælge mellem Tryk på tilstand og Mustilstand.
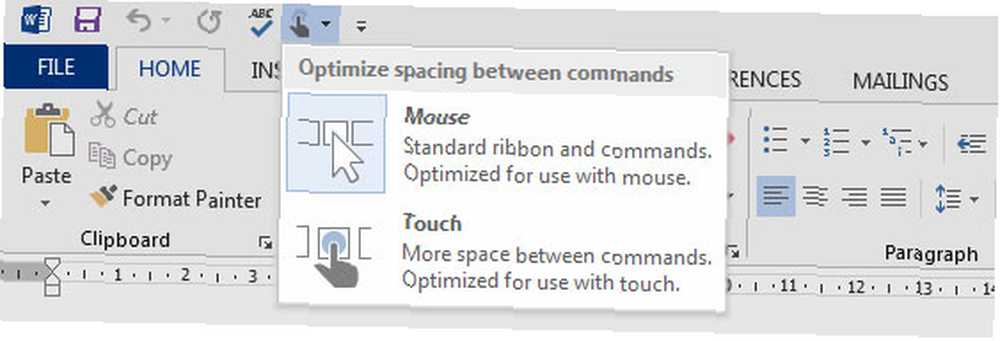
Valg af berøringsfunktion udvider båndet og gør det lettere at banke. Jo bedre båndets synlighed er også nyttig for ældre brugere.
salvage “Faret vild” Dokumenter
Lige fra flagermus, skal du vide, hvordan du gendanner en ikke-gemt Word-fil Sådan gendannes et ikke-gemt Microsoft Word 2010-dokument i sekunder Sådan gendannes et ikke-gemt Microsoft Word 2010-dokument i sekunder Opstod et Windows-nedbrud eller strømafbrydelse et Microsoft Office-dokument arbejdede du med? Måske har du ved et uheld lukket et ikke-gemt dokument. Vi viser dig, hvordan du gendanner udkastet og gendanner dit arbejde. eller gem en beskadiget Office-fil Adgang og gendanne korrupte Office-filer med disse tip Adgang og gendanne korrupte Office-filer med disse tip Dit vigtige dokument er beskadiget, og du har ikke en sikkerhedskopi? Ikke alt er tabt! Du kan prøve at reparere filen eller finde en sikkerhedskopi, du ikke vidste, at du havde. . Som en sidste grøftindsats skal du også tilføje Gendan tekst fra enhver fil metode til livredderne. Gendannelsesteksten fra en hvilken som helst filkonverter hjælper med at udtrække den rå tekst fra enhver fil. Bemærk, at dette er forskelligt fra Åbn og reparer funktion. Den gode ting er, at filen ikke behøver at være et Word-dokument.
Gå til Fil> Åbn. Vælg den beskadigede fil, og få adgang til Gendan tekst fra enhver fil fra kommandot Filtype ved siden af tekstfeltet Filnavn.
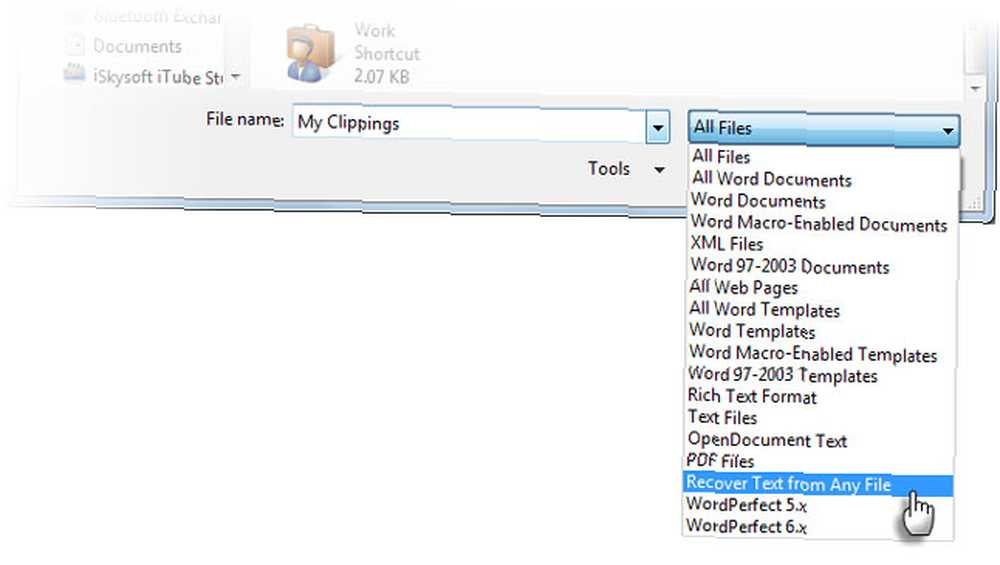
Du skal være i stand til at hente de formatfri data i ASCII. Grafik, felter, tegneobjekter osv. Konverteres ikke. Overskrifter, sidefødder, fodnoter, slutnoter og feltekst gendannes som simpel tekst. Denne metode er begrænset til dokumenter i Word 97-2003-format (den fungerer ikke på ikke .docx- eller .dotx-filer - men der er en løsning på det).
Vælg mellem onlinehjælp kontra offlinehjælp
Som standard antager Word, at du gerne vil tage onlinehjælp, når du sidder fast. Det kan nemt vise sig at være en irritation, når du ikke er online eller har en langsom forbindelse. Selv om onlinehjælpsressourcen er langt bredere i forhold til den lokale Word-hjælp. Tving Word til at vise de offline basale hjælpefiler, der er gemt på din computer med en simpel switch.
Trykke F1 for at få vist skærmen Hjælp og klikke på rullemenuen ved siden af Word-hjælp. Vælge Word-hjælp fra computeren.
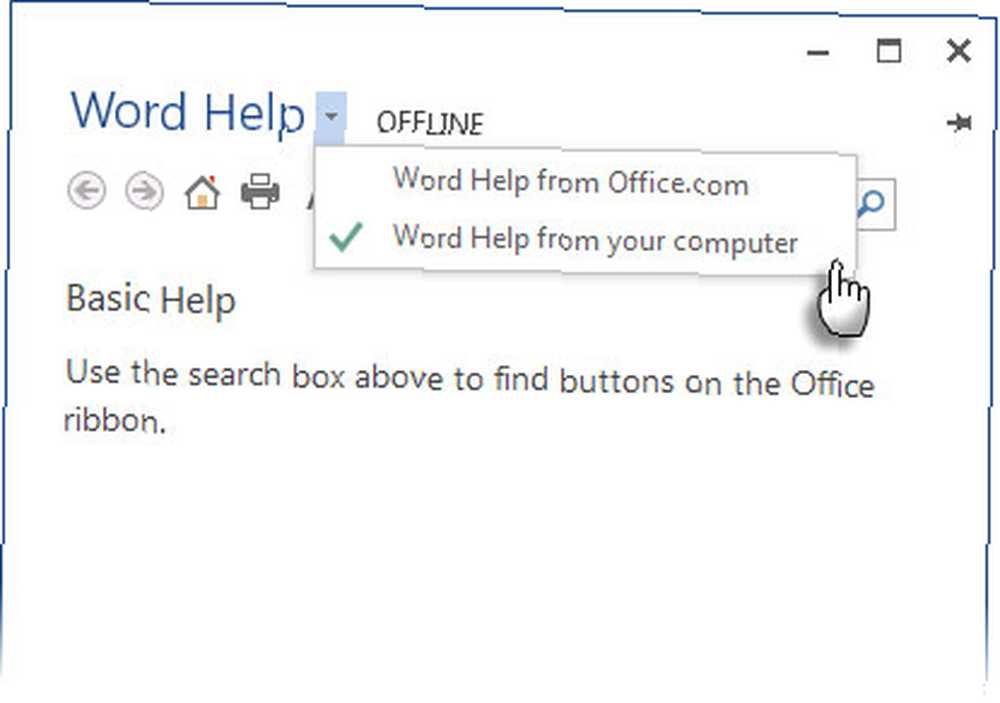
Bemærk, at du altid kan fastgør skærmen Hjælp til toppen af dokumentet og fortsæt med at arbejde, mens du ser på instruktionerne på skærmen Hjælp.
Kopier og indsæt tekst uden at røre ved udklipsholderen
Her er et almindeligt daglig scenarie. Du kopierede en enorm bunke data fra Excel, og den venter på udklipsholderen for en enkel indsættelse i Word. Men vent - du skal også flytte eller kopiere anden tekst først. Her er en enkel metode, der sparer dig for at overskrive, hvad der er på udklipsholderen.
Fremhæv den del af dokumentet, du vil flytte eller kopiere til den nye placering. Hold det fremhævet. Naviger derefter til det sted i dit dokument, hvor du vil flytte eller kopiere teksten. Klik ikke her endnu.
- Sådan flyttes teksten: Trykke CTRL nøgle og højreklik på den nye placering. Alternativt skal du trykke på F2 > Gå til lokationen> Tryk på Gå ind.
- Sådan kopieres teksten: Trykke CTRL + SHIFT og højreklik på den nye placering. Alternativt skal du trykke på FLYTTE+ F2 > Gå til lokationen> Tryk på Gå ind.
Nu kan du udføre den sædvanlige kopipasta-rutine for at bringe udklipsholderdataene ind i dit dokument.
Dette er kun en af de mange måder at kopiere og indsætte indhold på. En effektiv kopipasta-rutine er den enkleste måde at være mere tidseffektiv i Microsoft Word.
Et mere kraftfuldt udklipsholder med Spike
Vi fortsætter med at forbedre vores kopipastavaner med en lidt kendt funktion kaldet Spike. I modsætning til den ene vare ad gangen på udklipsholderen hjælper Spike dig med at indsamle data fra flere punkter i et Word-dokument og derefter indsætte alt indholdet til et andet sted i det dokument eller i en anden Word-fil eller til endda et andet program.
Brug af Spike er en hurtig måde at oprette lister med tekst indsamlet fra forskellige dele af et dokument. For eksempel: Du skal oprette en oversigt over alle hovedpunkter i slutningen eller begyndelsen af dit dokument.
Fremhæv teksten, og tryk på CTRL + F3. Dette flytter informationen til Spike.
Bemærk: Hvis du vil kopiere tekst snarere end at flytte den, skal du straks trykke på CTRL + Z (Undo). Dette gendanner den slettede tekst, men påvirker ikke kopien af den, der allerede er gemt i Spike.
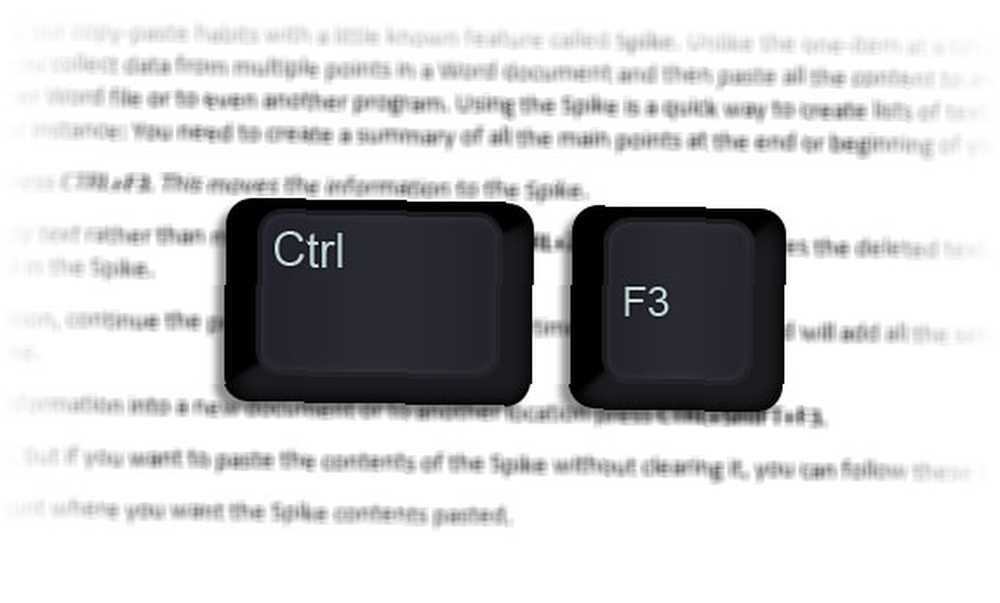
Fortsæt processen med at indsamle flere oplysninger CTRL + F3 så mange gange du vil. Word tilføjer al den valgte tekst til det, der allerede findes i Spike.
For at indsætte de indsamlede oplysninger i et nyt dokument eller på et andet sted, skal du trykke på CTRL + SHIFT + F3.
Spike er nu tom. Men hvis du vil indsætte indholdet af Spike uden at rydde det, kan du følge disse trin:
- Placer indsættelsespunktet, hvor du vil have Spike-indholdet indsat.
- Type Spike.
- Trykke F3.
Spike er en AutoText-post. Så længe du ikke tørrer den tom med genvej Ctrl + Shift + F3, bevares indholdet, selvom du lukker Word eller genstarter Windows.
Her er en video forklaring fra YouTube:
Fjern dobbeltrum
Som redaktør og forfatter er dobbeltrum et af mine kæledyrsgreb. Dobbeltrum er arkaiske, og de bør ikke eksistere efter perioder. Det skal være et enkelt rum - ALLTID. Med Find og udskift kan du skifte alle forekomster af dobbelt mellemrum til enkelt.
Vælg al tekst i dokumentet. Åben Find og udskift fra navigationsruden (Vis> Vis> Navigationsrude) eller tryk på CTRL + H. Placer din markør i Find hvad , tryk derefter to gange på mellemrumstasten for at indsætte to mellemrum. Placer din markør i Erstat med og tryk derefter på mellemrumstasten én gang.
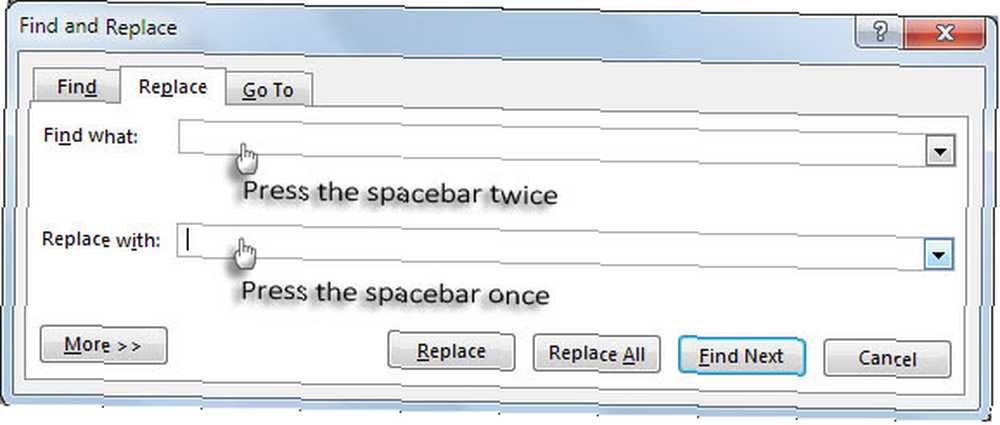
Klik Udskift alle at rydde alle de dobbelte mellemrum.
Brug stående og liggende i det samme dokument
Dette er et gammelt tip, men et godt. Undertiden finder jeg ud af, at anvendelse af portræt og liggende retning i det samme dokument hjælper med at rumme større diagrammer, grafer eller tidslinjediagrammer. Det kan også være et større bord eller brede illustrationer. Brug af den samme retning hjælper med at undgå at oprette et ekstra dokument til at rumme det bredere indhold.
Vælg de sider eller afsnit, du vil ændre til stående eller liggende retning.
Gå til Sidelayout> Sideopsætning > Klik Margener og vælg Tilpassede marginer.
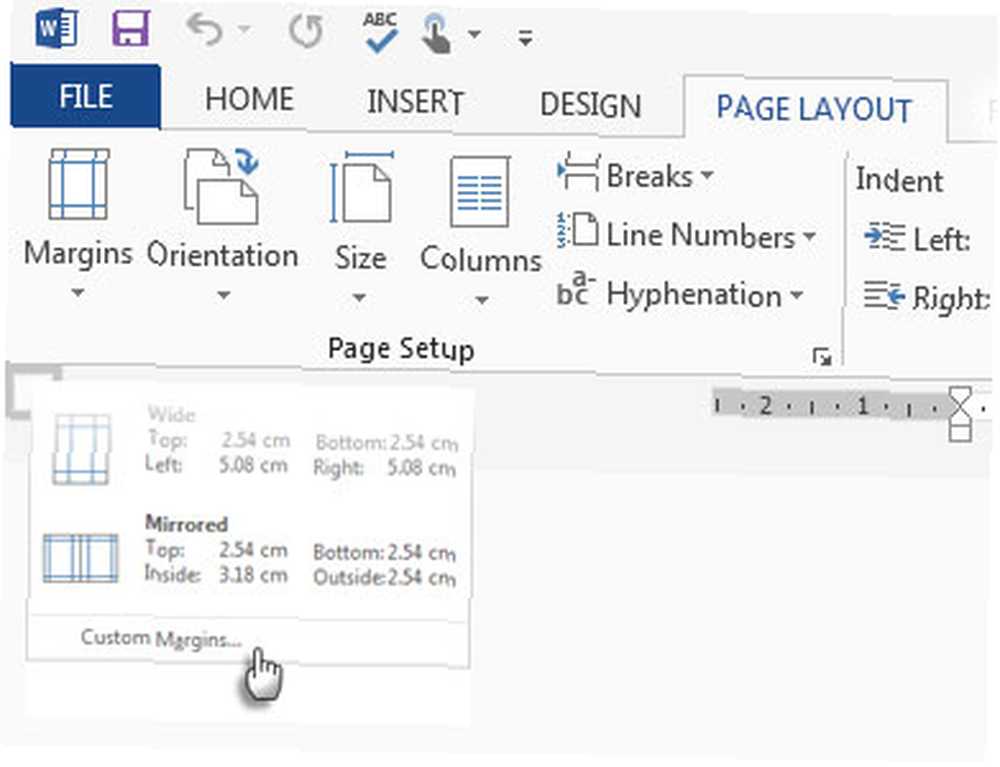
Klik på fanen Marginer Portræt eller Landskab.
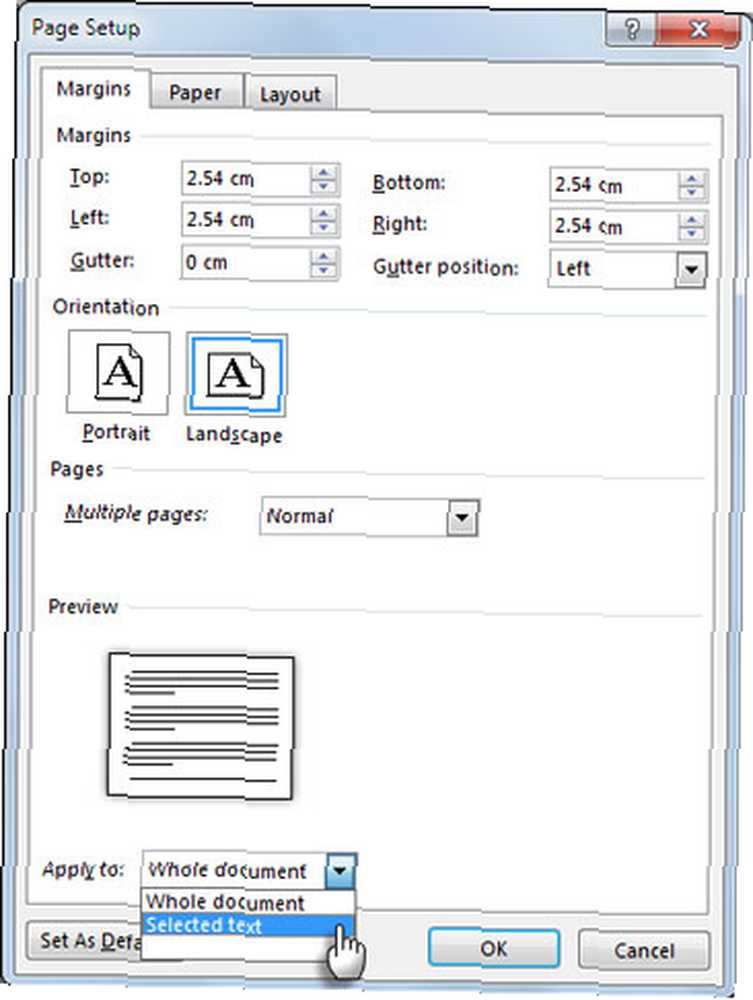
I Ansøg til liste, klik Valgt tekst.
Word bruger sektorpauser til at give den valgte tekst deres orientering. Så hvis du vælger en del af teksten på en side (men ikke hele siden), placerer Word den valgte tekst på sin egen side og den omgivende tekst på separate sider.
Hent den komplette liste over alle Word-kommandoer
Du finder muligvis ikke brug af obskure listekommandoer i din daglige brug af Word. Men denne enkle, men kraftfulde funktion kan være en god måde at udvide din Word-viden på. Denne kommando opretter et nyt Word-dokument med en komplet liste over Word's kommandoer. Du kan gemme dette Word-dokument og søge gennem det for at forstå brugen af kommandoer, du ikke kender til.
Gå til Fil> Indstillinger> Tilpas bånd. Under Hovedfaner liste, tjek Udvikler for at vise det på båndet. Klik på OK. Gå derefter til Bånd> Fanen Udvikler> Kodegruppe> Makroer og i Makroer dialogboks, skriv ListCommands.
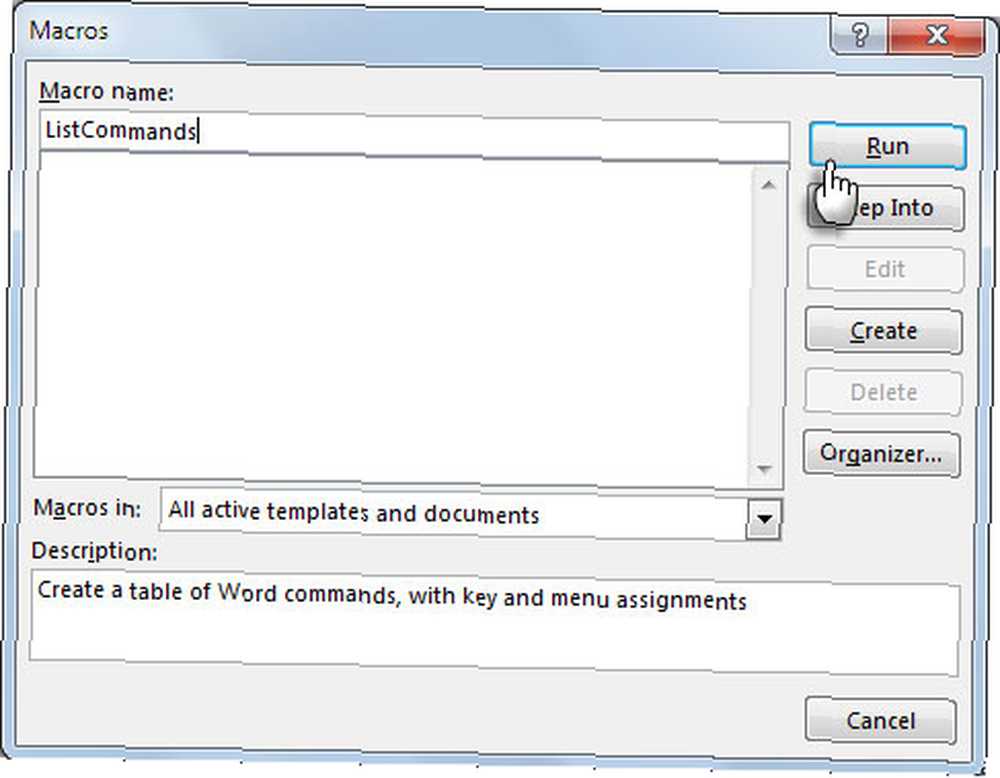
Klik Løb. Dette får dialogboksen Listekommandoer til at vises.
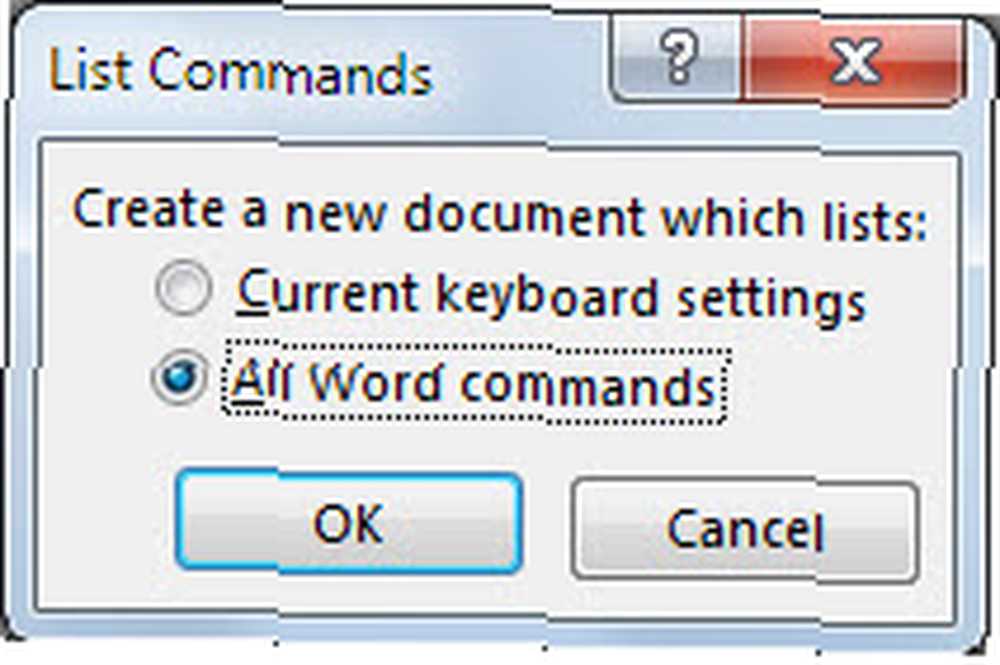
Klik på for at vise alle kommandoer Alle Word-kommandoer, og klik derefter på OK. Word opretter et nyt dokument med alle kommandoer lagt i en pæn tabel. De tre kolonnehoveder er - Kommandonavn, modifikatorer og nøgle.
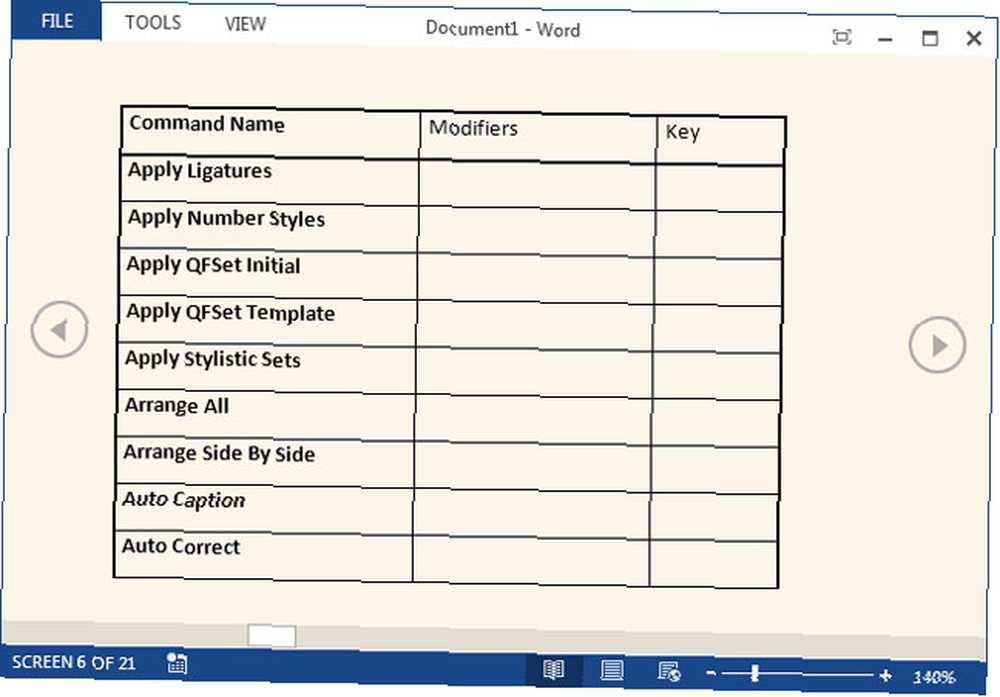
Du kan gå gennem den alfabetiske liste og se de kommandoer, du ikke forstår, eller for at se efter kommandoer, der var i ældre versioner af Word. Som et Word-dokument kan hele listen søges. Jeg finder personligt, at det er mere behageligt at søge gennem listen end at udføre dialogboksen Tilpas bånd. Prøv det i læsetilstand.
Dette er slet ikke det sidste ord!
Det Fremskreden dialogboksen under Word Options har 150 kommandoer alene. Det er en ledetråd til udvidelsen af læringskurven med Microsoft Word. Men indsatsen er det værd, fordi Word har gjort vores liv lettere 10 skjulte funktioner i Microsoft Word, der vil gøre dit liv lettere 10 Skjulte funktioner i Microsoft Word, der vil gøre dit liv lettere Microsoft Word ville ikke være det værktøj, det er uden dets produktive funktioner. Her er flere funktioner, der kan hjælpe dig hver dag. i de sidste tredive år. Så lad os fortsætte med at udforske dybderne i denne produktivitetssoftware og finde måder at bruge den bedre på. Det er her du kommer ind.
Vidste du om nogle af ovenstående tip? Fortæl os dit yndlings Word-tip. Det kan være så enkelt som SHIFT + F3 eller så kompleks som en VBA-kode. Vi er alle ører!











