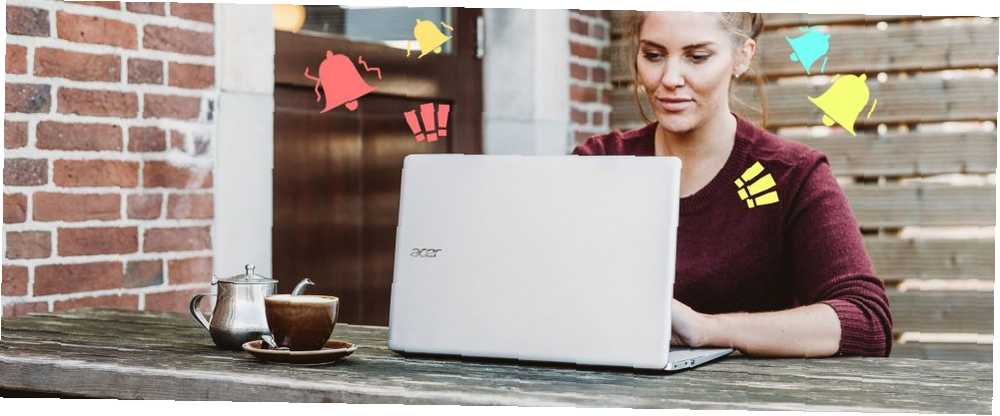
William Charles
0
784
71
Har du problemer med at fokusere på dit computerarbejde? At arbejde jævnligt med en opgave er svært for mange mennesker.
Det er ingen overraskelse takket være alle mulige smarte animationer og grafik, distraherende elementer på skærmen og have hundreder af tidspildende websteder et par klik væk.
Udfør disse små ændringer i praksis, og vi ved, at du finder det lettere at koncentrere dig, når du bruger Windows.
1. Reducer eller deaktiver animationer
Windows 10 indeholder masser af animationer for at få OS til at føle sig snappere. Hvis du finder dem distraherende, kan du slå dem fra for at gøre alt lidt mere blødere.
Du finder et par muligheder at deaktivere på Indstillinger> Brugervenlighed> Skærm. Under Forenkle og personalisere Windows, Du kan deaktivere animationer, gennemsigtighed og automatisk skjul af rullebjælker.
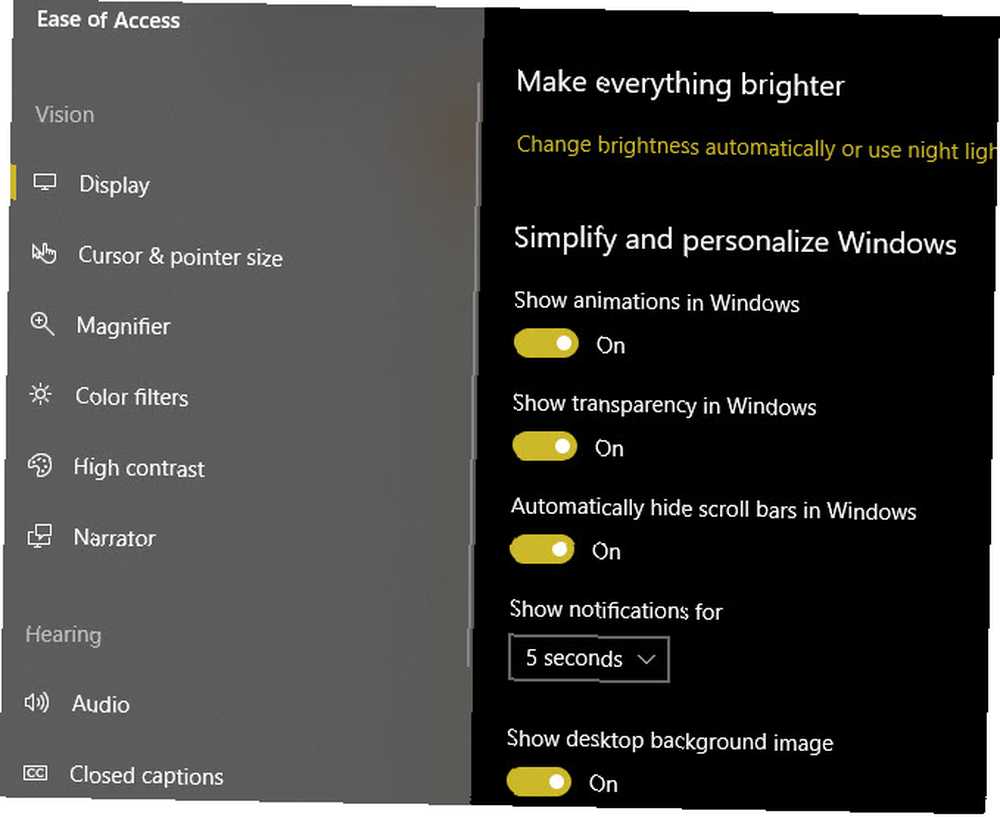
Indtast for flere indstillinger ydeevne i Start-menuen, og vælg Juster Windows's udseende og ydelse. Her ser du en Visuelle effekter fane med mange flere indstillinger, du kan deaktivere.
Hvis du gør Windows mindre smukt at se på, er det ikke så sandsynligt, at du klikker rundt og spilder tid. Deaktivering af disse effekter kan også fremskynde din computer Fremskynde Windows med 10 tricks og hacks Fremskynde Windows med 10 tricks og hacks Ønsker du at fremskynde din computer uden at bruge en masse tid? Her er 10 justeringer for at gøre Windows hurtigere, der tager 10 minutter eller mindre. , hvilket er en dejlig bivirkning.
2. Indstil et grundlæggende tapet
Indstilling af et brugerdefineret tapet eller endda et lysbilledshow af baggrunde er en fantastisk måde at tilpasse din pc på. Men de kan distrahere dig, mens du prøver at arbejde.
Du kan se et billede af din families ferie fra sidste sommer og begynde at huske igen. Eller du kan vente et øjeblik med at se, hvilket tapet fra dit bibliotek dukker op næste.
Prøv at indstille en almindelig baggrund for at undgå disse distraktioner. Gå til Indstillinger> Tilpasning> Baggrund. Under Baggrund dropdown-boksen, skift dit valg til Solid farve. Så kan du vælge en farve nedenfor.
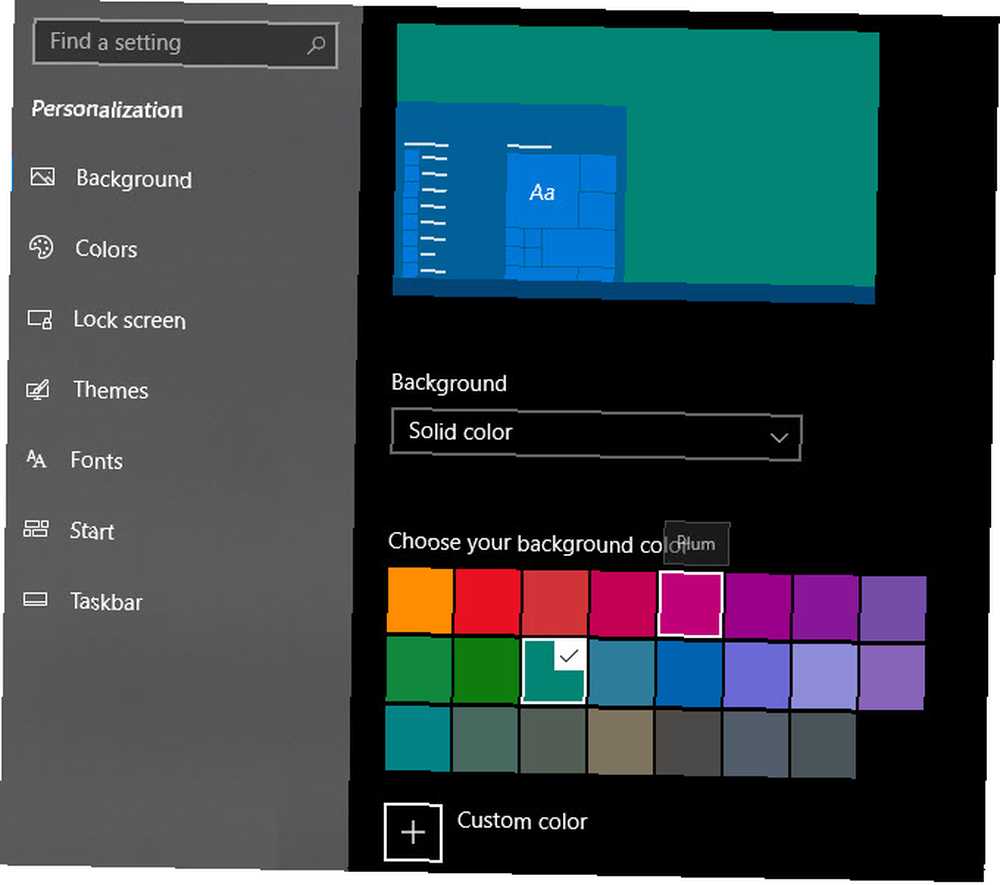
3. Brug musik til din fordel
Det er fantastisk at lytte til musik, mens du arbejder, men den forkerte musik kan arbejde imod dig. Når du synger med til dine yndlingssange eller lytter til musik, der ikke bevirker produktivitet, dræber dit fokus.
Prøv i stedet med vilje at kontrollere støjen omkring dig. Du kan tænde for hvid støj eller instrumental musik, der er behagelig, men ikke distraherende. For noget lidt andet, hvorfor ikke prøve at lytte til lydspor til videospil, mens du arbejder. De 20 bedste lydspor til videospil til at studere eller slappe af. De 20 bedste lydspor til videospil til studering eller afslapning. Hvis du har brug for musik til at studere eller slappe af, skal du ikke lede længere. ?
4. Forenkle Start Menu og proceslinjen
Du starter sandsynligvis de fleste programmer fra enten Start-menuen eller proceslinjen. Oprydning af disse lidt kan hjælpe med at reducere distraktioner og kun fokusere på, hvad du skal gøre.
På proceslinjen kan du højreklikke på ethvert appikon og vælge Fjern spin fra proceslinjen at fjerne dem. Prøv at slanke dine fastgjorte ikoner til kun det, du har brug for i en arbejdsession. Prøv især at fjerne dit browserikon for at reducere fristelsen til at hoppe på distraherende sider.
Du kan gøre det samme i Start Menu-højreklik på en flise og ramme Fjern pin fra start at fjerne det. Hvis du vil have en flise rundt, men ikke ønsker at se dens dynamiske indhold, skal du vælge Mere> Sluk for Live Tile for at deaktivere denne funktion.
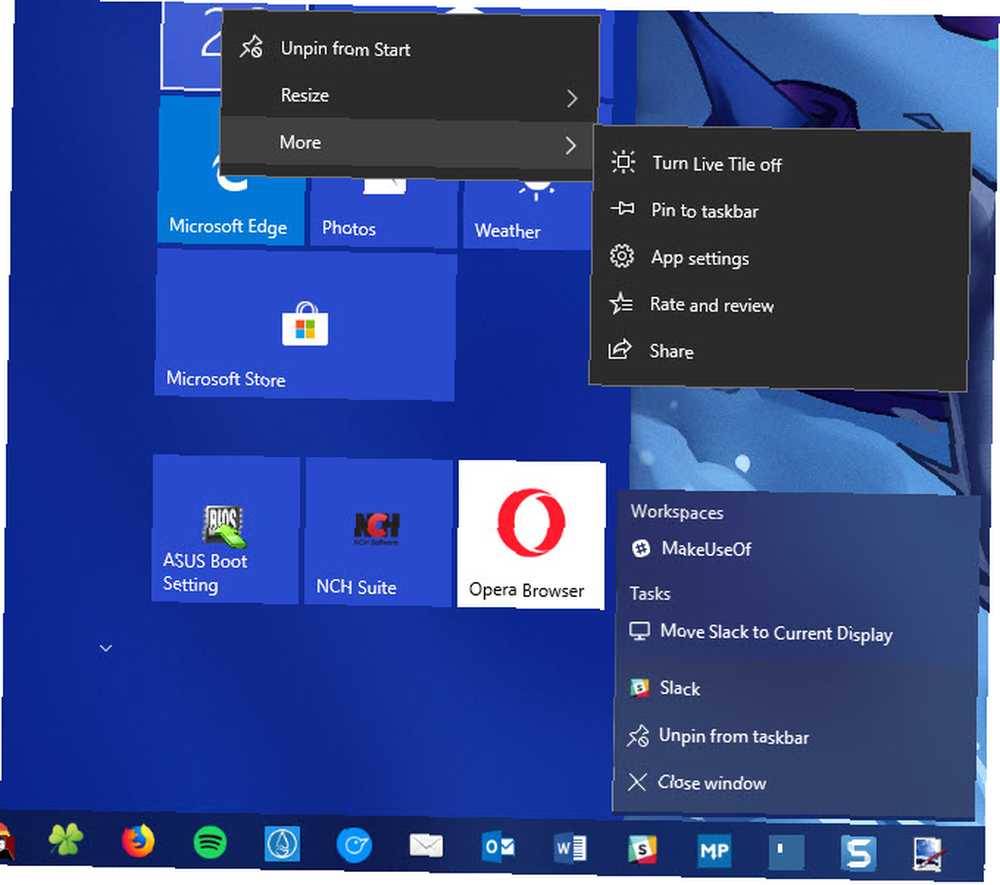
Endelig kan du rydde op i ikonerne, der vises i dit systembakke (området længst til højre på proceslinjen). Besøg Indstillinger> Tilpasning> Opgavelinje og klik på Vælg hvilke ikoner der skal vises på proceslinjen. Dette giver dig mulighed for at vælge de ikoner, der altid vises; deaktiver ikoner for at placere dem i overstrømmenuen.
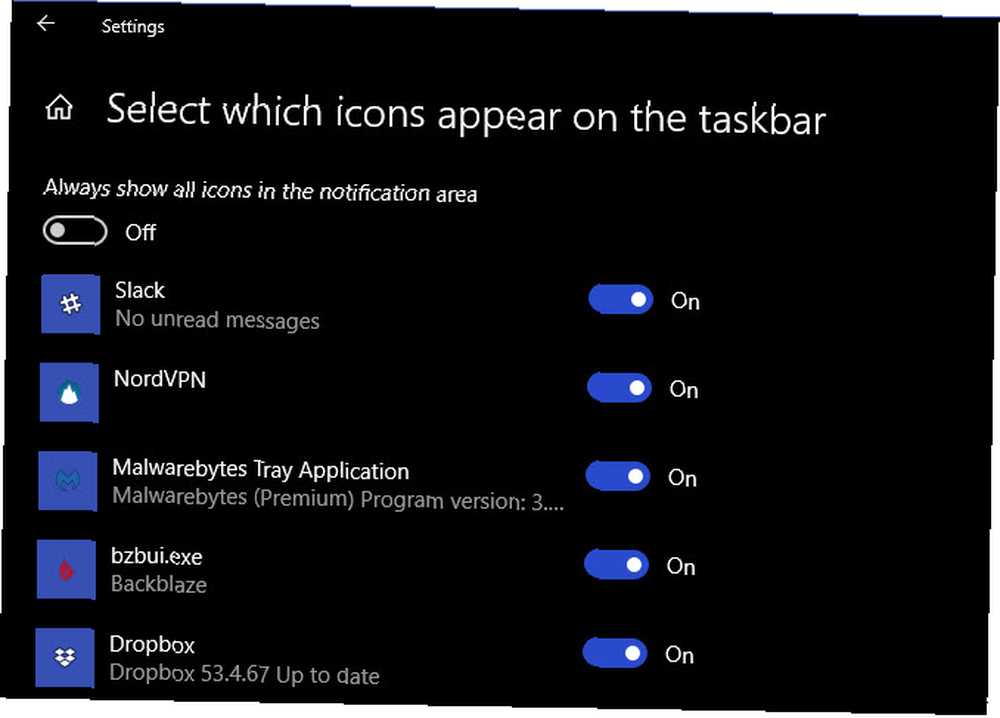
Klik Tænd eller sluk for systemikoner at skjule standard Windows-ikonerne, hvis de distraherer dig. Hvis du finder, at fjernelse af elementer som dette hjælper dig med at fokusere, så tjek vores guide til at skjule noget i Windows Sådan skjules noget i Windows Sådan skjules alt i Windows Windows giver dig mulighed for at finpusse og tilpasse næsten alt. Vi viser dig, hvordan du bruger disse supermagter for at lade ting forsvinde. .
5. Benyt fordel af Focus Assist
Windows 10 inkluderer sin egen funktion Ikke forstyrr kendt som Focus Assist Sådan bruges Windows Focus Assist (tidligere stille timer) Sådan bruges Windows Focus Assist (tidligere stille timer) Træt af Windows-meddelelser, der distraherer dig? Focus Assist kan hjælpe dig med at tæmme disse underretninger på en nem måde. (tidligere Stille timer). Det giver dig mulighed for at blokere distraherende underretninger og endda understøtte automatiske regler.
Besøg for at bruge det Indstillinger> System> Fokusassistent. Her kan du skifte mellem tre tilstande: Af, Kun prioritet, og Kun alarmer. Klik på Tilpas din prioritetsliste for at justere dette niveau.
Også her kan du indstille Automatiske regler. Disse aktiverer Focus Assist, når i løbet af bestemte timer, når du duplikerer en skærm, og mens du spiller et spil.
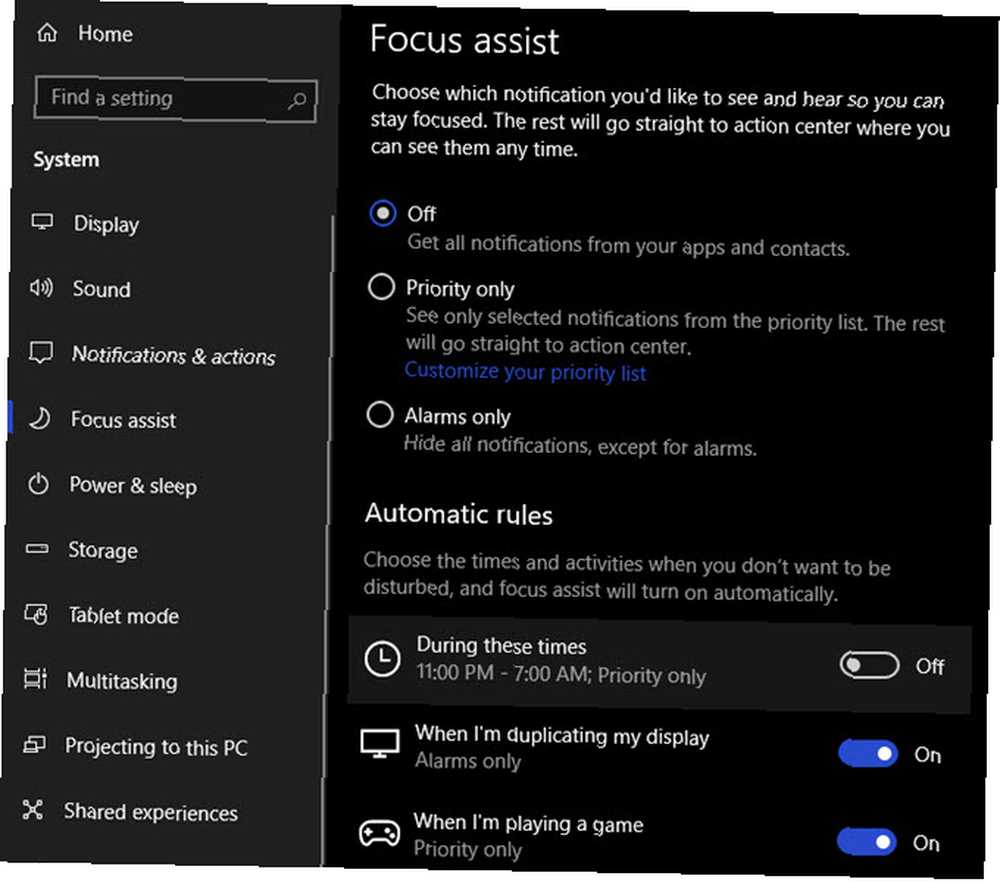
Du kan aktivere Focus Assist hurtigt ved at åbne Action Center (Vind + A) og klikke på Fokusassistent mulighed for at skifte mellem de tre niveauer.
6. Deaktiver underretninger
Selv når du ikke bruger Focus Assist, får du sandsynligvis nogle underretninger, som du ikke er interesseret i. Du kan justere, hvilke apps der viser underretninger, og hvordan de gør det kl Indstillinger> System> Underretninger og handlinger.
Rul ned til Få meddelelser fra disse afsendere sektion, og du kan deaktivere underretninger helt til apps. Skift bare skyderen til Af.
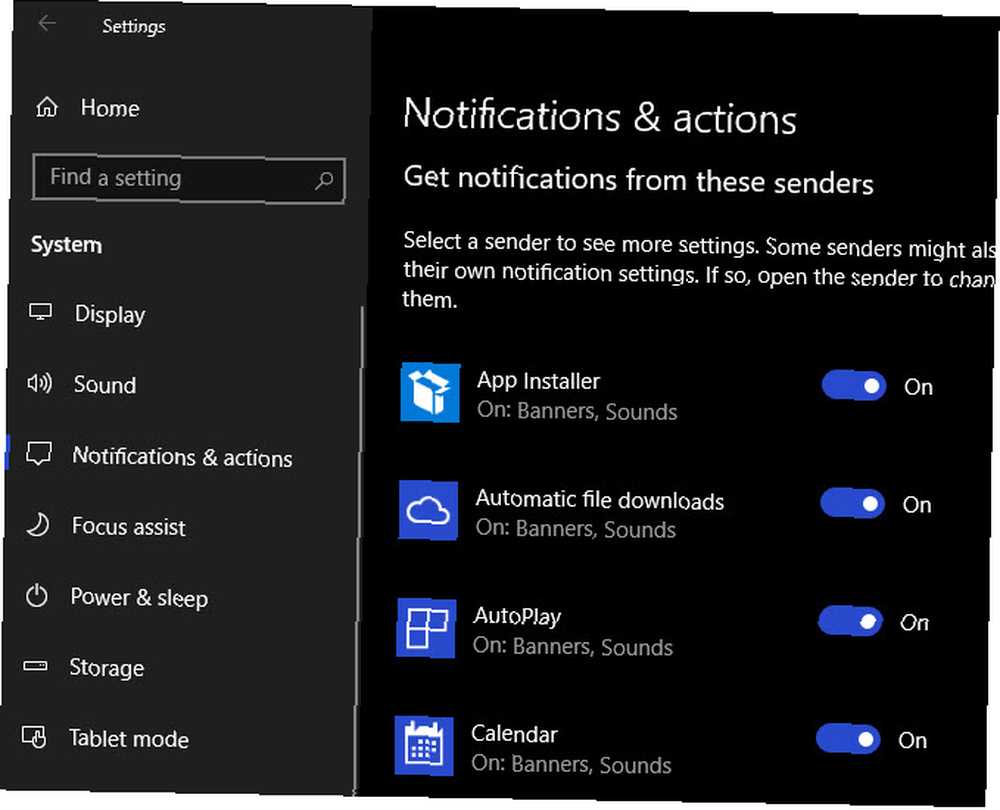
Klik på en post for at justere dens meddelelsesindstillinger. Dette giver dig mulighed for at deaktivere lyden eller banneret. Ved at bruge disse indstillinger kan du indhente meddelelser senere i Action Center uden at de trækker dig væk fra dit arbejde.
7. Brug en separat browserprofil
Brugerdefinerede Chrome-profiler 5 Brugerdefinerede Chrome-profiler, du skal begynde at bruge 5 brugerdefinerede Chrome-profiler, du skal begynde at bruge en Chrome-funktion, overses ofte: muligheden for at have flere brugerprofiler. Vi viser dig, hvordan de kan gøre dit liv lettere. Og ja, du kan også bruge profiler i Firefox og andre browsere. tillad flere personer at bruge en browser, men du kan også bruge dem til dig selv.
I stedet for at åbne Chrome og se dine bogmærker til tidsspildende sider, kan du oprette en arbejdsprofil, der kun har links til nødvendige sider. Dette har også fordelen ved at holde dig logget ud af sociale mediesider og reducere denne fristelse.
Hvis du vil oprette en ny Chrome-profil, skal du klikke på silhuetten af en person i øverste højre hjørne af browseren. (Dette viser dit navn, hvis du allerede bruger en Chrome-profil.) Klik på Administrer mennesker> Tilføj person for at oprette en ny profil.
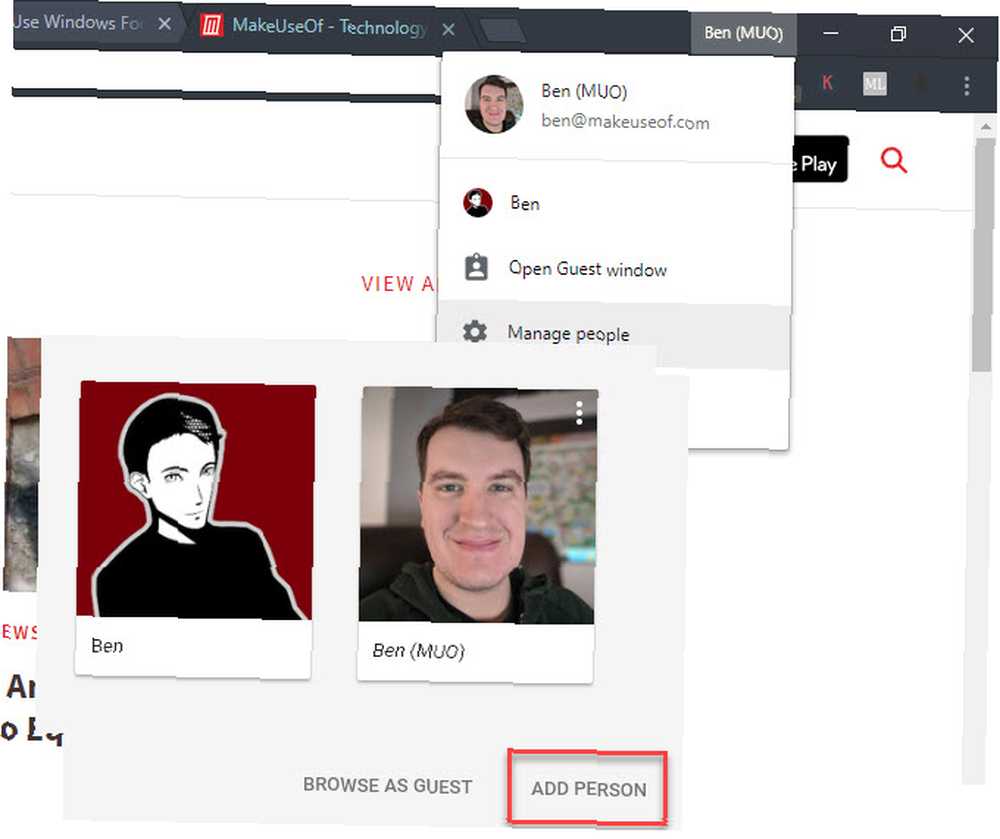
8. Prøv gråtonetilstand
Moderne operativsystemer er fulde af attraktive farver og design, hvilket gør dem behagelige at bruge. Du kan spille et lille trick på dit sind ved at vende alt til gråtoner.
For at gøre dette i Windows, hopper ind Indstillinger> Brugervenlighed> Farvefiltre. Aktivér Tænd for farvefiltre skyderen, skal du vælge et farvefilter nedenfor. Standardindstillingen er Inverted; skift dette til gråtoner.
Tjek Lad genvejstasten til at slå filter til eller fra , og du kan bruge Vind + Ctrl + C for at skifte dette let. Men du vil måske glemme dette, hvis det frister dig til at slukke gråtoner med det samme.
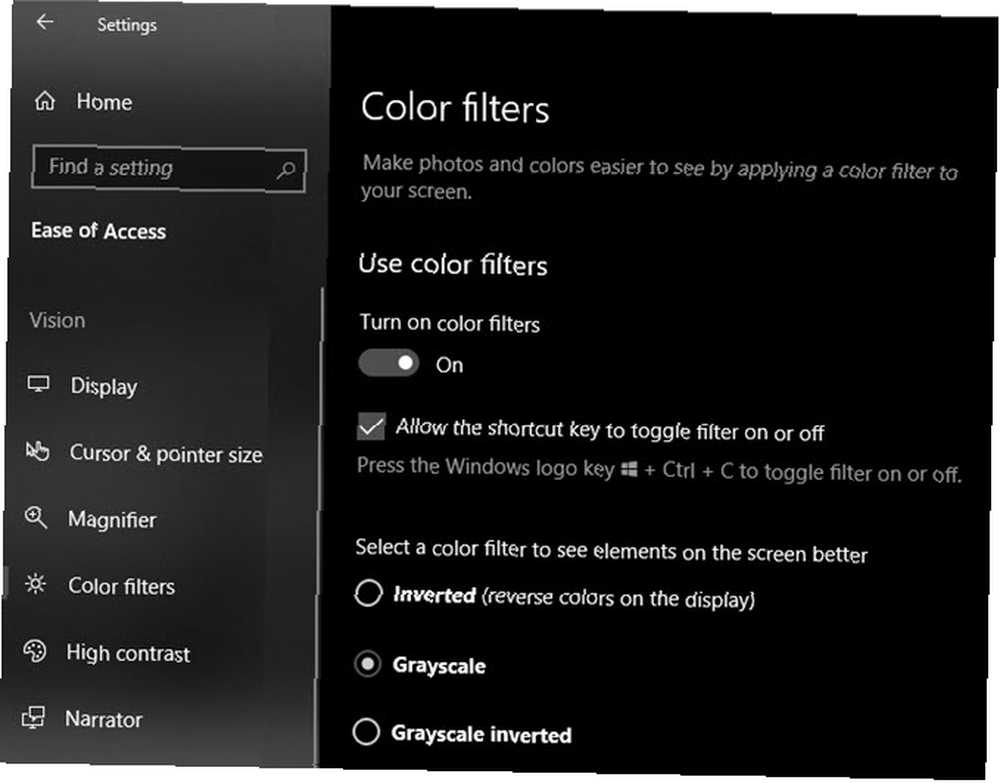
Ved at gøre alt gråt, gør du din computers måde mindre attraktiv. Forhåbentlig vil det tilskynde dig til kun at gøre det, du har brug for, og ikke gå rundt. Naturligvis er dette ikke egnet, hvis du laver farvesensitivt arbejde, men du kan blive overrasket over, hvor godt det fungerer. Du kan prøve at gøre din smartphone grå. Denne smarttelefontrick kunne faktisk bremse din afhængighed. Denne smarttelefontrick kunne faktisk bremse din afhængighed. Hvis du ser for meget på din smartphone, kan indstilling af skærmen til gråtoner hjælpe med at gøre det mindre interessant. Her er, hvordan du aktiverer en sort / hvid skærm på Android og iOS. også.
9. Brug læsetilstand i Microsoft Edge
Microsoft Edge har nogle legitime anvendelser. Dette er, hvad Microsoft Edge er godt til, hvad Microsoft Edge er godt for Microsoft Edge er langt bedre end Internet Explorer. Det er tid til at blive browser-agnostiker. Vi viser dig de unikke funktioner, der gør Edge værd at bruge, selvom det ikke er din hovedbrowser. ; en af dem er dens praktiske læsetilstand.
På understøttede sider kan du klikke på Læsningstilstand ikonet til højre for adresselinjen (eller tryk på Ctrl + Skift + R) for at indtaste det. Dette viser teksten på din side i et glat bogformat, perfekt til læsning.
Det er en bedre måde at læse vigtigt indhold online uden annoncer, callouts og andre distraherende elementer.
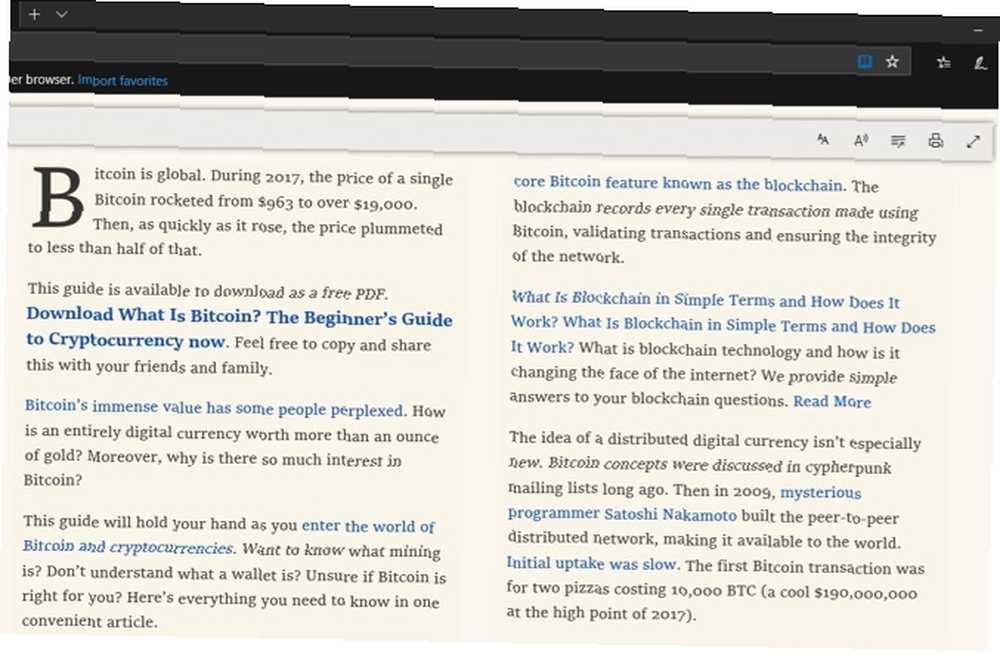
10. Aktivér mørk tilstand og nattelys
Det kan være vanskeligere at arbejde på din computer om natten end om dagen takket være alle mulige lyse elementer.
Hvis du har svært ved at fokusere om aftenen, skal du tjekke Dark Mode og Night Light Dark Mode vs. Night Light: Hvilken skal du bruge i Windows 10? Dark Mode vs. Night Light: Hvilken skal du bruge i Windows 10? Night Light, en ny Windows 10-funktion, giver dig mulighed for at reducere mængden af blåt lys, der udsendes fra din skærm. Hvordan er det forskelligt fra Dark Mode, og hvilken skal du bruge? , to vitale Windows 10-funktioner, der hjælper dig med at holde dig produktiv, når solen går ned.
Hold fokus og produktiv med Windows 10
Computere lader os få mange arbejdspladser, men de leveres også med ekstremt distraherende elementer. Ved at implementere nogle af disse små tweaks, kan du indstille dit system til et mere tydeligt fokus. Du har ansvaret for din computer, så brug lidt tid på at sikre, at den er gunstig for produktiviteten.
Hvis du har problemer med at holde styr på opgaver, selv efter at du har prøvet disse tip, kan du tjekke enkle værktøjsliste-værktøjer, der hjælper med at holde dit fokus 8 Super simple to-do list-værktøjer, der holder dig fokuseret 8 Super simple to-do list-værktøjer, der holder Fokuseret opgaveliste er det enkleste produktivitetssystem. Disse otte minimalistiske værktøjer til opgaveliste er til sporing af dine daglige opgaver uden ståhej. .











