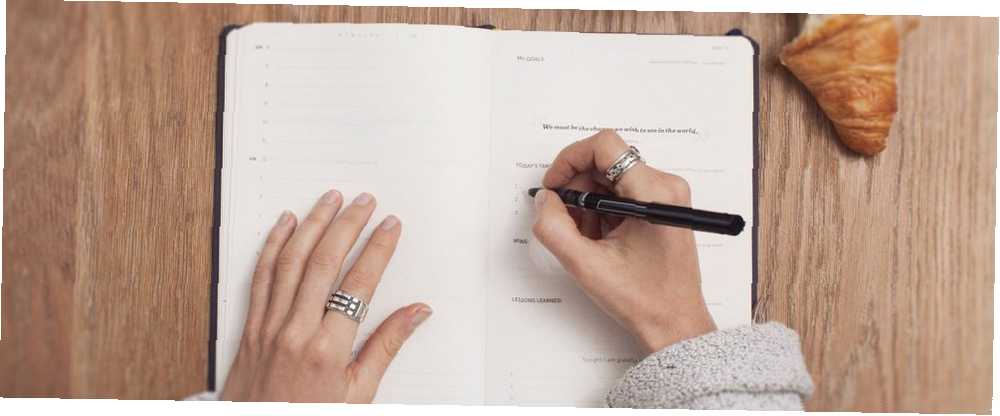
William Charles
0
2994
95
Microsoft købte den meget elskede opgaver-app til Wunderlist i en aftale på $ 150 millioner i juni 2015. To år senere - i april 2017 - brugte virksomheden sin nye erhvervelse som grundlaget for en helt ny app: Microsoft-gøremål.
Oprindeligt var Microsoft To-Do barebones. Det manglede nogle væsentlige funktioner, som Wunderlist-brugere tidligere var afhængige af, herunder samarbejde og vedhæftede filer.
Fremadrettet frem til i dag, men situationen er dramatisk forbedret. Her er 10 Microsoft To-Do-tip, der skal overbevise dig om at give appen en anden chance.
1. Samarbejde og delte opgaver
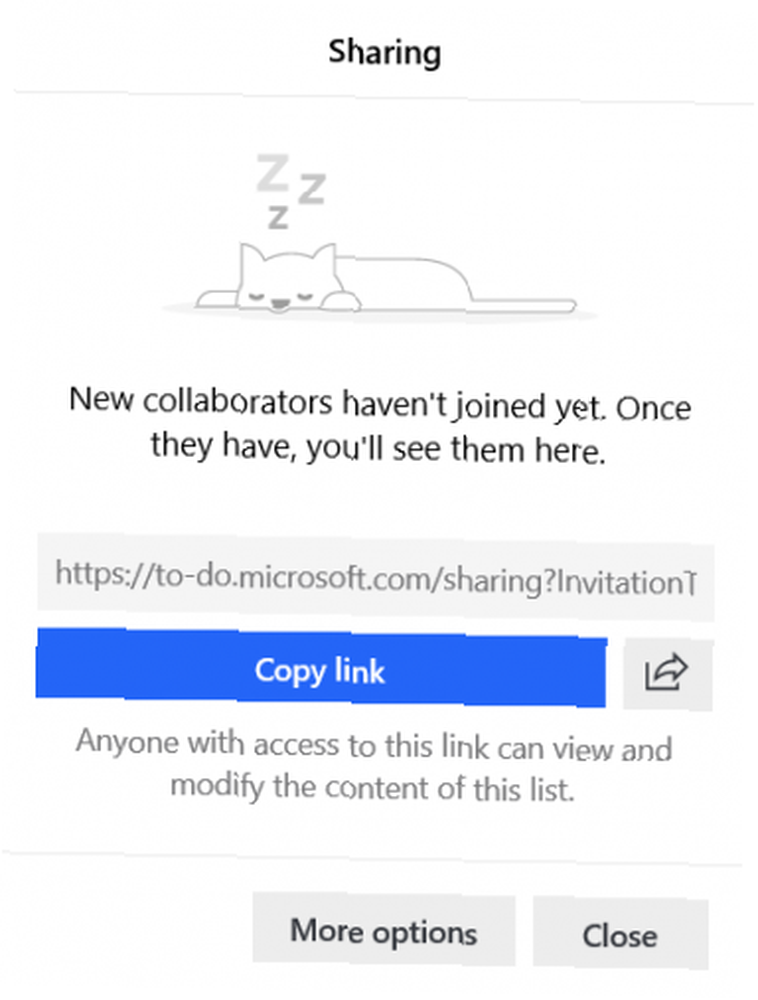
Da vi først sammenlignede Microsoft To-Do og Wunderlist efter lanceringen, kommenterede flere af jer, at den nye app var en ikke-starter uden opgaveliste-samarbejde.
Heldigvis er funktionen nu tilgængelig. Du kan ikke dele individuelle opgaver med andre brugere, men du kan give dem adgang til opgavelister, du har oprettet. Hvis du giver en anden person adgang, kan de se og redigere listens indhold.
For at dele en opgaveliste med en anden bruger fra skrivebordsappen skal du højreklikke på navnet på en opgaveliste og vælge Del liste. På mobilen skal du trykke på Tilføj bruger ikon i øverste højre hjørne. Du modtager et link, som du kan dele med andre brugere.
Trykke på Flere muligheder for at begrænse adgangen og administrere medlemmer.
2. Underopgaver på Microsoft To-Do
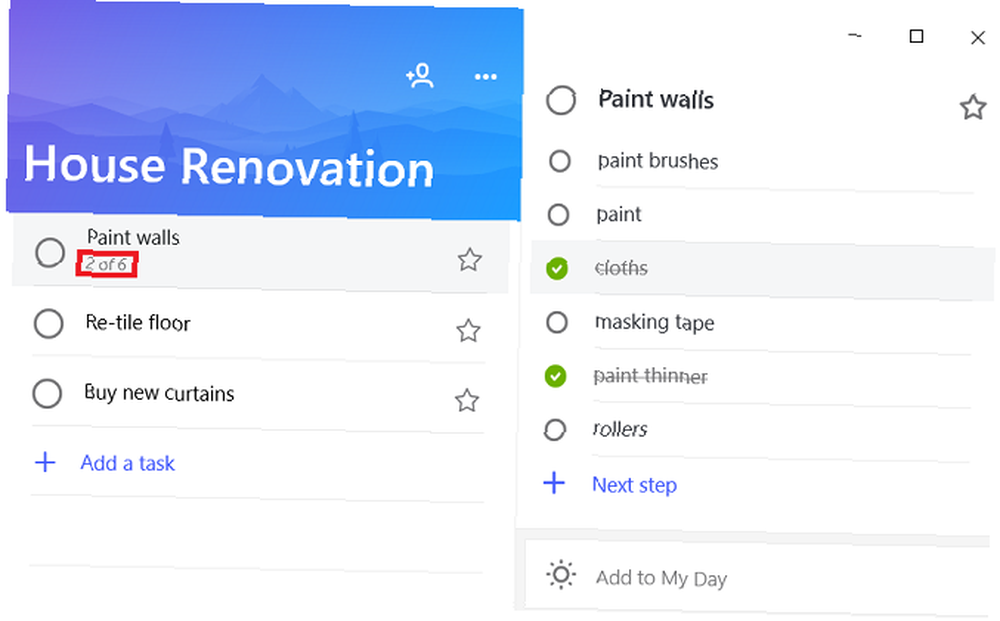
Underopgaver var en kernefunktion i Wunderlist, der ikke overgik det til den første iteration af Microsoft To-Do. Igen var deres fravær frustrerende for mange brugere.
Efter en nylig opdatering understøtter appen nu underopgaver. Officielt kaldet Steps, de giver dig mulighed for at tilføje en række to-do-ting under en enkelt forælderopgave.
Du kan bruge trin på mange måder. For eksempel er de nyttige, hvis du vil kontrollere arbejdsgangen til en gruppe mennesker, der alle arbejder på et projekt, men de fungerer også som en punktpåmindelser for dig til at notere hurtige tanker om et emne.
Antallet af resterende delopgaver vises under hovedopgaven i opgavelisten.
3. Microsoft To-Do-tastaturgenveje
Microsoft To-Do's liste over genveje er kort, men effektiv. Alle de vigtigste handlinger i appen understøttes.
Den komplette liste over genveje på Microsoft To-Do er:
- Ctrl + N: Tilføj en ny opgave
- Ctrl + L: Opret en ny liste
- Ctrl + T: Føj en opgave til Min dag
- Ctrl + D: Udfør en opgave
- Ctrl + F: Søg
- Ctrl + R: Synkronisere
- Ctrl + 1: Åbn sidebjælken
4. Microsoft to-do-integration med Cortana
En af de nyere funktioner på Microsoft To-Do er dens integration med Cortana. For at bruge det skal du bo i USA, England, Indien eller Australien. En gradvis udrulning forventes i løbet af de kommende måneder.
Integrationen giver dig mulighed for at bruge Microsoft To-Do fra enhver Cortana-aktiveret maskine, inklusive Windows, Android, iOS og smart home-enheder.
Når du bruger Cortana med Microsoft To-Do, har du muligheden for at oprette dine to-do lister og påmindelser direkte på appen snarere end i Cortana. Cortana kan også læse dine opgaver i Min dag og andre lister, du har lavet.
For at bruge Cortana med appen skal du konfigurere Microsoft To-Do som en Tilsluttet service. For at gøre det, gå til Cortana> Notebook> Administrer færdigheder> Tilsluttede tjenester på en pc eller Cortana> Indstillinger> Tilsluttede tjenester. Vælg enten Outlook eller Office 365 (afhængigt af om du bruger en personlig firmakonto), tryk derefter på Opret forbindelse knap.
5. Flagede e-mails i Outlook
Hvis du har en arbejds- eller skolekonto hos Microsoft, integreres Microsoft To-Do med markerede e-mails i Windows Outlook-appen eller på nettet.
Log ind på Opgave og Outlook med den samme konto, og du vil se en pop-up, der spørger, om du vil aktivere funktionen.
Når det er startet, vises alle e-mails, du markerer, på Min dag som en opgave. Hvis du vil tilføje ekstra betydning til en given opgave, skal du markere e-mail-markeringen som høj prioritet; det vises med hovedrollen i opgavelinjen-appen.
Et forsigtighedsord: Microsoft To-Do vil kun importere maksimalt 10 markerede e-mails fra de foregående to uger.
Funktionen er endnu ikke tilgængelig på Android- eller iOS-enheder, skønt Microsofts litteratur antyder, at den er i pipeline.
6. Administrer din dag
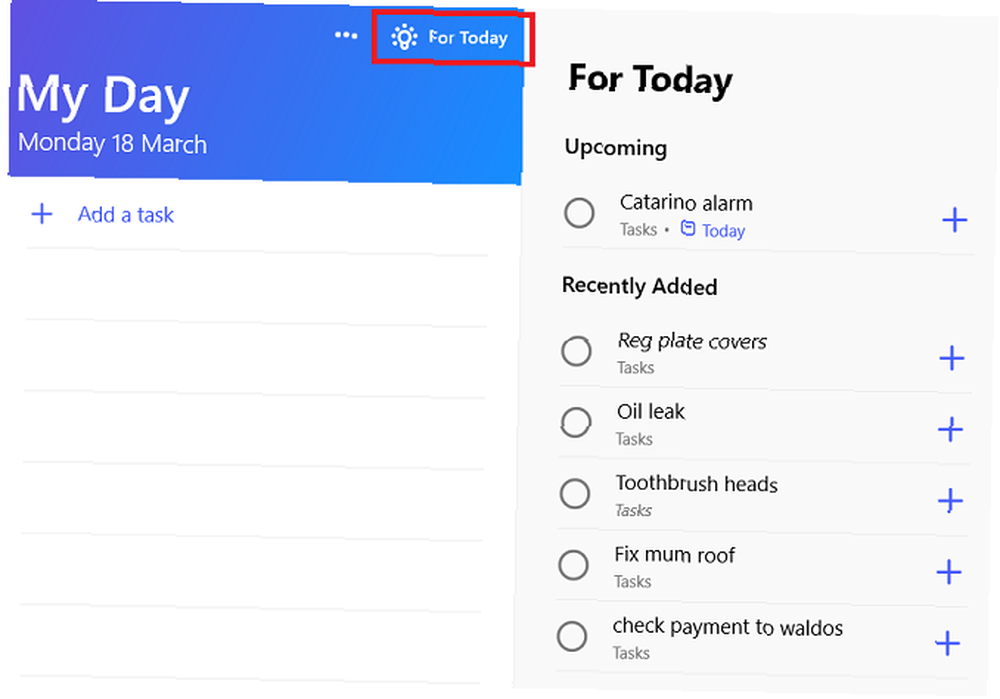
Du kan bruge Microsoft To-Do på mange forskellige måder, afhængigt af typen af indhold, du gemmer i appen.
Hvis du bruger appen som en daglig opgaver, vil du sandsynligvis finde Min dag liste for at være en af dens mest nyttige funktioner. Ud over de markerede e-mails i Outlook, der vises på listen, kan du også tilføje andre opgaver på den.
For at tilføje en opgave til Min dag skal du åbne den pågældende opgave (på desktop eller mobil) og vælge Føj til Min dag.
Min dag-listen indeholder også forslag til, hvad du skal tilføje. Gå til skrivebordet, gå til Min dag-listen, og klik på For i dag i øverste højre hjørne. Åben på mobilen Min dag og tryk på ikonet i bunden af skærmen.
Forslagene er baseret på for nylig tilføjede opgaver og opgaver, der har en Afleveringsdato i dag. Appen vil ikke komme med forslag til opgaver, der har påmindelser sat til i dag.
7. Føj vedhæftede filer til opgaver
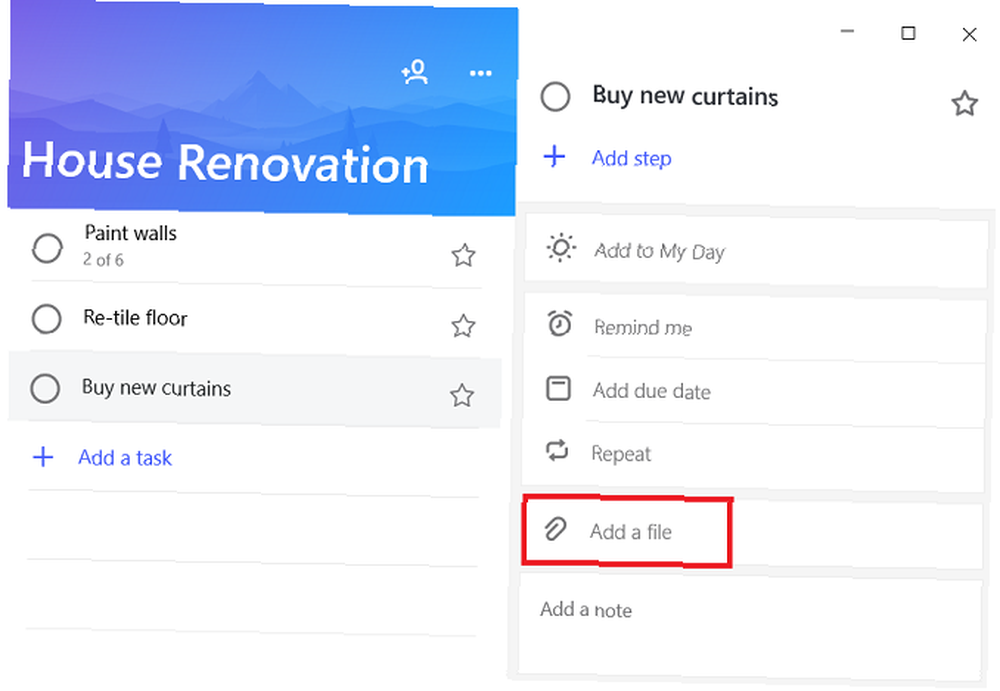
Du kan tilføje filer til Microsoft Opgaver. Vedhæftede filer er tilgængelige på alle versioner af appen, hvilket giver en god måde at dele vigtige dokumenter mellem dine enheder.
Der er en betydelig begrænsning: Microsoft har begrænset filstørrelsen kl 25 MB (ligesom de fleste e-mail-tjenester). Hvis du har brug for at sende en stor fil, skal du kigge andre steder.
At vedhæfte en fil er let. Åbn den aktuelle opgave, og klik enten på Tilføj en fil.
8. Se din uges forud
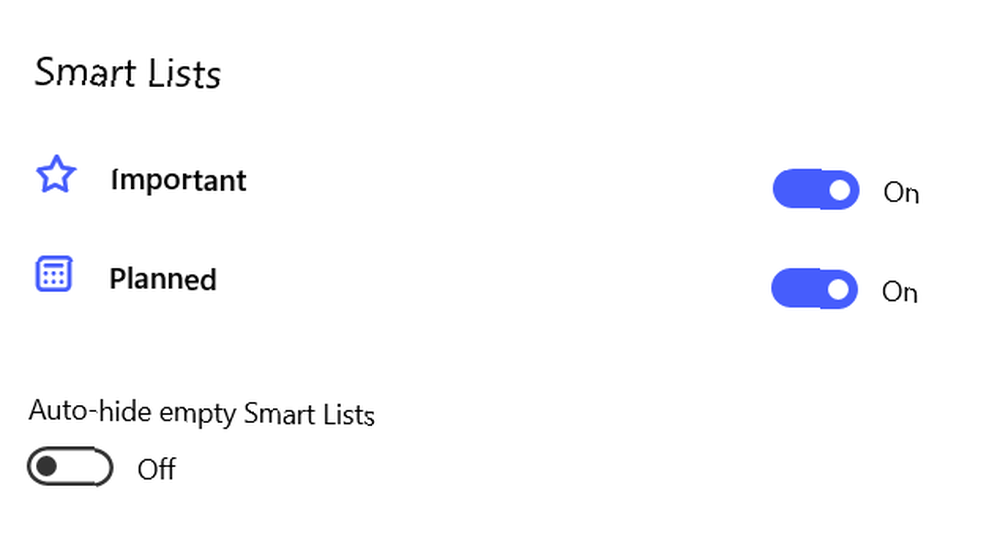
En nylig opdatering bragte en ny smartliste til appen: planlagt.
Det planlagte afsnit er delt i to dele: Forsinket og Senere. Senere viser alle opgaver i din kalender i de kommende fem dage; Forfaldne viser opgaver, som du allerede skulle have afsluttet, men som endnu ikke er markeret som sådan.
For at tænde for de smarte lister skal du åbne Opgave-appen på dit skrivebord og derefter klikke på dit profilbillede og gå til Indstillinger> Smartlister. Skub skyderne ud for de lister, du vil aktivere.
9. Kontoskift
I februar 2019 blev kontoskift tilgængelig for første gang. Det betyder, at du kan få adgang til både dit arbejde og dine personlige Microsoft-konti i appen og hoppe mellem dem ved at trykke på en knap.
I skrivende stund er funktionen kun tilgængelig på Windows 10 og Android. Microsoft siger, at iOS-support er nært forestående.
Hvis du vil konfigurere kontoskift på Windows, skal du klikke på dit profilbillede i øverste venstre hjørne og vælge Administrer konti, og ramte Tilføj konto. På Android skal du trykke på Mere menu (de tre vandrette linjer i venstre hjørne), tryk derefter på din e-mail-adresse og vælg Tilføj konto.
10. Levende fliser i Windows 10
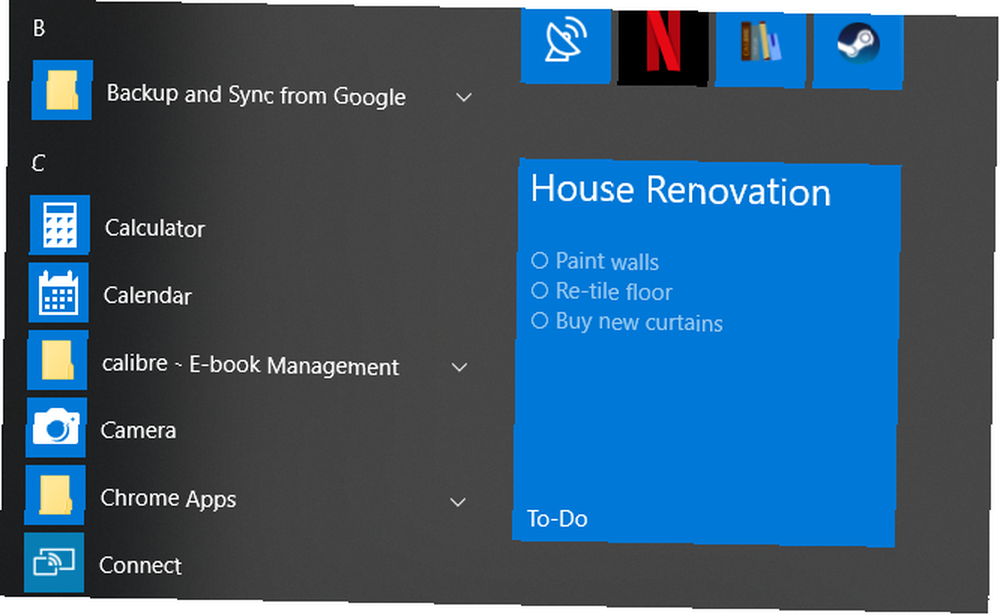
Hvis du er Windows 10-brugere, kan du drage fordel af Microsoft To-Do's support til levende fliser.
Du kan fastlægge så mange lister til Start-menuen, som du ønsker. Det er så simpelt at åbne en liste som at åbne To-Do-appen, højreklikke på den pågældende liste og vælge Fastgør til Start.
Desværre kan du ikke udføre opgaver fra liveflisen. Hvis du klikker på flisen, kommer du direkte til listen i hovedappen.
Microsoft-gøremål er et arbejde, der pågår
Microsoft To-Do har forbedret sig enormt i de sidste to år. Det er væk fra at være et dårligt alternativ til Wunderlist til at være den tidligere populære apps naturlige efterfølger.
Når det er sagt, er Microsoft To-Do stadig ikke et færdigt produkt. Microsoft indrømmer endda lige så meget på appens websted.
Hvis du vil have en app med uendelige klokker og fløjter, er måske ikke noget for dig. Men hvis du vil have en brugervenlig app, der er tæt integreret med de operativsystemer, du bruger hver dag, bør du tjekke den ud.
Hvis du gerne vil lære mere om styring af opgavelister, skal du læse vores artikler om, hvordan du bruger OneNote som en huskeliste-manager 6 tip til brug af OneNote som din opgaveliste 6 tip til brug af OneNote som din opgave Liste Får du mest muligt ud af din OneNote to-do-liste? Anvend vores tip til bedre OneNote-tjeklister. og hvordan man administrerer huskelister på Android 8 Bedste apps til håndtering af huskelister på Android 8 Bedste apps til styring af huskelister på Android Forsøg ikke at jonglere snesevis af opgaver i dit hoved. Disse fantastiske Android-task management-apps hjælper dig effektivt med at holde styr på din to-do-liste. .











