
Gabriel Brooks
0
3700
625
Google er nu blevet en så indgroet del af vores daglige liv, at vi bare tager det for givet, henvender os til det for alt fra opskrifter til retninger.
For det meste er det temmelig godt til at besvare vores spørgsmål med en simpel søgning, bestemt på de mere populære emner.
Men vidste du, at der er mange måder at gøre din Google-brugeroplevelse endnu bedre En guide til Google-værktøjer: tip og tricks, du ikke kan leve uden en guide til Google-værktøjer: tip og tricks, du ikke kan leve uden at finde tip , tricks og hacks, der hjælper dig med at udnytte de Googles værktøjer, du allerede bruger, bedre. Guiden dækker fem vigtigste Google-tjenester. ?
Gør dig selv til en ægte Google-strømbruger med disse 11 avancerede søgninger - så tjek et fantastisk pro tip i slutningen! Dette vil sikre dig, at du aldrig behøver at huske disse søgninger, og alligevel altid vil have dem lige ved hånden.
1. Ekskluder ord
Det er virkelig irriterende, når du prøver at søge efter et udtryk, der har masser af betydninger eller masser af forskellige referencer.
Tage “Gouda” som et eksempel. Det er en globalt anerkendt hollandsk ost, men også navnet på en hollandsk by. Ved blot at indtaste udtrykket i Google vil du give en masse ostehenvisninger, men ikke meget andet.
Hvis du vil undersøge byen, skal du fjerne al ostebaseret fra din liste.
For at gøre det skal du indtaste en - foran det ord, du vil udelukke (i eksemplet nedenfor indtastede jeg også “-Kaas” for at fjerne hollandske sproghenvisninger til osten).
Før:
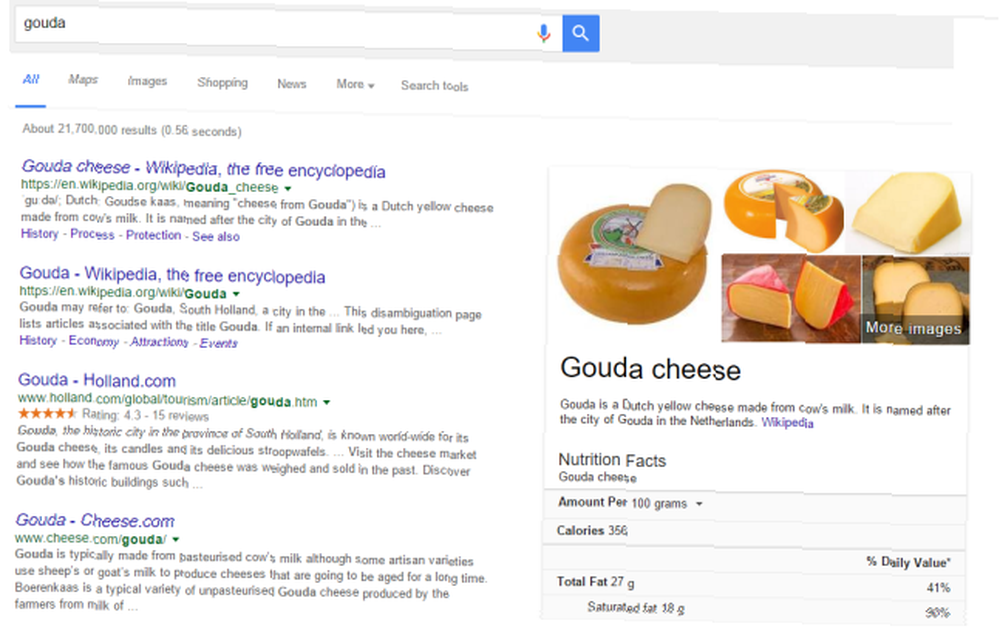
Efter:
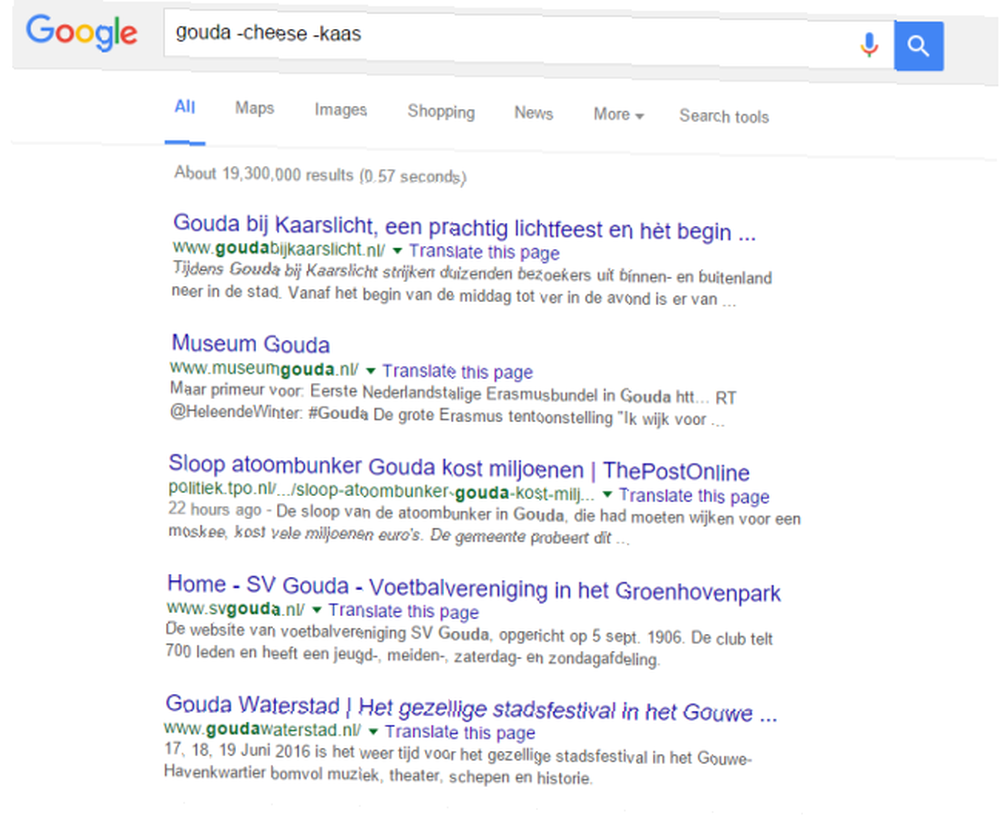
2. Søg på et specifikt sted
Hvis du prøver at finde et specifikt ord, en henvisning eller en artikel på et bestemt sted, er dette søgningen efter dig.
For eksempel vil du måske søge efter MakeUseOf efter artikler eksplicit om Spotify-afspilningslister Backup Spotifys Discover-ugentlige playlister med IFTTT Backup Spotifys Discover-ugentlige playlister med IFTTT Discover Weekly er fantastisk, men du mister dine numre hver uge, hvis du glemmer det. Sådan sikkerhedskopieres du automatisk. .
Bare indtast webstedets adresse efterfulgt af et kolon, og derefter det ønskede udtryk.
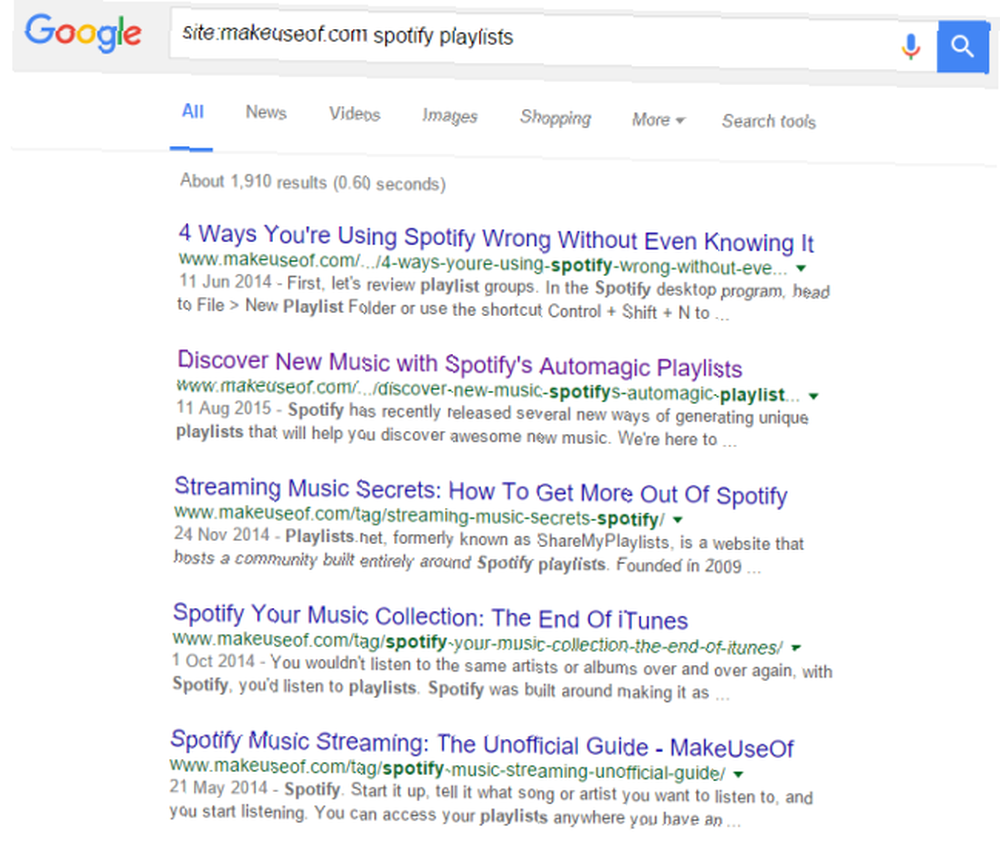
3. Site-opdagelse
Stumbling på tværs af nye sider 7 bedste websteder for at finde underlige nyheder 7 bedste websteder til at finde underlige nyheder Mærkelige nyheder udfylder hullerne og gør verden meget mere interessant. Oftere rejser de en latter eller to. De viser, at vores verden er et mærkeligt sted, skønt ikke ... og indhold er det, der gør internettet forbløffende. Der er så mange ting derude, at det er umuligt at vide om det hele.
Det er her “relaterede” funktion kommer. Type relaterede: efterfulgt af webstedets adresse, og du får en liste over websteder, der har en lignende raison d'etre.
Denne funktion strækker sig ud over simpel indholdsopdagelse; det kan bruges til at finde nye butikker, nye hobbyer og nye inspiration.
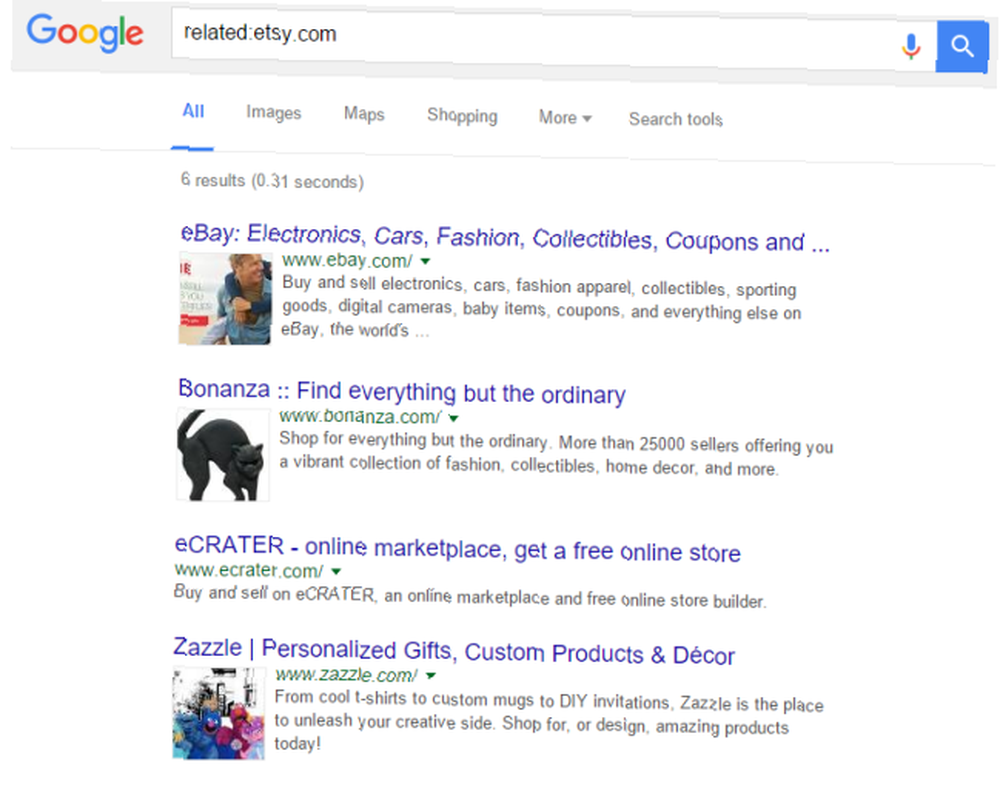
4. Find lokale nyheder
Google Nyheder er blevet en rigtig god nyhedsaggregator Hvordan vælger du den bedste politiske nyhedsaggregator? Hvordan vælger du den bedste politiske nyhedsaggregator? Begivenhederne i den politiske verden kan have en enorm indflydelse på dit personlige liv. Du er nødt til at gøre brug af en pålidelig og robust politisk nyhedsaggregator - men hvordan vælger du den…, men den mangler noget finesse, når det kommer til hyper-lokale nyheder - det ser ud til, at dens algoritmer bryder sammen på et bestemt tidspunkt.
I dette eksempel vil jeg finde nyheder og information om hunde-redningscentre i La Paz, Mexico (min hjemby).
Alt hvad jeg skal gøre er at gå ind “placering til redning af hunde: la paz mexico”, og jeg får vist resultaterne.
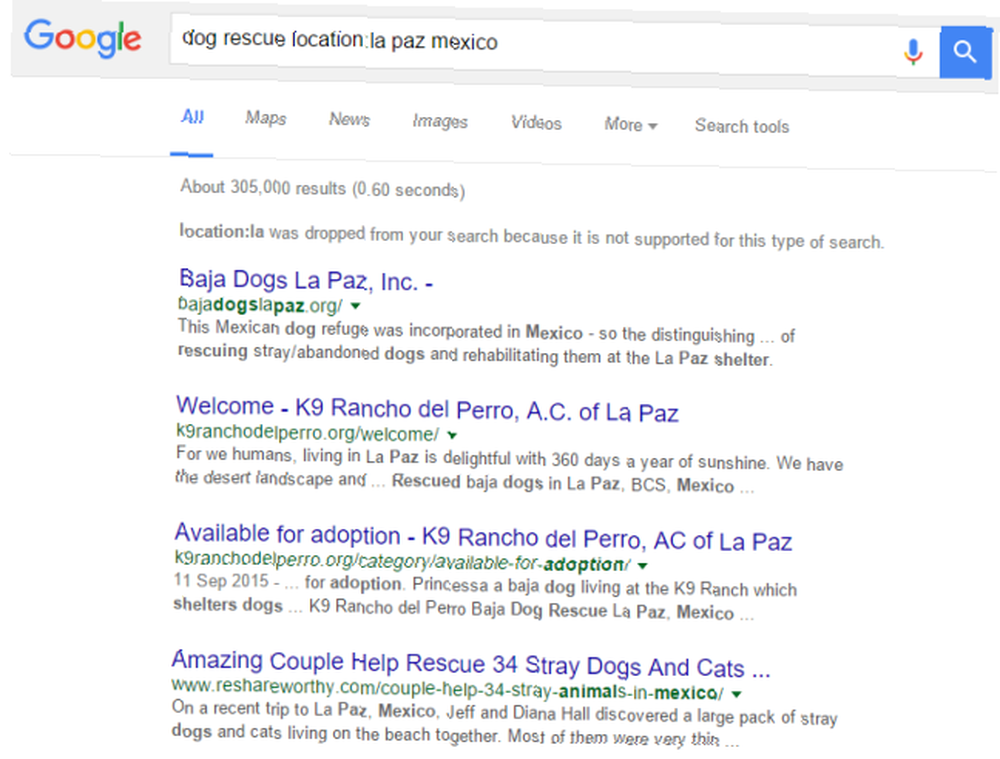
5. Find eksterne links
Denne kan være rigtig nyttig at se, hvilke sider der linker til andre sider.
Hvis du kører din egen blog 5 Sites for nemt at starte din blog ved hjælp af Evernote, Trello eller WordPress 5 Sites for nemt at starte din blog ved hjælp af Evernote, Trello eller WordPress Blogger og WordPress er uden tvivl de letteste to platforme til at starte din egen blog. Men vi ville vide, om der var noget lettere derude. Vi blev ikke skuffede over de muligheder, vi fandt. det er en fantastisk måde at se, hvem der læser dit websted, og hvor dine læsere kommer fra, mens det også kan hjælpe dig med at følge et spor, hvis du laver en dybdegående undersøgelse omkring et bestemt emne.
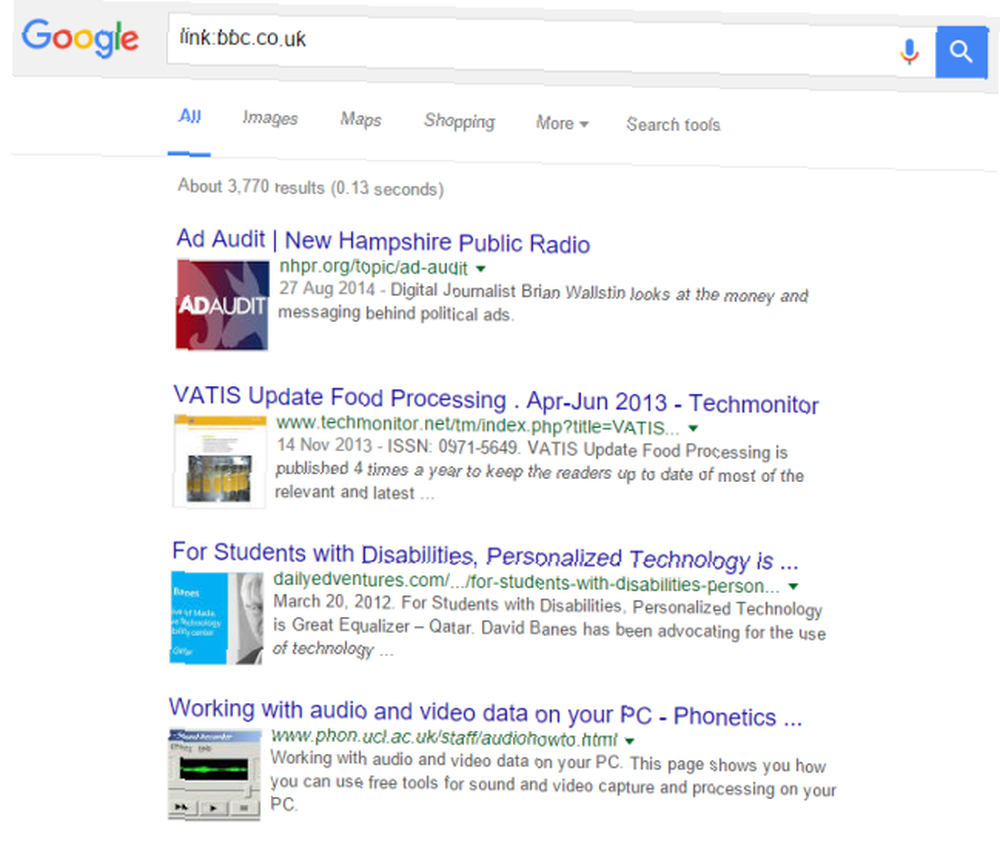
6. Wildcard
Kæmper du med at huske en sangtekst De 5 mest populære steder for at finde sangtekster online De 5 mest populære steder at finde sangtekster online Lad mig indstille scenen for dig. Du er på en Bon Jovi-koncert, og du er heldig nok til at være i forreste række! der er på spidsen af din tunge? Måske kan du ikke huske det velkendte ordsprog?
Google kan hjælpe - bare brug en stjerne som tomt jokertegn midt i dit søgeudtryk.
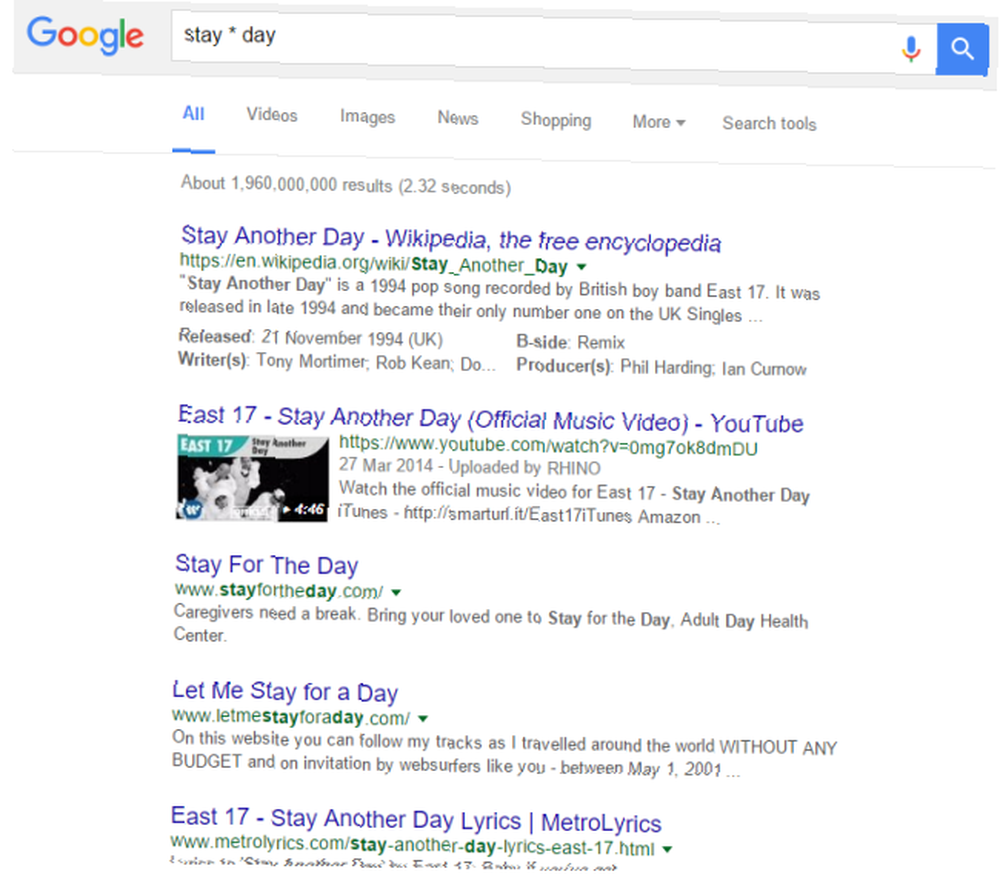
7. Find nøjagtige sætninger
Dette er uden tvivl det mest kendte “magt søgning”, men det fortjener stadig et sted på denne liste.
Det er fantastisk til at trække mindre synligt indhold til overfladen, hvis du leder efter en meget specifik sætning.
Lad os sige, at du har problemer med din bærbare skærm. leder efter “bærbar skærm for svag” og ““bærbar skærm for svag“” vil give helt forskellige resultater og muligvis hjælpe dig med at løse dit problem hurtigere.
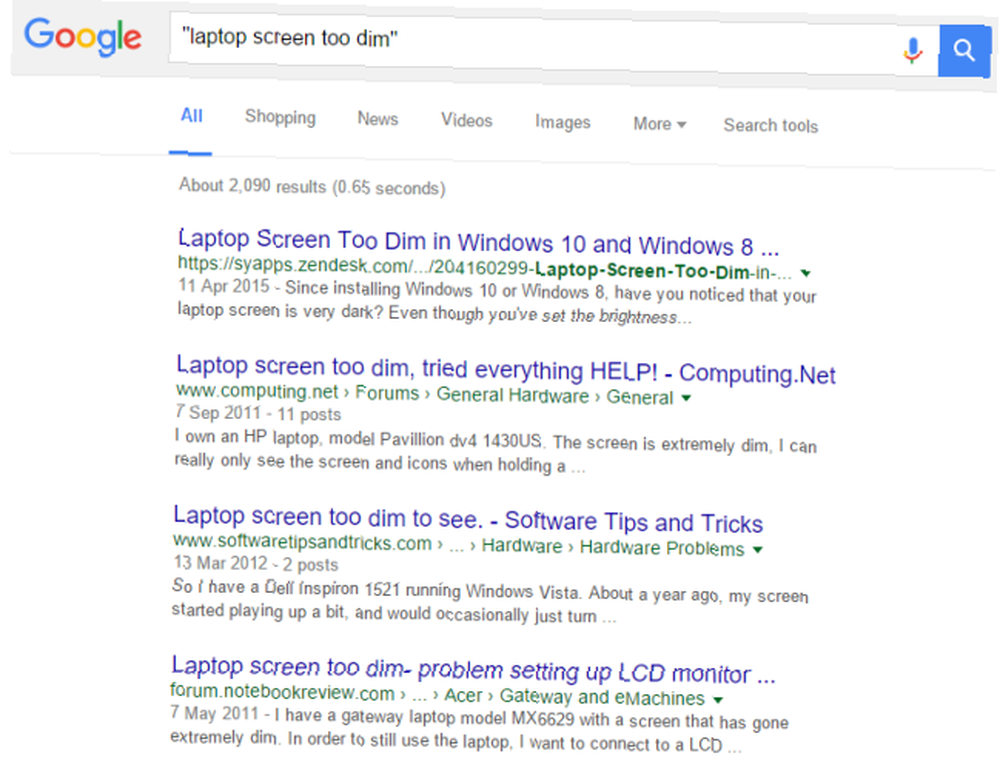
8. Søg efter filtype
Afhængigt af dit job, kan dette være en rigtig nyttig søgning. For eksempel, hvis du regelmæssigt har brug for at citere PDF-dokumenter, giver dette udtryk dig mulighed for at søge efter dokumenter med en bestemt titel.
Du kan også søge efter et vilkårligt antal andre almindelige filtyper, herunder .exe, .jpeg og .mp3.
For at køre søgningen skal du bare indtaste dit søgeudtryk efterfulgt af filetype: pdf eller filetype: exe, etc.
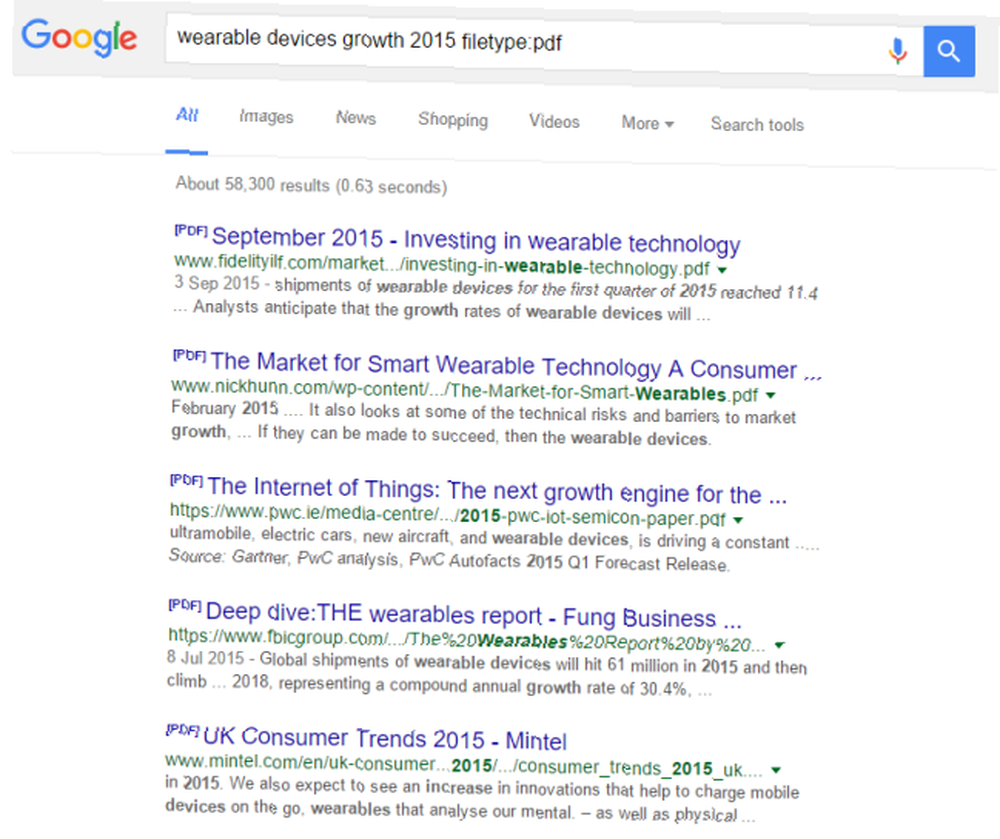
9. Find et nummerområde
Dette er en god en til shopping.
Lad os sige, at du vil have en ny bærbar computer, men ikke ønsker at bruge mindre end $ 300 eller mere end $ 600. Du kan bare indtaste dit søgeudtryk med dit prisklasse adskilt af to prikker som dette: bærbar computer $ 300 ... $ 600.
Det er ikke altid 100 procent pålideligt med hensyn til resultater, men det er sikker på at smide et par ideer på din måde.
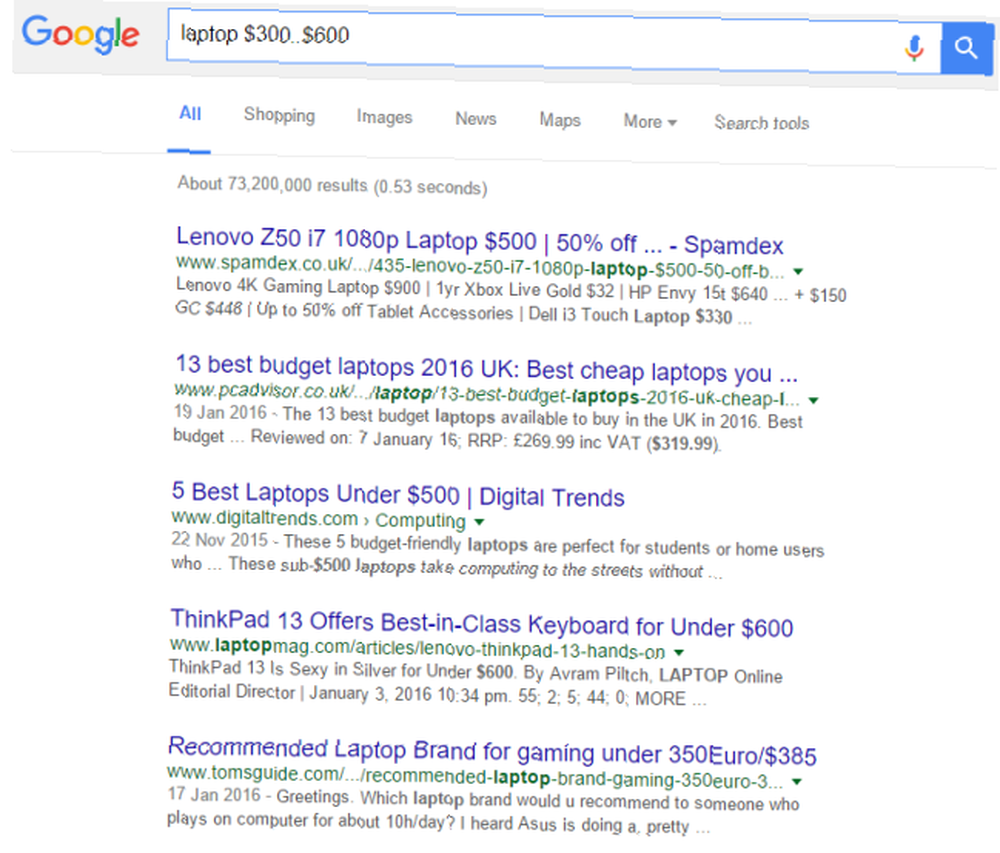
10. Kør flere søgninger på én gang
Dette er en fantastisk tidsbesparelse, hvis du vil undersøge flere ting, der er relateret, men som giver dig forskellige resultater.
For eksempel ønsker du måske at undersøge alle de forskellige digitale kontorpakker, men vil have alle resultaterne på en side, der er let at følge.
Alt hvad du skal gøre er at opdele hver forespørgsel med en ELLER. For eksempel, “Microsoft Office ELLER OpenOffice ELLER Apple Produktivitetsapps ELLER LibreOffice ELLER Google Dokumenter”.

11. Atari Breakout
Efter ti dræning og komplicerede søgetermer, er det tid til at sparke tilbage og slappe af med et spil.
Google er kendt for deres forskellige påskeæg, og Google-søgning er fuld af dem. Et af de bedste er det klassiske arkadespil fra 1976 Internet Archive bringer 900 klassiske arkadespil til din browser. Her er 7 af de bedste internetarkiver bringer 900 klassiske arkadespil til din browser. Her er 7 af de bedste Din by's arkade kan have lukket ned i midten af 90'erne, men det skulle ikke forhindre dig i at få dine klassiske spil rettet. Atari Breakout. Bare indtast “Atari Breakout” ind i billedsøgningen, og spillet indlæses inden for et par sekunder.
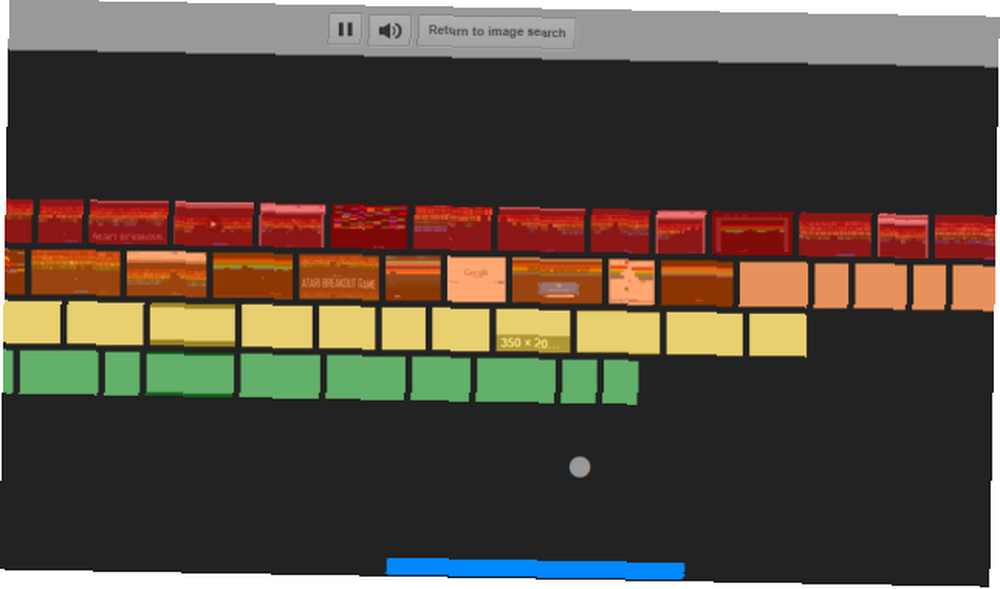
Pro-tip: Opret en gemt søgning med en søgeordsprompt
En sidste ting, der kan få dig til at virkelig skille dig ud som en strømbruger er at bogmærke nogle af dine mest anvendte søgninger med nøgleord, hvilket giver mulighed for hurtig og nem adgang i fremtiden.
Tænk på alle ovennævnte Google-søgninger, og overvej hvilke, der ville tilføj din arbejdsgang, hvis du hurtigt kunne få adgang til dem i din browser. Brug derefter følgende instruktioner til at konfigurere søgeordssøgninger i Google Chrome eller Mozilla Firefox.
Til disse eksempler vil jeg bruge søgningen efter lokale nyheder, da dette helt sikkert er en, du vil konfigurere! Hvis du vil konfigurere forskellige Google-søgninger som søgeordssøgninger, skal du bruge URL'en fra dine søgeresultater i stedet for denne.
På Google Chrome:
For det første skal du højreklikke på omniboxen og vælge Rediger søgemaskiner ...
Du får vist en liste over alle dine mest brugte søgemaskiner. Indtast følgende URL-streng i det angivne rum, og vælg et sorteringssøgeord for at aktivere det med:
http://www.google.com/search?q=google+news&gws_rd=ssl#tbm=nws&q=lokation: 3.8INSERT CITY] +% s
Erstatte “[INDSÆT CITY]” med den by eller by, som du vil søge inden for. Det “% s” er pladsholder for dit søgeudtryk.
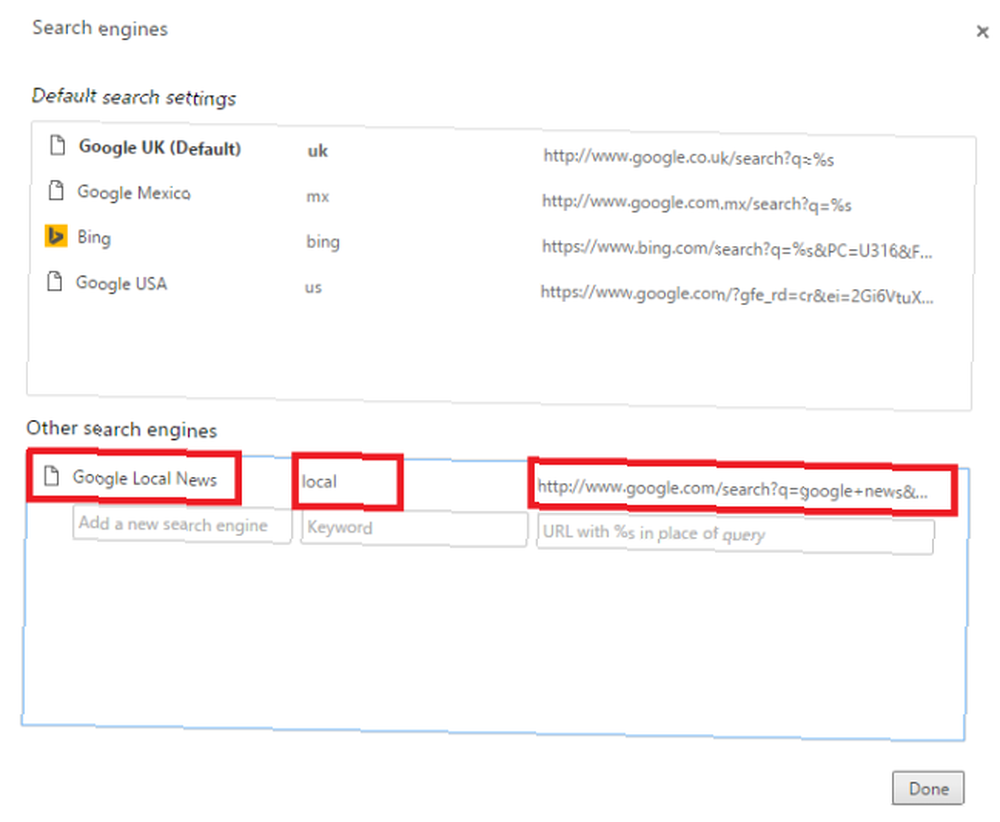
Gem dine ændringer, og skriv derefter blot dit nøgleord i omniboxen for at aktivere din gemte søgning.
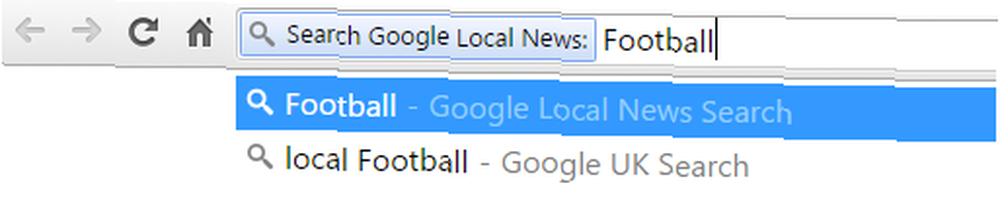
På Firefox:
Inden du kan gøre noget, skal du tilføje det websted, du vil søge, som et bogmærke. I dette tilfælde skal du bogmærke din lokaliserede startside for Google Nyheder (dvs. den søgning efter dine lokale nyheder som ovenfor).
Når det er gjort, skal du navigere til Bookmark Manager ved at trykke på Ctrl + B. Vælg det bogmærke, du vil tilføje nøgleordet til, og udvid dets muligheder ved at klikke på Mere.
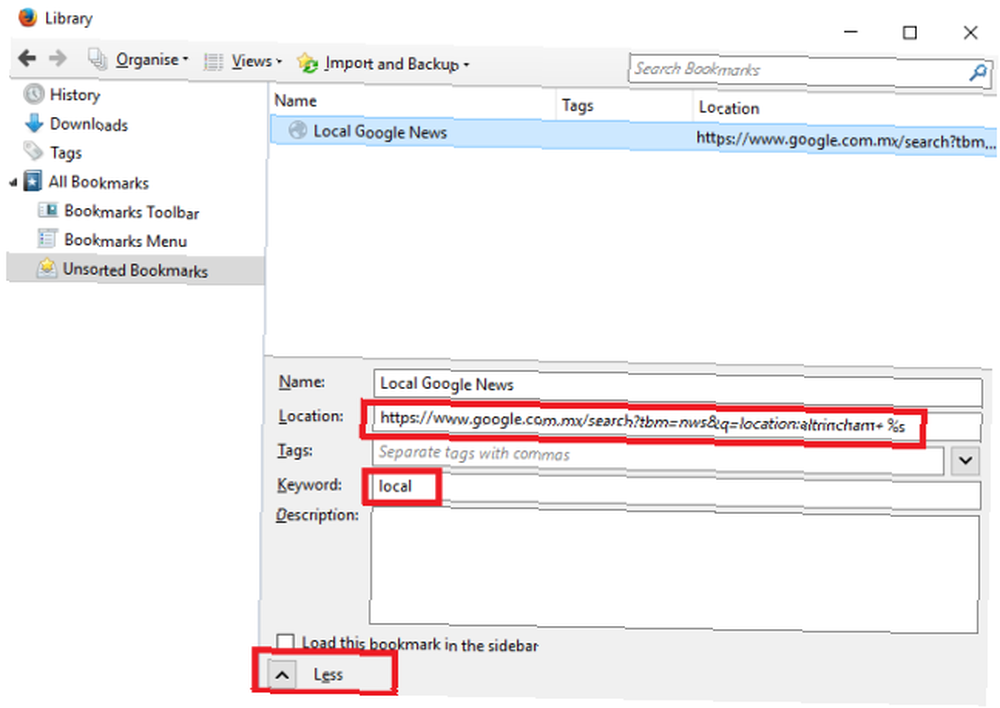
sæt ind http://www.google.com/search?q=google+news&gws_rd=ssl#tbm=nws&q=lokation: 3.8INSERT CITY] +% s ind i pladsen ved siden af Beliggenhed, passe på at udskifte [INDSÆT CITY] med din valgte placering. Sørg for at give søgningen et kort og mindeværdigt nøgleord.
For at bruge kommandoen skal du bare indtaste dit nøgleord efterfulgt af din søgning i adresselinjen.
Dine mest kraftfulde søgninger?
Hvilke af Google-søgninger ovenfor finder du mest anvendelig? Er der nogen, du bruger regelmæssigt? Hvad har du gemt som en søgning eller et bogmærke i din browser? Måske har du fundet nogle få, der ikke lavede vores liste!
Som altid vil vi meget gerne høre dine tanker. Du kan komme i kontakt via kommentarfeltet nedenfor.











