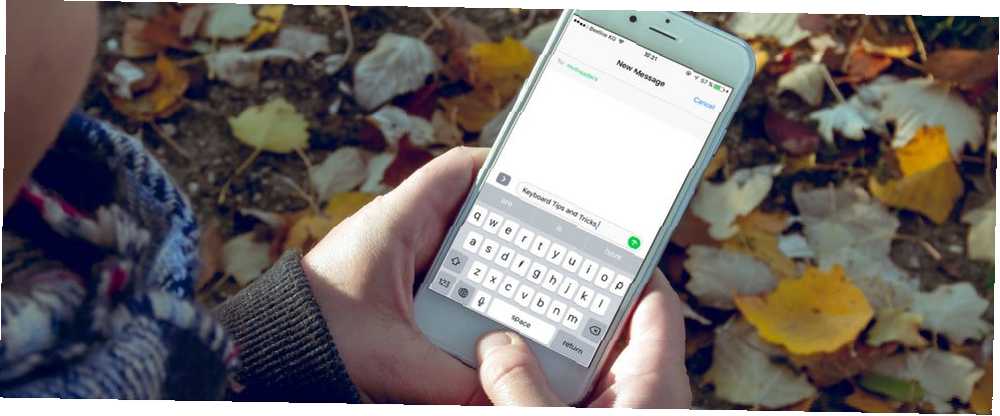
Lesley Fowler
401
6825
364
Apples mobile enheder er fantastiske produktivitetsmaskiner, der er fyldt med apps til at få arbejdet på farten. Du bruger muligvis intelligente e-mail-apps og smarte opgavehåndteringsapps, men har du overvejet at opgradere dit iOS-tastaturspil?
Der er små ting, du kan gøre ved hjælp af tastaturet, som ender med at spare dig for meget tid, vandhaner og frustration. Hvis du skriver meget på din iPhone, skal du mestre disse tip.
1. 3D Touch for Trackpad-tilstand
Hvis du bruger en iPhone 6s eller nyere, skal du bare trykke dybere hvor som helst på tastaturet (for at inddrage 3D Touch Alt hvad du kan gøre med 3D Touch på din iPhone Alt du kan gøre med 3D Touch på din iPhone 3D touch er virkelig bare en fancy navn på en trykfølsom skærm, men tilføjer en hel række ekstra inputindstillinger til iOS.) og se tastaturet omdanne til en provisorisk pegefelt. Når du nu bevæger fingeren til venstre, højre, op eller ned, vil markøren også gøre det.
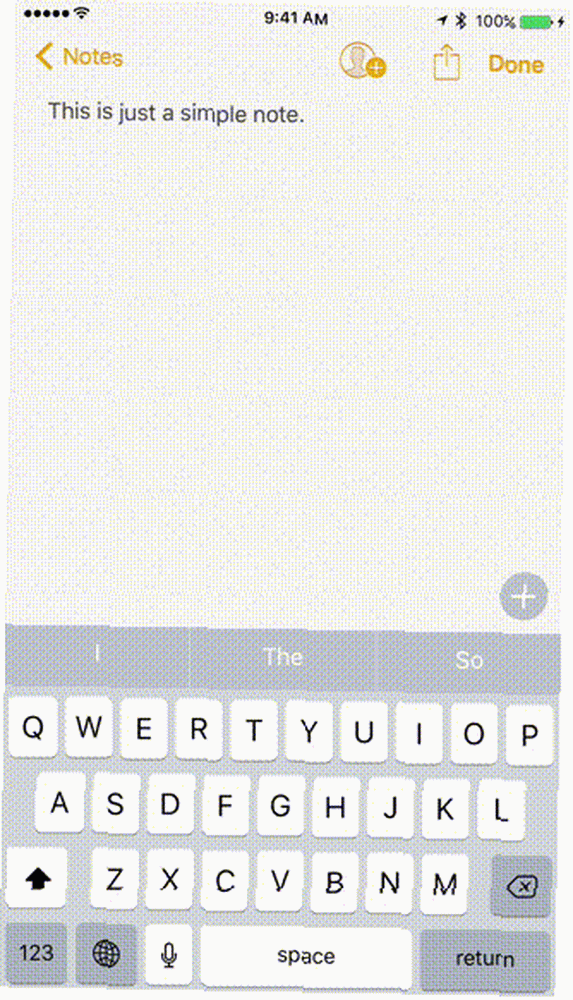
Denne lille funktion løser et stort problem med berøringsskærme: markørstyring med præcision. På Mac-computere er det let at placere markøren lige mellem et ord. Uden trackpad-tilstanden på iOS er denne opgave frustrerende.
Denne hemmelige funktion er faktisk to niveauer dybt. Når du først er vant til at flytte markøren ved hjælp af 3D Touch, vil du planere op. Når du har aktiveret trackpad-tilstanden, skal du trykke dybere igen, mens du bevæger fingeren, og du vælger ord, mens du bevæger dig.
2. Stryg tastaturet på iPad
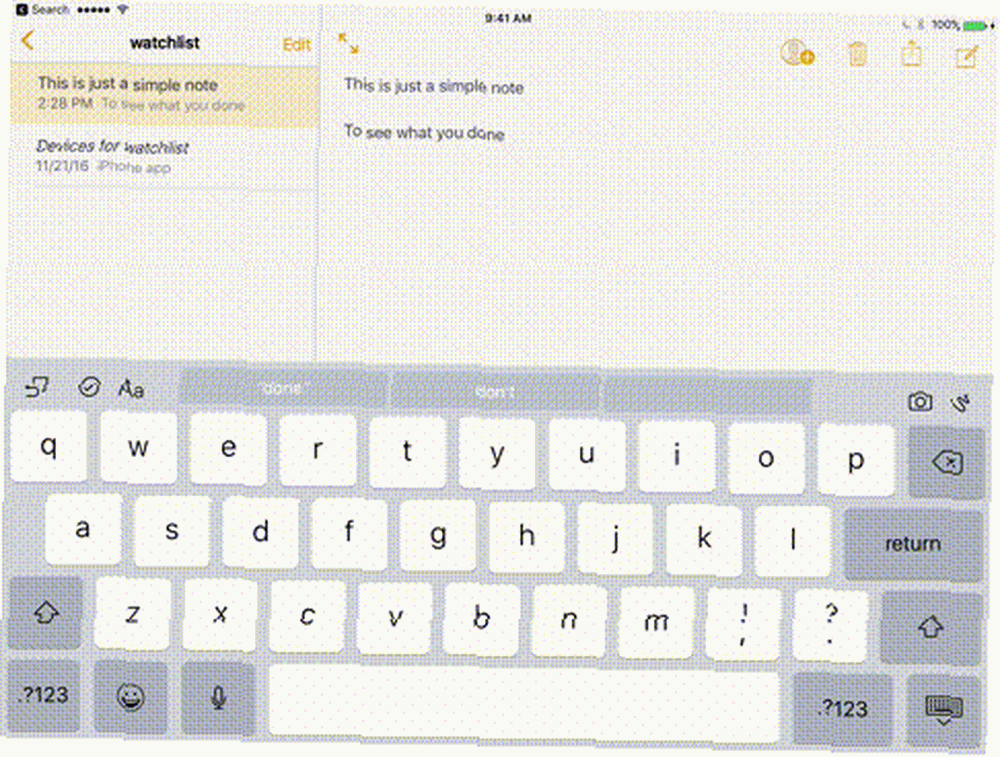
Der er ingen hardware 3D Touch-funktion på iPad. Men iPad har en lignende trackpad-tilstand (selvom den er begrænset til det første niveau, markørbevægelsesfunktion). Når tastaturet er åbent, skal du stryge til venstre eller højre med to fingre for at flytte markøren.
3. Genveje til tekstudvidelse
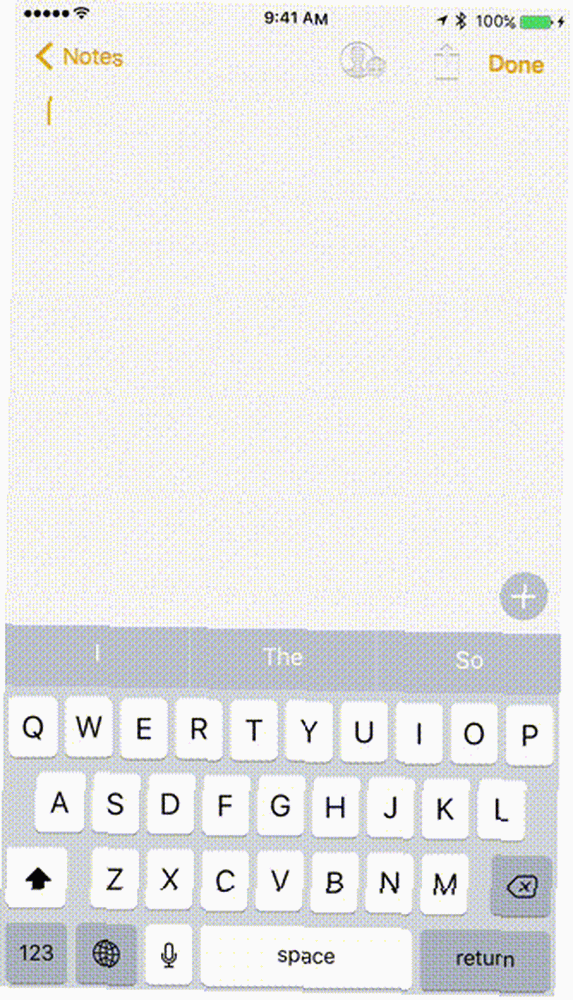
Hvis du bruger din iPhone eller iPad til arbejdskommunikation, ender du med at skrive en masse. At skrive på glas er ikke altid effektivt, men der er en måde at fremskynde tingene på. Bruger Tekstudskiftning funktion, kan du udvide tekstgenveje til komplette sætninger, ord eller sætninger. Dette er virkelig nyttigt, når du skriver den samme ting igen og igen. Din adresse, en dåse-meddelelse og så videre.
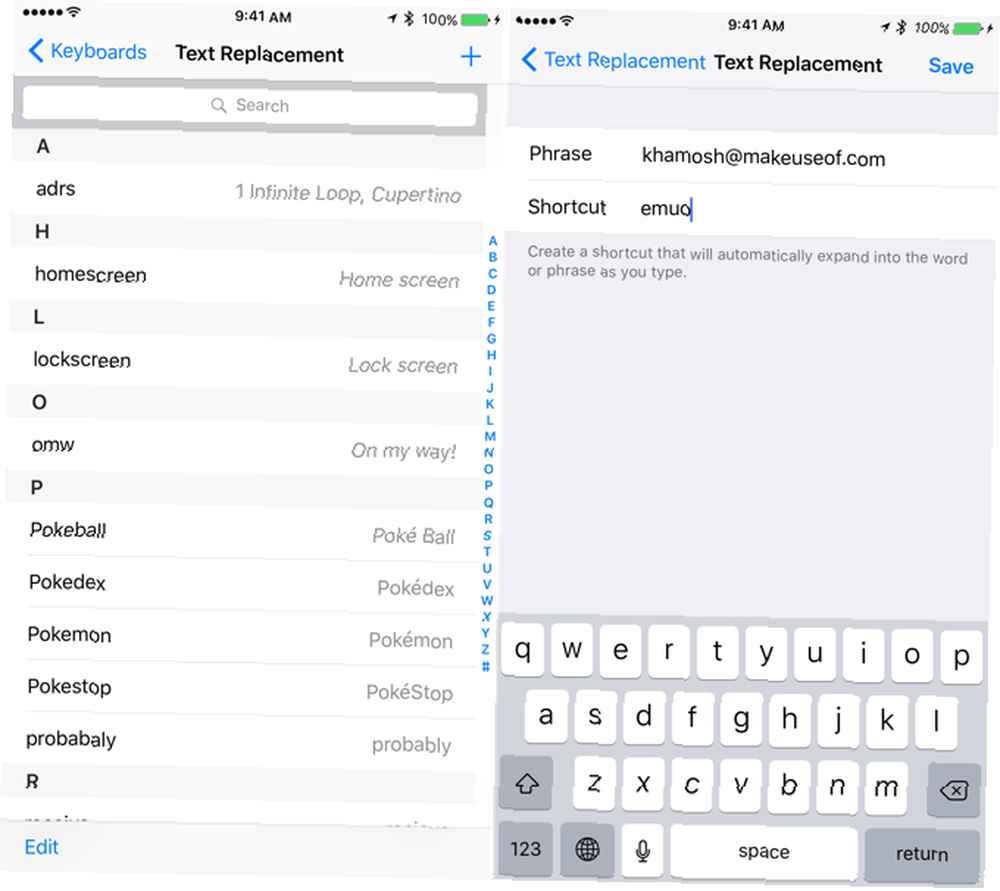
Åbn den for at konfigurere den Indstillinger app på din iPhone og gå til Generel > Tastatur > Tekstudskiftning. Tryk på + for at tilføje en ny genvej. Skriv sætningen, genvejen og hit Gemme.
Når du har åbent tastaturet, skal du bare skrive genvejen og trykke på Plads og se det udvide til den konfigurerede sætning.
4. Ryst for at fortryde
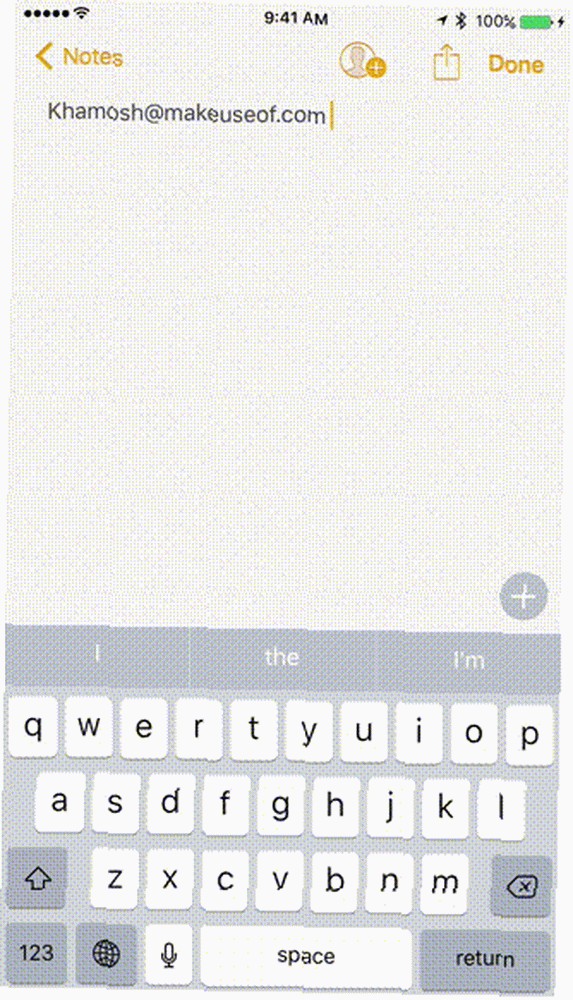
En af de skjulte 10 skjulte iPhone-funktioner, der vil gøre dig mere produktiv 10 skjulte iPhone-funktioner, der vil gøre dig mere produktiv. Du bruger sandsynligvis ikke nogle af Apples mest nyttige iOS-funktioner. , og ikke så intuitive funktioner i iOS er Shake to Undo-funktionen. Hvis du har begået en fejl, som ved et uheld slettet et afsnit, er alt hvad du skal gøre at ryste hele din iPhone eller iPad, lidt voldsomt, for at få en popup, der spørger dig, om du gerne vil fortryde det sidste trin.
Ja, det er barbarisk, men det fungerer og kan gemme din bolle på lige det rigtige tidspunkt. Så husk, når ting går galt, kanaliserer du din indre Taylor Swift og ryster den af!
5. Deaktiver forudsigende tekst
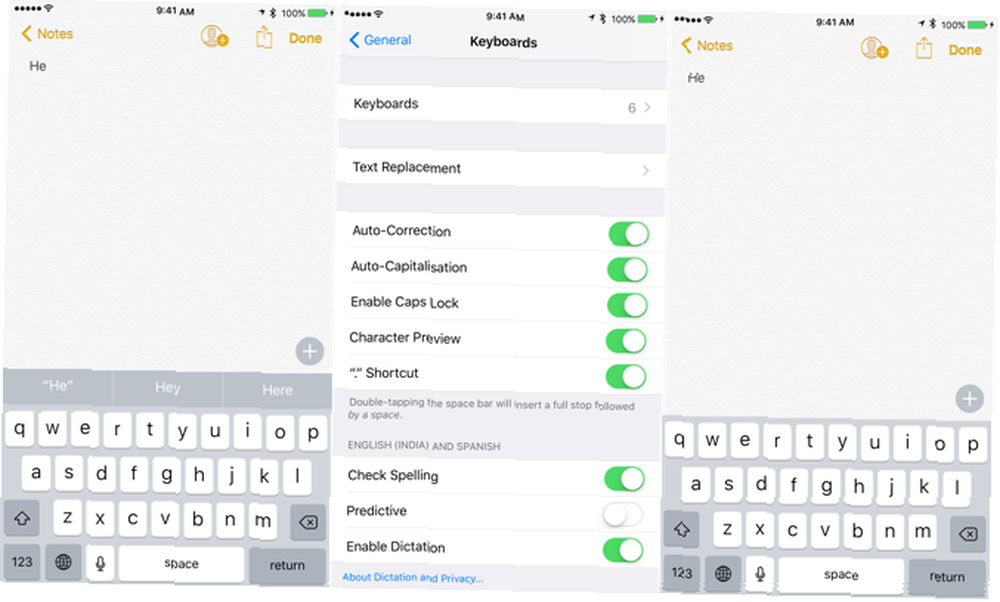
Bortset fra den auto-korrekte funktion har iOS-tastatur også en forudsigelig tekst, som Apple kalder QuickType. Det vises øverst på tastaturet. Gå til for at deaktivere denne funktion Indstillinger > Generel > Tastatur og deaktiver Predictive.
Du kan også bare lukke forudsigelsesområdet ved at stryge ned på det, mens du skriver en meddelelse.
6. Prøv at tale i stedet
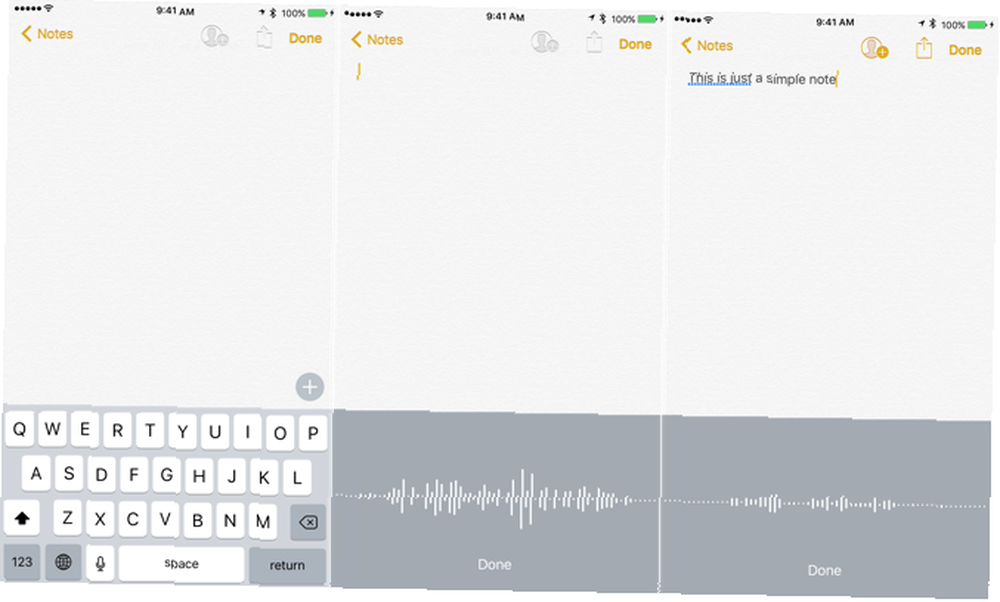
Hvorfor skrive, når du kan tale med din iOS-enhed i stedet? iOS har en sød dikteringsfunktion indbygget, og den fungerer endda, når du ikke har forbindelse til internettet. For engelsktalende er dikteringsmotoren overraskende god til at konvertere tale til tekst.
Tryk på tastaturet med tastaturet op Mikrofon ikon og start tale.
7. Shift Shift-tasten
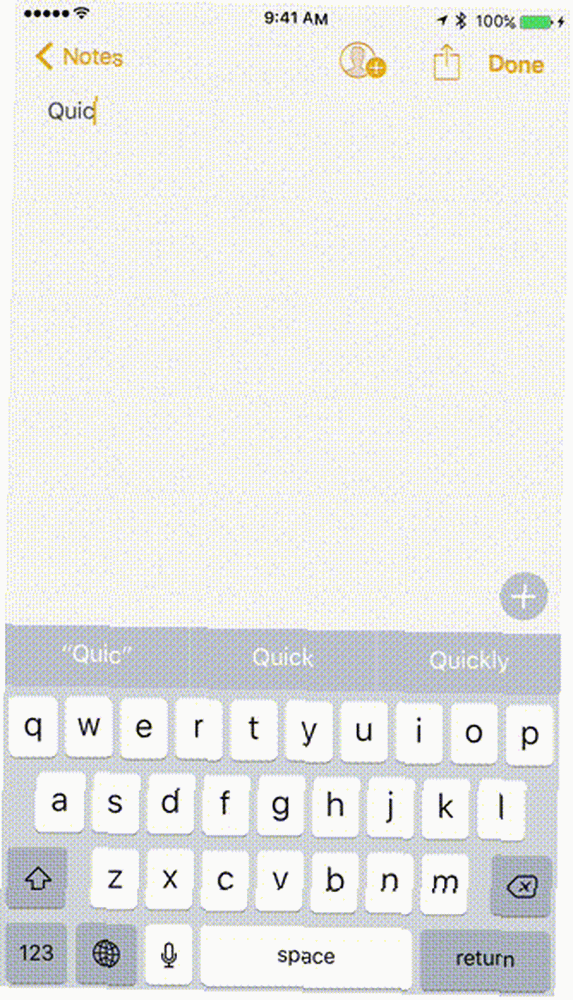
Der er ingen cap lock lock på iOS. Tryk på på for at slå hætteåbningen til Flytte nøgle to gange. Der er også en skjult gestus for Shift-tasten. I stedet for at trykke på Shift-tasten én gang og derefter tappe på det bogstav, du vil bruge, skal du næste gang trykke på Shift-tasten, skubbe over til brevet og løfte fingeren for det samme resultat, kun hurtigere.
Du kan også bruge skifttasten, som på et almindeligt tastatur, ved at holde Shift nede og trykke på det bogstav, du vil bruge, med store bogstaver.
8. Stryg taltasten

Det samme trick fungerer også for det numeriske alternative tastatur. Tryk på 123 knap og stryg. Du vil se, at tastaturet skifter til det numeriske tastatur, som giver dig adgang til nummerserien sammen med regelmæssigt anvendte tegnsætningstegn.
9. Håndtering af forsætlige og utilsigtede typos
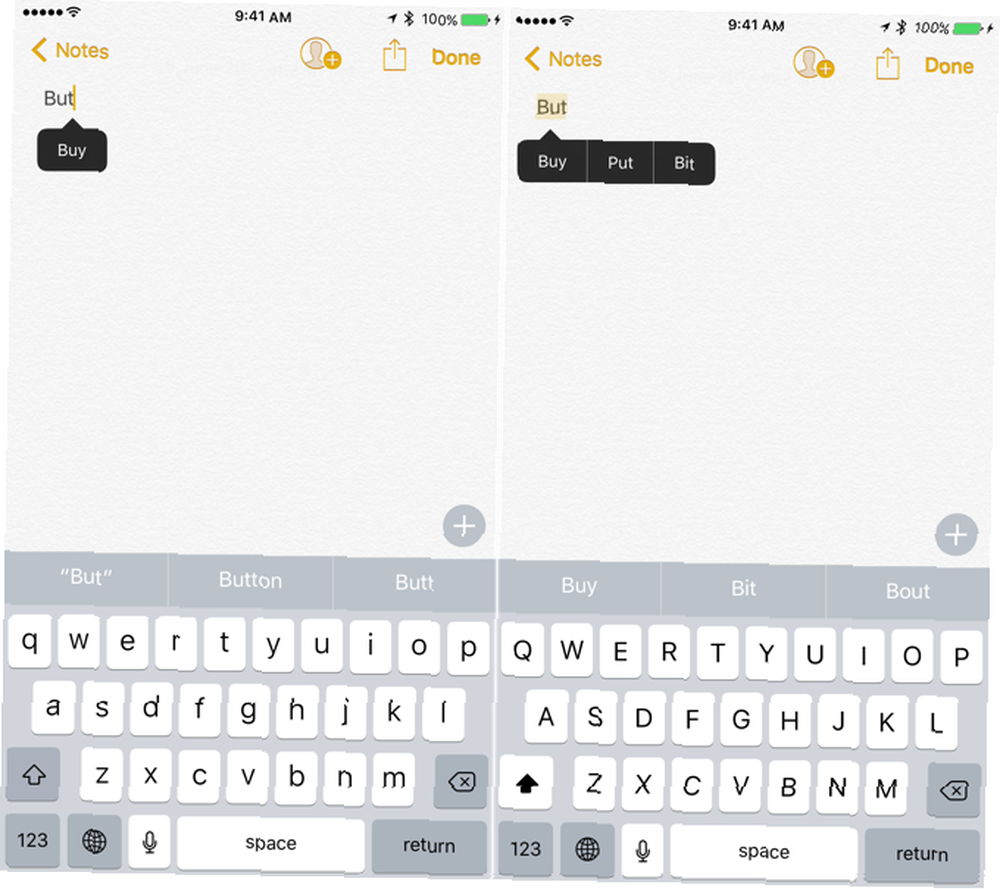
Når du stave stave ord, vil iOS enten understrege dem i rødt eller bare erstatte ordet med, hvad det mener er den rigtige stavemåde, når du rammer mellemrumstasten. Men hvis iOS-autokorrektion har forkert det (som det normalt gør Rettelse af dårlige autokorrektive poster og træne din iPhone til at stave korrekt. Rettige dårlige autokorrektive poster og træne din iPhone til at stave ordentligt. Er din Autokorrektion et stykke ducking-shiv? Det er sandsynligvis fordi din iPhone-ordbog er fuld af forkert stavede rettelser og ord, der ikke giver mening.), kan du fortryde skaden.
Du kan enten backspace, indtil du når slutningen af ordet og trykke på ordet for at se en popup, der indeholder det ord, du oprindeligt skrev. Tryk på det for at erstatte det.
10. Se efter Definition af ordbøger
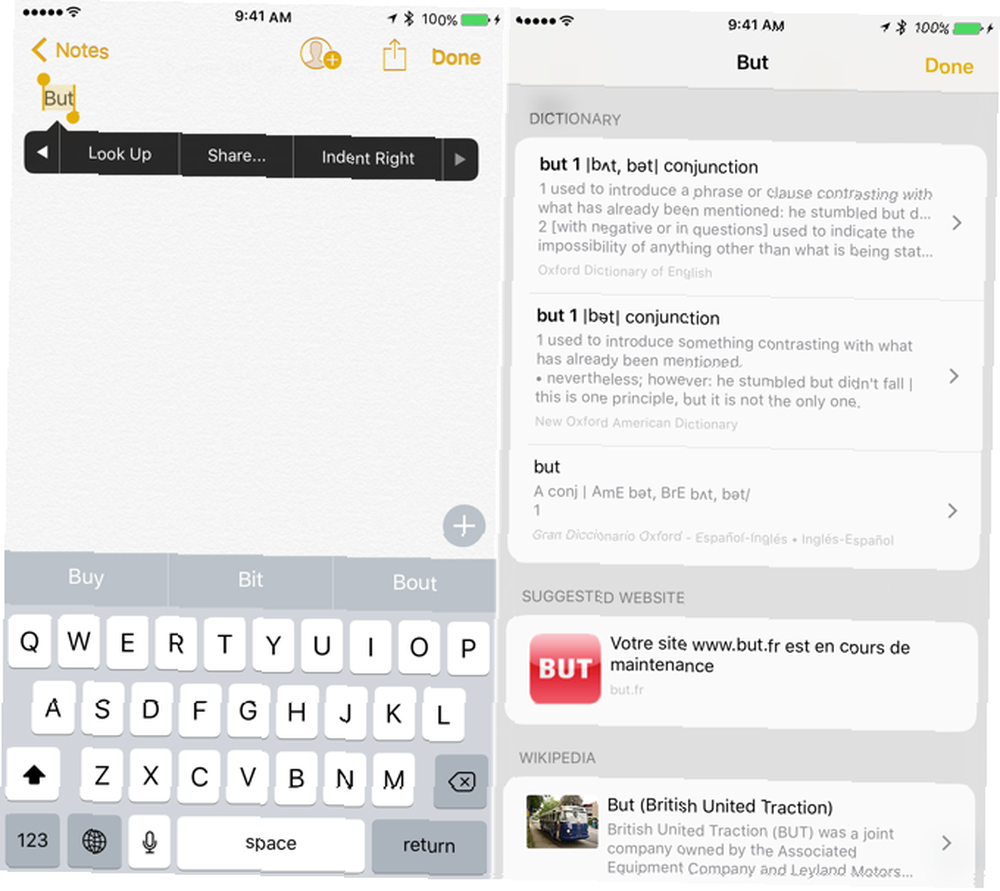
Du kan slå op på definitionen af et ord, du lige har skrevet, uden at gå til Safari 15 Essential Safari iOS Tips & Tricks til iPhone-brugere 15 Essential Safari iOS Tips & Tricks til iPhone-brugere Et overraskende antal nyttige handlinger i Safari på iOS er skjult bag lange pres, bevægelser og 3D Touch. . Som ikke-hjemmehørende engelsktalende skal jeg undertiden tjekke betydningen af ordet, før jeg er sikker på at ramme send. Når du har skrevet ordet, skal du dobbeltklikke på ordet i tekstfeltet og vælge Kig op.
11. På Plus-modeller, prøv landskabstilstand
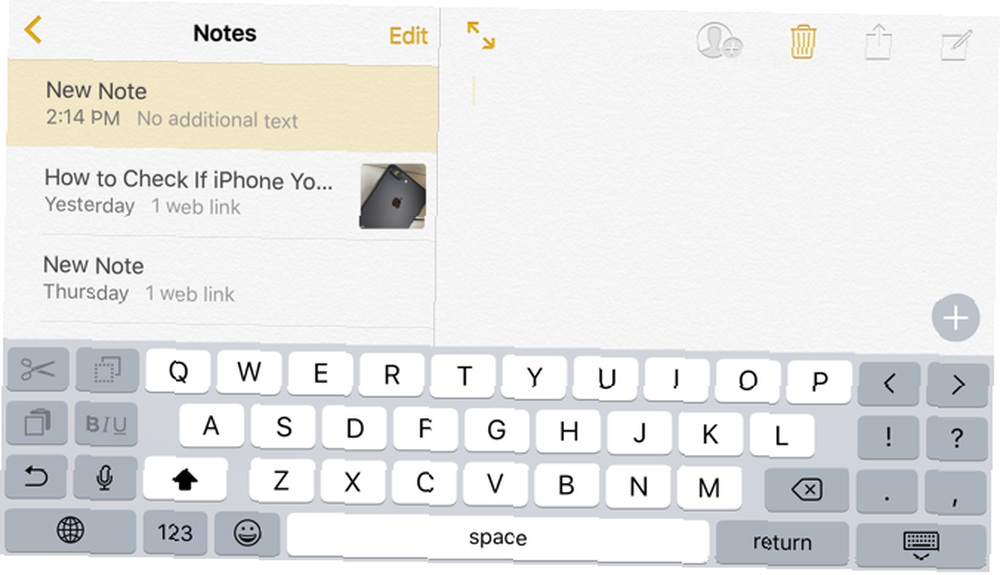
Hvis du bruger en iPhone 6s Plus eller iPhone 7 Plus, skal du bare dreje din iPhone til siden for at aktivere tastaturet i liggende tilstand. Sammen med det almindelige sæt nøgler har du også adgang til at klippe, kopiere, indsætte, formatere og piletasterne.
Dette kan gøre det muligt at skrive en lang passage af tekst på din iPhone Sådan kan du indtaste lettere og hurtigere på din iPhone Sådan kan du indtaste lettere og hurtigere på din iPhone Dette er ikke den første ting, jeg har skrevet på en iDevice, men det er første gang jeg har valgt at gøre det, når jeg har haft andre muligheder. en mere behagelig oplevelse.
Eller prøv et andet tastatur
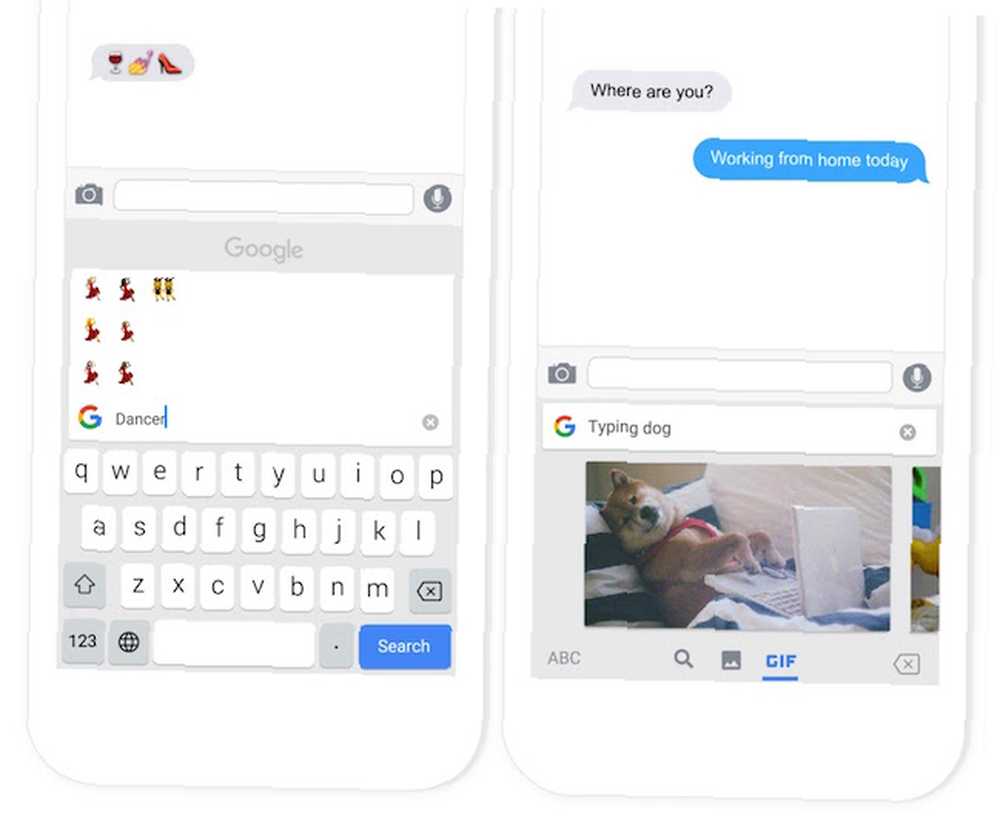
Ja, iOS-tastaturet er temmelig fantastisk, men det er ikke den eneste mulighed. iOS understøtter nu tredjeparts tastaturer, og nogle af dem er faktisk værd at prøve. Jeg vil anbefale dig at starte med Googles Gboard-tastatur, der har en integreret Google-søgelinje, GIF-support og Emoji-søgning.
Download en tastaturapp fra App Store, og gå til Indstillinger > Tastatur > Tastaturer > Tilføj et tastatur for at aktivere dem. Tap derefter på Globus fra tastaturet for at skifte et tastatur.
Og glem ikke andre iPhone-tricks. Ved du, hvordan du optager opkald på din iPhone Sådan optager du et telefonopkald på en iPhone Sådan optager du et telefonopkald på en iPhone Lurer du på, hvordan du optager et telefonopkald på iPhone? Denne tutorial viser dig alt hvad du har brug for at vide om fire metoder til at gøre det. ?











