
Harry James
0
3694
194
Hvis du er en programmør, er du enten mere komfortabel med at bruge en tekstredigeringsprogram eller en fuldt blæst IDE-teksteditor vs. IDE'er: Hvilken af dem er bedre for programmerere? Tekstredaktører vs. IDE'er: Hvilken af dem er bedre for programmerere? Det kan være svært at vælge mellem en avanceret IDE og en enklere teksteditor. Vi tilbyder en vis indsigt for at hjælpe dig med at tage denne beslutning. , og dit valg afhænger sandsynligvis af de programmeringssprog, du bruger 7 Nyttige tricks til at mestre et nyt programmeringssprog 7 Nyttige tricks til at mestre et nyt programmeringssprog Det er okay at blive overvældet, når du lærer at kode. Du vil sandsynligvis glemme tingene så hurtigt, som du lærer dem. Disse tip kan hjælpe dig med at bevare alle de nye oplysninger bedre. . Men hvis du går tekstredigeringsruten, Sublim tekst er kongen.
Bemærk, at sublim tekst ikke kun er for programmerere, selvom programmerere vil få mest ud af det. Det kan også være nyttigt til enkle opgaver som at holde to-do-lister (ved hjælp af PlainTasks-plugin), redigering af konfigurationsfiler eller skrivning af batch-scripts Dip dine tæer i batchfil-programmering til Windows Dip dine tæer i batchfil-programmering til Windows Hvorfor gør du lad enkle, gentagne opgaver kede dig? Hvis du ikke kan delegere, skal du innovere! Med Windows kan du oprette enkle små programmer, kaldet batchfiler, der tager sig af disse trætte opgaver. .
Her er en håndfuld tip, der løfter Sublime Text over sine konkurrenter, hvilket gør den mere produktiv og lettere at bruge.
Bemærk: Jeg vil fokusere på Sublime Text 3, men der kan være en vis overlapning med Sublime Text 2.
1. Gå hurtigt til fil, linje eller symbol
Sublim tekst gør det trivielt let at navigere mellem hundreder eller endda tusinder af filer uden nogensinde at røre musen. Der er tre vigtige “Quick-Go” (Jeg lavede det op) genveje at vide.
- Ctrl + P (Windows, Linux)
- Cmd + P (Mac)
Du vil se en popup, hvor du kan begynde at skrive noget. Sublime Text tager dit input og viser et fuzzy match i realtid af alle filer, der findes i en hvilken som helst indlæst projektmappe.
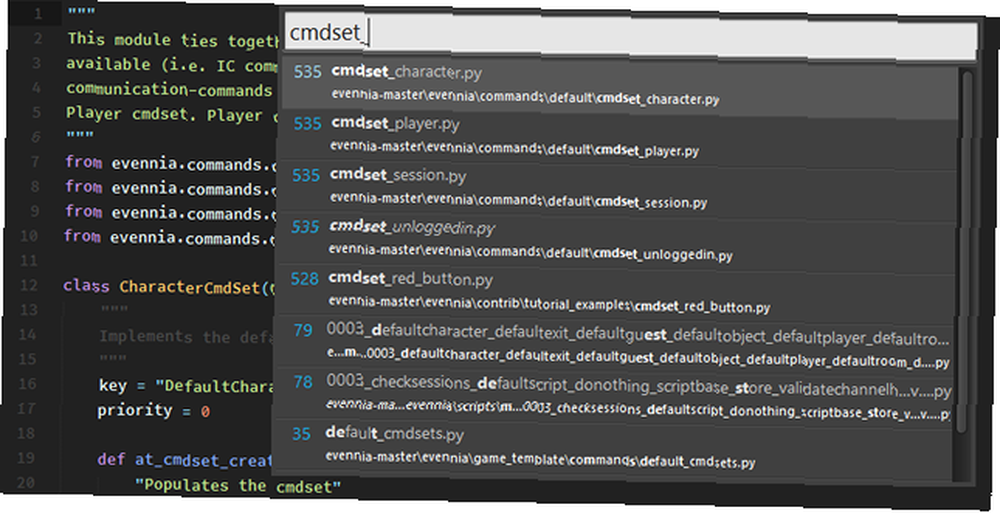
Du kan også gå direkte til en bestemt linje:
- Ctrl + G (Windows, Linux)
- Cmd + G (Mac)
Og du kan gå direkte til et bestemt symbol:
- Ctrl + R (Windows, Linux)
- Cmd + R (Mac)
2. Gå hurtigt til matchende beslag
En anden nyttig “Quick-Go” genvej til programmerere er muligheden for at teleportere direkte til en matchende stag. Dette er især nyttigt i klammer-tunge sprog som Java, C #, JavaScript osv., Men det kan også vise sig at være nyttigt, når du går tabt i indlejrede parenteser.
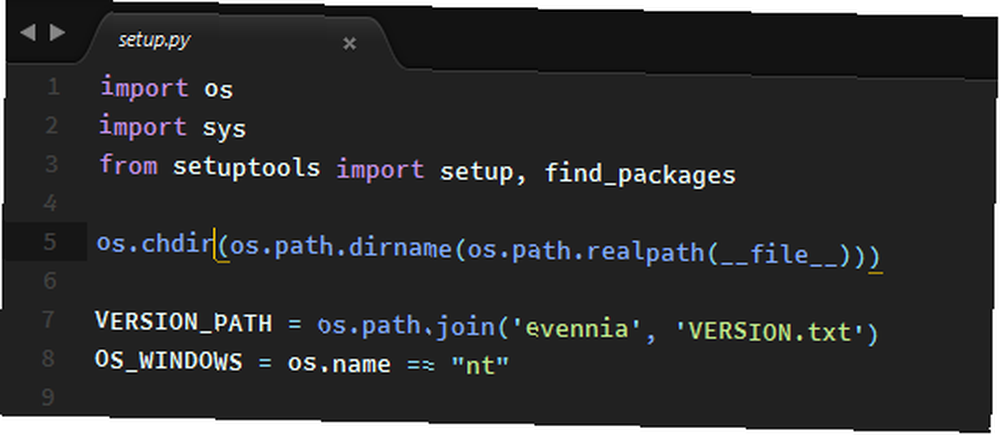
Alt hvad du skal gøre er:
- Ctrl + M (Windows, Linux)
- Cmd + M (Mac)
Og det smukke ved dette er, at det kan teleportere fremad og bagud. Meget nyttig til teleportering fra bunden af en funktion / metode til starten af den.
3. Søg i hele projektet
Vi ved alle, hvordan man bruger Find-funktionen til at lede efter tekst i det aktuelle dokument eller kildefil, men Sublime Text tager det et skridt videre med muligheden for at søge i en hel projektmappe - svarende til hvad der kan gøres med grep på en kommandolinie.
- Ctrl + Shift + F (Windows, Linux)
- Cmd + Shift + F (Mac)
Ikke kun er projektsøgningen hurtig og effektiv, men det kan også ændres ved hjælp af regelmæssige udtryk, sagsfølsomhed, og du kan endda filtrere ud visse mapper fra søgepuljen.
4. Valg af multitekst
Har du nogensinde haft et stykke kode (eller et andet sæt tekst), hvor du har brug for at omdøbe en masse af de samme udtryk? For eksempel en variabel, der er brugt dusinvis af gange i et script. Hvis du vil omdøbe det, kan du bruge Find & erstat alle.
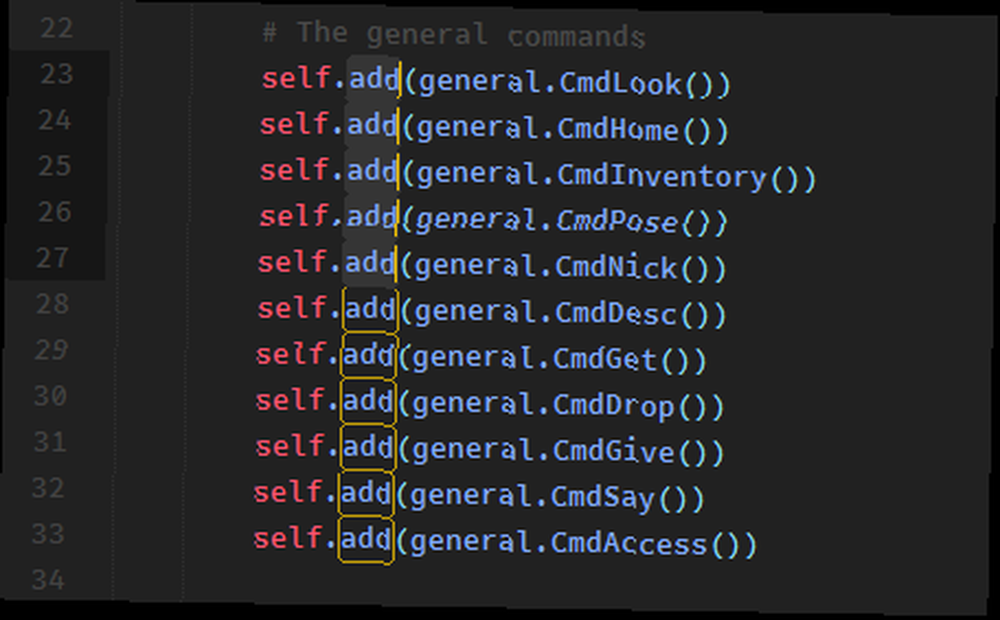
Eller du kan bruge den langt mere fleksible og nyttige Multi-Text Selection-funktion i sublim tekst. Alt hvad du skal gøre er at placere din markør på det udtryk, du vil redigere, og derefter trykke på:
- Alt + F3 (Windows, Linux)
- Ctrl + Cmd + G (Mac)
Dette vil vælge ALLE forekomster af det ord i hele dokumentet - og da Sublime Text understøtter flere tekstketser, skal du blot skrive, og ALLE forekomster redigeres samtidig.
Eller hvis du kun ønsker at vælge et par tilfælde af ordet, kan du bruge:
- Ctrl + D (Windows, Linux)
- Cmd + D (Mac)
Hver gang du rammer genvejen, tilføjes den næste instans til valg af flertekst.
5. Dupliker nuværende linje
Linjeduplikation er en dagligdags funktion i de fleste moderne tekstredaktører, men det er nyttigt at kende genvejen til den i sublim tekst.
- Ctrl + Shift + D (Windows, Linux)
- Cmd + Shift + D (Mac)
Dette kopierer hele den aktuelle linje (selvom du ikke har fremhævet noget) og duplikerer den, og placerer den i linjen, der er direkte under - og hvis en linje allerede findes nedenfor, indsætter Sublime Text bare den og skubber de andre linjer ned.
Meget nyttigt at bruge sammen med den valgte tekstfladevalgfunktion, der er nævnt ovenfor, især når du laver en masse hyperlinks i HTML, f.eks..
6. Skift linje op og ned
Har du nogensinde skrevet en linje (eller linjer) med kode, der skulle flyttes et andet sted? En måde at få det hen til, hvor det skal hen, er at bruge kopi-og-indsæt, der fungerer godt nok til store stykker tekst. Du kan også bruge træk og slip, hvis du vil.
Men der er en lettere måde. Vælg den tekst, du vil flytte, og tryk på denne genvej:
- Ctrl + Shift + Op eller Ned (Windows, Linux)
- Ctrl + Cmd + Op eller Ned (Mac)
Dette vil flytte hele tekstvalget op eller ned med en linje. Det er langt den nemmeste måde at omarrangere kodelinjer, og hvis du ikke har noget fremhævet, skifter det automatisk den aktuelle linje, hvor markøren er.
7. Øjeblikkelig kommentar
Forestil dig, at du har et stort stykke kode, der skal kommenteres, hvad enten det er til fejlsøgningsformål eller hvad som helst andet - men måske vil du ikke bruge spanbaserede kommentar tags (f.eks. / * * / i C ++).
Jeg kan ikke fortælle dig, hvor mange gange jeg mindlessløst har føjet // til begyndelsen af linjer for hånd for at kommentere hele kodesektioner. Men med sublim tekst, kan det hele ske i et fald:
- Ctrl + / (Windows, Linux)
- Cmd + / (Mac)
Bare fremhæv hele stykket, tryk på genvejen, og hver linje kommenteres individuelt. Den samme genvej vil kommentere linjer, der er kommenteret.
Dette er virkelig let at huske, fordi du skulle ramme / nøglen til at kommentere linjen alligevel, ikke? Men den gode nyhed er, at dette også fungerer på sprog som HTML, hvor kommentarer fremsættes ved hjælp af , for eksempel.
8. Vælg eller slet nuværende linje
I lang tid brugte jeg en kombination med dobbelt tastetryk til at fremhæve den aktuelle kodelinje: Slut, Skift + Hjem. Men da jeg skiftede til et kompakt tastatur, der manglede slut- og hjemmetaster, befandt jeg mig med tab.
Heldigvis har Sublime Text en hurtigere måde at gøre det på:
- Ctrl + L (Windows, Linux)
- Cmd + L (Mac)
Sublime Text har også en one-stroke metode til at slette hele den aktuelle linje, selvom intet er fremhævet:
- Ctrl + Shift + K (Windows, Linux, Mac)
9. Brug flere ruder
Hvis du bruger en stor widescreen-opløsning (f.eks. 1080p), behøver du sandsynligvis ikke hele skærmens bredde til en enkelt kildefil eller et dokument. Så hvorfor ikke opdele sublim tekst i to ruder side om side for mere produktivitet?
Naviger til Vis> Layout> Kolonner: 2 (eller brug genvej Alt + Shift + 2) og voila!
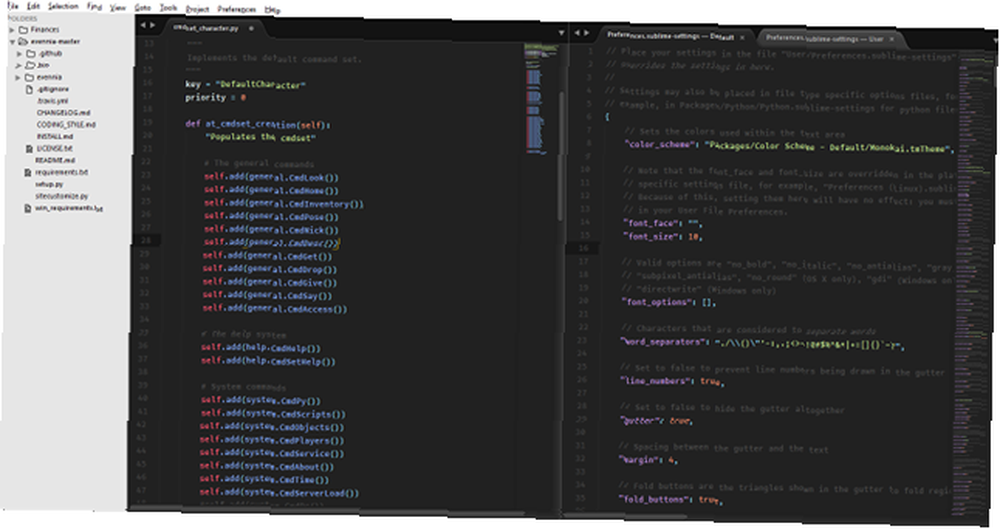
Ikke kun kan Sublime Text have mere end to kolonner, men det kan også oprette lodrette ruder til dem, der bruger en lodret skærm.
10. Brug kommandopaletten
I øjeblikket føler du dig måske overvældet af alle disse forskellige tastaturgenveje og menuindstillinger. Plus at skifte til musen bare for at vælge menupunkter er et enormt spild af tid og en stor produktivitetsmorder.
Så hvis du går væk fra denne artikel og kun har lært en ting, så lad det være denne: Lær at bruge Sublime Text's kommandopalette!
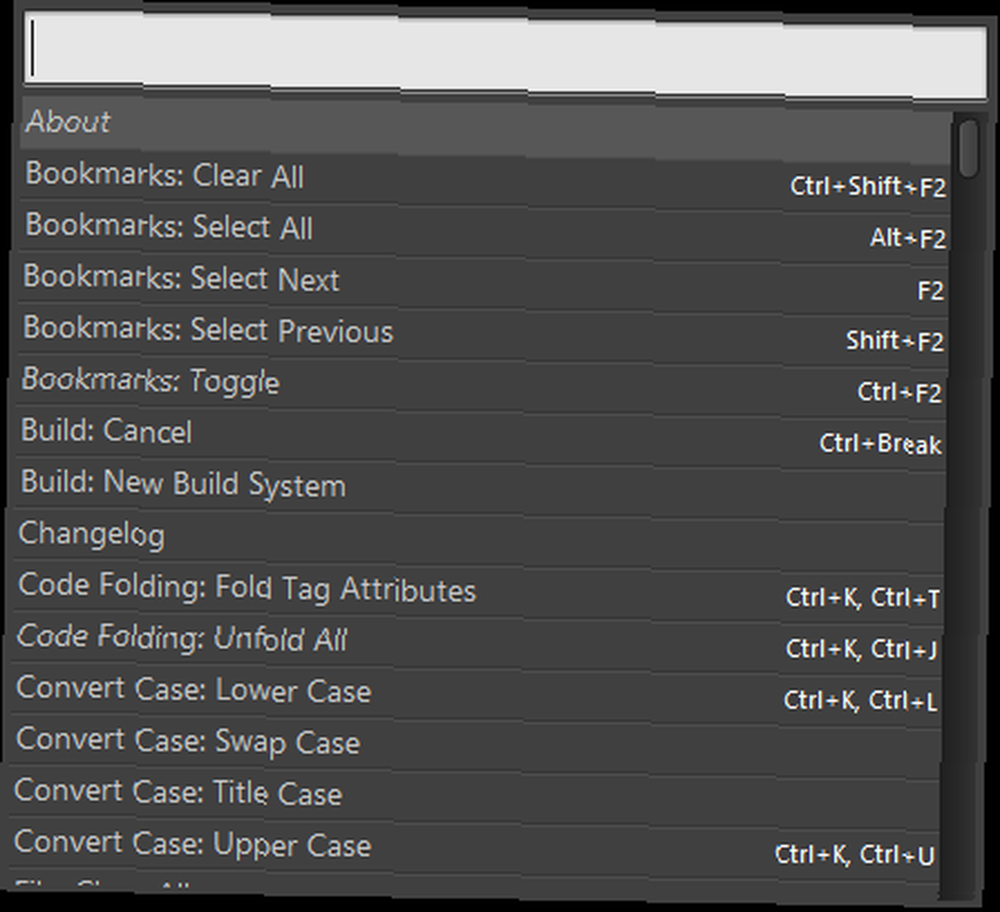
Sådan åbnes kommandopaletten:
- Ctrl + Shift + P (Windows, Linux)
- Cmd + Shift + P (Mac)
Og med kommandopaletten kan du udføre næsten enhver kommando, der er tilgængelig for sublim tekst bare ved at skrive den ud: ændre visningsindstillinger, åbne bogmærker, skifte filer osv. Og hvis du har plugins, kan de installere nye paletkommandoer også.
11. Gem på mistet vinduesfokus
Hvis du er som mig, trykker du på Ctrl + S (eller Cmd + S på Mac) en milliard gange pr. Minut af frygt for, at du mister dine dyrebare værker i gang. Ja, det er godt at slette den genvej, der gemmes, og det er også godt at holde regelmæssige data-sikkerhedskopier 5 Grundlæggende sikkerhedskopieringsfakta Hver Windows-bruger skal vide 5 Grundlæggende sikkerhedskopieringsfakta Hver Windows-bruger skal vide Vi trækker aldrig på at minde dig om at lave sikkerhedskopier og holde din datasikker. Hvis du spekulerer på hvad, hvor ofte og hvor du skal sikkerhedskopiere dine filer, har vi lige frem svar. , men her er en fejlsikker for dig.
Kort sagt, hver gang du skifter fra Sublime Text til et andet vindue, kan Sublime Text øjeblikkeligt gemme alle ikke-gemte filer. Aktivér det ved at åbne dine brugerindstillinger og tilføje:
“save_on_focus_lost”: rigtigt
Eller du kan kun aktivere denne funktion på bestemte sprog ved at gå til / Pakker / Bruger / katalog, åbne .sublime-indstillinger fil til det ønskede sprog, og tilføj den samme indstilling der.
Hvorfor bruger du sublim tekst?
Naturligvis er sublim tekst ikke den eneste levedygtige tekstredigerer derude. De bedste Mac-teksteditorer, der skal bruges i 2018 De bedste Mac-teksteditorer, der skal bruges i 2018 Har du brug for en ny teksteditor til din Mac? Her er de bedste gratis og betalte macOS-tekstredigerere til almindelig tekst, kodning og alt derimellem. , men der er mange grunde til, at det er en af de mest populære, den største er dens hurtige ydelse og dens massivt nyttige produktivitetsfunktioner.
Det har været min valgte teksteditor i årevis, og jeg ser ikke, at det snart ændrer sig.
Men jeg vil vide: hvorfor bruger DU Sublime Text? Kender du til andre seje tip eller tricks? Hvis du ikke bruger Sublime Text, hvorfor ikke, og hvad bruger du i stedet? Fortæl os det i en kommentar nedenfor!











