
Michael Fisher
0
2663
518
Det er svært at tænke på mange yderligere funktioner, der kan gøre Todoist til endnu bedre Jobliste. Det har allerede stort set alt hvad du muligvis har brug for, især hvis du hoster op til Premium-abonnementet.
Vi taler alt fra naturlig sproggenkendelse og kraftfulde filtre Sådan konfigureres de ultimative Todoist-filtre på 5 minutter Sådan konfigureres de ultimative Todoist-filtre på 5 minutter Så du indtastede alle dine opgaver i Todoist men processen med at arbejde igennem dem er noget tilfældigt. Det er fordi du sandsynligvis ikke har gode filtre. Det vil ændre sig. I dag. til tredjepartsintegrationer og mere.
Men der er en masse mere for Todoist end der møder øjet. Vi har dybt ned i denne magtfulde task manager for at give dig 11 underbrugte funktioner, der kan hjælpe dig med at komme endnu mere ud af appen.
1. Brug gennemførelsesdatoer til at planlægge gentagne opgaver
Gentagne opgaver er en standardfunktion i Todoist. De er normalt ret enkle, som f.eks “Gå på gymnastiksalen hver mandag.” Nogle gange går de et skridt videre, inklusive en start- eller slutdato, f.eks “Gå til gymnastiksalen hver mandag fra 1. januar.”
Men der er et lille trick til at gøre tilbagevendende opgaver endnu mere magtfulde. Dette trick giver dig mulighed for at planlægge den næste forekomst af en tilbagevendende opgave baseret på, hvornår du sidst afsluttet denne opgave.

For at gøre dette, skal du blot tilføje et udråbstegn efter ordet “hver.” For eksempel, “Gå igennem mit RSS-feed hver! to uger.” Den næste instans af denne opgave planlægges nu to uger fra sidste gang opgaven blev afsluttet, snarere end fra den dag, hvor opgaven oprindeligt var planlagt.
2. Skjul projekter, du ikke er startet
Hvis du kæmper for at jonglere masser af projekter samtidig. Fool Proof-systemet til at planlægge og administrere flere projekter Fool Proof-systemet til at planlægge og styre flere projekter Full Horizon Planning er et nemt system til at styre flere aktive og sovende projekter. Det er fremragende ubrudt, når det kommer til de garanterede daglige distraktioner. Vi viser dig, hvordan du indstiller det digitalt. , skjule projekter, du ikke i øjeblikket arbejder på, får panelet Active Projects til at virke meget mindre skræmmende.
Interesseret? Arkiver bare projekter, som du ikke ønsker at blive mindet om, indtil du er klar til at tackle dem! For at gøre dette skal du holde markøren over et projekt ved at klikke på ellipse, og ramte Arkiv. Projektet og dets tilsvarende opgaver vises ikke længere på din liste over aktive projekter (bemærk: de er heller ikke inkluderet i sikkerhedskopier).
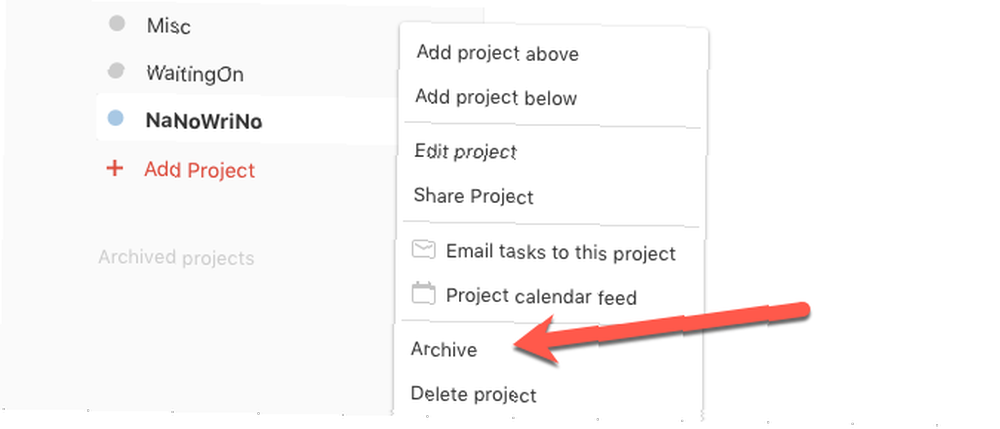
Når du er klar til at starte med projektet, skal du fjerne arkiveringen ved at klikke på det subtile Arkiverede projekter knappen under dine aktive projekter (se ovenfor). Hold markøren over det projekt, du vil starte, klik på ellipse, og vælg Annuller arkivering.
3. Lær nogle tastaturgenveje
Hvis du religiøst bruger Todoist til at organisere dit liv, vil det være værd at din tid til at lære et par genveje til at tilføje og organisere dine projekter meget nemmere. Du kan se den fulde liste over tilgængelige genveje her.
Bortset fra at trykke på Q at tilføje en ny opgave og U for at fortryde din sidste handling, efter min mening, er dette de mest nyttige genveje at bruge når du opretter en ny opgave:
- Type p1, p2, p3, eller p4 at indstille prioritetsniveauet for en opgave.
- Type @ at vælge en etiket til en opgave (Premium)
- Type # at føje opgaven til et specifikt projekt
- Klik CTRL + M at tilføje en kommentar til en opgave
4. Begynd at bruge projektskabeloner
Hvis du vil være i stand til at kopiere et projekt på et senere tidspunkt sammen med alle dets tilhørende opgaver og indstillinger, vil du elske Todoist-skabeloner.
Opret dit projekt, som du normalt ville, og sørg for at bruge relative datoer som f.eks “om 7 dage” i stedet for bestemte datoer. Dette sikrer, at din opgaveplanlægning for dette projekt altid er opdateret. Når det er gjort, skal du klikke på indstillinger knappen inden for projektet, og vælg Eksporter som skabelon. Hele projektet sammen med alle dets indstillinger vil blive downloadet som en almindelig tekstfil. Opbevar dette sikkert.
Så når du vil, kan du dele denne projektskabelon med venner og kolleger. Eller du kan klikke på Importer fra skabelon at tilføje en ny version af det projekt til din egen konto. Dette sparer dig fra at skulle konfigurere hele projektet fra bunden, hver gang du har brug for det.
5. Se alle dine tilbagevendende opgaver på én gang
Ved første øjekast er det ikke helt åbenlyst, hvordan du kan se alle de tilbagevendende opgaver, du har konfigureret. Som held skal have det, er det let nok.
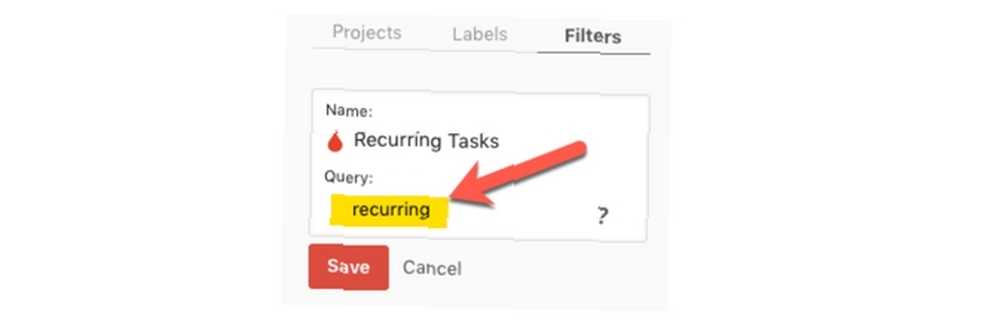
Alt hvad du skal gøre er at gå til filtre, klik derefter på Tilføj filter. Navngiv filteret, hvad du vil, og i Forespørgsel felt, type Tilbagevendende, klik derefter på Tilføj filter. Hver gang du klikker på det filter, ser du en komplet liste over alle dine tilbagevendende opgaver, så du nemt kan holde dem opdaterede og slette dem, du ikke længere har brug for.
6. Opgaver, der ikke kan udføres
Som standard har alle opgaver i Todoist et afkrydsningsfelt vist ved siden af dem. Men hvis du af en eller anden grund ønsker en listet opgave uden et afkrydsningsfelt, skal du bare starte opgavens navn med en stjerne efterfulgt af et mellemrum.
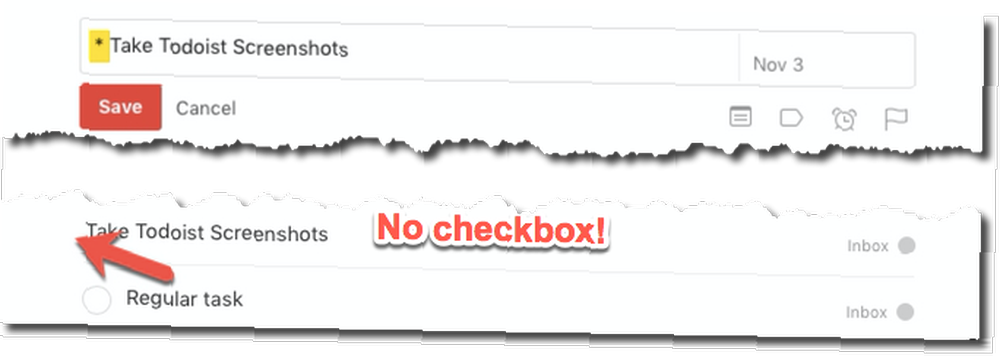
Når det er tid til at slette opgaven, skal du blot fjerne stjerne og klikke på afkrydsningsfeltet.
7. Visualiser din produktivitet
Øverst til højre på Todoist-appen kan du se din Karma-score, som stort set bare er en måde at holde dig motiveret på. Klik dog på Karma-score, så får du en visuel repræsentation af din produktivitet.
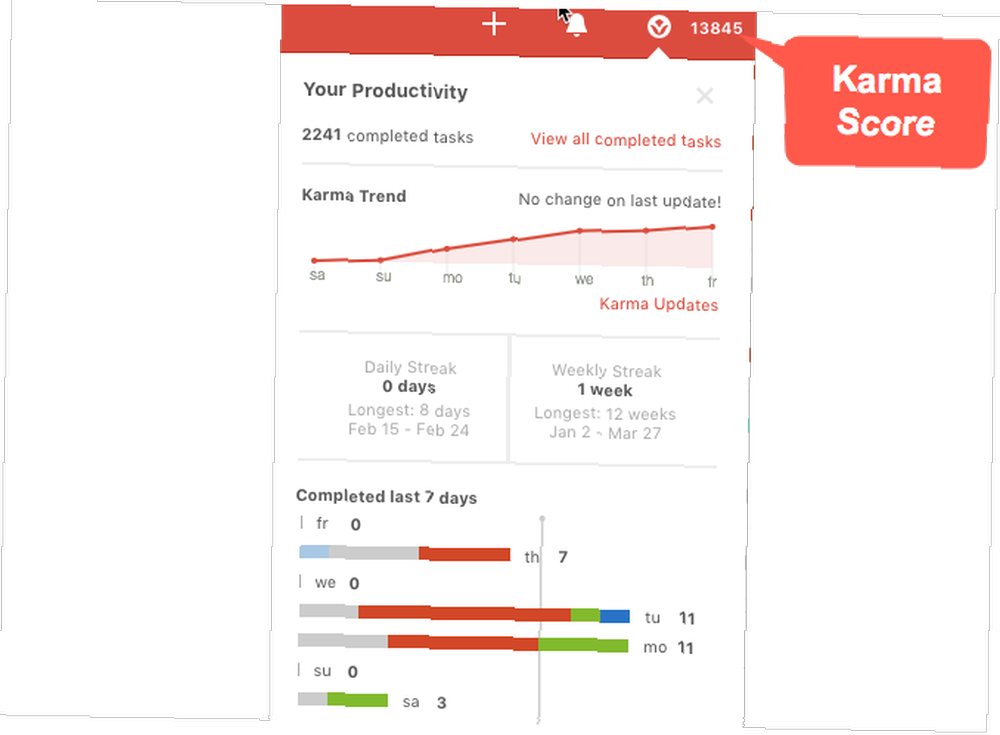
Du får vist antallet af opgaver, du har udført, dine mest produktive dage, og hvilke projekter du har afsluttet mest opgaver til.
8. Formater tekst og tilføj hyperlinks
Hvis du vil tilføje nogle grundlæggende formateringer til dine vigtigste opgaver og kommentarer, er det også muligt.
- Dristig: **dristig**
- Kursiv: *kursiv *
- Fed og kursiv: ** * fed og kursiv* ** eller * ** fed og kursiv** *
- hyperlink: http://makeuseof.com/ (Tekst)
- Hvis du vil bruge emoji, skal du bare kopiere og indsætte dem i Todoist.
9. Automatiser din opgaveliste
Ved at linke din Todoist-konto til automatiseringsplatforme IFTTT eller Zapier vil du være i stand til at automatisere mindst nogle aspekter af din opgaveliste.
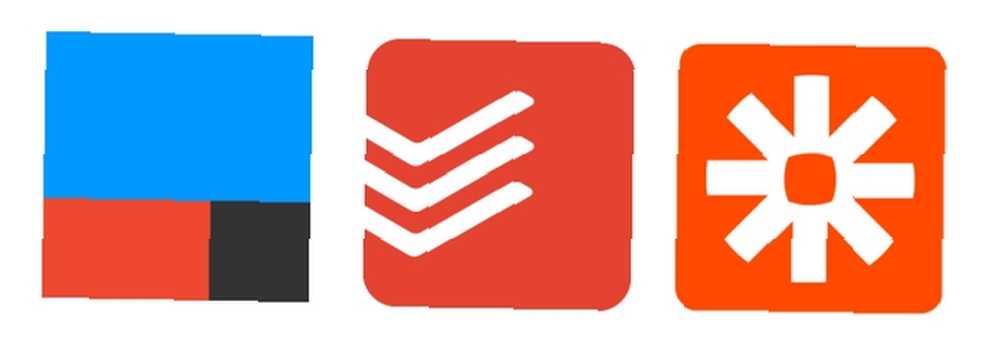
Med IFTTT (min foretrukne automatiseringsplatform) kunne du konfigurere tingene, så hver gang du gemmer en artikel på din Pocket-læseliste, tilføjes den som en opgave på Todoist. Hvis der er tildelt et Trello-kort til dig, kan det også tilføjes som en opgave. Du kan endda konfigurere tingene, så når du mærker en e-mail “Presserende” i Gmail oprettes en ny opgave.
Interesseret? Vi har udgivet en mere dybdegående guide til brug af Todoist med IFTTT Automatiser dit liv og job med Todoist og IFTTT Automatiser dit liv og job med Todoist og IFTTT Spil kreativt med ToDoists underretningsfunktioner og IFTTT's evne til at udføre virkelig seje automatiseringer med dem . Vi viser dig, hvordan du kombinerer de to kræfter din produktivitet. .
10. Synkroniser projekter med din kalender (Premium)
Hvert projekt, du opretter i Todoist, har sin egen iCal URL, hvilket betyder, at det kan synkroniseres med din valgte kalender.
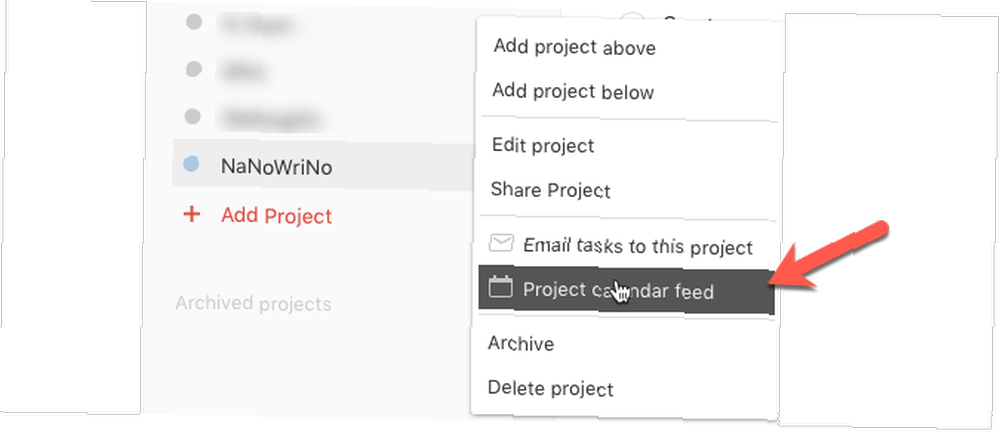
For at gøre dette skal du klikke på ellipse ved siden af et projekt eller delprojekt, og klik derefter på Projektkalenderfeed. Du kan derefter klikke for automatisk at tilføje feedet til din Outlook- eller Apple-kalender.
Hvis du vil tilføje feedet til din Google Kalender, skal du kopiere iCal URL og derefter gå over til Google Kalender. Klik på drop-down knappen ved siden af Andre kalendere, og klik Tilføj ved URL. Indsæt URL'en, og klik på Tilføj kalender.
Gør dette for alle de projekter, du ønsker. Alle opgaver fra disse projekter vises i din kalender.
11. Sikkerhedskopiér dine projekter og opgaver (Premium)
Som Premium-bruger sikkerhedskopieres dine projekter og opgaver automatisk hver dag af Todoist.
Så hvis du ved et uheld sletter et projekt, og du ikke ønsker at oprette det igen fra bunden, er det let nok at gendanne. Klik bare på gearikon, indstillinger, klik derefter på sikkerhedskopier. Download den sikkerhedskopi, du har brug for. Dette vil være en zip-mappe, der indeholder en CSV-fil til hver af dine aktuelle projekter (arkiverede projekter og afsluttede opgaver er ikke inkluderet).
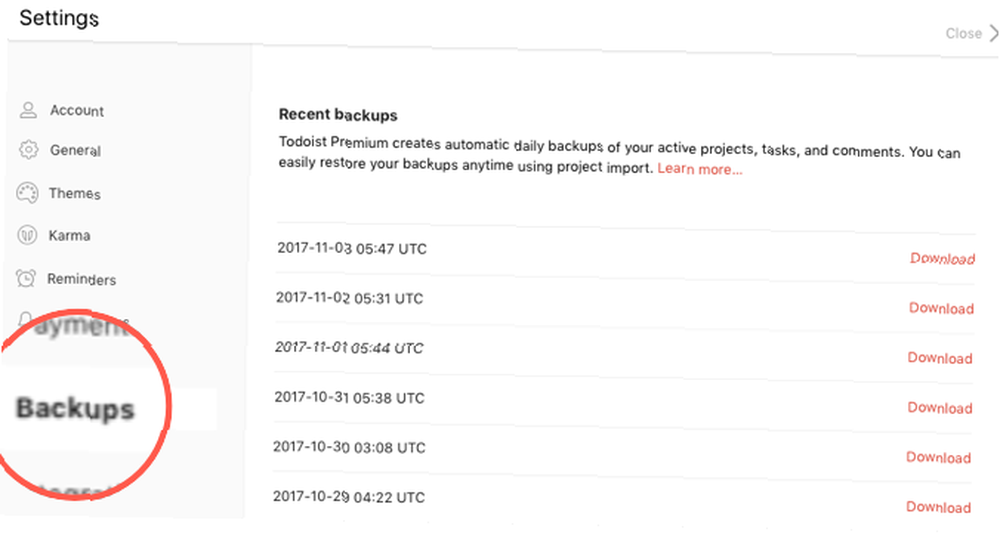
Træk og slip projektfilen til et nyt projekt på Todoist, og alle de opgaver, der var der til at begynde med, gendannes.
Den bedste opgaver manager?
Med alle dets standardfunktioner, blandet med et væld af skjulte ekstramateriale, er det svært at ikke se Todoist som det rigtige benchmark blandt de forskellige task manager-apps To-Do List App Showdown: Any.do vs Todoist vs Wunderlist To-Do List-app Showdown: Any.do vs Todoist vs Wunderlist Nogle to-do-apps apps står hoved og skuldre over resten. Men hvordan sammenligner de dem, og hvilken er bedst for dig? Vi hjælper dig med at finde ud af det. .
Alligevel sammen med alt dette er der sandsynligvis flere tricks, tip og funktioner derude, som de fleste brugere næppe rører ved (men burde) for at blive mere produktive Hvordan man kan øge produktiviteten i henhold til videnskab Hvordan man øger produktiviteten ifølge videnskab Har du prøvet det meste af produktivitetsrådgivningen derude, og intet fungerer? Lad videnskab (og os) hjælpe dig med at finde, hvad der fungerer for dig! . Hvis du kender til flere Todoist-funktioner som disse, så lad os vide det i kommentarerne.
Hvis der er nogle funktioner, du ønsker Todoist havde, men mangler, så fortæl os også om dem!











