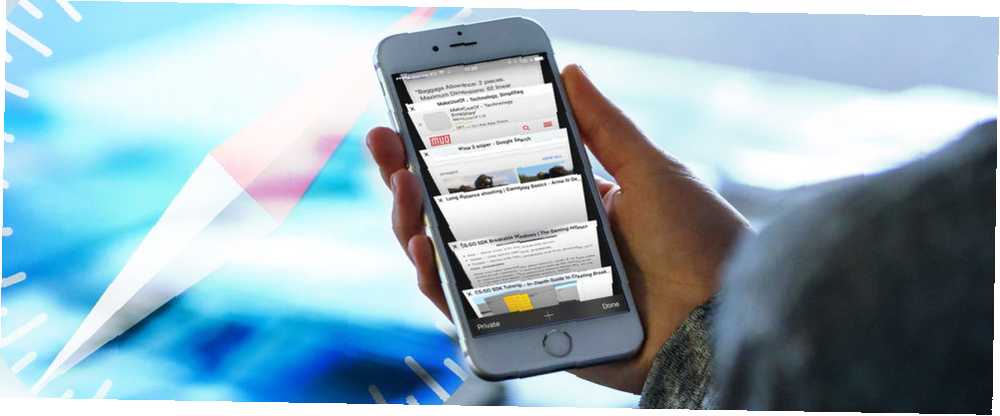
Joseph Goodman
0
4116
224
Et overraskende antal nyttige handlinger i Safari på iOS er skjult bag lange presser, bevægelser og 3D Touch Alt, hvad du kan gøre med 3D Touch på din iPhone, alt hvad du kan gøre med 3D Touch på din iPhone 3D touch er virkelig bare et smukt navn til en trykfølsom skærm, men tilføjer en hel række ekstra inputindstillinger til iOS. . Browsers brugergrænseflade er enkel, ren og skarp, og selvom jeg værdsætter det, kommer den til bekostning af reduceret synlighed.
Uanset om du er ny på iPhone eller iPad, eller du har brugt Safari i årevis, er jeg sikker på, at du finder noget nyt og nyttigt på denne liste.
1. Lange tryk på knapper
Næsten hele bundværktøjslinjen, bortset fra knappen Del, har en slags mulighed for lang tryk.
Langt tryk på bogmærke ikonet giver dig muligheder for hurtigt at tilføje den aktuelle side som et bogmærke og sende den til Læseliste eller til Delte links (hvis du har aktiveret funktionen).
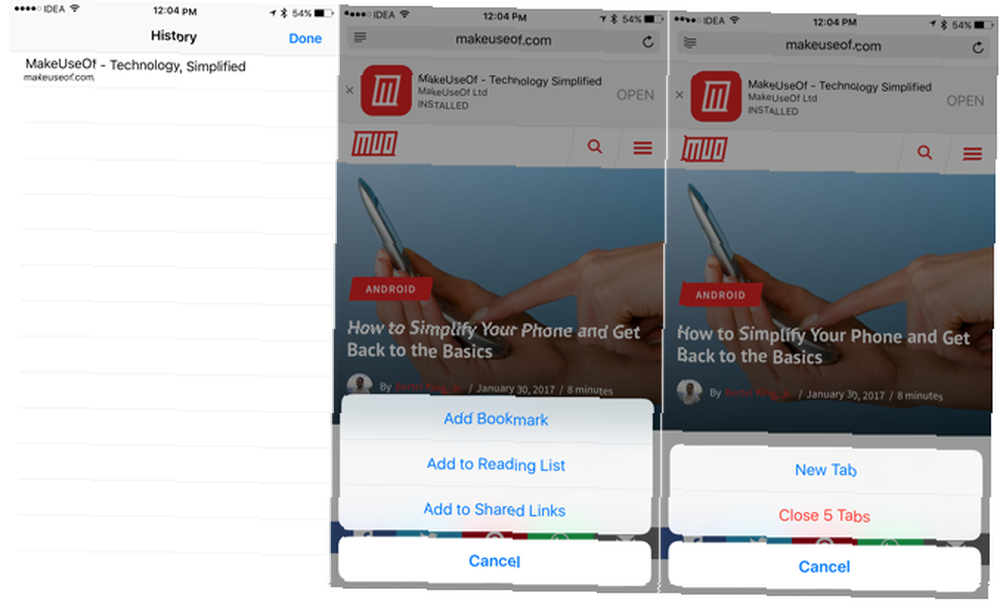
Tabskiftehandlingerne er endnu mere nyttige, hvilket giver dig en super hurtig måde at oprette en ny fane eller lukke alle åbne faner i øjeblikket.
Tryk længe på knapperne tilbage eller fremad for at få en liste over de sider, du kan gå tilbage / fremad til.
2. 3D Touch App-ikon
Hvis du bruger en iPhone 6s eller nyere, skal du begynde at bruge Hurtige handlinger som din gateway til Safari. Når du 3D trykker på appikonet, finder du muligheder for at åbne en ny fane, en privat fane eller for at komme til din læseliste.
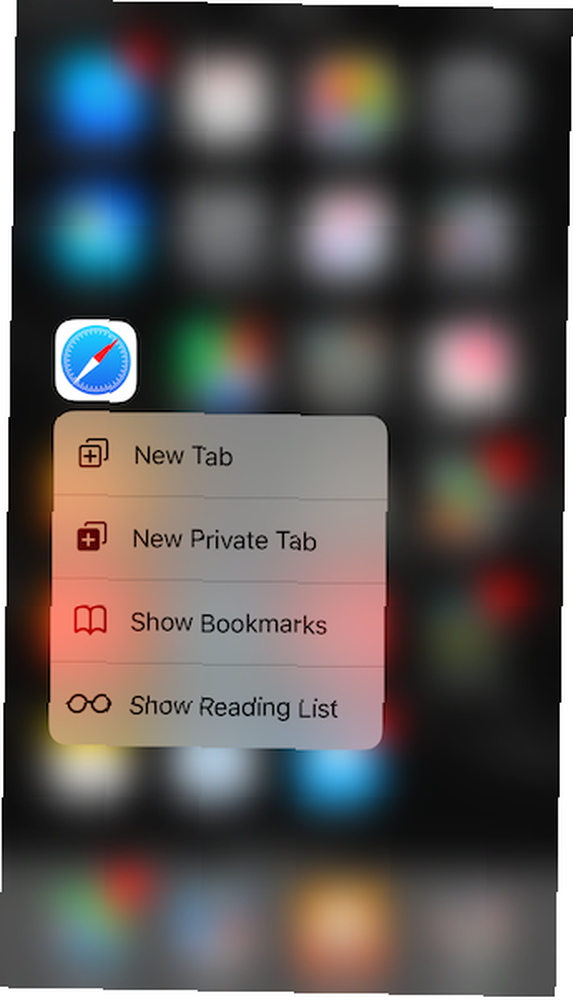
Det meste af tiden går jeg til Safari, fordi det ser ud til at gøre noget nyt, som en ny Google-søgning. Funktionen 3D Touch lader mig hoppe direkte til søgefeltet, med det tastatur, der allerede skal gå.
3. Søg efter faner
Safari i iOS 10 giver dig mulighed for at åbne ubegrænsede faner. Det betyder, at jeg har omkring 100 faner åbne i Safari. Men det gør det sværere at finde gamle Safari-faner. Der er selvfølgelig en måde at søge gennem alle dine åbne faner, men igen, det er skjult.
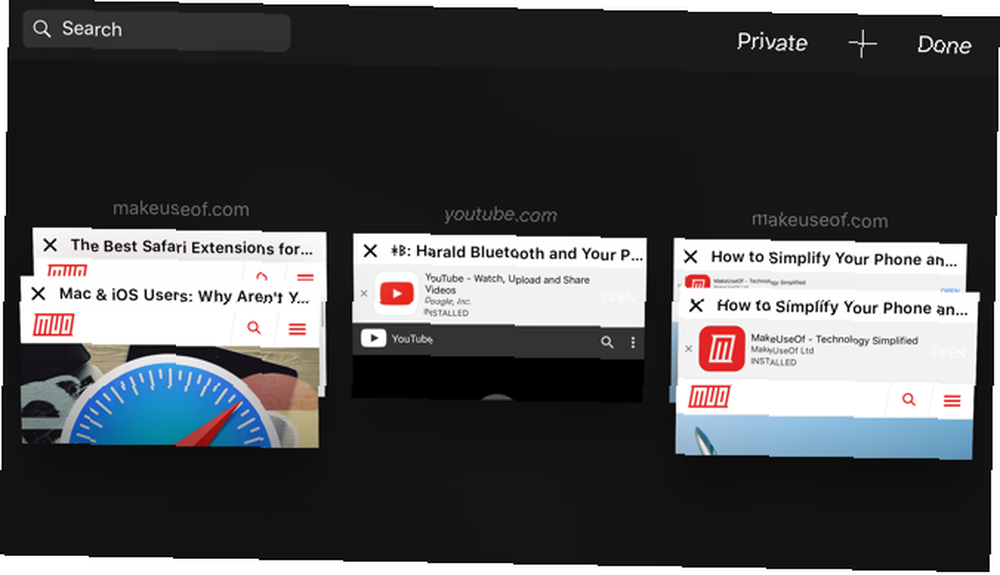
Tryk på fanebladsknappen, det er her, du vil se en liste over alle dine faner. Drej derefter dit telefonlandskab (du skal deaktivere Portrait Lock i Control Center, hvis du har aktiveret det), og du vil se stedet for Søg bjælke øverst til venstre.
På iPad finder du søgefeltet øverst på fanebladet (ligesom i Safari på Mac 15 Essential Safari Tips og tricks til Mac-brugere 15 Essential Safari Tips og Tricks for Mac-brugere Se ud over det åbenlyse og afsløre nytten af Apples hurtige og energieffektive webbrowser.).
4. Brug og tilpas læsertilstand
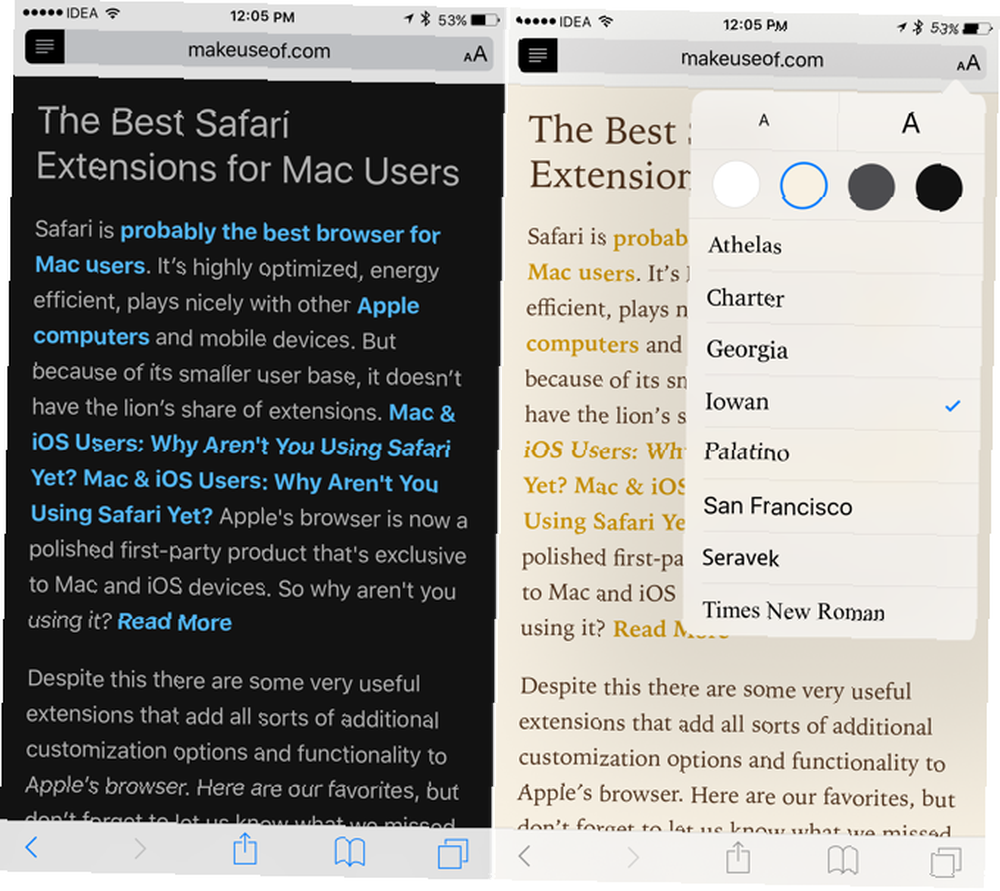
Jeg bruger ikke Læseliste så meget bedre muligheder findes (Pocket og Instapaper), men Safari's Læser tilstand er et helt andet dyr. Ved blot at trykke på en knap i venstre side af URL-linjen bliver en kaotisk side til en organiseret, minimal, formateret side.
Det Aa -knappen giver dig mulighed for at vælge mellem forskellige skrifttyper, tekststørrelse og nattilstand. Dette er en fantastisk måde at læse webindhold, især om natten.
5. Brug 3D Touch til at kigge ind på sider
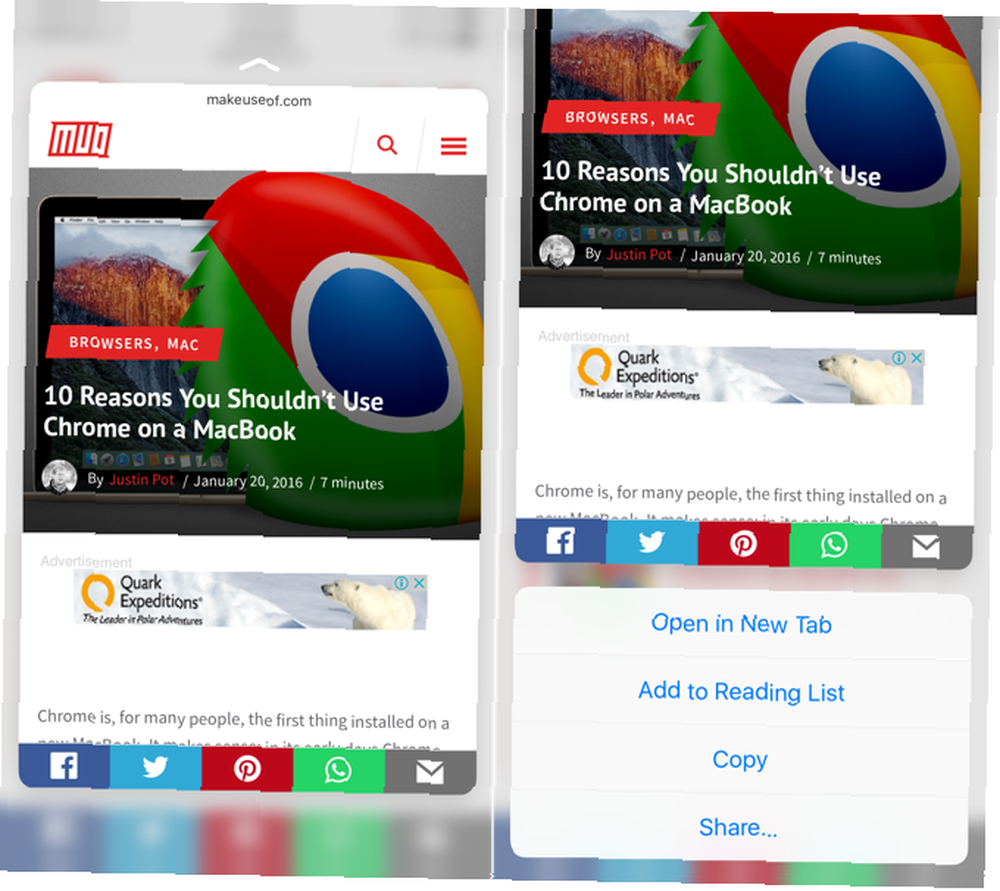
Hvis din iPhone understøtter 3D Touch, kan du klemme hårdere på et link for at få en popup-visning af siden. Dette er en fantastisk måde at få vist et link før du beslutter at gå ind. Vil du læse det? Tryk dybere ned igen, så åbnes det. Eller bare løft fingeren for at rygge.
6. Del links uden at åbne dem
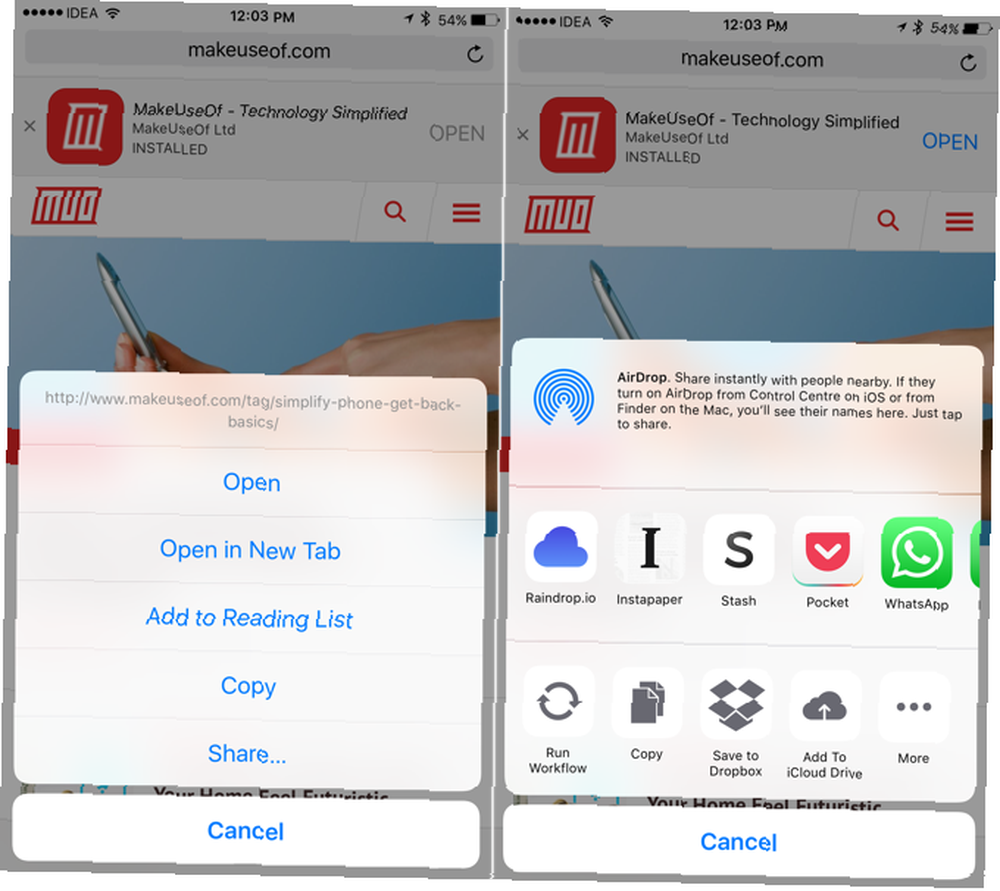
Jeg faldt tilfældigt over denne funktion, og jeg er virkelig glad for, at jeg gjorde det. Hvis du kører iOS 10, kan du længe trykke på et link hvor som helst i Safari og vælge Del fra menuen for at få vist det oprindelige Share-ark.
Dette betyder, at jeg kan gøre interessante ting som at sende et link til en note i Apple Notes eller til Pocket, uden nogensinde at åbne siden.
7. Tryk og hold for at indsætte og gå
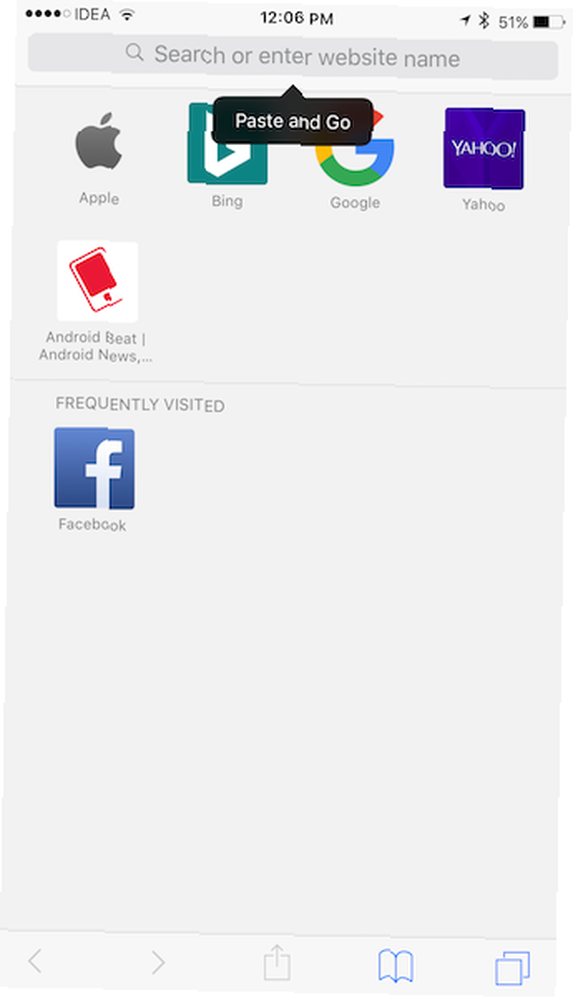
Hvis du har et link på det udklipsholder, du vil åbne i Safari, eller du har noget tekst, du vil søge i Google, skal du trykke på og holde nede i URL-linjen næste gang (i stedet for at trykke på den for at få tastaturet op ).
Du får en Indsæt og gå eller Indsæt og søg mulighed afhængigt af hvad du har på udklipsholderen. Det er en real time saver.
8. Anmod om desktopwebsted
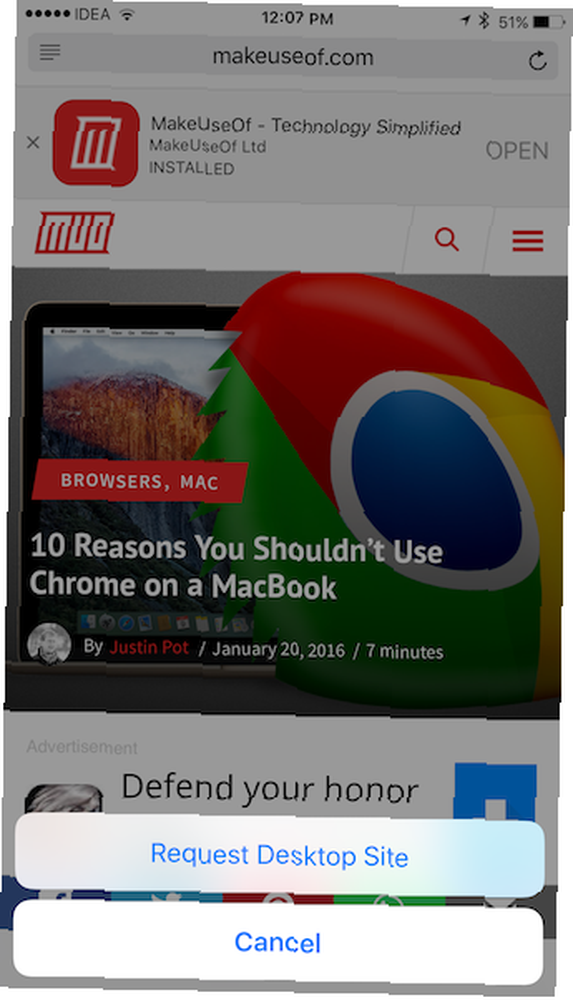
Hvis du har en iPad Pro, især den store, ender du med at gøre dette ret ofte. For at anmode om et desktopwebsted for den side, du besøger, skal du bare trykke på og holde den nede Opdater knap. Du får en Anmod om desktopwebsted i valgmenuen.
Hvis du bruger en indholdsblokerer, er det også her, du finder muligheden for at genindlæse webstedet uden indholdsblokkere. Du kan også finde muligheden for at anmode om desktopwebsite via handlingslinjen under den almindelige Del menu.
9. Find tekst på side
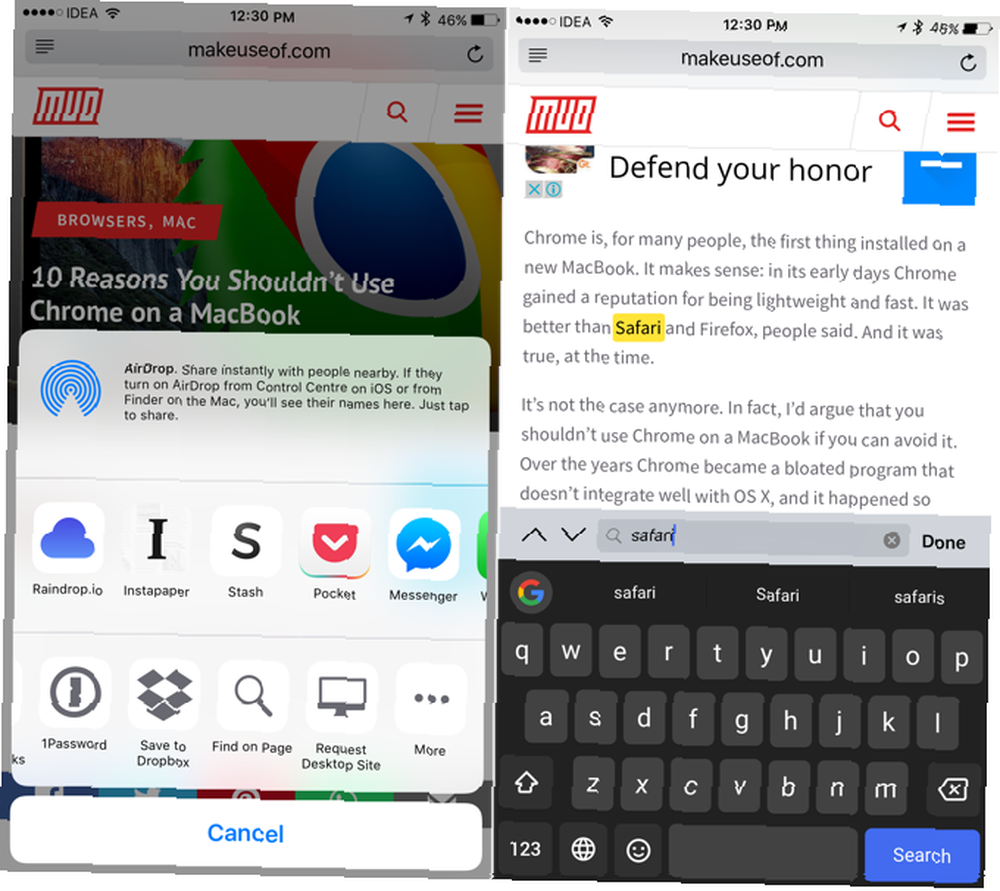
Når du læser en lang artikel eller søger noget op i Wikipedia Det bedste fra Wikipedia: 5 apps til at finde underlige eller interessante artikler Det bedste af Wikipedia: 5 apps til at finde underlige eller interessante artikler Wikipedia kan være fascinerende, underligt eller bisarr. Disse fem unikke værktøjer hjælper dig med interessante sider på Wikipedia. , skal du gøre ol Ctrl + F dans. Safari har også denne funktion, og der er et par måder at få adgang til den.
Det nemmeste er at trykke på URL-linjen og skrive det, du leder efter - under din historie og foreslåede websteder finder du en mulighed for På denne side. Alternativt kan du trykke på Del knappen og vælg Find på side fra den nederste række.
10. Drej Safari til en feedlæser
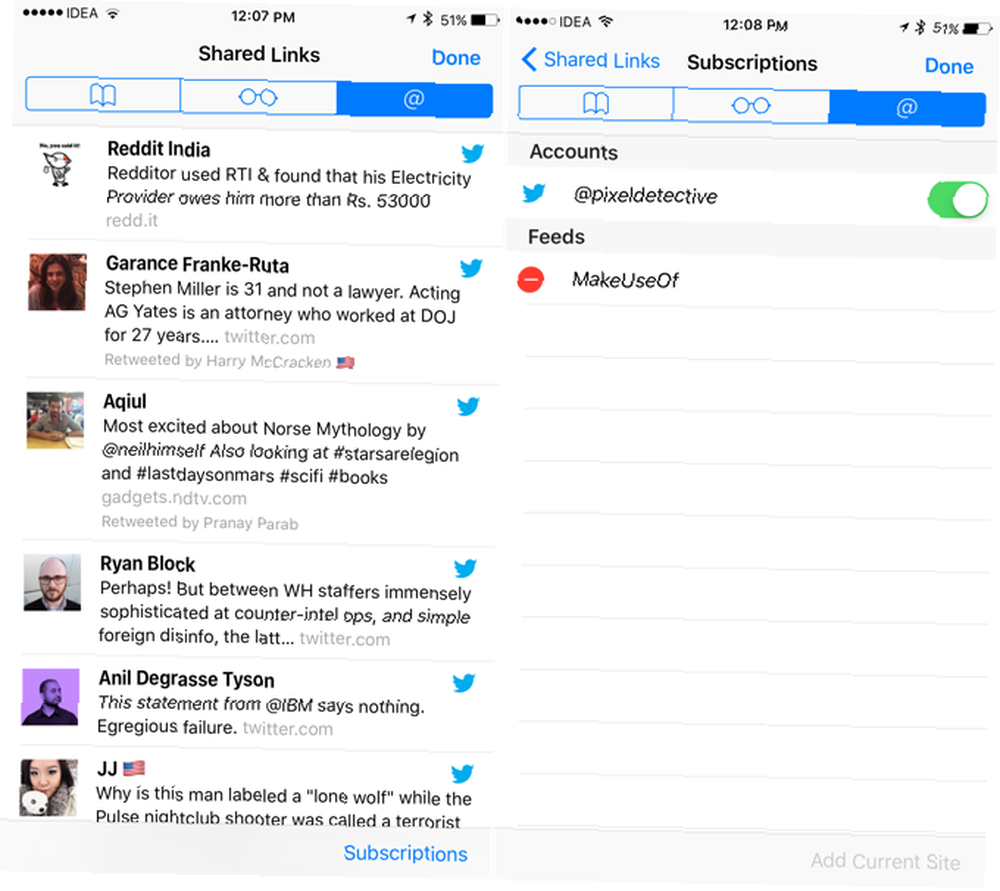
Safari har en funktion kaldet Delte links, der dybest set er en feed-læser. Du kan tilføje et feed fra en side, og nye artikler vises her. Eller opret forbindelse med din Twitter-konto for at se alle de links, der deles af folk, du følger.
Tryk på på iPhone eller iPad bogmærker ikon. og vælg derefter fanen med @ symbol for at komme i gang.
11. Gå opdelt skærm på iPad
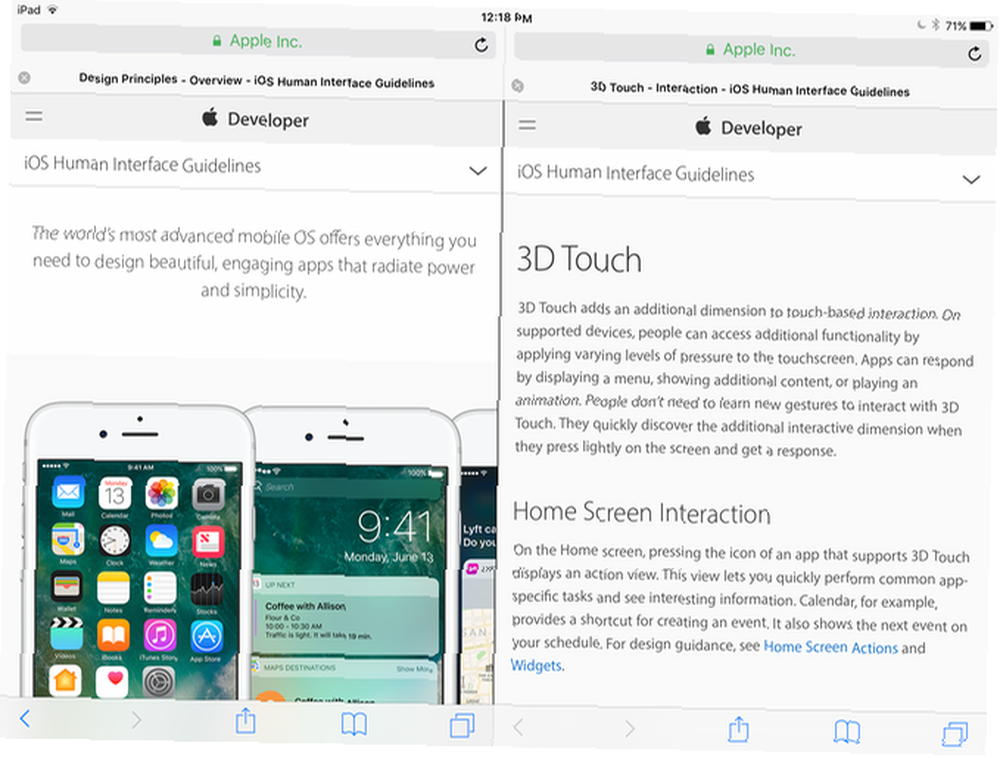
I iOS 10 giver Safari dig mulighed for at gennemse to sider side om side. Du kan komme i gang på et par måder.
Tryk og hold på en fane, og træk den til højre eller venstre kant, indtil der vises en sort bjælke. Slip derefter fanen der, og den åbnes i delt visning.
Du kan også trykke let på et link og trykke på Åbn i delt visning.
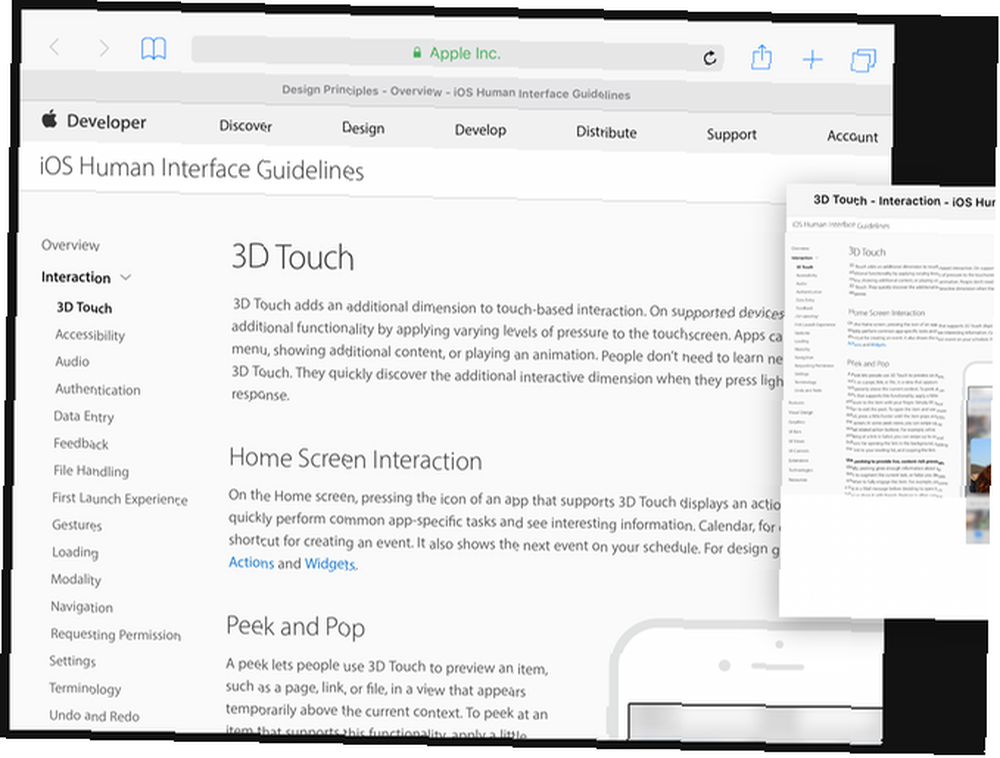
Du kan starte delt skærm ved at trykke og holde på Opdater knappen og valg Åbn delt visning.
12. Gem en side som PDF
Undertiden har du brug for en offline kopi af en webside, og en af de nemmeste måder at gøre det er at oprette en PDF af siden lige fra Safari.
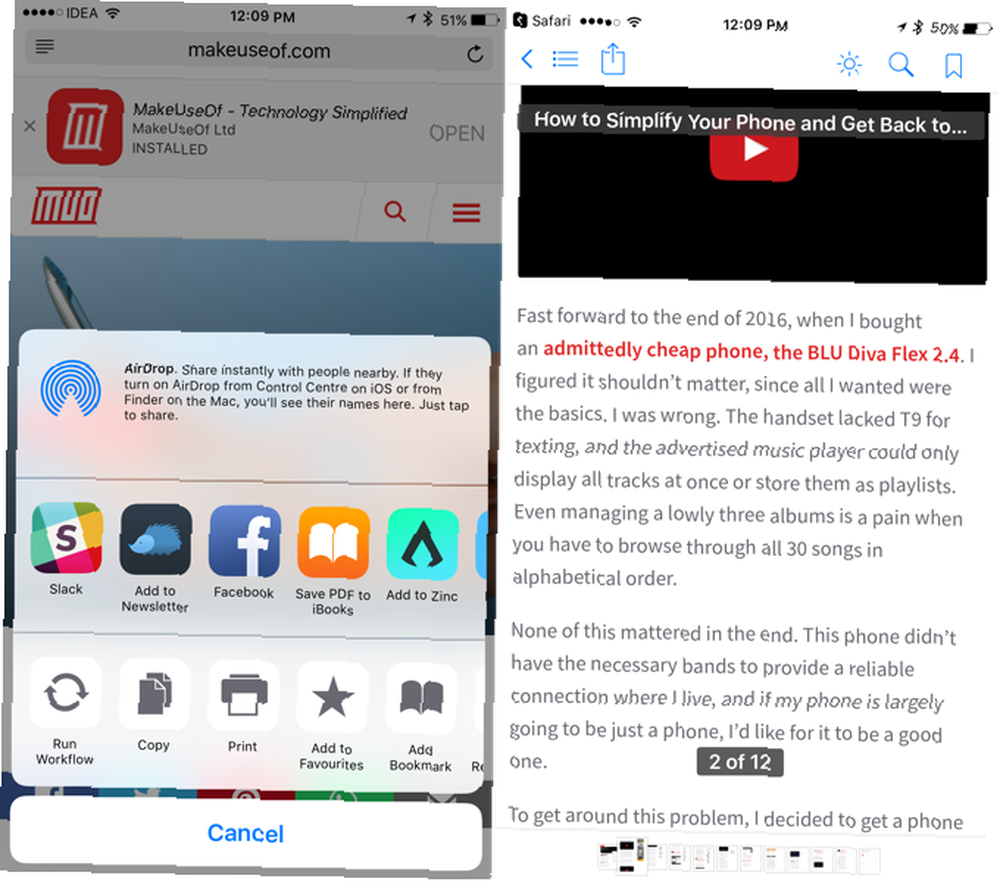
Tryk på Del knappen, rulle i den midterste række og find Gem PDF i iBooks. Siden gemmes som en PDF i iBooks-appen. Men når PDF'en er i iBooks, er det ikke let at dele den med andre apps.
I iOS 10 er der en anden måde at eksportere siden som PDF.
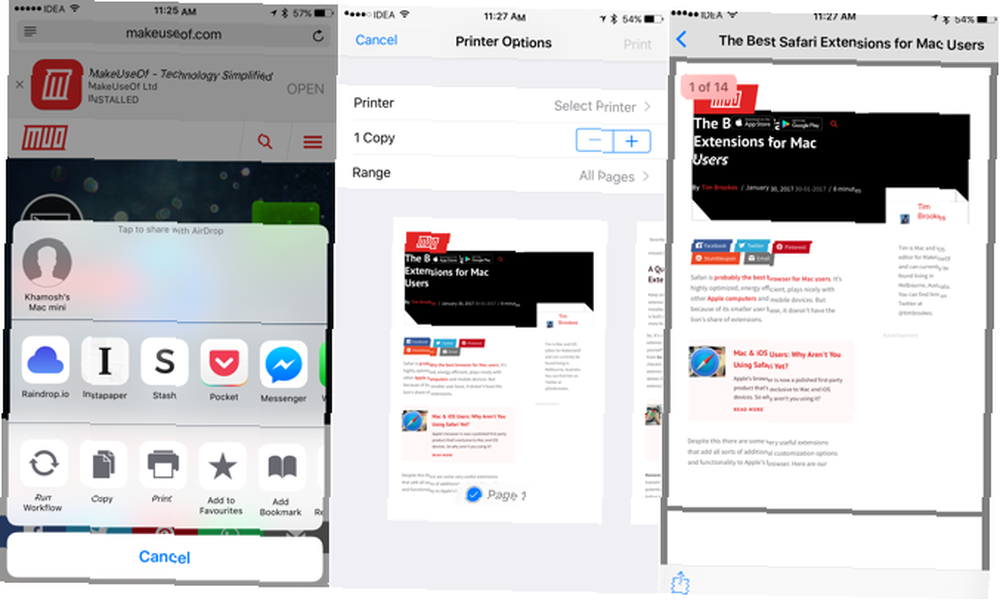
Vælg den nederste række på delingsarket Print. Du kan se en forhåndsvisning af siden her. 3D Touch en gang for den flydende Peek-visning og 3D Touch igen for at pop ind i hele PDF-visningen (hvis din enhed ikke har 3D Touch, skal du stryge ind med to fingre).
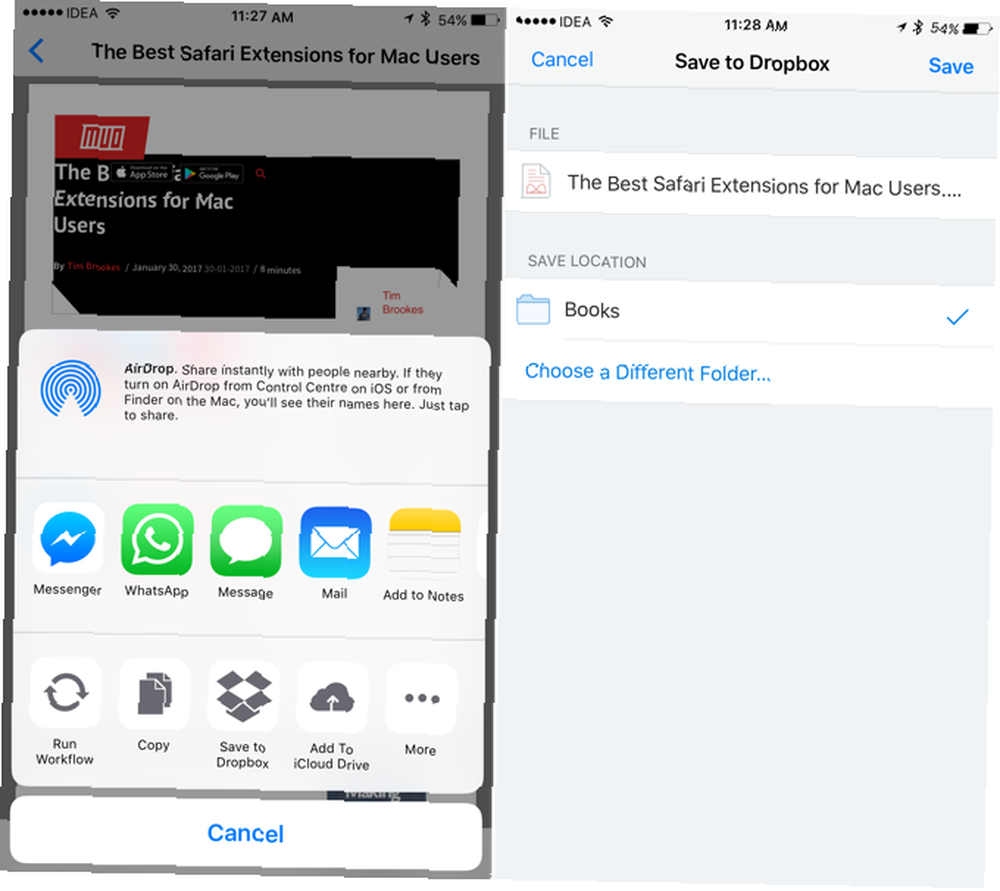
Fra nu, tryk på Del knap. Du vil se en liste over apps, der understøtter PDF-import. Og du finder også muligheden for at tilføje PDF til Dropbox eller iCloud Drive (hvis aktiveret).
13. Åbn eller luk en fane eksternt
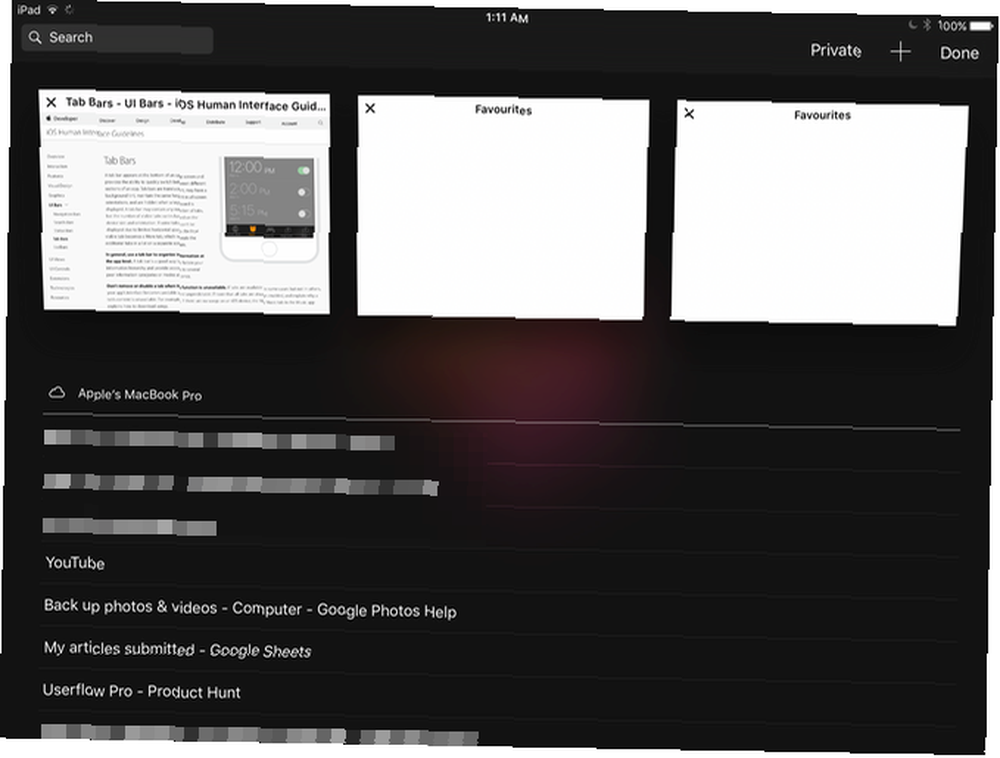
Hvis du bruger flere Apple-enheder, og din standardbrowser er Safari, finder du, at du kan få adgang til faner fra alle dine maskiner i Safari. iCloud Tabs er virkelig nyttige, når du skifter mellem enheder.
Du kan også bruge denne funktion til ekstern lukning af en fane på en anden maskine. Rul ned til fanebladet, indtil du finder det iCloud faner, stryg til venstre på en fane og vælg Slet.
14. Åbn en fane, der for nylig er lukket
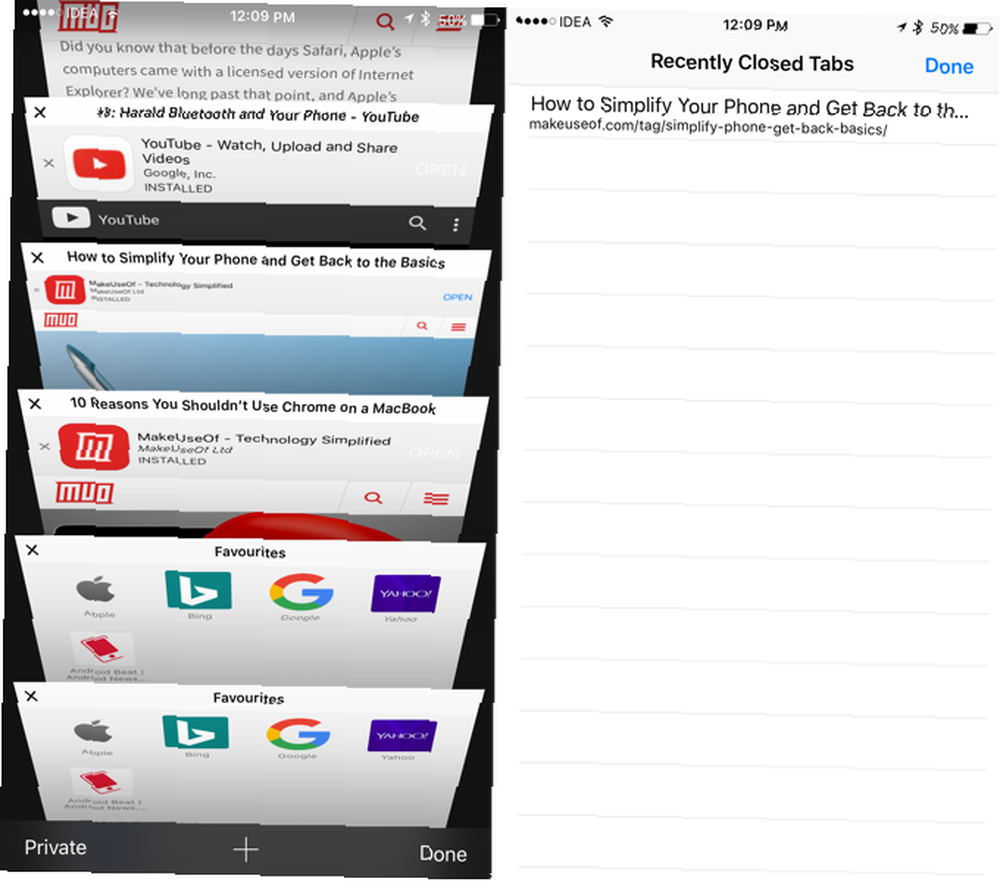
Dine fingre er glatte, og det er alt for let at skubbe en fane væk. Og du vil ikke finde en åbenlys måde at bringe det tilbage på.
Tryk på fanebladsknappen nederst til højre, og tryk og hold på plus “+” knap. Dette bringer en liste over for nylig lukkede faner.
15. Afspil YouTube-videoer i baggrunden
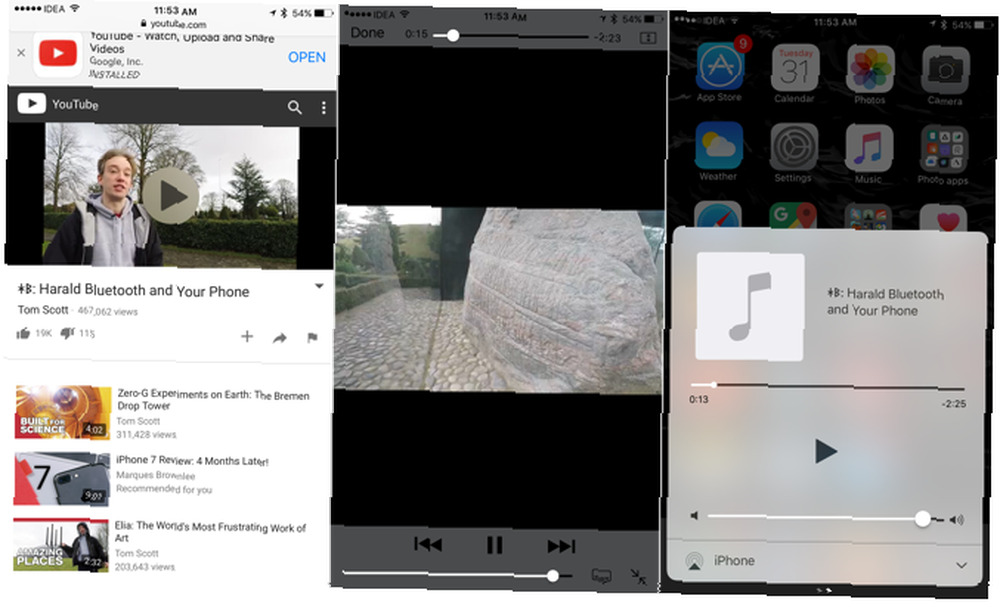
Mens du kan få tredjepartsapps til at gøre dette, tilbyder Safari en simpel low-tech måde at lytte til bare lyden fra YouTube Sådan konverteres YouTube-videoer til MP3 til offline-lytning Sådan konverteres YouTube-videoer til MP3 til offline lytting kan forvandle enhver YouTube-video til en MP3 og gemme dig selv fra unødvendigt båndbredde. , i baggrunden.
Åbn en YouTube-video i Safari, og start afspilningen. Tryk derefter på startknappen og gå til startskærmen. Stryg op for at hente Kontrolcenter og tryk på knappen Afspil fra ruden Nu afspilning. Lydafspilningen starter nu.
Brug udvidelser i Safari for at få mere udført
I modsætning til Safari på Mac De bedste Safari-udvidelser til Mac-brugere De bedste Safari-udvidelser til Mac-brugere Safari er sandsynligvis den bedste browser til Mac-brugere, men du kan gøre det endnu bedre med et par velvalgte udvidelser. , understøtter iOS-modstanderen ikke browserudvidelser. Men siden iOS 8 fik apps muligheden for at samle deres egne udvidelser, der kan tilsluttes Share ark-systemet bredt.
Så længe du har appen installeret og udvidelsen aktiveret, kan du gøre en masse interessante ting. Som at gemme en side i Notes-app Sådan bruges Apple Notes som forskningsværktøj Sådan bruges Apple Notes som forskningsværktøj Apples gratis Notes-app kan være et uundværligt forskningshjælpemiddel på både en computer og mobil enhed. , kører en workflow vha. Workflow-appen Ny på iOS Automation? 10 arbejdsgange for at komme i gang ny med iOS-automatisering? 10 arbejdsgange til at komme i gang Vidste du, at du kan automatisere mange almindelige opgaver på din iPhone med en simpel app kaldet Workflow? og meget mere.
Hvad er nogle af dine yndlings tip og tricks til Safari? Del med os i kommentarerne herunder.











