
Michael Cain
1
3695
581
Hvor er mapperne i Gmail? Er mærkater de samme som mapper? Hvordan er begge forskellige fra kategorier?
Du har måske spørgsmål som disse om webversionen af Gmail, hvis du er ny til det. For at hjælpe dig med at blive bekendt med Gmail-vilkårene viser vi de vigtigste funktioner i Gmail, du virkelig skal vide om.
1. Samtalevisning
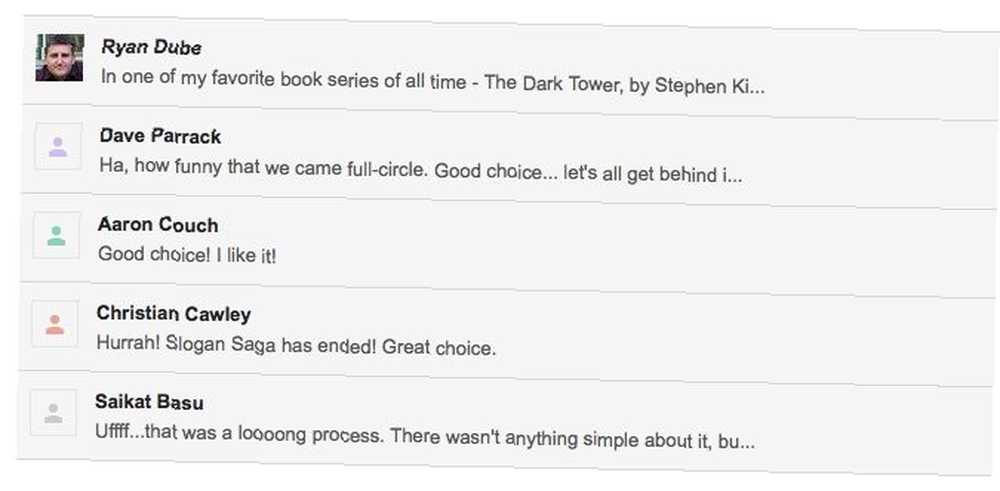
Du kender dette som en e-mail-tråd. Samtalevisning pakker en e-mail og alle svar på den i en enkelt visning for at sikre, at du får konteksten, når du læser nogen af meddelelserne. Hver meddelelse i gruppen får sin egen sammenklappelige sektion.
Gå til for at slå denne Gmail-funktion til Indstillinger> Generelt. Der under Samtalevisning vælg alternativknappen til Samtale visning på.
2. Betydningsmarkører
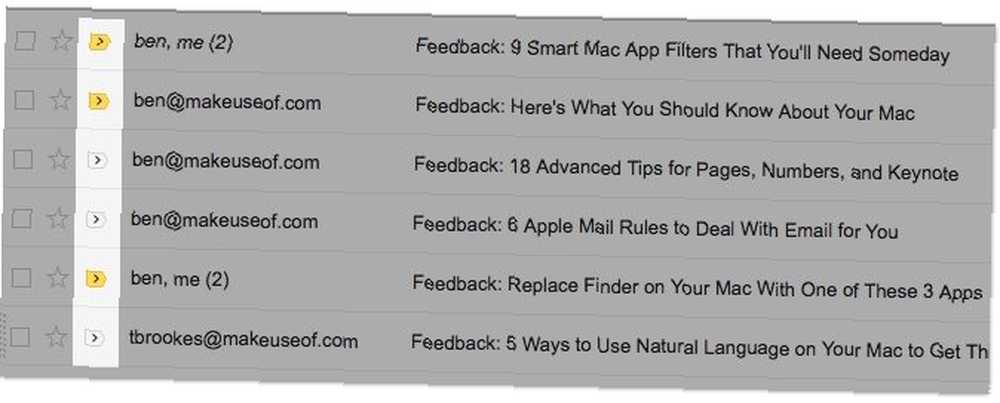
Dette er visuelle signaler, der fremhæver e-mails, som Google mener kan være vigtige for dig. Du vil se dem som gulfarvede tags ved siden af bestemte e-mails, når du aktiverer Vis markører mulighed under Indstillinger> Indbakke.
Hvordan bestemmer Gmail, hvilke e-mails du sandsynligvis vil betragte som vigtig?
Det er afhængig af den måde, du behandler e-mail på. Gmail lægger mærke til, hvilke e-mails du åbner og svarer på, hvilke du arkiverer eller sletter, hvilke kontakter du kommunikerer med osv..
Når Gmail indtaster en e-mail forkert som vigtig, kan du rette den ved at klikke på markøren for at deaktivere den. Ligeledes kan du aktivere en markør for en e-mail, som du finder vigtig, men Gmail har ikke markeret som sådan. I begge tilfælde lærer Gmail af dine handlinger for at forbedre dens nøjagtighed.
3. Hold musen hen
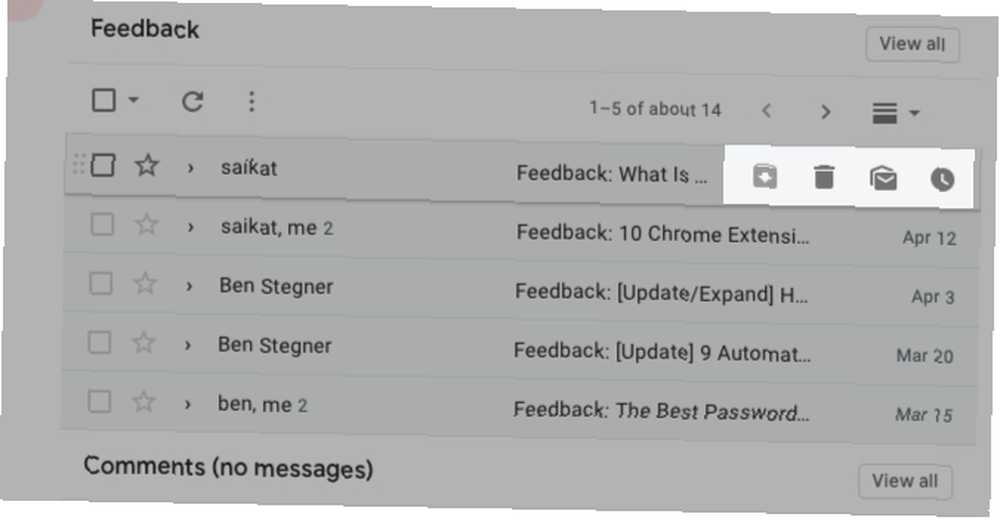
Hover-handlinger giver dig mulighed for at behandle en e-mail uden først at skulle vælge den. Du kan snooze, arkivere eller slette en e-mail eller endda markere den som læst / ulæst på et øjeblik takket være disse handlingsknapper, der vises, når du holder musepekeren over en e-mail. For avancerede handlinger som mærkning og filtrering skal du naturligvis stadig vælge e-mailen som normalt.
Hvis du finder svævehandlinger irriterende, kan du slå dem fra Indstillinger> Generelt-under Hold musepekere, vælg alternativknappen ved siden af Deaktiver svevehandlinger.
4. Fortryd send

Som navnet antyder, Gmail Fortryd send -funktionen giver dig mulighed for at trække en e-mail tilbage, du har ramt Sende på. Du har dog et vindue på ti sekunder til at gøre det, og du kan justere dette interval med et par sekunder under Indstillinger> Generelt> Fortryd send.
Gmail aktiverer funktionen som standard, og lige efter du har sendt en e-mail, ser du Fortryd mulighed lige under søgefeltet.
5. Etiketter
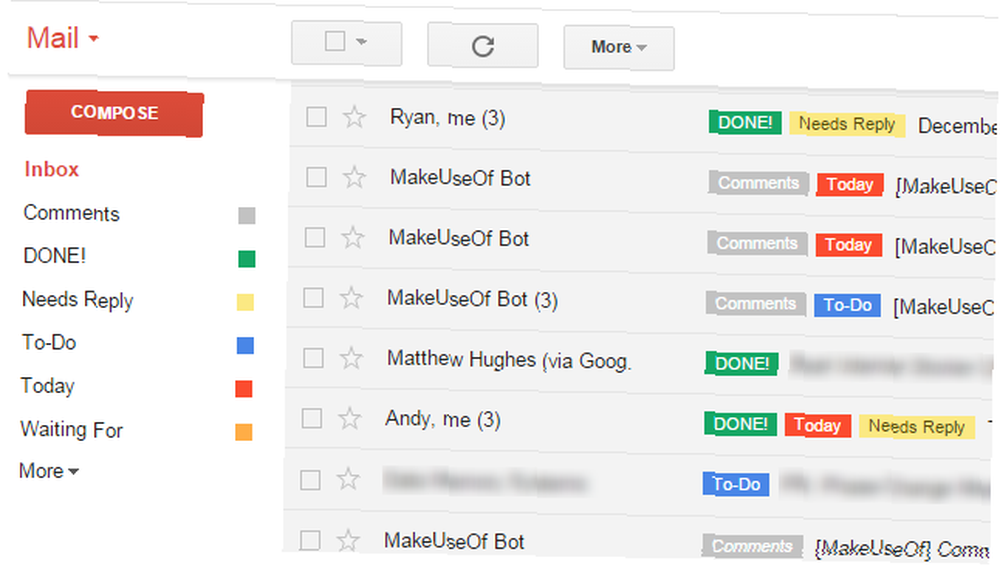
Etiketter er Gmail-signaturfunktionen. De er tekstbaserede, farvekodede identifikatorer, der hjælper dig med at finde de rigtige e-mails hurtigere. De varer, du ser i sidebjælken, kan lide Indbakke, Affald, og Kladder tilfældigvis etiketter, som Gmail allerede har konfigureret til dig.
Etiketter opfører sig noget som mapper og noget lignende tags. Du er dog bedre til at tænke på dem som tags. Læs vores strømbrugervejledning til Gmail for at forstå dem bedre. (Bemærk, at Gmail ikke har faktiske mapper eller tags.)
6. Kategorier
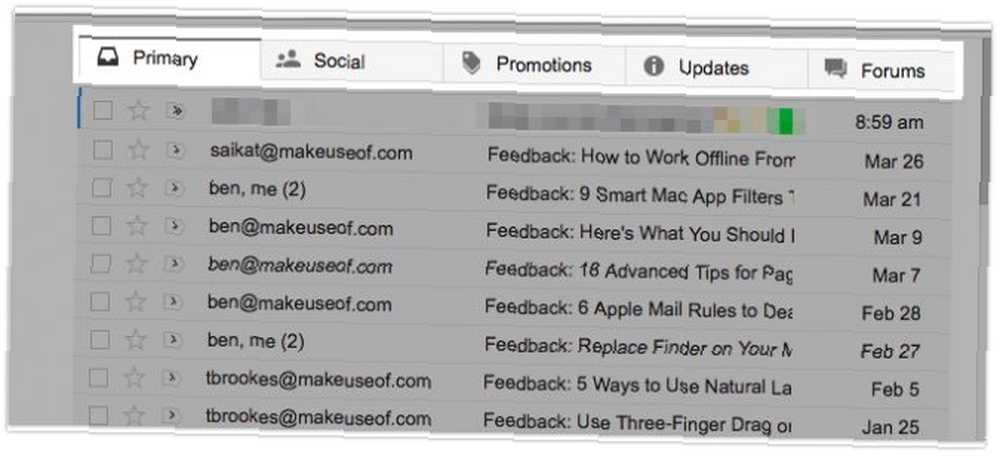
Dette er et sæt standardetiketter, der vises som faner i Gmail. Du har fire af dem: Social, Kampagner, opdateringer, og Fora.
Kategorier tilføjer kontekst til dine e-mails. De holder automatiserede meddelelser som opdateringer på sociale medier og salgsfremmende mailer ud af din primære indbakke.
Takket være kategorifanerne kan du finde specifikke typer e-mails hurtigere. Hvis du f.eks. Leder efter en e-mail til nulstilling af adgangskode, kan du hoppe lige til opdateringer fane, fordi det er her, det er programmeret til at dukke op.
Hvis du vil holde fast ved Primær kun fanen, skal du slå kategorikategorierne fra via Konfigurer indbakke mulighed skjult bag gear eller Indstillinger ikon.
7. Filtre
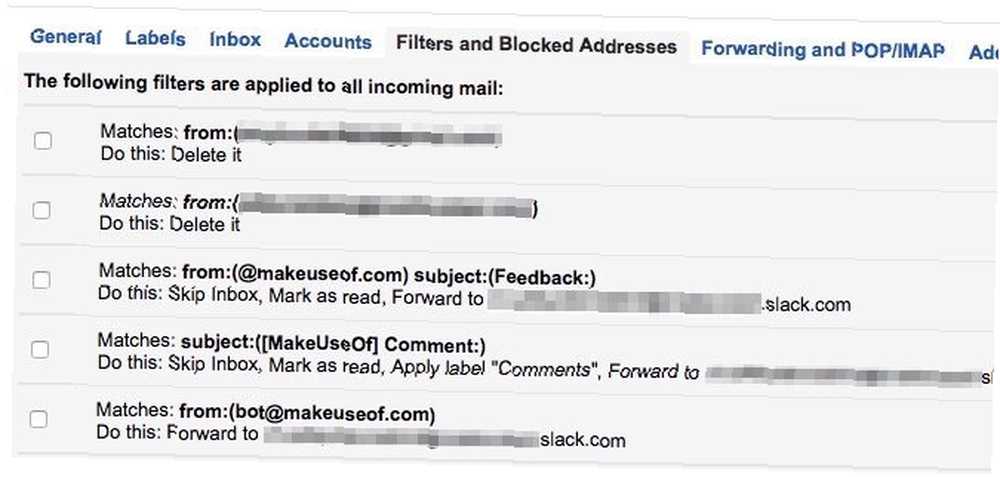
Filtre er regler, du har oprettet for at lære Gmail at behandle dine e-mails til dig baseret på forskellige kriterier.
Du kan bruge filtre til at stoppe automatiserede e-mails, finde e-mails med store vedhæftede filer og markere e-mails som læst. Du kan også bruge dem til at mærke, slette og organisere e-mails automatisk. Start med at konfigurere smarte Gmail-filtre til at håndtere hovedparten af din e-mail.
8. Snooze
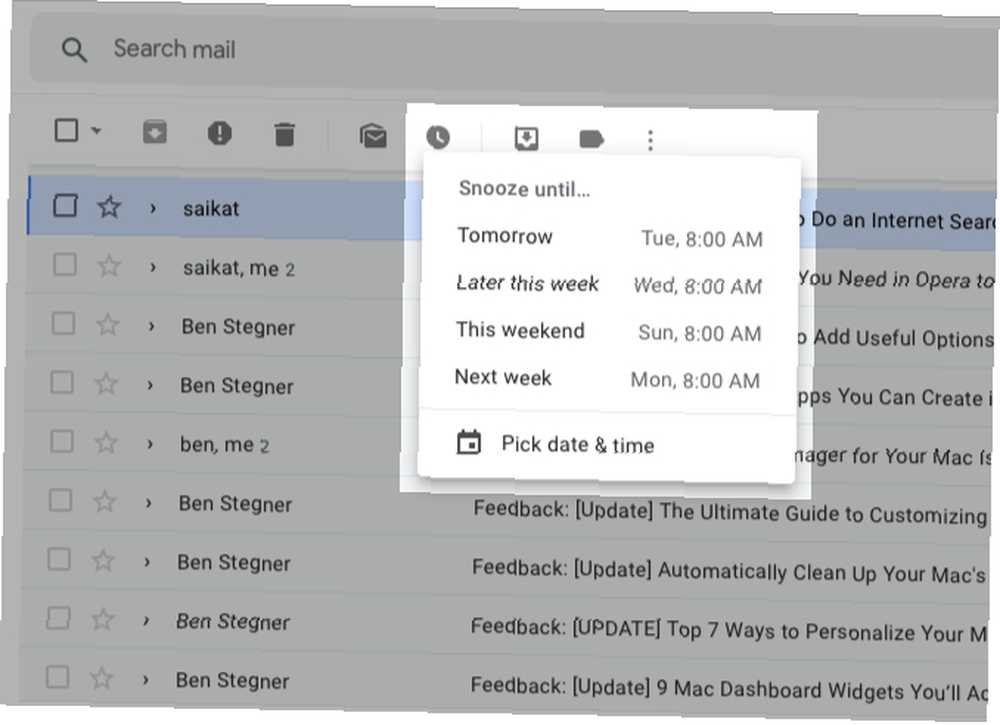
Snooze er en af de nye Gmail-funktioner og fungerer som i andre e-mail-klienter - det giver dig mulighed for at skjule en e-mail, indtil du er klar til at håndtere den.
Når du rammer Udsæt værktøjslinjeknappen (den der ligner et ur) på en e-mail, kan du fortælle Gmail, når du vil have e-mailen til at dukke op igen i din indbakke. Vælg et af de tilgængelige forudindstillede tidsplaner, eller indstil en tilpasset dato og tid.
9. Smarte svar
gmails funktion "smart svar" forsøger at ødelægge min redigeringskarriere pic.twitter.com/9FcjpoFr9i
- Ben Adlin (@badlin) 16. maj 2019
Smarte svar er de forudsigelige forslag, Gmail kommer med, når du svarer på bestemte e-mails. Gmail baserer disse forslag på dine tidligere svar. Du kan ikke se dem for hver e-mail, og de forslag, du ser, er normalt enkle svar på enkle spørgsmål.
Du kan også se lignende forslag, når du skriver en e-mail. Det er den Smart komponere funktion i handling.
Mens nogle mennesker synes, at disse forudsigelige svar er nyttige, finder andre dem irriterende. Hvis du falder i sidstnævnte lejr, kan du deaktivere Smart komponere funktion samt smarte svar fra Indstillinger> Generelt.
10. Nudges
Gmail-nudges minder dig om at svare på vigtige e-mails ved at skubbe dem til toppen af din indbakke. Brug for lignende påmindelser for at hjælpe dig med at følge op på sendte e-mails, der ikke har modtaget et svar? Nudges har du også dækket der. Gmail aktiverer denne funktion automatisk. Hvis du beslutter, at du slet ikke ønsker det, kan du slå nudges sammen med andre AI-baserede funktioner i Gmail.
11. Fortrolig tilstand
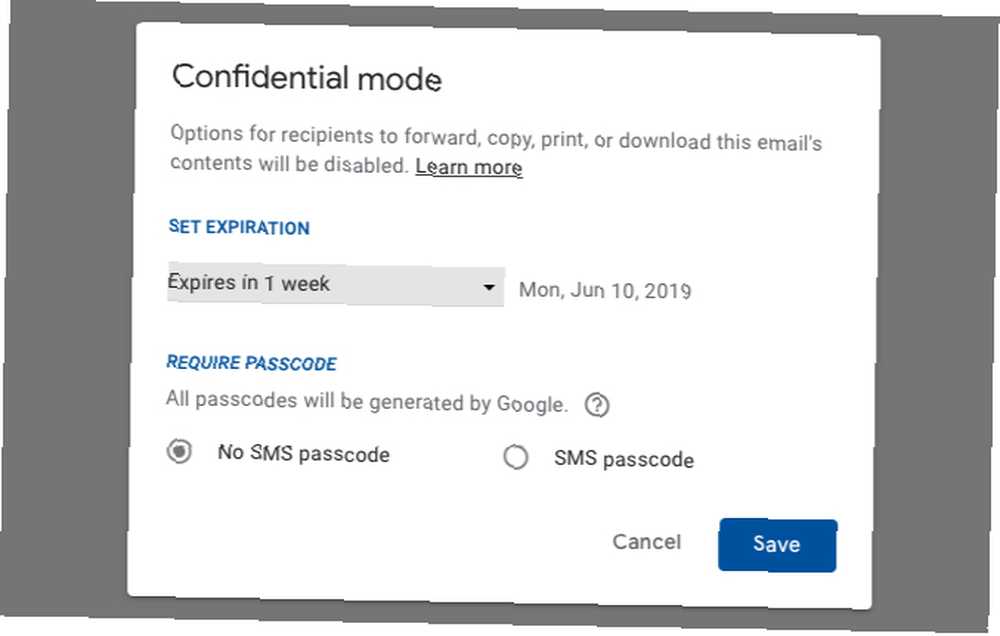
Fortrolig tilstand giver dig mulighed for at indstille en udløbsdato, mens du sender en e-mail, der indeholder følsomme oplysninger. Du kan yderligere beskytte e-mailen med en adgangskode og også tilbagekalde adgang til e-mailen når som helst, også før udløbsdatoen er op. E-mail-modtageren kan ikke kopiere, downloade, videresende eller udskrive e-mailen. Husk, at han stadig kan tage et skærmbillede af det.
For at aktivere fortrolig tilstand for en e-mail skal du klikke på Slå fortrolig tilstand til / fra værktøjslinjeknappen i Compose vindue. (Se efter dokumentmappeikonet indsat med et ur.)
Den fortrolige tilstand mangler i G Suite lige nu.
12. Eksempelrude
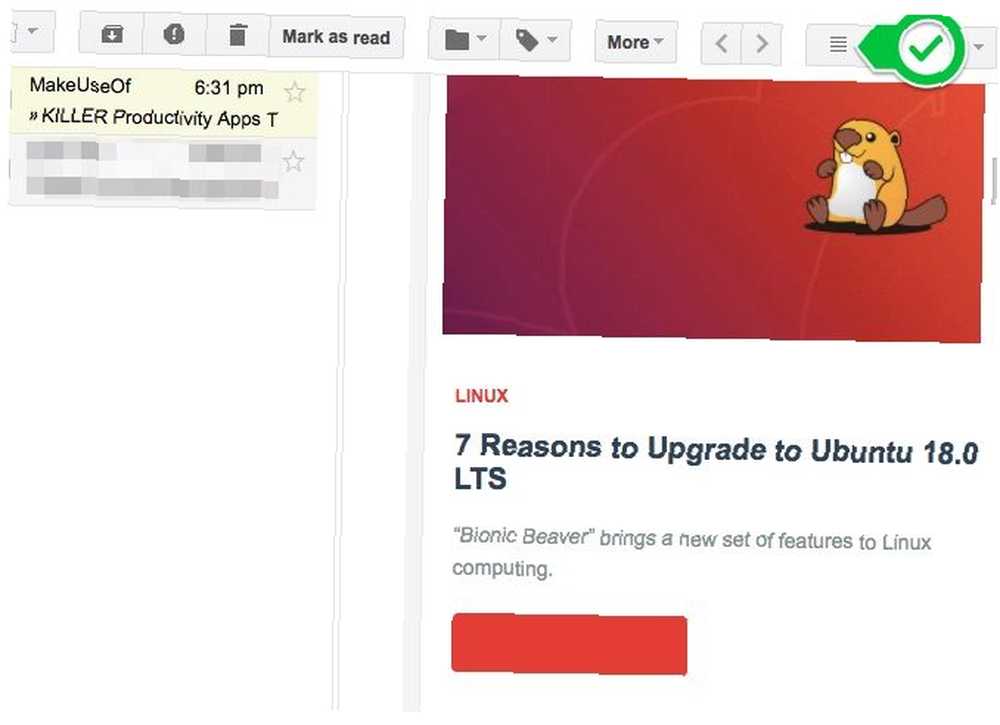
Denne tidsbesparende Gmail-funktion viser indholdet af en e-mail lige ved siden af meddelelseslisten. I det væsentlige får du en split-rude-visning, der sikrer, at du ikke behøver at åbne en meddelelse for at læse den.
For at skifte til Eksempelrude funktion, besøg Indstillinger> Avanceret. Når funktionen er aktiveret, kan du bede Gmail om at få vist e-mail-forhåndsvisninger enten under eller ved siden af din indbakke. Klik på ikonet ved siden af Indstillinger ikon for indstillinger til at skifte mellem de to visninger.
13. Flere indbakker
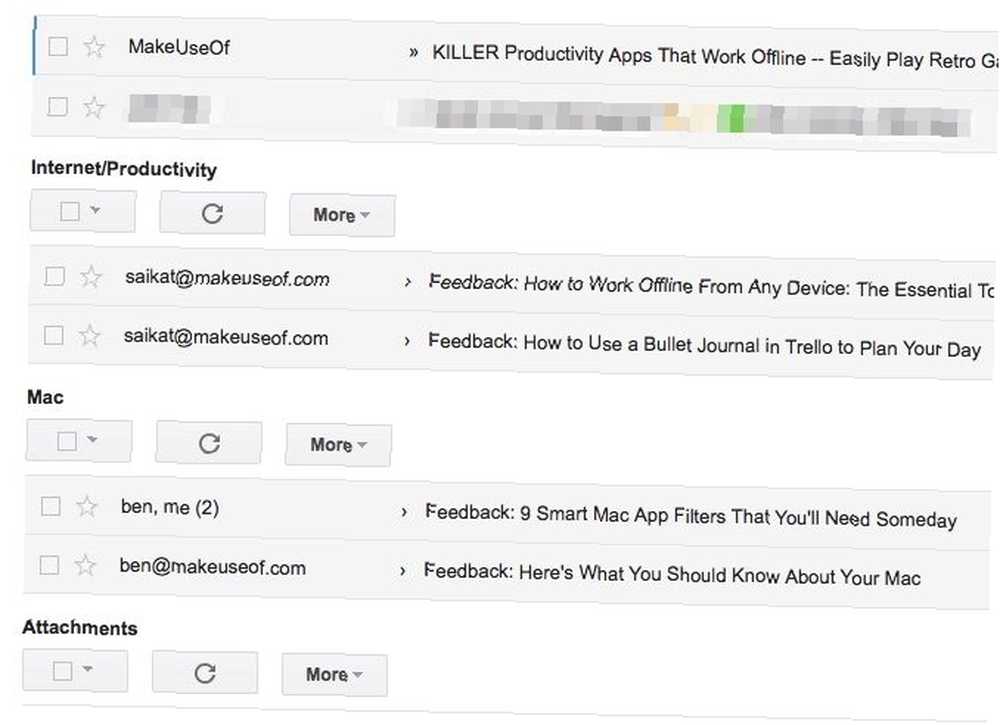
Flere indbakker er et sæt på op til fem indbakke ruder stablet under din primære indbakke. Det smukke ved det er, at du kommer til at beslutte, hvilken slags e-mails der skal gå i hver rude.
For eksempel kan du have en rude til meddelelser med en bestemt etiket og en anden til stjernemarkerede meddelelser. Kast i en tredje rude for e-mails, der matcher en bestemt søgeforespørgsel. Det er helt op til dig.
Hvis du vil konfigurere, hvad du vil se i hver brugerdefineret indbakke, skal du besøge Indstillinger> Flere indbakker. Du vil kun se dette afsnit, når du har aktiveret Flere indbakker funktion under Indstillinger> Avanceret.
14. Hermetiske svar
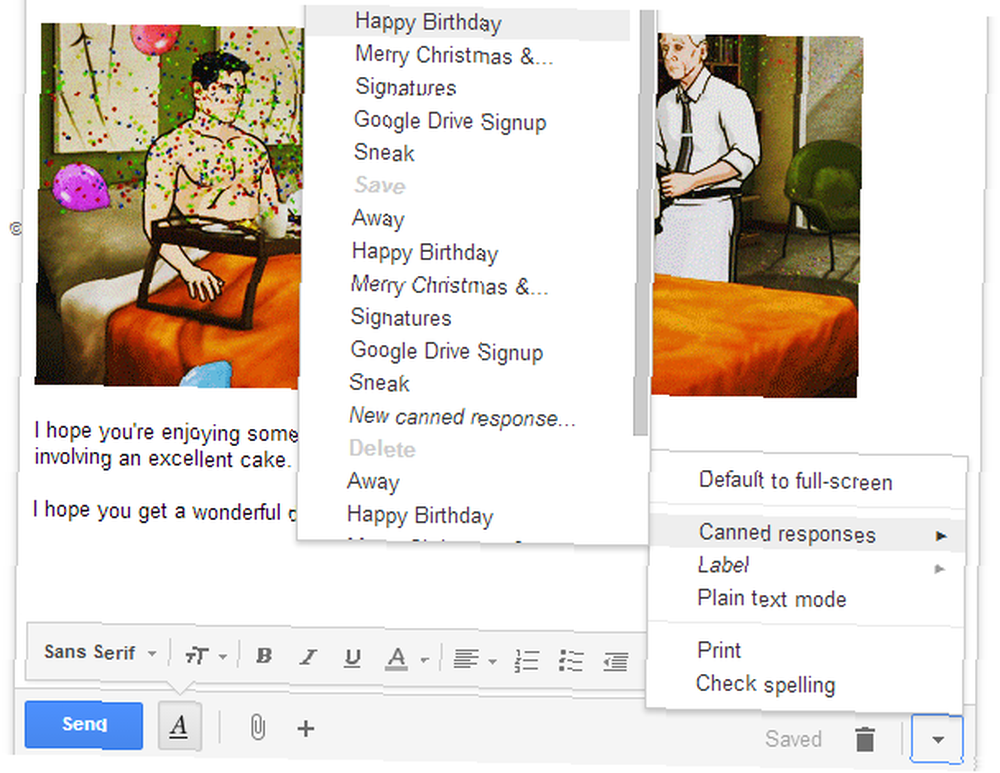
Hermetiske svar er intet andet end e-mail-skabeloner. Sæt dem op for at spare dig selv for besværet med at skulle skrive de samme ting igen og igen. For gentagne forretnings-e-mails, sæsonhilsener og sådan, start med et dåse svar og finjuster dets detaljer.
Som de to Gmail-funktioner ovenfor, kan du aktivere eller deaktivere dåse svar fra Indstillinger> Avanceret.
15. Prioriteret indbakke
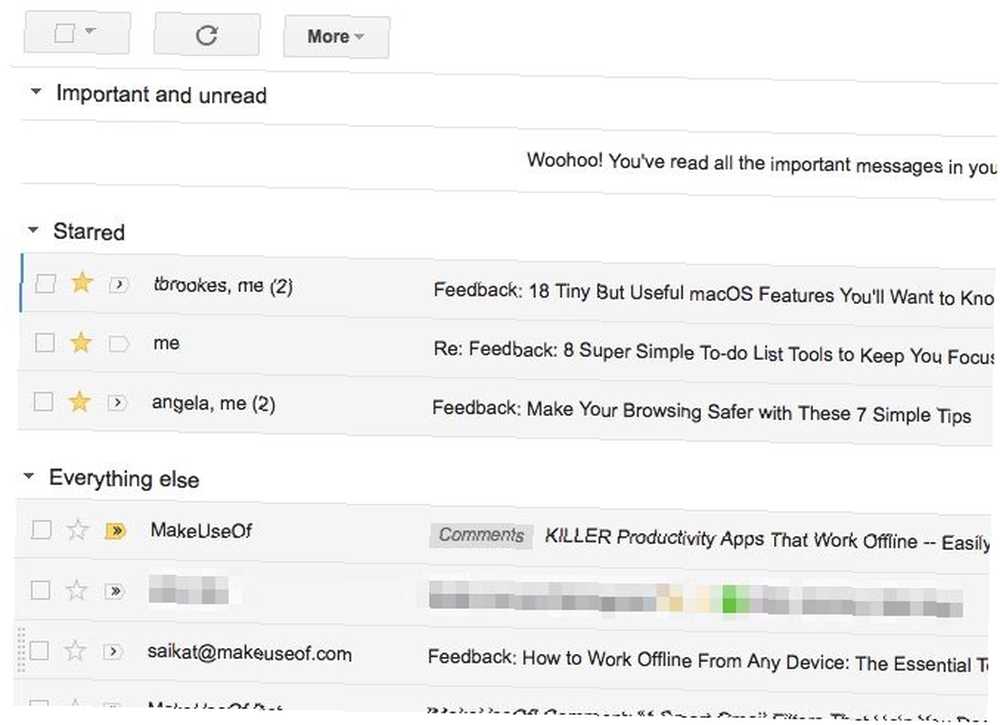
Dette er en speciel Gmail-visning for at sikre, at de rigtige meddelelser bobler til toppen i din indbakke. Med de rigtige meddelelser mener vi de ulæste, dem markeret som Vigtig, og dine stjernemarkerede beskeder. Alt andet kommer på andenpladsen.
For at skifte til Prioriteret indbakke se, hold musepeket på Indbakke i sidebjælken og klik på den lille pil ned, der dukker op. Du skal nu se en popup-menu med en liste over visninger eller Indbakketyper at vælge imellem. Du ved hvad du skal vælge!
Det er praktisk, at du kan tilpasse den type meddelelser, du ser i den prioriterede indbakke. For at komme i gang skal du gå til Indstillinger> Indbakke> Indbakke-sektioner.
16. Gmail Offline
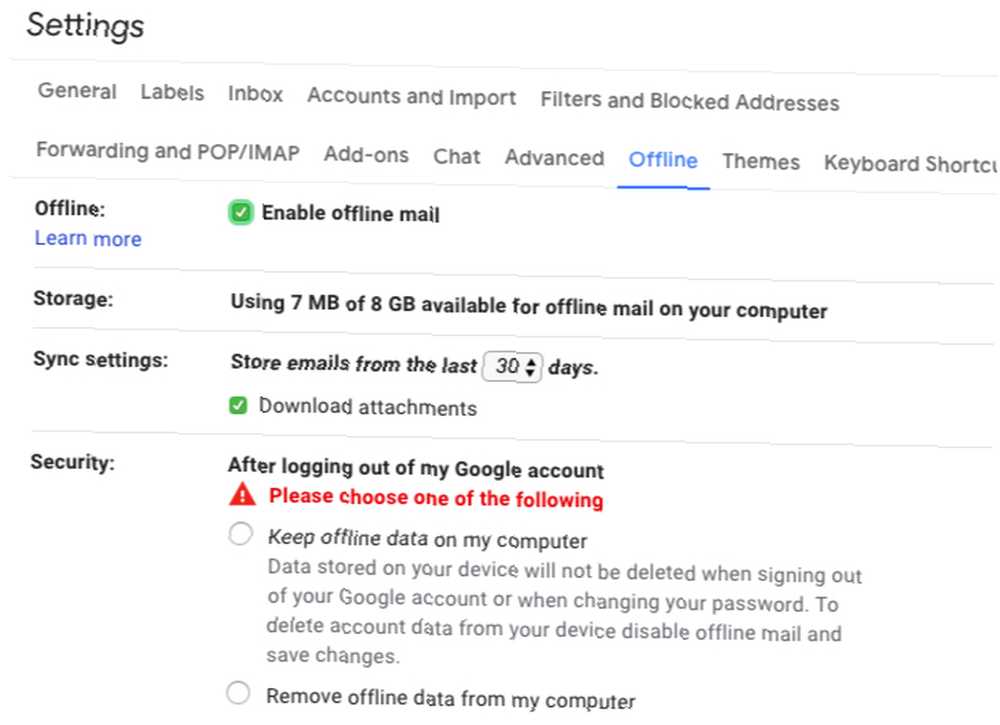
Som du måske har gætt, er dette Gmail's måde at give dig offline adgang til din e-mail. Det giver dig mulighed for at læse, organisere, søge, slette, arkivere, komponere og kø e-mails til at sende alle uden en internetforbindelse. Det er en skam, at du kun kan drage fordel af denne Gmail-funktion, hvis du bruger Google Chrome.
For at starte adgang til din Gmail-indbakke, når du er offline, skal du vælge Aktivér offline mail afkrydsningsfelt under Indstillinger> Offline. Når du har finjusteret de tilsvarende indstillinger, som du finder det passende, skal du klikke på Gem ændringer -knappen under indstillingerne.
Lær ind og ud af Gmail
Hvis du har fået dig en helt ny Gmail-konto, eller hvis du altid har ønsket en desktop-klient at bruge Gmail, kan webversionen tage lidt at vænne sig til. Gmail-metoden til at gøre ting kan endda føles ulogisk eller kompleks for dig.
Men det er kun, indtil du får fat på de bedste funktioner på din Gmail-konto, som du vil før eller senere. Se vores ultimative guide til Gmail Begyndervejledning til Gmail Begyndervejledningen til Gmail Du har muligvis allerede en Gmail-konto. Eller overvejer du at tilmelde dig en. Denne guide har alt hvad du har brug for for at få mest muligt ud af den skinnende nye Gmail-konto. for flere tip!











