
William Charles
1
2115
39
Mange mennesker ser Excel som et værktøj, der kun er godt til forretningsapplikationer. 3 Crazy Excel-formler, der gør fantastiske ting. 3 Crazy Excel-formler, der gør fantastiske ting. Excel-formler har et kraftfuldt værktøj i betinget formatering. Denne artikel dækker tre måder at øge produktiviteten med MS Excel. , men når du ser de enkle og nyttige formler nedenfor, vil du se, at Excel også kan hjælpe dig med at løse problemer i det virkelige liv derhjemme.
Uanset om du handler efter et nyt billån, ønsker at finde ud af, hvilken investeringsforening der er bedst for dig, eller hvis du bare prøver at give mening ud af din bankkonto, er Excel et kraftfuldt værktøj, der kan hjælpe.
De 15 formler nedenfor blev omhyggeligt udvalgt til både enkelhed og for hvor magtfulde de er med at hjælpe almindelige mennesker med at finde ud af komplekse problemer. Hvis du er en lærer, der prøver at sortere studerendes karakterer, en forælder, der prøver at få et greb om dit husholdningsudgifter, eller et ungt par, der handler efter dit første boliglån, kan formlerne nedenfor hjælpe.
Finansielle formler
Shopping for et nyt hjem og forvirret af alle realkreditlingo? På udkig efter en ny bil og blive forvirret af de billån, som sælgeren kaster på dig?
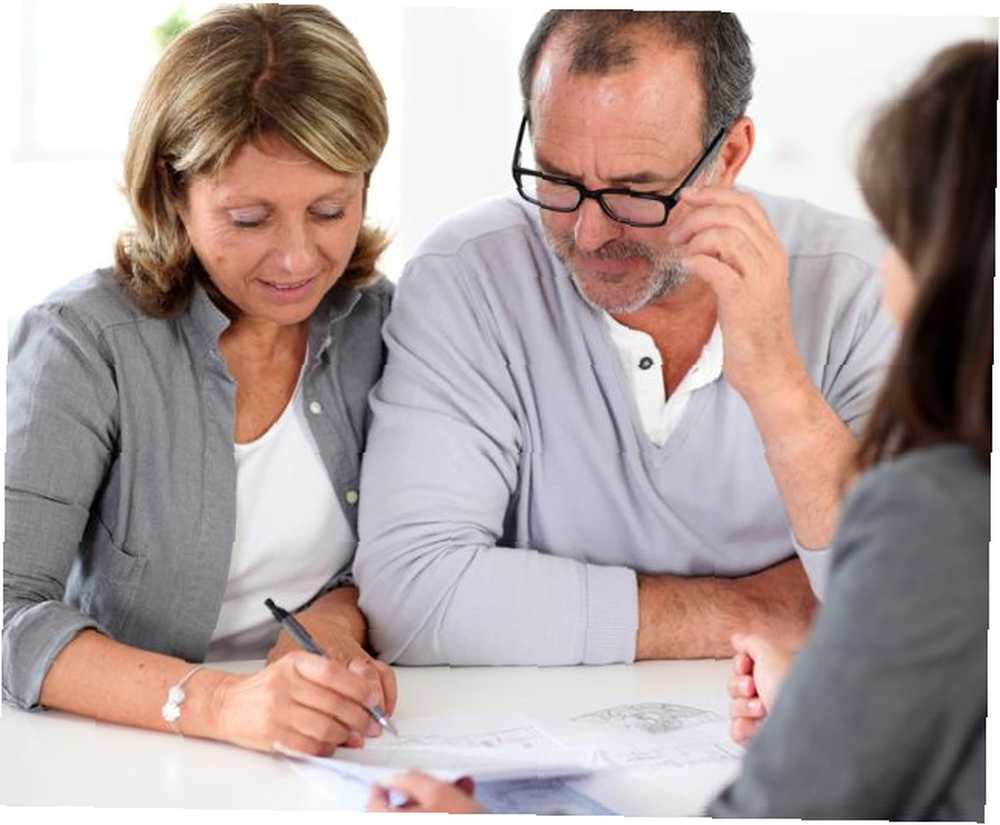
Vær ikke bange. Før du begynder at handle, skal du undersøge med Excel ved din side!
PMT - betaling
Hver gang du er sammenligning af eventuelle lånevilkår og vil hurtigt finde ud af din faktiske månedlige betaling på grund af forskellige variationer i termer, drage fordel af den kraftige (og enkle) PMT-formel.
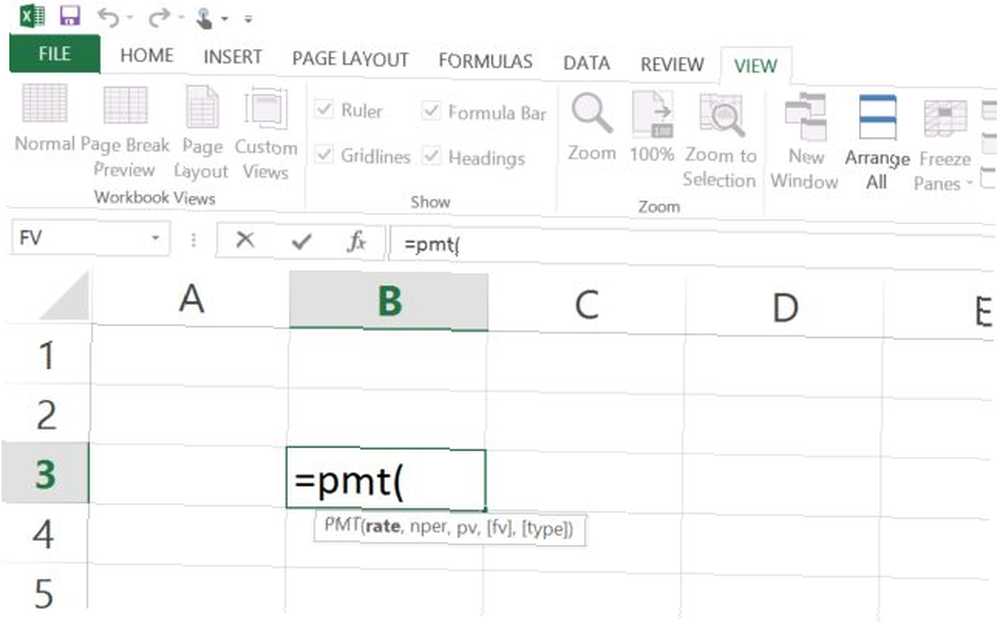
Her er hvad du har brug for at bruge denne formel:
- lånets procentvise rente
- lånets løbetid (hvor mange betalinger?)
- lånets startprincip
- fremtidig værdi, hvis lånet af en eller anden grund betragtes som afbetalt, før det når nul (valgfrit)
- lånetype - 0 hvis betalinger forfalder ved udgangen af hver måned, eller 1 hvis de forfalder i starten (valgfrit)
Her er en cool måde at hurtigt sammenligne en række lån for at se, hvordan dine betalinger vil se ud; bare oprette et Excel-ark, der viser ethvert potentielt lån og alle tilgængelige oplysninger om dem. Opret derefter en “Betalinger” kolonne og brug PMT-formlen.
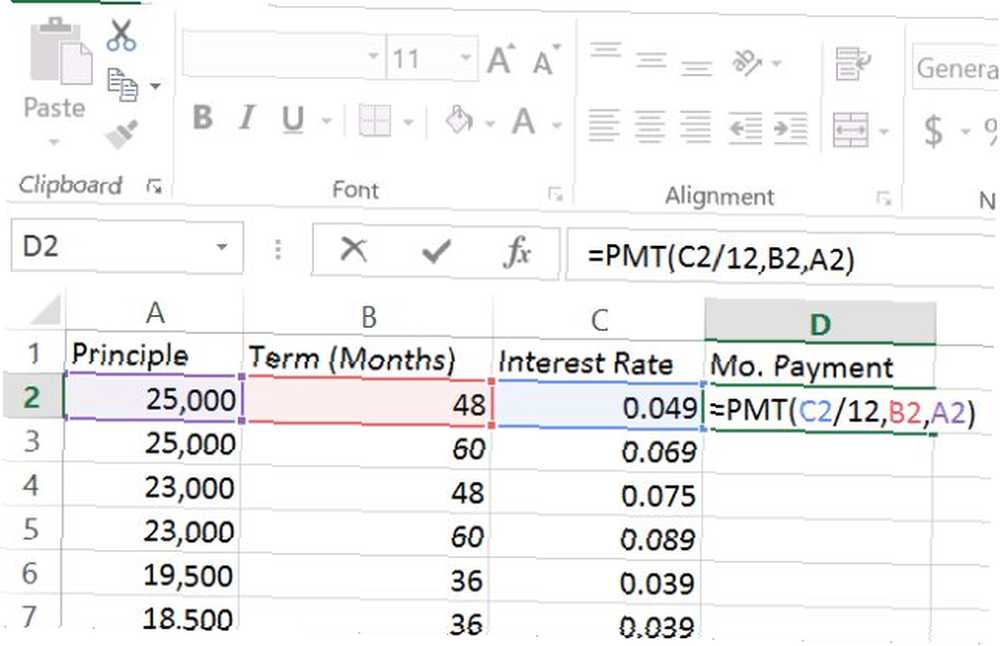
Bare tag det nederste højre hjørne af den PMT-celle, du lige har oprettet, og træk den ned, så den beregner betalingssummen for alle de lånevilkår, der er anført på arket.
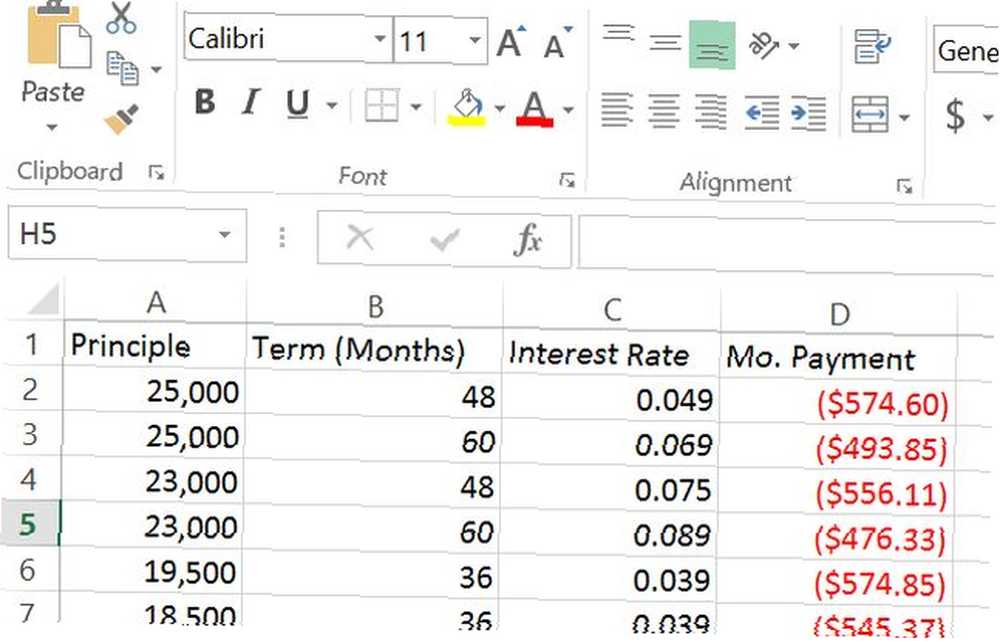
Som du kan se, når du kan sammenligne lånevilkår side om side, viser nogle skarpe realiteter sig. For eksempel for et billån på $ 19.500, hvis du tager dig tid til at vise dig rundt og få et lån, der kun er et par rentepunkter lavere, kan det spare dig for mange penge hver måned og tusinder af dollars i løbet af lån.
(En meget stor tak til Mark Jones (@redtexture på Twitter), som påpegede, at for PMT- og FV-formler, skal du være meget forsigtig med at bruge den samme periode - i dette tilfælde kræver det at dele rentesigt at bruge månedlige betalinger inden 12 måneder)
@rdube
Ærlige fejl: Formel PMT & FV beregner procent pr. Måned, ikke pr. År. Rentesats med 12x.https: //t.co/wrC5eXFzNw- Mark Jones (@redtexture) 26. november 2015
Dette er grunden til, at vores læsere er så store - tak for at have hjulpet med denne rettige Mark!
FV - Fremtidig værdi
Den næste formel er praktisk, når du er ønsker at investere nogle penge til noget som en CD (indskudsbevis), og du vil vide, hvad cd'en vil være værd ved udgangen af terminen.
Her er hvad du skal vide for at bruge FV-formel:
- lånets rente
- antal betalinger (eller investeringstid i måneder)
- betalingen for hver periode (normalt månedligt)
- nuværende startbalance (valgfrit)
- lånetype - 0 hvis betalinger forfalder ved udgangen af hver måned, eller 1 hvis de forfalder i starten (valgfrit)
Så lad os sammenligne flere bank-cd'er ved hjælp af de vilkår, du kender fra de oplysninger, bankerne har givet dig. I eksemplet nedenfor, lad os sige, at du har en arv på $ 20.000 til at investere i en CD.
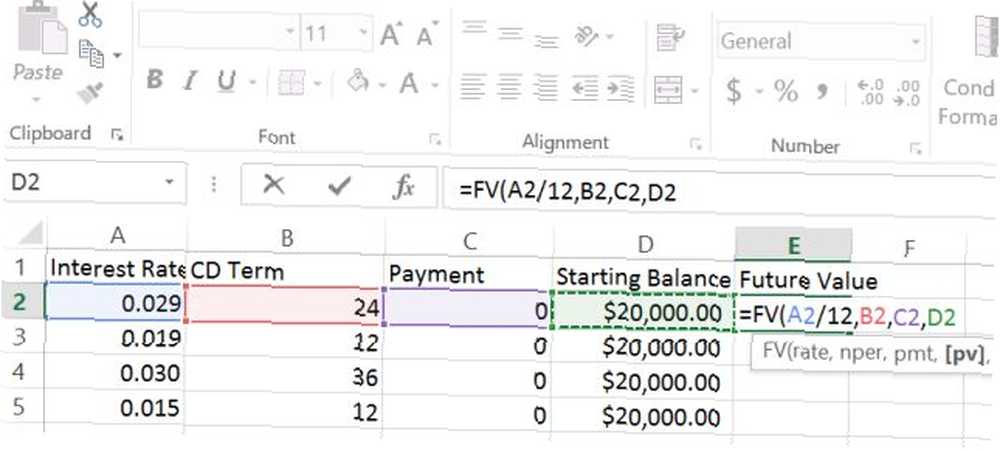
Som du kan se, er rentesatserne igen repræsenteret i decimalformat (tag renten, som banken gav dig, og divider med 100), og betalinger er nul, fordi CD'er typisk er baseret på en startværdi og en fremtidig udbetalt værdi. Her ser man hvordan sammenligningen ser ud, når du bruger FV-formlen til hver CD, du overvejer.
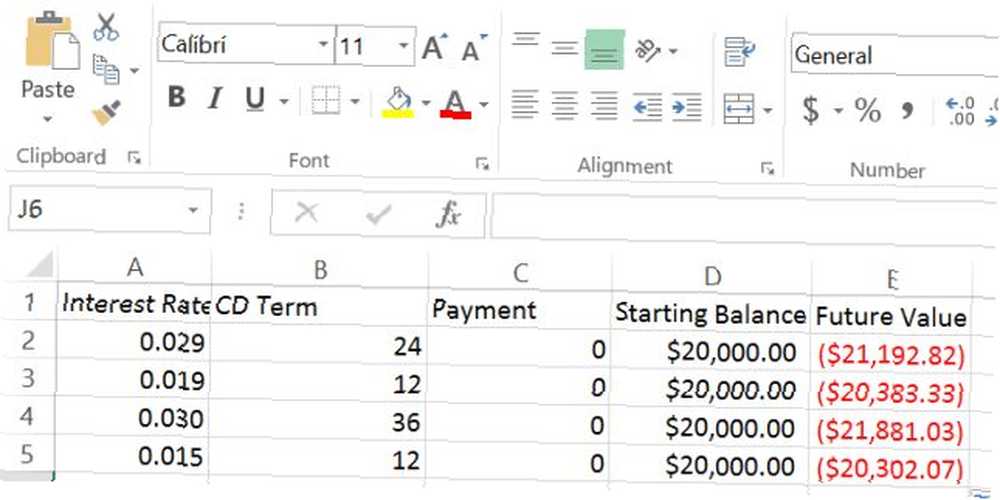
Uden tvivl betaler CD'en med højere renter over en længere periode pænere ud. Den eneste ulempe er naturligvis, at du ikke kan røre ved nogen af dine penge i tre hele år. For mange mennesker er det bare lidt for længe, men det er arten af at investere!
Logiske funktioner (IF eller AND)
De fleste banker i disse dage giver dig muligheden for at downloade næsten et års værdi af banktransaktioner til et format som CSV. Dette er et perfekt format til at analysere dine udgifter ved hjælp af Excel, men nogle gange er de data, du modtager fra banker, meget uorganiserede.
Brug af logiske funktioner er en god måde at gøre det på overskydende spot.
Ideelt set kategoriserer banken automatisk dine udgifter, eller så har du konfigureret din konto, så tingene placeres i forbrugskategorier. For eksempel vil alle restauranter, vi går til, blive mærket med “Spise ude” etiket.
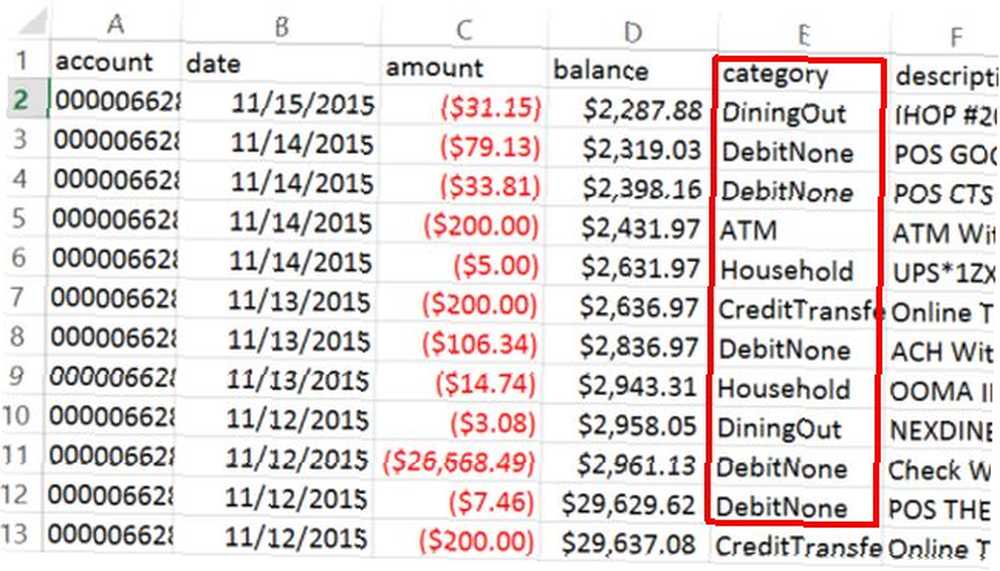
Dette gør det nemt at bruge en logisk funktion til at identificere hver gang vi er ude at spise og har brugt over $ 20.
For at gøre dette skal du bare oprette en logisk funktion i en ny kolonne og søge efter enhver værdi, hvor kategorikolonnen er “Spise ude” og transaktionskolonnen er større end - $ 20 (sammenligningen nedenfor viser “<“, less than, because the values in column C are all negative. Here's what that looks like:
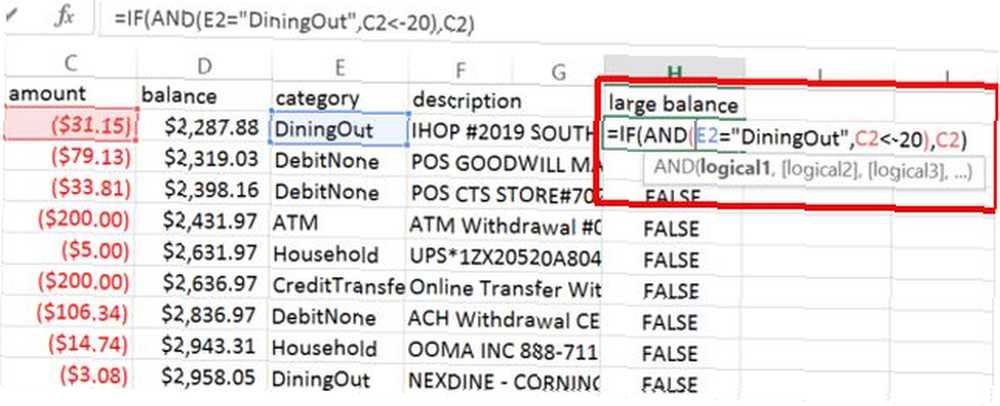
Brug af IF og AND sammen i en formel ser vanskelig ud, men hvis du tænker over det, giver det perfekt mening. IF-udsagnet udsender dollarbeløbet (C2), hvis AND-udsagnet er sandt, eller FALSE, hvis det ikke er tilfældet. AND-sætningen kontrollerer, om kategorien er “Spise ude” og transaktionen er større end $ 20.
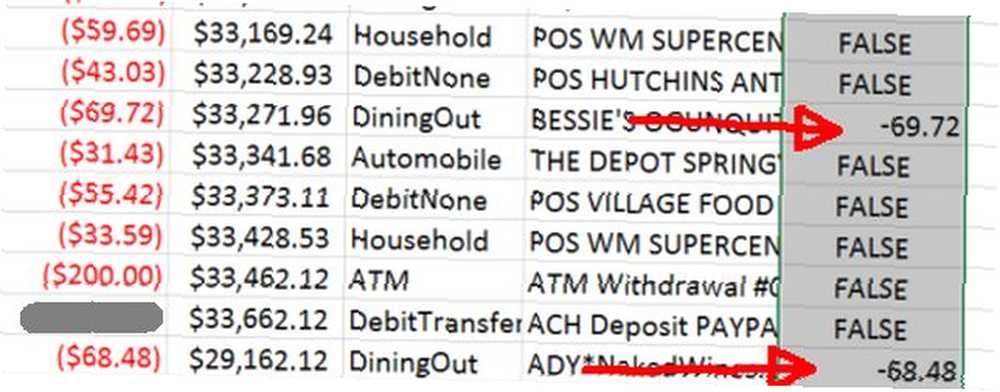
Der har du det! Uden at skulle manuelt sile igennem alle disse transaktioner, ved du nu nøjagtigt de tidspunkter, hvor du har overgået i en bestemt kategori. Som normalt viser Excel-formler sig at være en massiv tidsbesparende.
At give mening af lister
Lister er en stor del af hverdagen. Hvis du administrerer en husstand, bruger du konstant lister.
Måske er du i Forældre-Lærerudvalget, og du har fået sendt en lang liste med samfundsdonationer. Det er op til dig at finde ud af, hvem i samfundet, der donerede til et specifikt skoleprojekt, og hvor meget. Eller måske driver du en familievirksomhed, og du betaler løn for de halv dusin medarbejdere, du ansætter, og bliver nødt til at opsummere deres individuelle udgiftsomkostninger.
COUNT og COUNTIF
Uanset hvilken liste det er, kan Excel hjælpe dig med hurtigt at organisere og sortere værdier. Lad os tage PTC-eksemplet. Her er en liste over donationer fra medlemmer af samfundet.
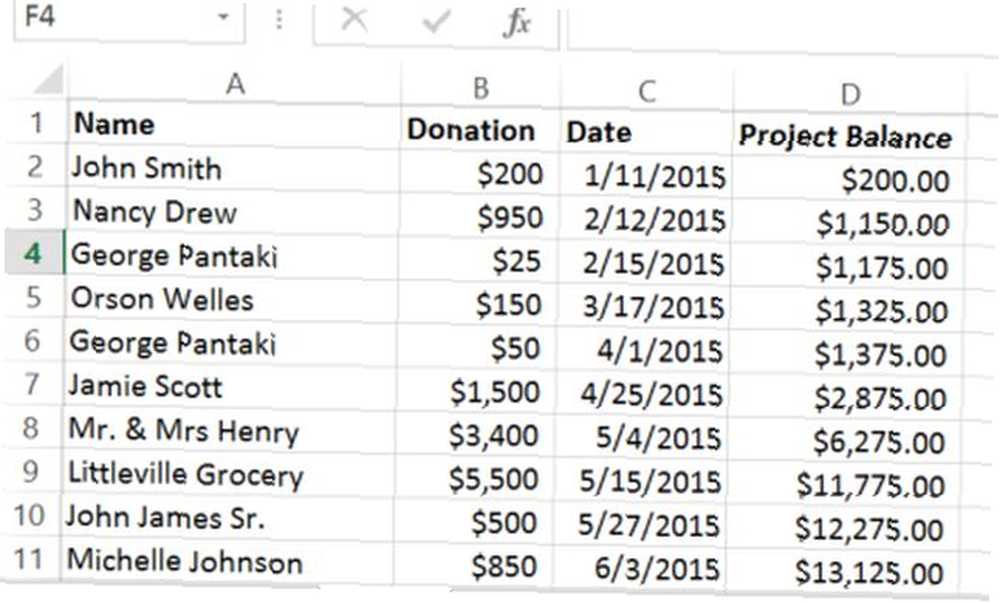
Hvis du vil se, hvor mange gange en persons navn vises på listen, kan du kombinere COUNT-formlen med en IF-formel. Så opretter først en kolonne for at kontrollere, om personen er Michelle eller ej. Hvis det er tilfældet, skal du gøre cellen til 1. Hvis den ikke er det, skal du gøre det til et mellemrum ” “.
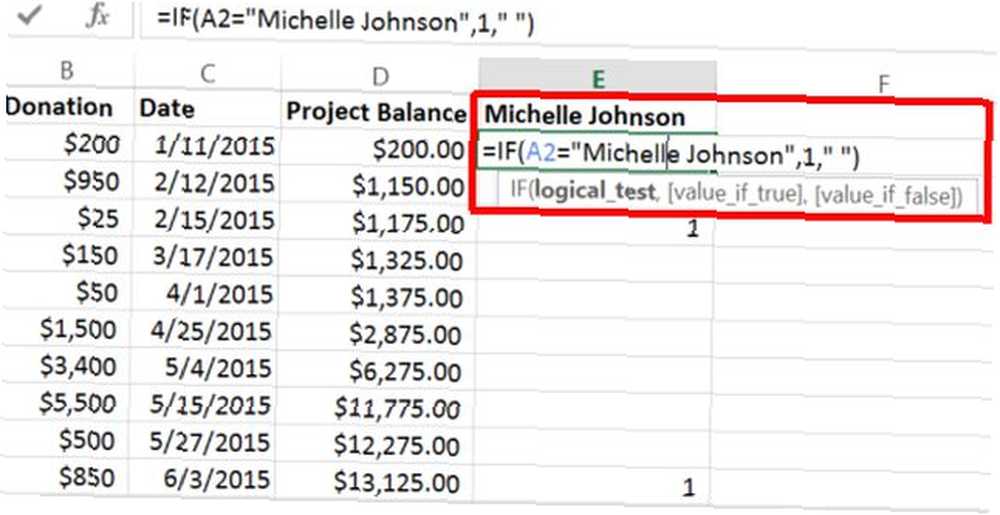
Opret derefter en anden kolonne, der tæller, hvor mange gange du har fundet Michelle Johnson på listen.
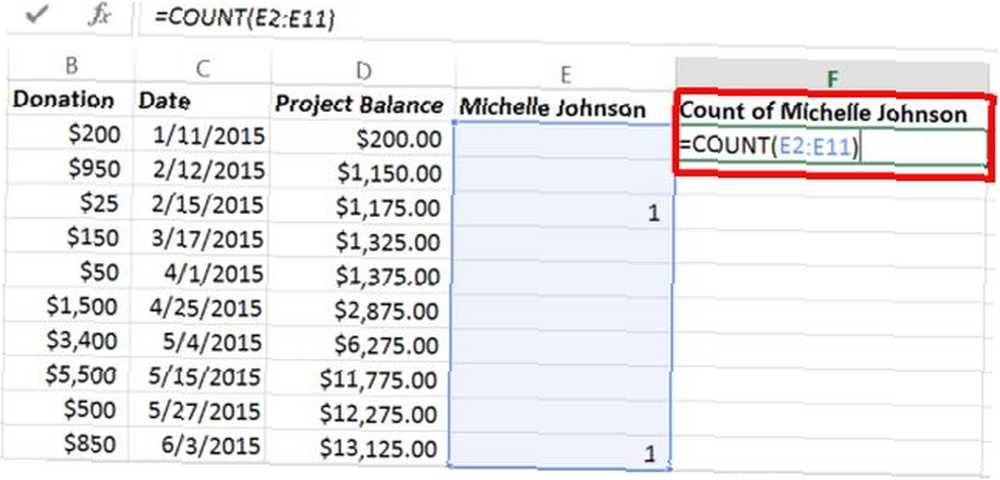
Dette giver dig optællingen af hvert sted i kolonne E, hvor der er en 1 snarere end en tom.
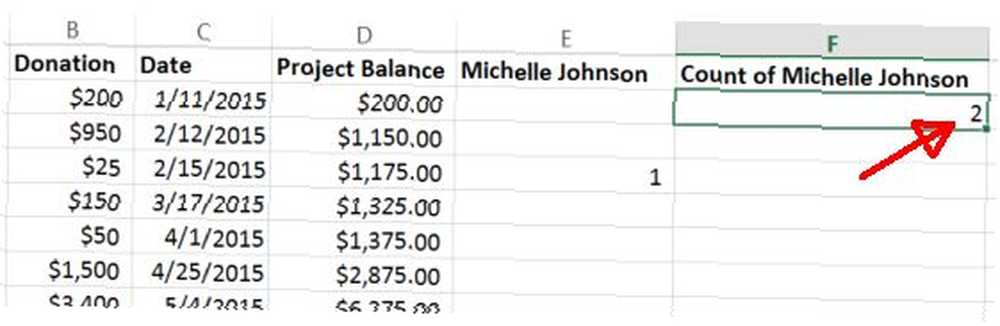
Så dette er den enkleste måde at gøre denne slags ting på, men det kræver to trin.
Hvis du ikke har noget imod at bruge en lidt mere avanceret funktion, kan du overveje at bruge en af de mange kombinerede “HVIS” fungerer som SUMIF, TÆL.HVIS, eller AVERAGEIF. Disse giver dig kun mulighed for at udføre funktionen (COUNT, SUM eller AVERAGE), hvis den logiske tilstand er sand. Sådan fungerer det ved hjælp af ovenstående eksempel.
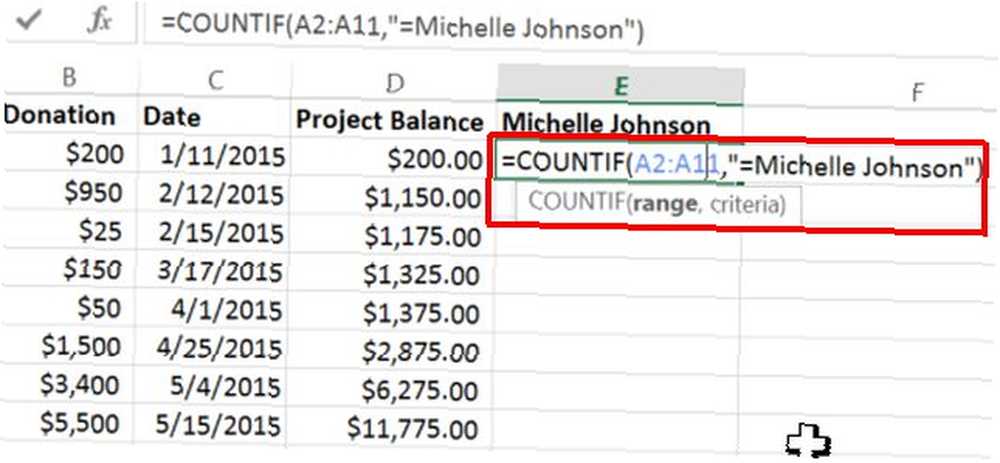
Denne formel ser på kolonne A, der indeholder alle donornavne, og hvis cellen inden for området matcher kriterierne i citater, tæller den op med en. Dette giver dig en optælling af alle de gange donornavnet er lig med “Michelle Johnson” i et enkelt trin.
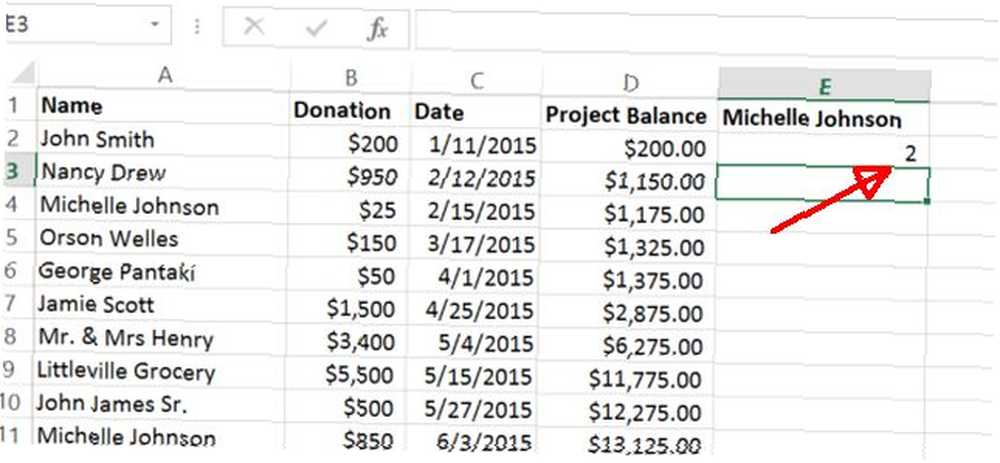
Det er meget hurtigere end at bruge to kolonner, men for nogle mennesker kan det være lidt for kompliceret - så brug den tilgang, der fungerer bedst til din situation.
LEN-funktion
En anden funktion, som du nogle gange kan bruge kreativt, er LEN-funktionen. Denne funktion fortæller dig, hvor mange tegn der er i en tekststreng. Sparer tid med tekstoperationer i Excel. Sparer tid med tekstoperationer i Excel. Excel kan gøre magi med tal, og det kan håndtere tegn lige så godt. Denne manual viser, hvordan man analyserer, konverterer, udskifter og redigerer tekst i regneark. Disse grundlæggende giver dig mulighed for at udføre komplekse transformationer. .
En interessant måde at bruge dette på i eksemplet ovenfor ville være at fremhæve donorer, der donerede over $ 1.000 ved at tælle antallet af cifre i donorkolonnen.
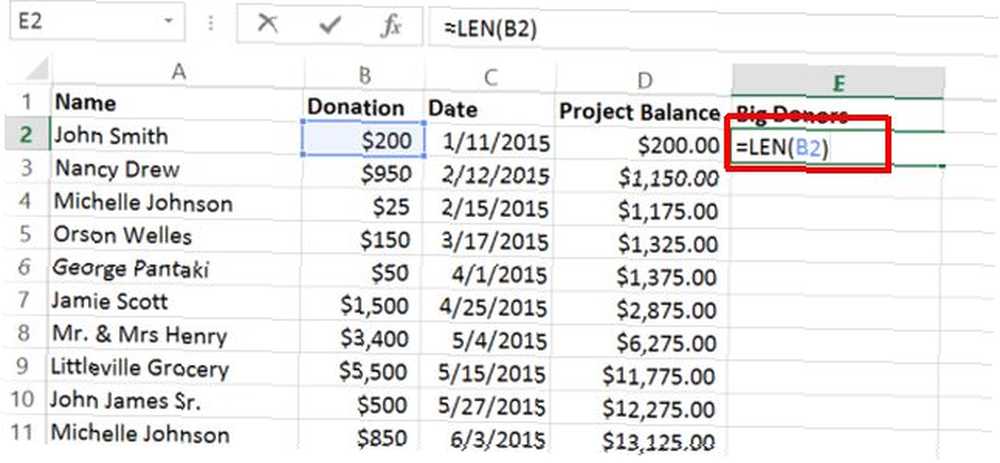
Hvis du vil, kan du endda formatere en anden kolonne baseret på værdien i kolonne E; resultatet af LEN-funktionen.
For at gøre dette skal du fremhæve alle cellerne i kolonnen Donation, vælg Hjem fanen i menuen, og klik på Betinget formatering på værktøjslinjen. Vælg derefter Brug en formel til at bestemme, hvilke celler der skal formateres.
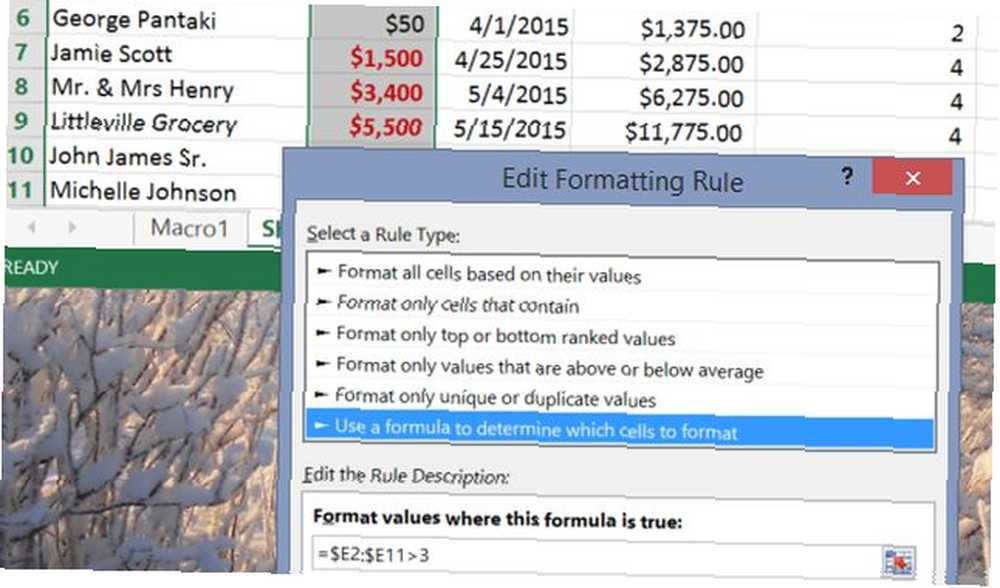
Indstil rækkevidden under Formater værdier, hvor denne formel er sand: til kolonnen / området, hvor alle dine LEN-funktionsudgange vises.
I dette eksempel, hvis du indstiller betingelsen “> 3”, så modtager alt over $ 1.000 den specielle formatering. Glem ikke at klikke på Format… -knappen, og vælg, hvilken slags speciel formatering du vil have til disse.
Også en hurtig note. Du vil bemærke, at mit interval er defineret som “$ E2: $ E11”, ikke “$ E $ 2: $ E $ 11”. Af en eller anden grund, når du vælger området, er det standard for det førstnævnte, hvilket ikke fungerer. Du skal bruge relativ adressering som vist på billedet ovenfor. Derefter fungerer din betingede formatering baseret på betingelsen for det andet interval.
Organisering af bank- og økonomiske downloads
Nogle gange, når du downloader oplysninger fra virksomheder - uanset om det er din bank, dit sundhedsforsikringsselskab eller andre steder, du driver forretning, stemmer formatet for de indgående data ikke altid overens med det, du har brug for, for at det skal være.
Lad os for eksempel sige, at i de eksporterede data fra din bank får du datoen i standardformatet.
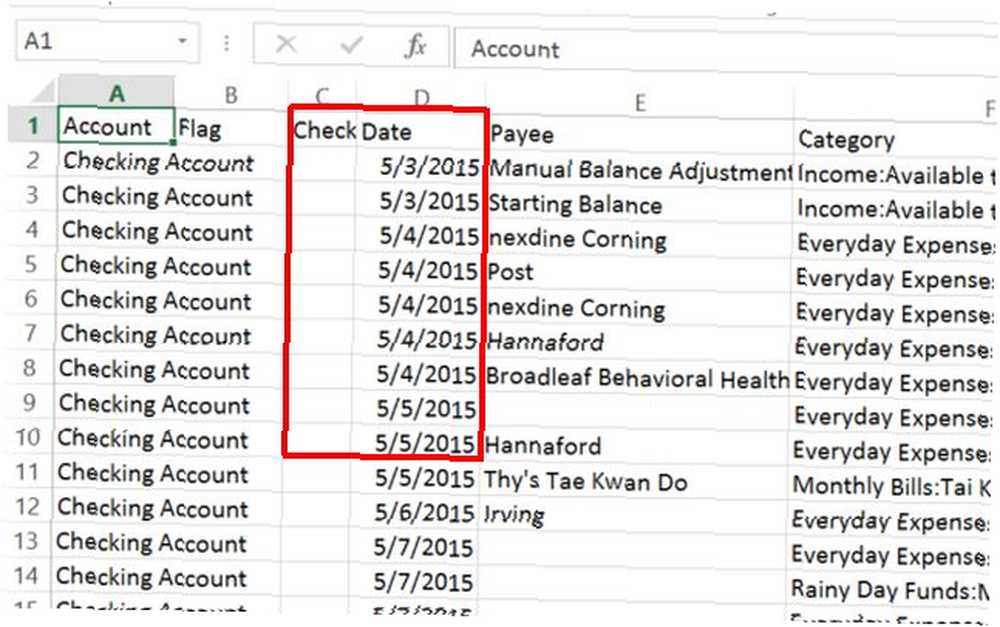
Hvis du vil tilføje en ny kolonne på din egen med din egen, der er forhåndsbestemt af året og inkluderer oplysninger om betalingsmodtageren (til dine egne sorteringsformål), er det nemt at udtrække oplysninger fra en kolonne.
HØJRE, VENSTRE, TEKST og KONCATENAT
Du kan trække året ud af teksten i den kolonne ved hjælp af RET fungere.
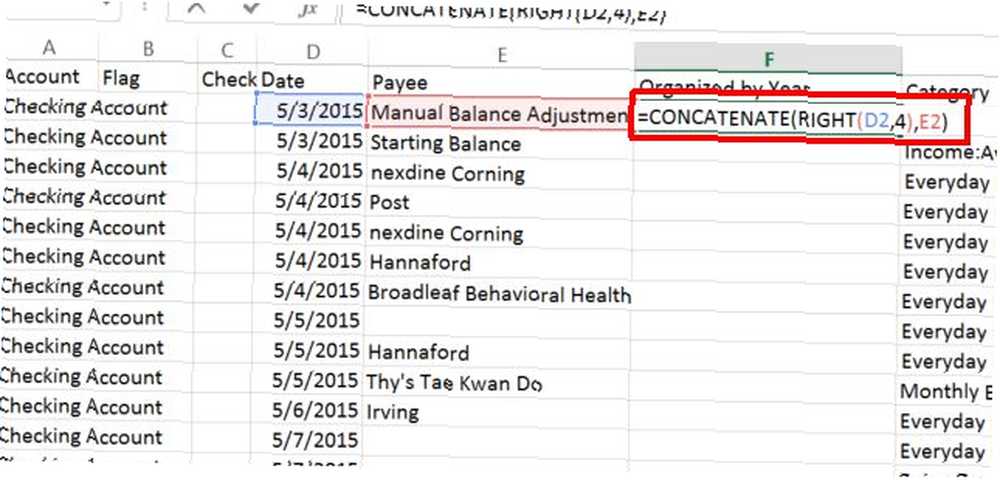
Funktionen ovenfor fortæller Excel at tage teksten i kolonne D og udtrække de fire tegn fra højre side. Det CONCATENATE funktion deler disse fire cifre sammen med betalingsmodtager-teksten fra den næste kolonne.
Husk, at hvis du ønsker at udtrække tekst fra en dato, skal du konvertere den til tekstformat (i stedet for dato) vha. “= TEXT (D2,”mm / dd / yyyy”)” fungere. Derefter kan du bruge RIGHT-funktionen til at trække året ud.
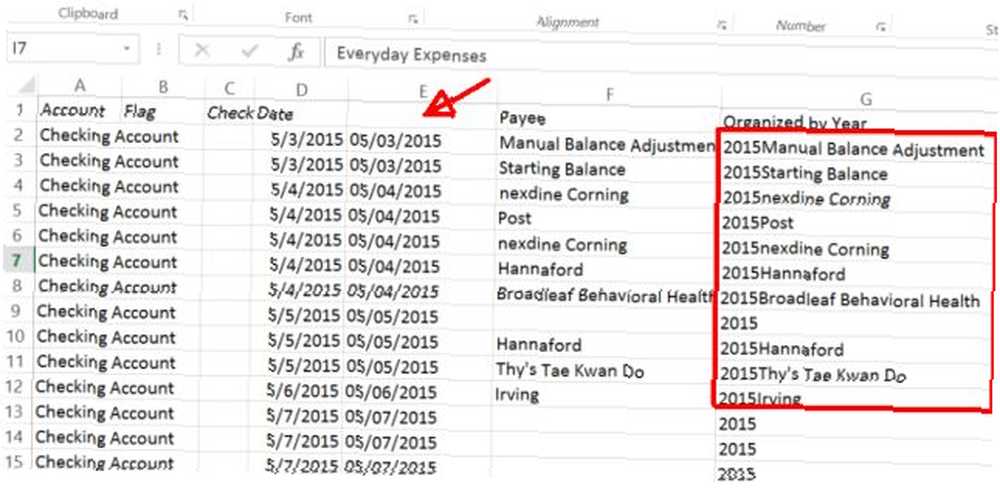
CONCATENATE er virkelig praktisk, når du har tekst fra en masse forskellige kolonner, som du vil dele sammen i en lang streng. For eksempel kan du sammenkæde en persons fornavn, efternavn, gade-adresse, by og stat i et felt, der indeholder personens hele adresse i en enkelt kolonne.
Valg af tilfældige navne fra en hat
En sidste sjove funktion er en, du muligvis kan bruge, hvis du skal gøre noget som at vælge nogle navne ud af en hat. Sådan får du en gratis lodtrækningsskabelon til Microsoft Word Sådan får du en gratis lodtrækningskabelon til Microsoft Word Fundraising er meget arbejde. Lad os tage noget af det ud af dine skuldre og vise dig, hvordan du finder skabeloner og tilpasser gratis lodter til lodtrækninger. Alt hvad du behøver er en tekstbehandler. til en julebord. Sæt hatten og de rester af papir væk, og træk i stedet din bærbare computer og start Excel!
Brug af funktionen SLUMPMELLEM, du kan få Excel tilfældigt til at vælge et tal mellem et antal numre, du angiver.
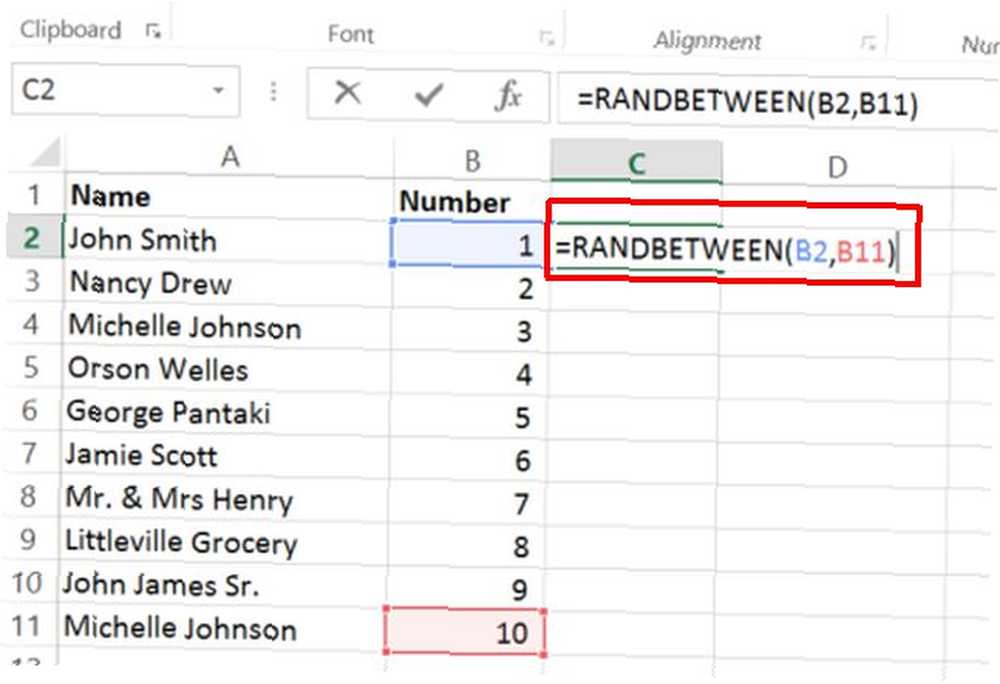
De to værdier, du skal bruge, er de laveste og højeste tal, der skal være i enderne af det interval af numre, du har anvendt til hver persons navn.
Når du har ramt Enter-tasten, vælger funktionen tilfældigt et af numrene inden for området.
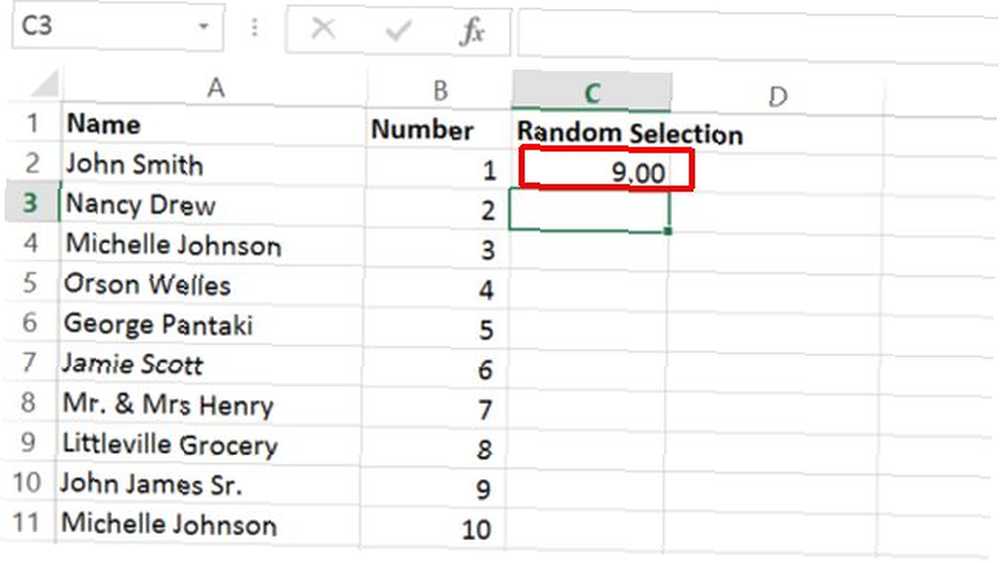
Det handler om så tilfældigt og manipulationssikkert, som du muligvis kan få. Så i stedet for at vælge et tal fra en hat, skal du vælge et nummer fra Excel i stedet!
Brug af Excel til daglige problemer
Som du kan se, er Excel ikke kun for guruer til dataanalyse og forretningsfolk. Alle kan drage fordel af de mange funktioner, som du finder gemt i Excel.
Har denne artikel givet dig kreative ideer til, hvordan du kan bruge Excel til at løse problemer i dit eget liv? Har du nogensinde brugt nogle af disse Excel-funktioner før på kreative måder? Del dine egne ideer og historier i kommentarfeltet nedenfor, jeg vil meget gerne høre dem!
Billedkredit: Goodluz via Shutterstock.com











