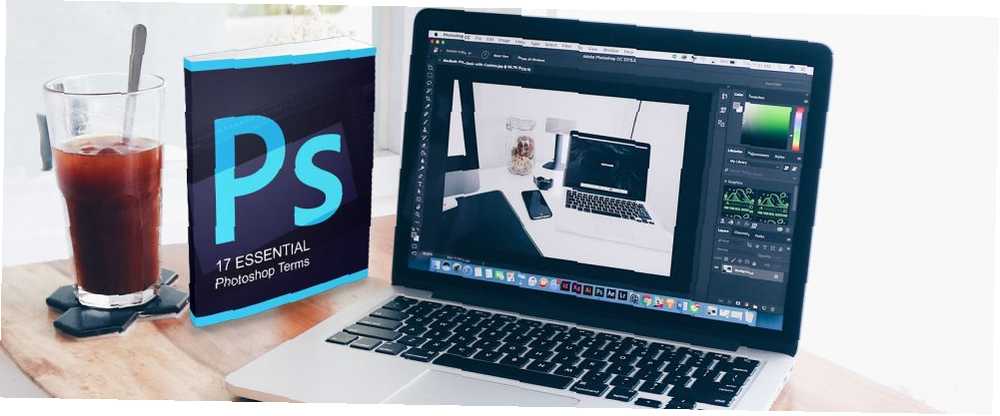
Michael Fisher
0
3718
765
Teknologi er en vidunderlig ting. Det har åbnet mange kreative aktiviteter, der tidligere kun var for et privilegeret få. En ting, der ikke er så stor, er mængden af terminologi, der følger med.
Photoshop er et af de mest respekterede redigeringsværktøjer til fotografering af en grund: det er strålende. Det kommer dog med en stejl indlæringskurve, især med terminologi. Men rolig, vi er her for at hjælpe dig med at sortere dine blandingstilstande fra dine lagmasker og RAW-filer.
1. Blending Mode
Indstilling af en blandingstilstand styrer, hvordan det billede, du arbejder på, påvirkes af malings- eller redigeringsværktøjet. Det grundfarve er farven i det originale billede. Den farve, du vil anvende på dit billede, er bland farve. Når en blandingstilstand er valgt og redigeringen anvendt, kaldes dette resultatfarve.
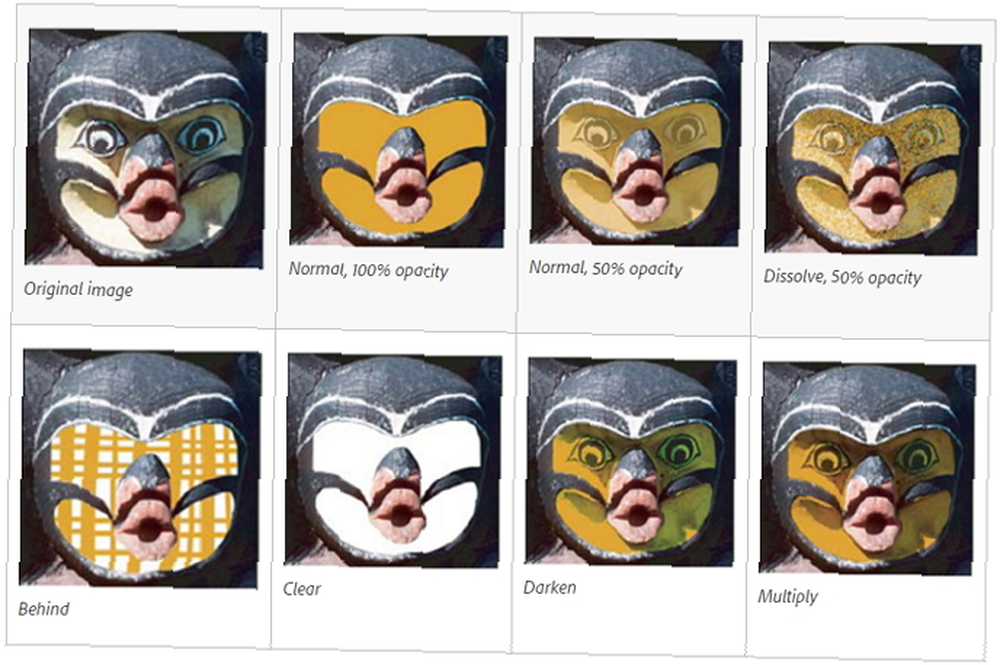
2. Børsteværktøj
En af Photoshops mest elskede funktioner det muligheden for at behandle et foto, som om det var et stykke kunst. Børsteværktøjet er det nærmeste digitale ækvivalent til at bruge en pensel. En af dens største fordele i forhold til dets fysiske søskende er evnen til at ændre spidsformen, diameteren og hårdheden næsten øjeblikkeligt.
3. Klonstempelværktøj
Værktøjet Klonstempel giver dig mulighed for at male en del af dit foto på en anden. Dette bruges mest til duplikering eller fjernelse af objekter. Det ligner meget helbredelsesværktøjet bortset fra at det kopierer farve og struktur, snarere end at blande dem.
4. Kurver
Kommandoen Kurver er sandsynligvis en af de bedste måder at foretage tonetilpasninger til dine billeder. Curves-grafen er baseret på Histogram, og giver dig mulighed for at gøre lysere, mørkere, tilføje kontrast og endda justere farver alt fra et panel.
5. Dodge and Burn Tools
Dodge- og Burn-værktøjerne er baseret på en traditionel mørkeroms-teknik, som fotografer vil bruge til at regulere eksponering på bestemte dele af billedet. Dodge-værktøjet giver dig mulighed for at lysne et område, mens Burn-værktøjet mørkere. Ved at specificere eksponeringen for mellemfarver, skygger eller højdepunkter kan du derefter airbrush for at anvende ændringen eller trække og vælge et område.
6. pipetteværktøj
Photoshop bruger forgrundsfarve til at male og udfylde områder og baggrundsfarve til at lave gradientfyldninger. Standard forgrundsfarve er sort, mens standardbaggrunden er hvid. Du kan ændre disse til en farve, du vælger ved hjælp af Pipette værktøj. Vælg pipette, klik på en farve i billedet, og den automatiske forgrundsfarve ændres. hvis du Alt + Klik i Windows eller Valgmulighed + Klik på Mac, kan du vælge den nye baggrundsfarve.
7. Fjer
Feathering er det udtryk, som Adobe bruger til at skabe bløde kanter. Ved hjælp af fjerning kan du enten justere barske kanter, blande billeder eller gøre et specifikt objekt fremtrædende.
8. Histogram
Et histogram er en graf, der repræsenterer toneværdierne på dit foto eller billede. Ved at fortolke grafen kan du bestemme mængden af skygger, mellemtoner og højdepunkter. Histogrammet fortæller dig ikke, hvor disse toner er på billedet, da det alt sammen tæller det samlede antal pixels for hver tone. Ved hjælp af histogrammet kan du hurtigt vurdere, om dit billede er korrekt eksponeret. 5 lette måder at lysere mørke underudlagte fotos i Photoshop. 5 lette måder at lysne mørke underudlagte fotos i Photoshop. Vi tager alle imellem undereksponerede fotos fra tid til anden. Hvis du optager under dårligt lys eller med høj kontrast, kan det være uundgåeligt. Heldigvis er det let at rette i Photoshop. og har det passende kontrastniveau.
9. Historiepanel
En af de vigtigste funktioner i en billedredigerer er muligheden for at fortryde det, du lige har gjort. Uanset om du begik en fejl eller bare ville prøve en anden tilgang eller teknik, indeholder historikepanelet en kronologisk liste over de redigeringer, du har foretaget. At have en mulighed for at fortryde redigeringer, du lige har foretaget, gør dig mere tilbøjelig til at eksperimentere. Det sparer også timevis af hjertesorg, hvis noget går galt. Standardantallet af tilstande, som du kan få vist i historikepanelet, er 20, selvom du let kan ændre det i Photoshop-menuen.
10. Lag
Når du åbner et billede i Photoshop, tildeles det som et baggrundslag. Du kan derefter stable flere gennemsigtige lag 3 Photoshop-laghåndteringstips til begyndere 3 Photoshop-laghåndteringstips til begyndere Korrekt lag-workflow er en af de mest effektive hemmeligheder for Photoshop-produktivitet. Her er tre grundlæggende tip, som du skal bruge, uanset hvem du er, eller hvad du gør. oven på baggrundslaget. Dette giver dig mulighed for at foretage ændringer i billedet uden faktisk at redigere selve billedet. Du kan bruge det til at sammensætte to billeder sammen, tilføje tekst eller endda tilføje effekter.
11. Lagmasker
Lag giver dig mulighed for at stable flere effekter, billeder og justeringer oven på det originale baggrundslag. Hvis du ville ændre et lags gennemsigtighed, kunne du nemt gøre det ved at bruge Opacity. Dette justerer imidlertid gennemsigtigheden for hele laget. Hvis du ville sammensætte to billeder, kan du bruge en lagmaske, som effektivt giver dig mulighed for at skjule dele af et lag.
12. Tryllestavværktøj
Magic Wand-værktøjet er en enorm tidsbesparelse, når du vil fjerne et konstant farvet område som en baggrund. Tryllestaven vælger automatisk et område med den samme farve, uden at du behøver at spore konturen. Du kan endda angive farveområdet - kendt som tolerance - i forhold til den valgte farve.
13. Metadata
Metadata beskrives bedst som information om information Metadata - Oplysningerne om dine oplysninger Metadata - Oplysningerne om dine oplysninger. I tilfælde af digitale billeder er metadata ikke selve billedet, men snarere informationen om det. Dette inkluderer ting som geolocation, dato og tid, eksponering, kameramodel og ISO. Da metadata ofte kan afsløre langt mere, end du muligvis er klar over, er det en god ide at fjerne nogen, før de uploades til internettet. Hvad er EXIF-data? 3 måder til at fjerne metadata fra fotos Hvad er EXIF-data? 3 måder til at fjerne metadata fra fotos De fleste kameraer integrerer skjult information ("metadata") på tagede fotografier. Af hensyn til privatlivets fred kan du her fjerne metadataene. .
14. Patch værktøj
Patch-værktøjet er en af de nemmeste måder at fjerne områder i dit billede 3 Teknikker til brug af øjenmanipulation-effekter i Photoshop 3 Teknikker til brug af øjenmanipuleringseffekter i Photoshop En af de mest vanskelige aspekter af et billede, både til at fange på et fotografi og at korrigere små pletter er øjnene. Nedenfor er tre relativt enkle måder at berøre øjnene på… uden at forlade et gapende hul. Ved hjælp af Patch-værktøjet vælger du blot det område, du vil fjerne. Derefter ved at trække markeringen over til en del af billedet, du vil erstatte det med. Photoshop fjerner derefter det originale område og ved hjælp af fjerning af høj kvalitet blandes den nye struktur sømløst ind.
15. PSD-fil
Mens billedfiler findes i forskellige formater, er der meget få formater til at gemme en billedredigering, der er i gang med at arbejde. Adobe indså, at dette kan være et problem, da du muligvis ikke ønsker at overskrive originalen med en uafsluttet redigering. For at løse dette særlige problem oprettede de Photoshop-dokumentet (PSD). Ligesom Microsofts filformater blev standarden for alle kontordokumenter, lykkedes det Adobe det samme med PSD. Heldigvis behøver du faktisk ikke bruge Photoshop til at åbne en PSD. De 7 bedste måder at åbne en PSD-fil uden Photoshop. De 7 bedste måder at åbne en PSD-fil uden Photoshop. Hvad er en PSD-fil, spørger du? En PSD-fil er Adobes billedfilformat. Vi viser dig, hvordan du åbner en PSD-fil uden Photoshop. hvis du tilfældigvis får sendt en.
16. RAW
Et almindeligt tema i næsten enhver fotografeartikel og vejledning er, at du skal optage dine billeder i RAW RAW-filer: Hvorfor du skal bruge dem til dine fotos RAW-filer: Hvorfor du skal bruge dem til dine fotos Næsten hver artikel med råd til folk, der bare lærer fotografering, understreger en ting: tag RAW-billeder. Her er hvorfor det er gode råd. . På trods af at de fleste fotos til sidst vises som JPEGs. Hvordan man gemmer billeder i høj kvalitet i Photoshop, forklares hvordan man gemmer billeder af høj kvalitet i Photoshop, forklares Hvor vanskeligt kan det være at gemme et billede? Det viser sig, det er ikke så intuitivt. Photoshop giver mulighed for en række filformater og parametre, hver med deres egne fordele. , optagelse i formatet betyder, at du mister de fleste af de digitale fotos til fotos. RAW indeholder de ukomprimerede, stort set ikke-redigerede billeddata, der kommer direkte fra dit kameras sensorer. Ved at optage i RAW begrænser du ikke dine indstillinger, når det kommer til billedredigering.
17. Mætning
Mætning henviser til intensiteten af farven i et billede. Et mættet billede er et, der har alt for lyse farver, mens et umættet billede er et, hvor farverne er for mørke. I Photoshop kan du bruge justering af farvetone / mætning til at ændre mætning til en procentdel af originalen.
Hvor mange af disse Photoshop-udtryk kendte du allerede? Noget, som du syntes overraskende? Er der nogen, du tror, vi har savnet? Fortæl os det i kommentarerne herunder!











