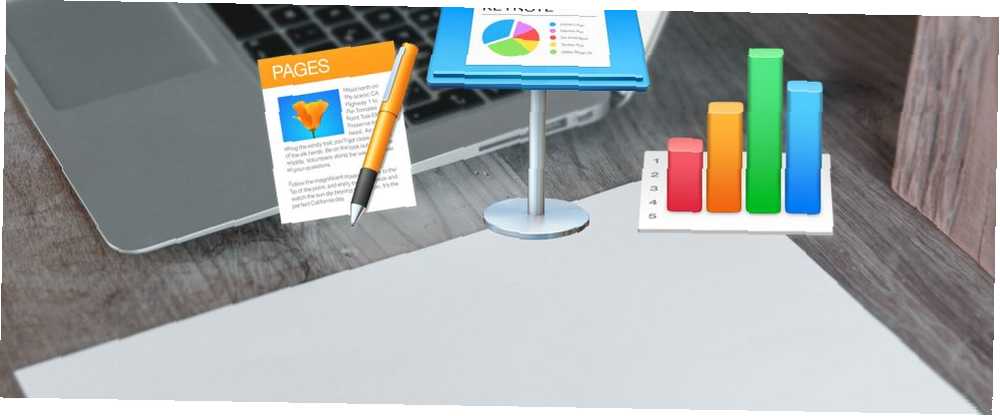
Michael Cain
0
2316
62
iWork er muligvis ikke i den samme liga som Microsoft Office, men det er stadig en stærk kontorpakke at have på din Mac.
Denne vejledning kan downloades som en gratis PDF. Download 18 avancerede tip til sider, numre og Keynote nu. Du er velkommen til at kopiere og dele dette med dine venner og familie.Når du først har fået kendskab til det grundlæggende i iWork Sådan fungerer iWork: Grundlæggende om sider, numre og Keynote Sådan fungerer iWork: Grundlæggende om sider, numre og Keynote Har du altid afvist Apples produktivitetsapps som uegnede til dine kontorbehov? Det er tid til at overveje! , er du klar til at gå videre til det næste trin, der finder ud af, hvad du ellers kan gøre inden for iWork-apps, og hvordan. Det er her de følgende tip kommer ind. De fremhæver nogle af de nyttige funktioner, der er tilgængelige i alle tre iWork-apps (Pages, Numbers og Keynote).
Inden vi kommer til disse iWork-tip, vil vi gerne påpege en betydelig navneforskel mellem Pages / Numbers og Keynote.
Hold øje med denne Keynote Naming Convention
I Keynote henviser Apple til skabeloner som temaer. Men vi refererer til dem som skabeloner i denne artikel for at undgå forvirring.
Husk dog, at du ser ordet tema i stedet for skabelon inden for menupunkter og sådan i Keynote. Selve indstillingerne vises på de samme placeringer, som de gør i sider og numre; det er bare navngivningen, der adskiller sig.
Lad os nu udforske nogle praktiske funktioner i iWork-apps.
1. Skift sprog- og regionpræferencer
iWork-apps giver dig mulighed for at ændre sprog- og regionindstillingerne for hvert dokument. Disse påvirker, hvordan dokumentet viser numeriske værdier, valutaer, datoer og mere.
Du kan få adgang til sprogindstillingerne ved at klikke på Fil> Avanceret> Sprog og region. Som standard er de indstillet til at matche systemindstillingerne, som du ser dem under Systemindstillinger> Sprog og region.
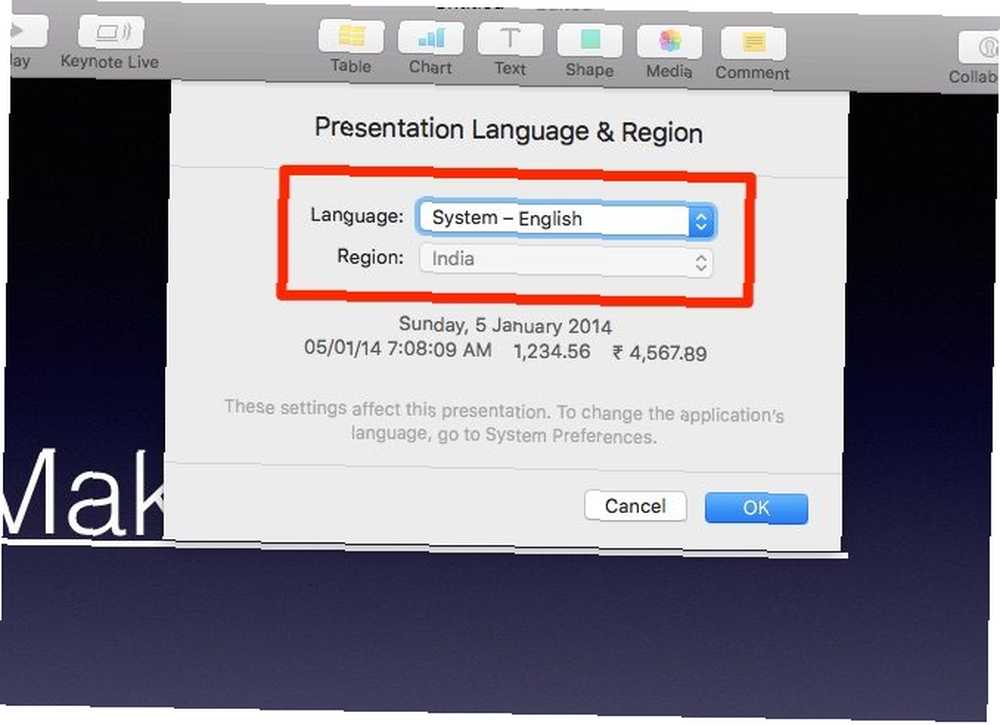
Når du skifter til et andet sprog og / eller region, kan du se en forhåndsvisning af de opdaterede dataformater lige under indstillingerne. Klik på Okay for at gemme indstillingerne.
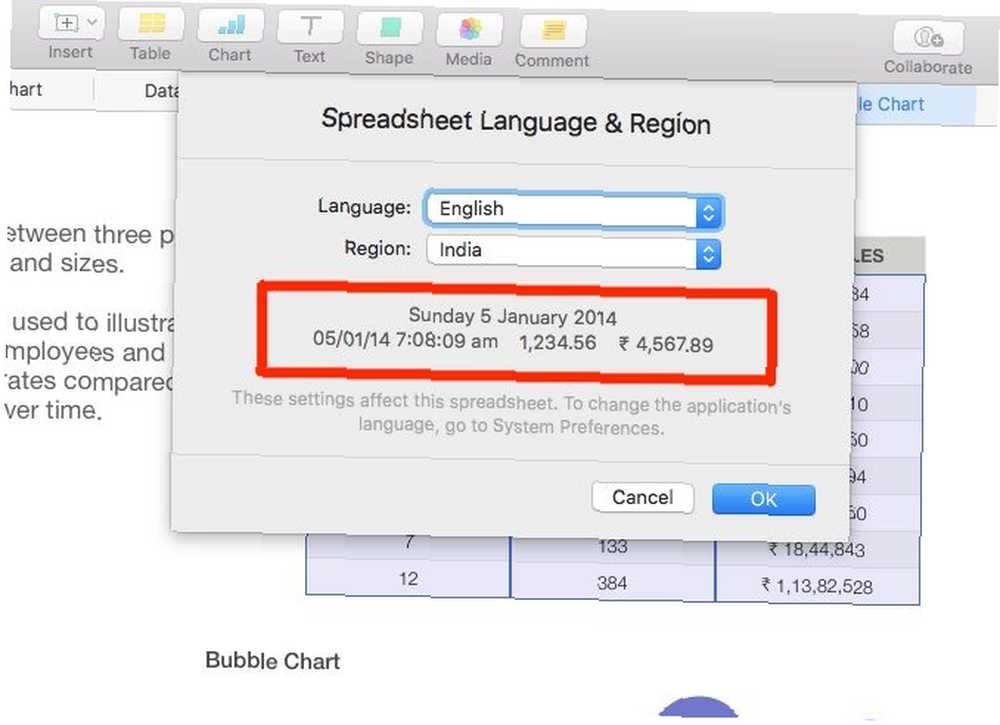
Opdateres dokumentindholdet automatisk, så det passer til det nye format? Ikke det hele. Du har muligvis brug for et sted med prøve og fejl for at finde ud af, hvad der præcist ændrer sig.
Men alle friske data, du indtaster, tager det format, der er specificeret af det opdaterede sprog- og regionpræferencer. Af denne grund er det bedst at finjustere disse indstillinger, så snart du konfigurerer dokumentet.
2. Tilpas indstillinger for autokorrektur
De autokorrektive indstillinger, som du har konfigureret under Systemindstillinger> Tastatur> Tekst anvende på tværs af macOS. Vidste du, at du kan tilsidesætte dem for hver iWork-app fra Præferencer> Auto-korrektion?
Ja, sider, numre og Keynotes præferencer har hver især en speciel fane med flere autokorrektive indstillinger, som du kan justere, som du synes passer. Bortset fra at have tilpassede indstillinger til formatering og stavemåde, får du brugerdefinerede lister til udskiftning af tekst.
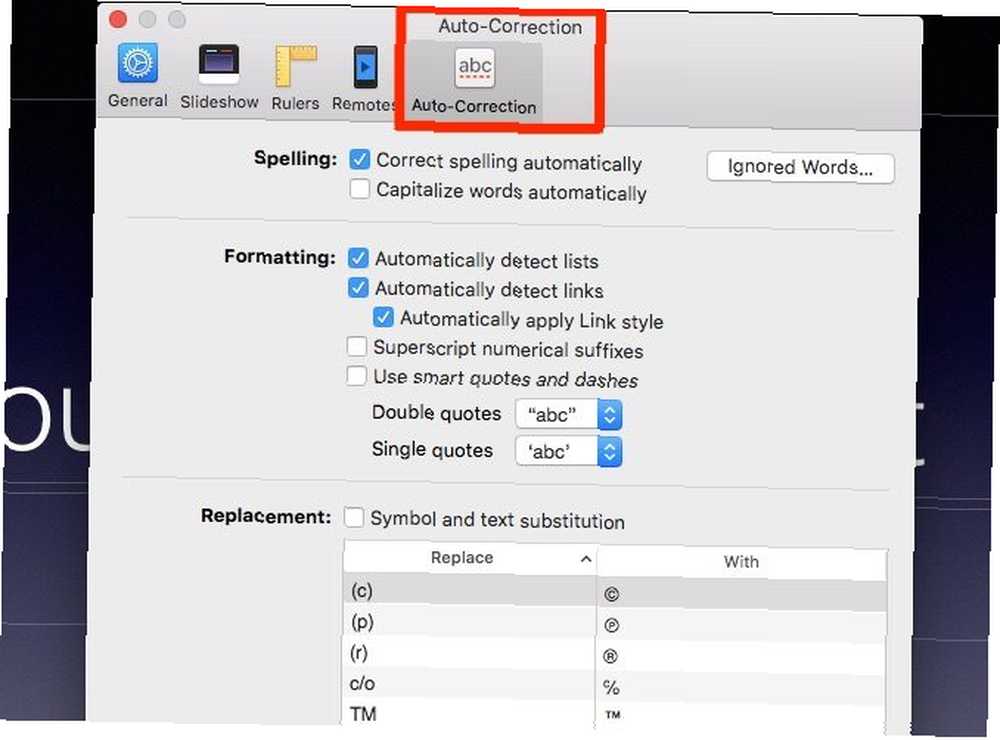
3. Giv objekter en makeover med stilarter
iWork har forudindstillede kombinationer af farver, skrifttyper, figurer og mere til at hjælpe dig med at ændre udseendet og fornemmelsen af objekter. Du finder disse stilarter skjult i Format inspektør.
De indstillinger, du ser i inspektøren, afhænger naturligvis af det objekt, du har valgt, og navnet på den tilsvarende fane varierer også. Vær dog ikke rolig, fordi fanerne er super enkle at finde.
Du ser en Stil fane til tekstbokse, figurer og medier. Tabelformater vises under Bord fane og diagram stilarter under Diagram fane. Du vil se afsnitstilarter og karakterformater under Tekst fanen.
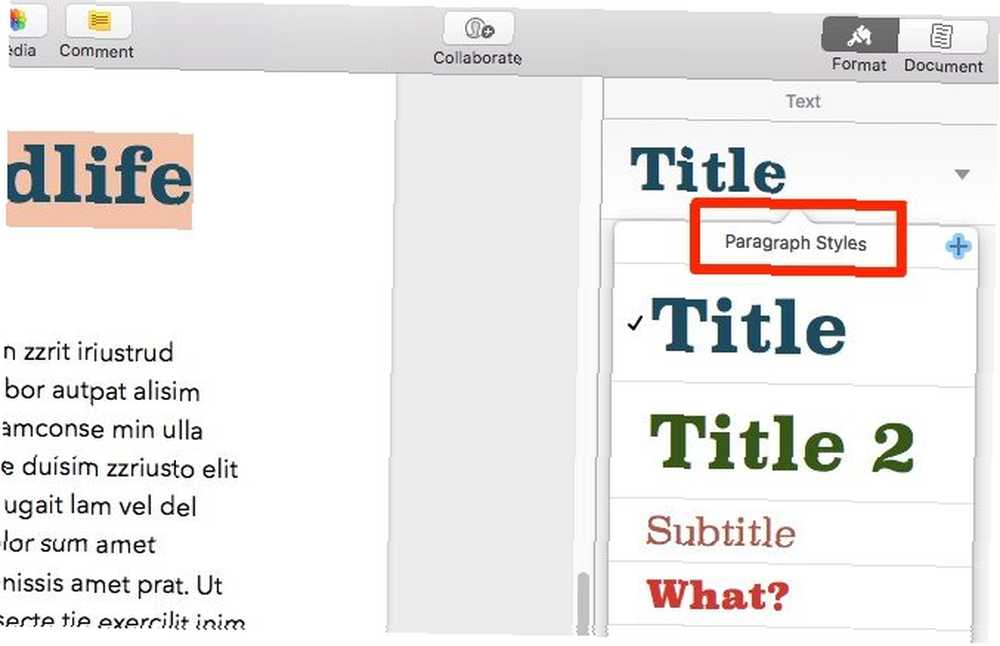
Hvis du vil anvende en stil, skal du vælge det objekt, du vil smide ny maling på, og vælge fra en af de forudindstillede stilarter.
4. Opret brugerdefinerede stilarter
iWork-apps giver dig mulighed for at oprette dine egne stilarter. For at tilføje et skal du vælge ethvert objekt, hvis stil du vil gemme, og klikke på Format> Avanceret> Opret stil.
Foretrækker du en genvej med et klik i stedet for menuindstillingen? Klik på + knappen, der følger de eksisterende stilarter i Format inspektør. Og der er din stil nu gemt som en forudindstilling!
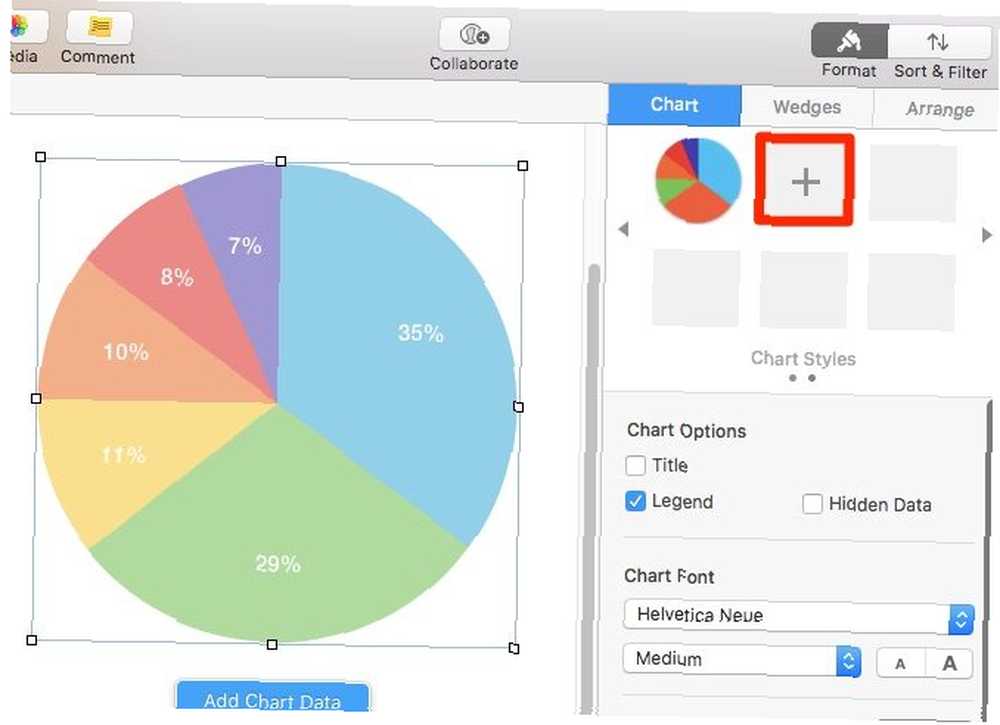
For afsnit, karakter og listestilarter finder du tilføje knappen på et lidt andet sted. Det er øverst til højre på stillisten.
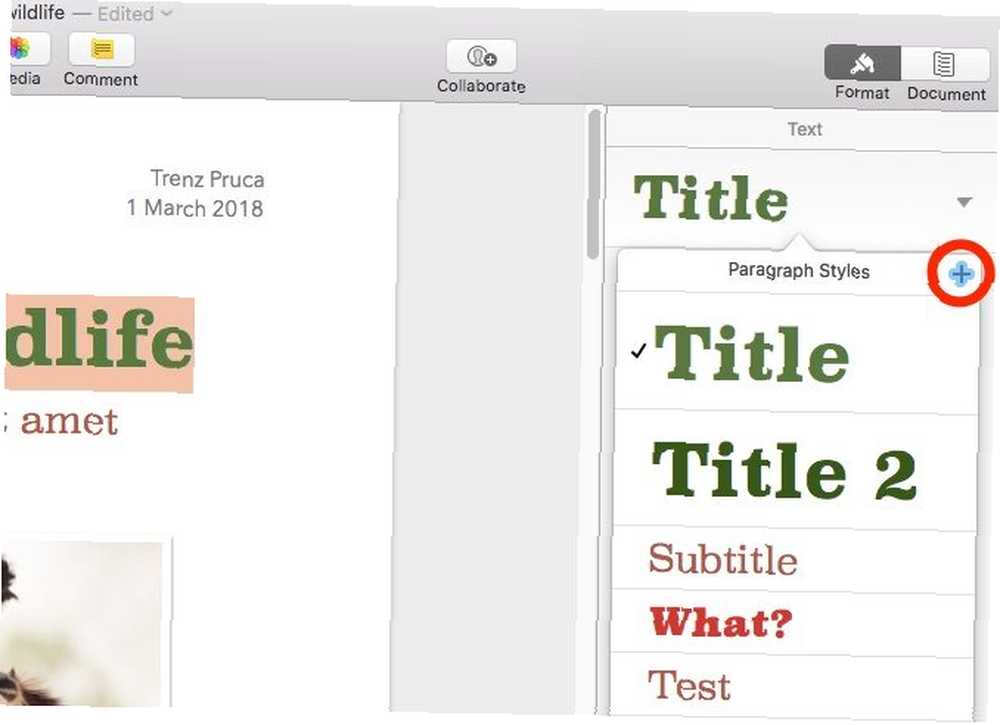
Det er en skam, at Apple har slukket importfunktionen, som du kan bringe tilpassede stilarter fra et dokument til et andet. Du kan stadig gøre det, men det kræver lidt ekstra indsats, og du kan kun flytte en brugerdefineret stil ad gangen.
Først skal du vælge det objekt, hvis stil du vil kopiere og klikke på Format> Kopistil. Derefter skal du bruge Format> Indsæt stil i dokumentet, hvor du vil gengive stilen.
5. Tilføj hyperlinks
Vælg teksten, som du vil oprette et hyperlink til, og gå til Format> Tilføj link menu eller højreklik på menuen for at komme i gang. Du vil se, at du kan oprette links til både websider og e-mail-adresser.
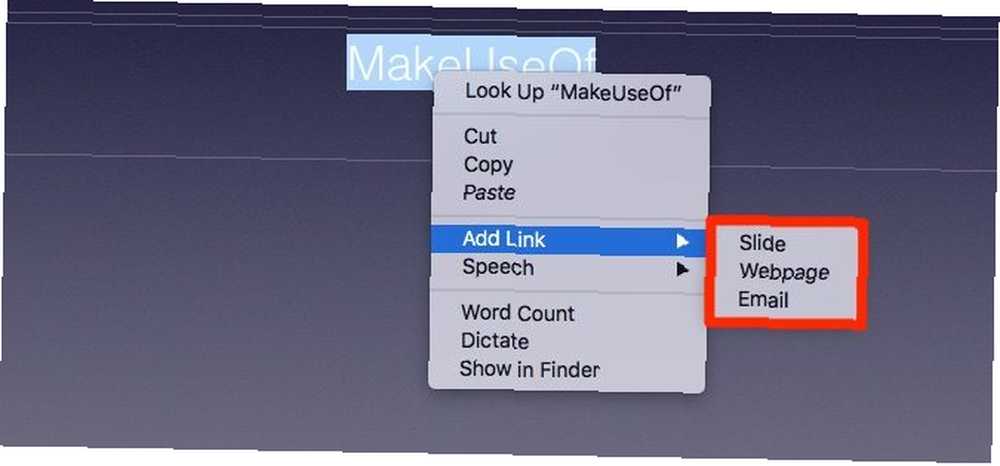
I Keynote kan du også linke til specifikke lysbilleder. Ligeledes kan du linke til specifikke elementer (kaldet bogmærker) i et dokument i Pages. Selvfølgelig skal du have et bogmærke på plads, før du kan linke til det.
For at oprette et bogmærke skal du først vælge det element, du vil have hurtig adgang til. Derefter i bogmærker afsnit af Dokument inspektør, klik på Tilføj bogmærke knap. Bogmærket dukker op på listen lige under knappen.
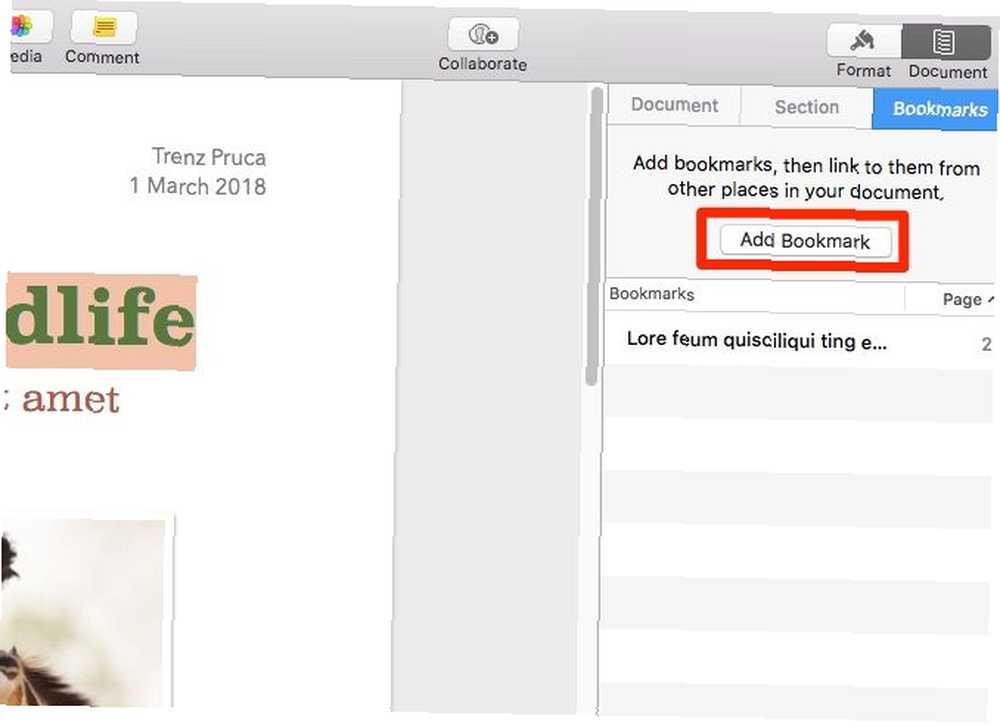
6. Komprimere filer
Indsætning af medieobjekter som fotos og film i et iWork-dokument kan øge filstørrelsen markant. Det er fordi filen gemmer disse objekter i deres originale størrelse og opløsning, selvom du har nedskaleret dem.
Det er selvfølgelig praktisk, når du vil gendanne de originale versioner af medieobjekter. Men som et kompromis er du nødt til at behandle en større fil.
Hvad med at komprimere filer ved at lade iWork trimme lyd / video og nedskaler billedopløsningen? Klik på Fil> Avanceret> Reducer filstørrelse gør tricket. Sørg for at bruge indstillingen, når alt i dokumentet er på plads, og alle medieobjekter er i den størrelse, du vil have dem.
Derefter får du en meddelelsesboks, der fortæller dig, hvor meget appen reducerer filstørrelsen. Klik på Reducere for at gå videre med komprimeringen.
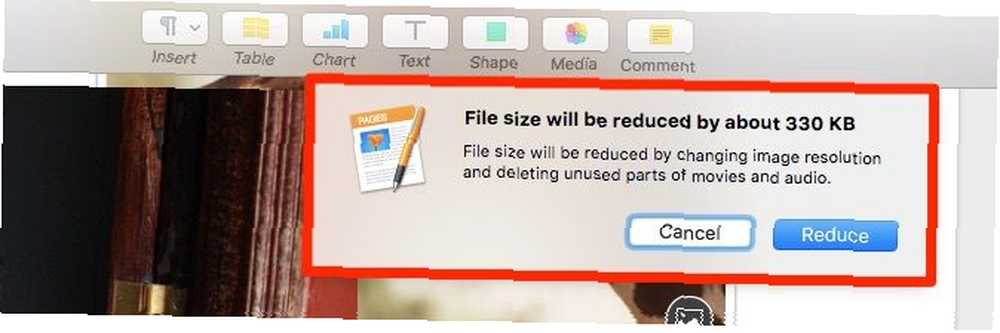
7. Lås genstande
Ender du ofte med at flytte eller redigere elementer, som du ikke har betydet? Undgå det ved at fastgøre genstande på plads med Arranger> Lås mulighed. Du behøver ikke at gøre dette ene objekt ad gangen; låsning fungerer, selv når du har valgt flere objekter.
Bortset fra kommentarbokse, kan du låse alle typer objekter, du ser, der er anført i den primære værktøjslinje i en iWork-app. Det inkluderer tekstbokse, tabeller, figurer, billeder og videoer.

Er du ikke i stand til at låse objekter i Pages? Til tider kan du se Låse indstilling nedtonet i arrangere menuen for applikationen Sider. Prøv denne næste løsning for at aktivere den.
Åbn først Format inspektør for det valgte objekt og skift til dets arrangere fane. Under Objektplacering sektion, skift fra Flyt med tekst fanen til Bliv på siden fane. Det burde bringe tilbage Låse mulighed for det valgte objekt.
Hvis du vil flytte eller redigere et objekt, du har låst, skal du først låse det op ved at klikke på Arranger> Lås op.
8. Gruppeobjekter
Lad os sige, at du vil flytte et par objekter uden at forstyrre deres relative position til hinanden. Eller måske vil du anvende den samme stil på dem alle. I tilfælde som disse hjælper det, hvis du kan behandle disse objekter som et enkelt element. Du kan faktisk, når du grupperer dem ved at klikke på Arranger> Gruppe.
For at adskille de grupperede objekter og vende tilbage til at redigere dem individuelt, skal du blot vælge gruppen og klikke på Arranger> Fjern gruppe.
Du kan også gruppere / ophæve objekter (plus låse / låse dem op) fra højreklik eller Kontrollere-Klik på menu.
9. Hold værktøjet arrangeret
Det Format inspektør inkluderer en arrangere fane for at give dig muligheder for at placere objekter med præcision. Men det er kedeligt at skifte til det fra en af de andre faner hver gang.
Hvorfor ikke lave arrangere værktøjer lettere at få adgang til? Giv dem en dedikeret bærbar rude ved at klikke på Vis> Vis arranger værktøjer. Du kan også lægge farver og Juster billede værktøjer i lignende popup-ruder ved at klikke på det relevante At vise indstilling i Udsigt menu.
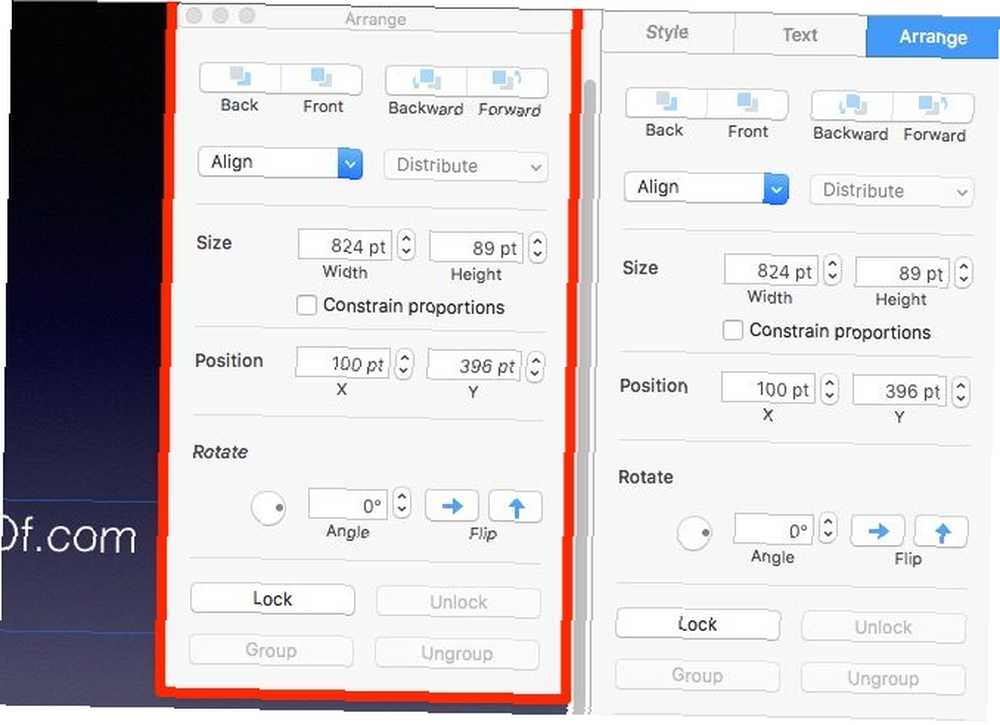
10. Få adgang til visningsindstillinger hurtigt
Se det lille Udsigt værktøjslinjeknappen yderste til venstre? Det skjuler en nyttig menu til at skifte synlighed for centrale elementer på skærmen, som linealer, kommentarer og Find & erstat boks.
Baseret på den iWork-app, du er i, kan du bruge denne værktøjslinje Udsigt menu for også at få adgang til et par specielle funktioner. På sider kan du for eksempel skjule miniaturebilleder og afsløre ordtællingen fra den menu. I Keynote kan du skifte mellem forskellige layouts og også begynde at redigere master-lysbilleder.

11. Skjul skabelonvælgeren
Når du åbner en iWork-app, viser den dig et sæt pæne, tidsbesparende skabeloner at vælge imellem.
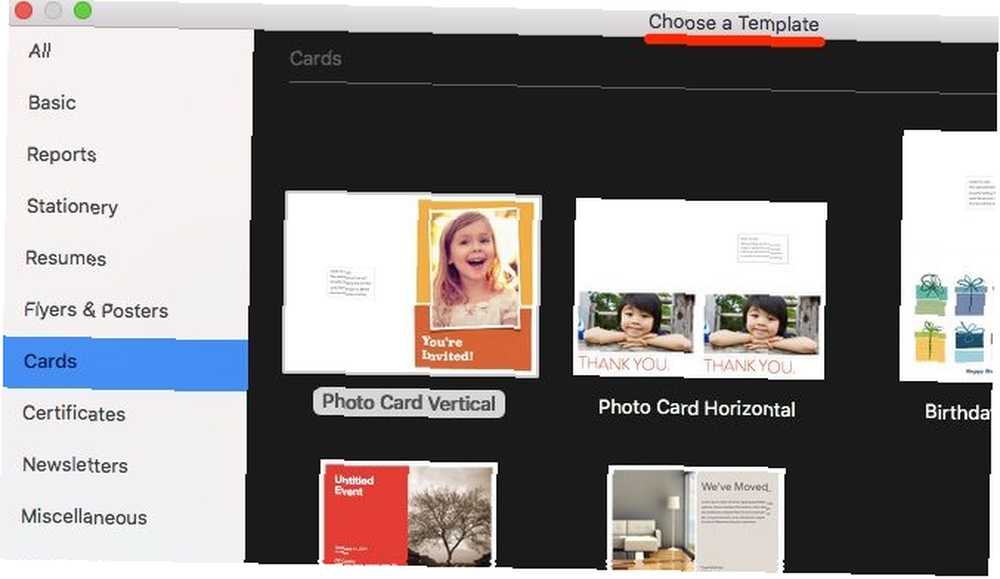
Mens skabelonerne er nyttige, foretrækker du måske at starte med et tomt dokument hver gang. I dette tilfælde bliver skabelonvælgeren en irriterende popup. At skjule det er let.
Gå først til appens Indstillinger sektion med genvejen Cmd + komma. Under For nye dokumenter afsnit af Generel fanen, vælg alternativknappen til Brug skabelon.
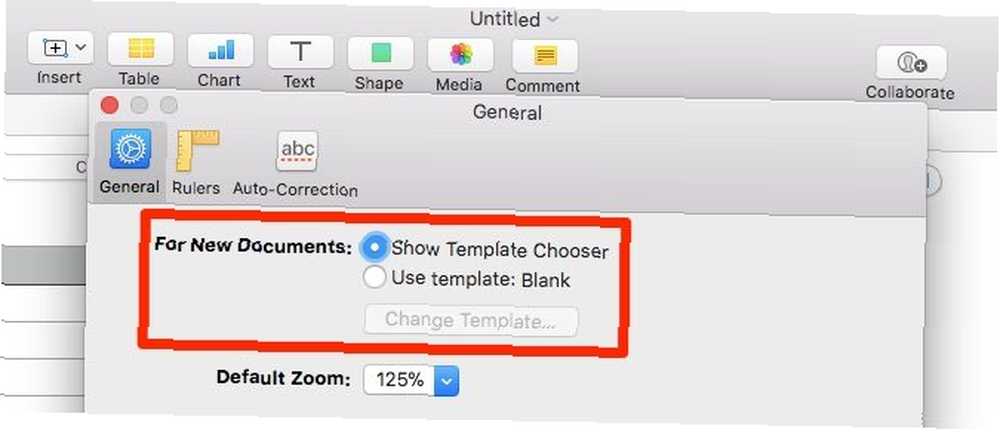
I sider og numre er standardskabelonen Blank, mens det er i Keynote, er det gradient. Du behøver dog ikke holde fast ved disse. Vælg Skift skabelon knappen under Brug skabelon mulighed for at vælge en ny standard. Du kan også oprette en ny skabelon, der skal bruges som standard. Vi ser, hvordan vi gør det i det næste afsnit.
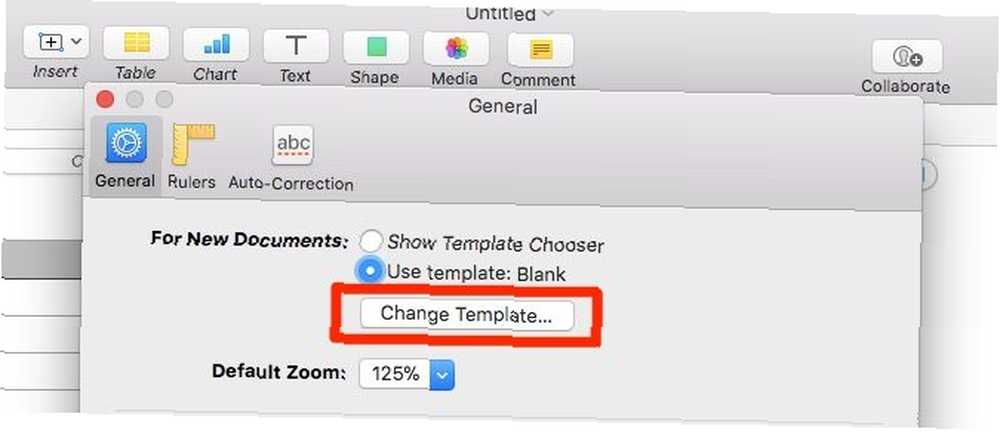
Vil du have adgang til skabelonvælgeren, når du har skjult den? Hæv det op ved at holde nede Mulighed nøgle, når du opretter et nyt dokument. Option + Cmd + N er den tilsvarende genvej.
12. Opret nye skabeloner
Lad os sige, at du lige har konfigureret et iWork-dokument, og nu vil du gerne bruge det som udgangspunkt for fremtidige dokumenter. Du kan, når du gemmer det model, være en skabelon. Klik på knappen for at gøre det Fil> Gem som skabelon. (I Keynote, ser du Gem tema i stedet for Gem som skabelon.)
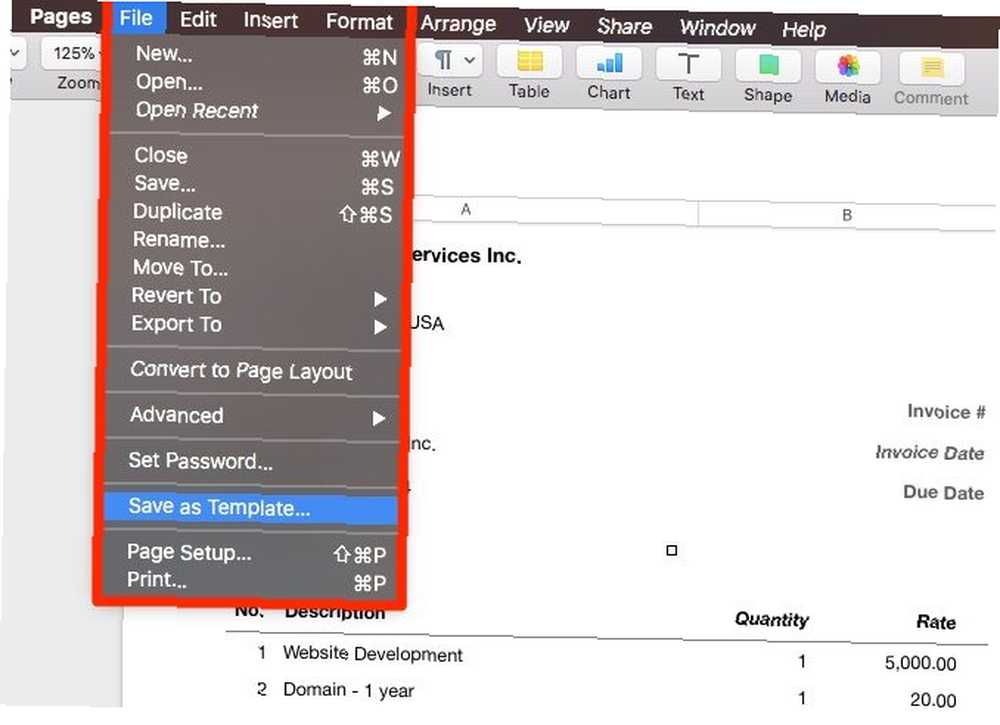
Klik på i dialogboksen, der vises Føj til skabelonvælger for at gemme skabelonen på standardplaceringen. Det vises derefter i Mine skabeloner sektion af skabelonvælgeren. Hvis du vil gemme skabelonen på et andet sted, skal du klikke på Gemme i stedet for.

13. Opret pladsholdere til tekst og medier
Hvis du arbejder på en brugerdefineret skabelon, skal du vælge de eksisterende tekstbits, hver gang du vil udskifte dem. Du har ikke dette problem, hvis tekstuddragene i skabelonen er pladsholdere. Når det er tilfældet, kan du begynde at indtaste tekst med det samme uden at skulle vælge den eksisterende tekst først.
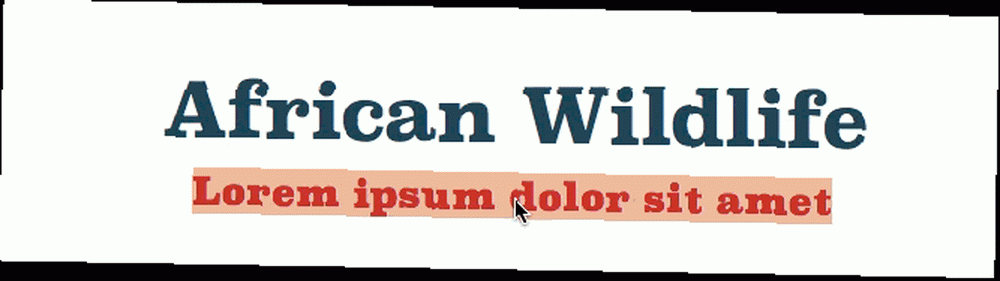
Ligeledes, hvis du definerer pladsholdere til medier, kan du erstatte dem med friske medier på et øjeblik. Alt hvad du skal gøre er at klikke på tilføj billede knappen nederst til højre på selve pladsholderen (se skærmbillede nedenfor).
Dette bringer popup-explorer op, hvorfra du kan vælge det billede eller video, du har brug for. Du behøver ikke at bekymre dig om at ændre størrelsen på eller ændre den nye medie igen. de tager den samme stil som pladsholderen.
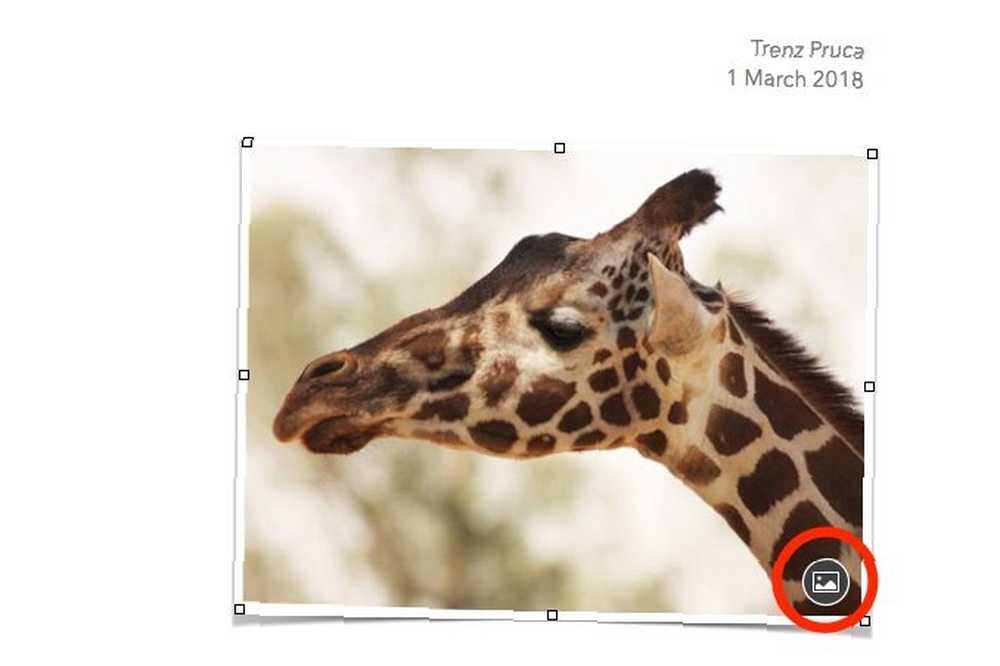
Som du kan se, sparer det meget tid at have pladsholdere til tekst og medier, og du vil bruge dem, mens du opretter skabeloner. Det er ret ligetil at gøre det.
Vælg en smule tekst, du vil definere som en pladsholder, og klik på Format> Avanceret> Definer som tekstpladsholder. Hvis du vil indstille et billede eller en video som en pladsholder, skal du vælge Definer som mediepladsholder fra den samme menu i stedet.
14. Importer færdiglavede skabeloner
Du behøver ikke oprette tilpassede skabeloner. Hvorfor ikke importere nogle fantastiske dem fra iWorkCommunity? De er gratis at bruge! (Du kan også “låne” skabeloner fra venner og familie via e-mail.)
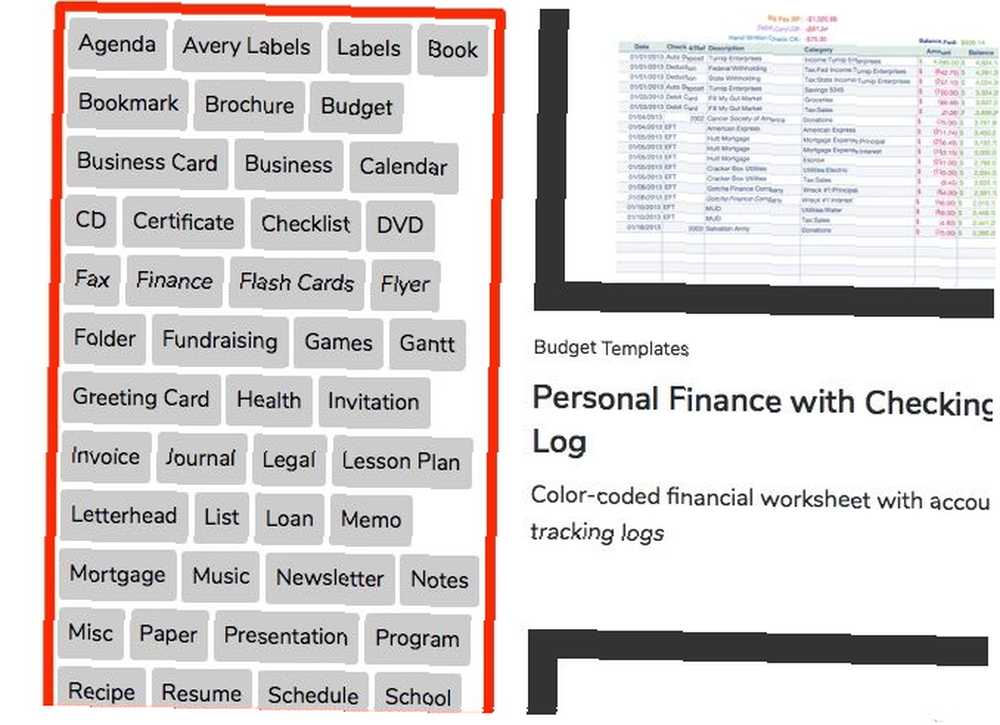
iWorkCommunity har skabeloner til timesedler, fundraisers, tidsskrifter og mange andre typer dokumenter. Download den ønskede skabelon, og åbn den med det relevante iWork-program.
Skabelonen åbnes som en almindelig fil. For at installere det skal du gemme det som en brugerdefineret skabelon, som vi så i afsnittet ovenfor. Når du først har gjort det, vises det i Mine skabeloner sektion af skabelonvælgeren som sædvanligt.
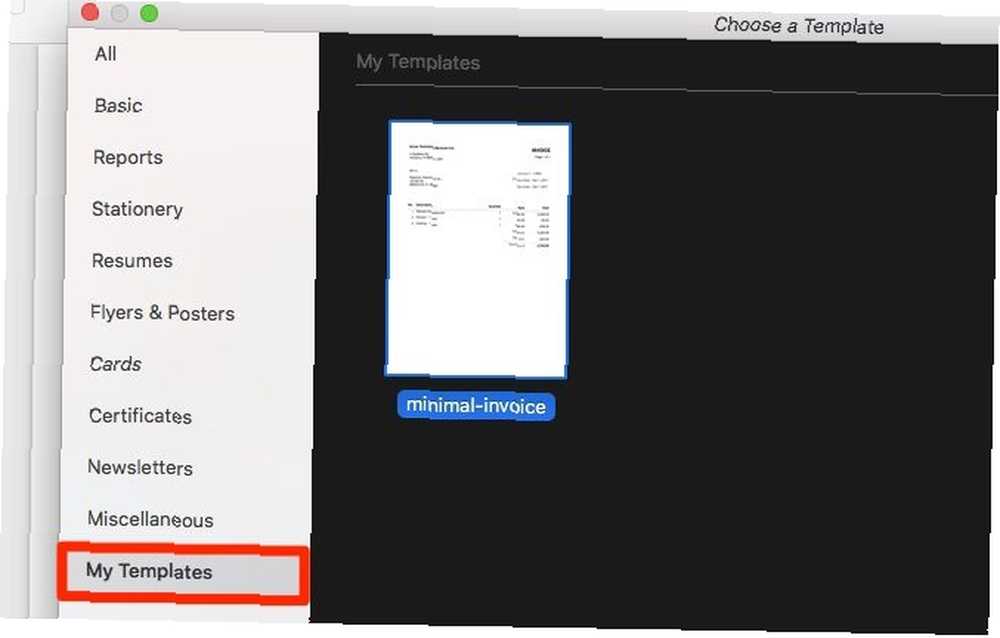
15. Gendan tidligere filversioner
iWork apps gemmer dit arbejde automatisk med regelmæssige intervaller, efter at du har gemt en fil en gang ved at navngive den. Du kan se og gendanne en hvilken som helst af de tidligere filversioner med Fil> Vend tilbage til> Gennemse alle versioner mulighed. Det bringer filversionssystemet på macOS til handling.
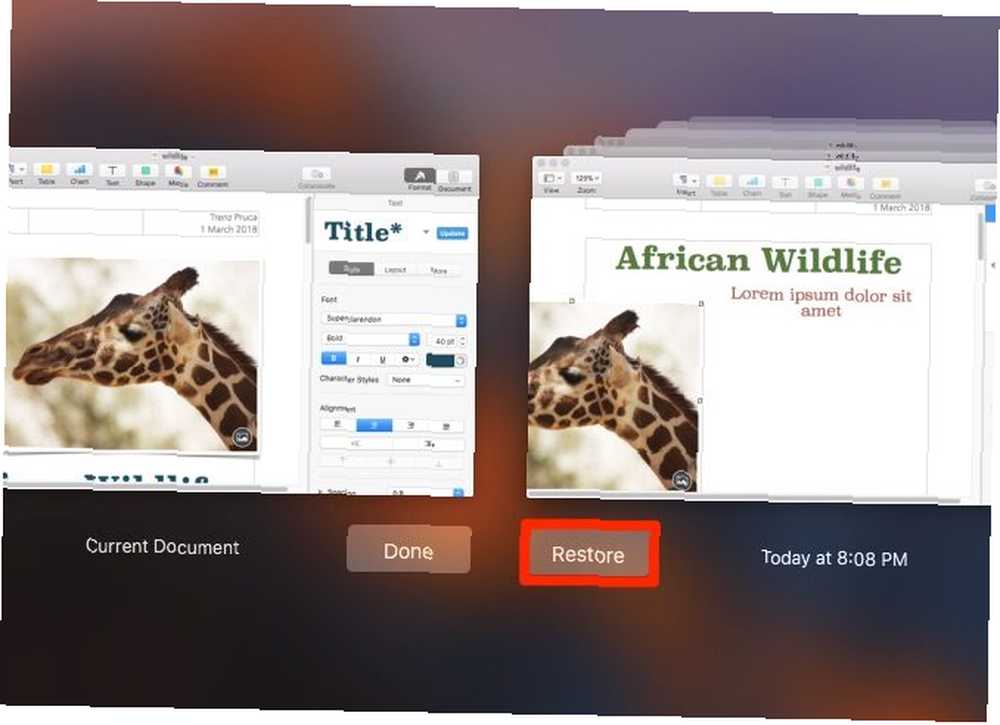
Hvis der er en bestemt version af filen, du gerne vil gemme som et gendannelsespunkt, skal du klikke på Fil> Gem eller ramt Kommando + S for at gemme den version manuelt. Den vises derefter sammen med de automatisk gemte versioner, og du kan gendanne den når som helst.
16. Sikkerhedskopier filer til Microsoft Office-formater
Hvis du vil sikre maksimal kompatibilitet for dine kontorfiler på tværs af de fleste platforme og softwareversioner, skal du opbevare en kopi af:
- Søger dokumenter som DOC-filer (Word),
- Tæller regneark som XLS-filer (Excel) og
- Keynote-præsentationer som PPT-filer (PowerPoint).
Du mister muligvis et par filindstillinger med denne tilgang, men dine data er mere eller mindre intakte og bagudkompatible. Lad os nu se, hvordan du faktisk eksporterer disse filer.
Se under Fil> Eksporter til menu for at finde det tilsvarende Microsoft Office-program til eksportering af din fil. Når Eksporter dit dokument dialogboksen vises, vælg det relevante format fra Avancerede indstillinger afsnit.
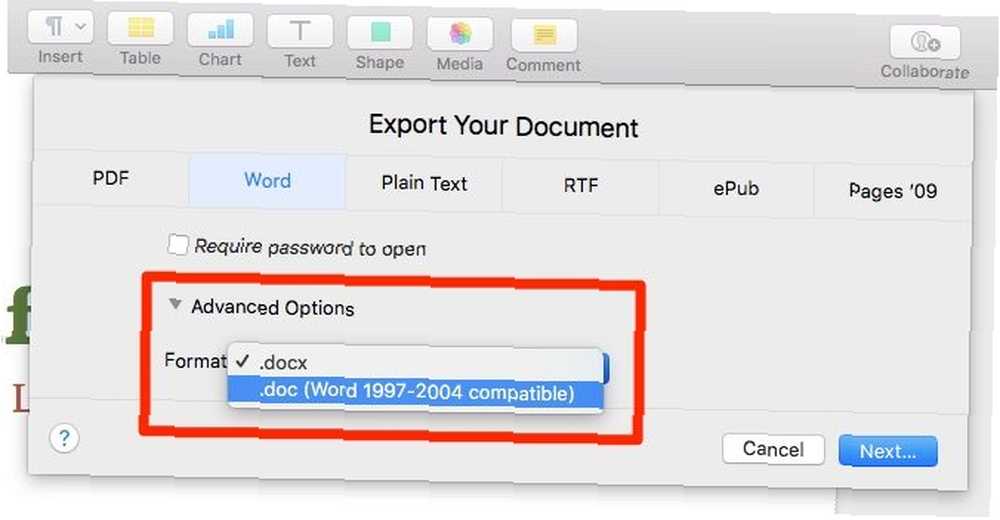
Husk, at DOC, XLS og PPT er ældre filformater, som Microsoft for længe siden har erstattet med henholdsvis DOCX, XLSX og PPTX-formaterne. Udforsk sidstnævnte med vores artikel om sjældne kontorfilformater.
17. Beskyt filer med adgangskoder eller Touch ID
Med iWork-apps kan du skjule dine filer bag en adgangskode. Klik på Fil> Indstil adgangskode for at starte opsætning af en. Sørg for at tilføje en adgangskodetips for let genkald. Hvis du vil have nøglering til at huske adgangskoden til dig, skal du markere dette felt: Husk denne adgangskode i min nøglering. Klik på Indstil adgangskode for at afslutte låsningen af din fil.
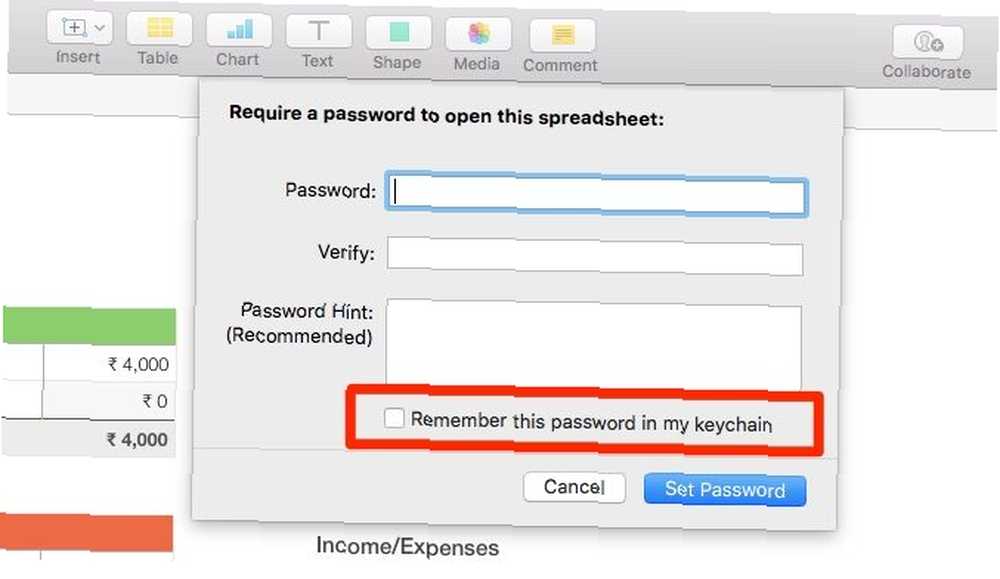
Hvis din Mac understøtter Touch ID til oplåsning af fingeraftryk, kan du bruge denne funktion til at låse iWork-filer op. Men først skal du konfigurere Pages, Numbers og Keynote for at bruge Touch ID. For at gøre dette i Indstillinger i hver af disse apps skal du markere afkrydsningsfeltet for Brug Touch ID.
Touch ID fungerer kun i tandem med en tekstadgangskode, så du kan ikke kun bruge Touch ID til at låse / låse en fil op. Du skal først oprette en tekstadgangskode til det, og mens du gør det, vil du være i stand til at vælge Åbn med Touch ID mulighed.
18. Find ud af, hvad der er nyt
Vil du vide, hvad den seneste iWork-opdatering har i vente til dig? Klik på Hjælp> Hvad er nyt i i enhver iWork-app for at se højdepunkterne i en popup-boks. Klik på Blive ved for at forlade boksen. Hvis du vil vide om alle de nye topfunktioner, skal du klikke på Komplet funktionsliste link for at besøge den relevante Apple support side.
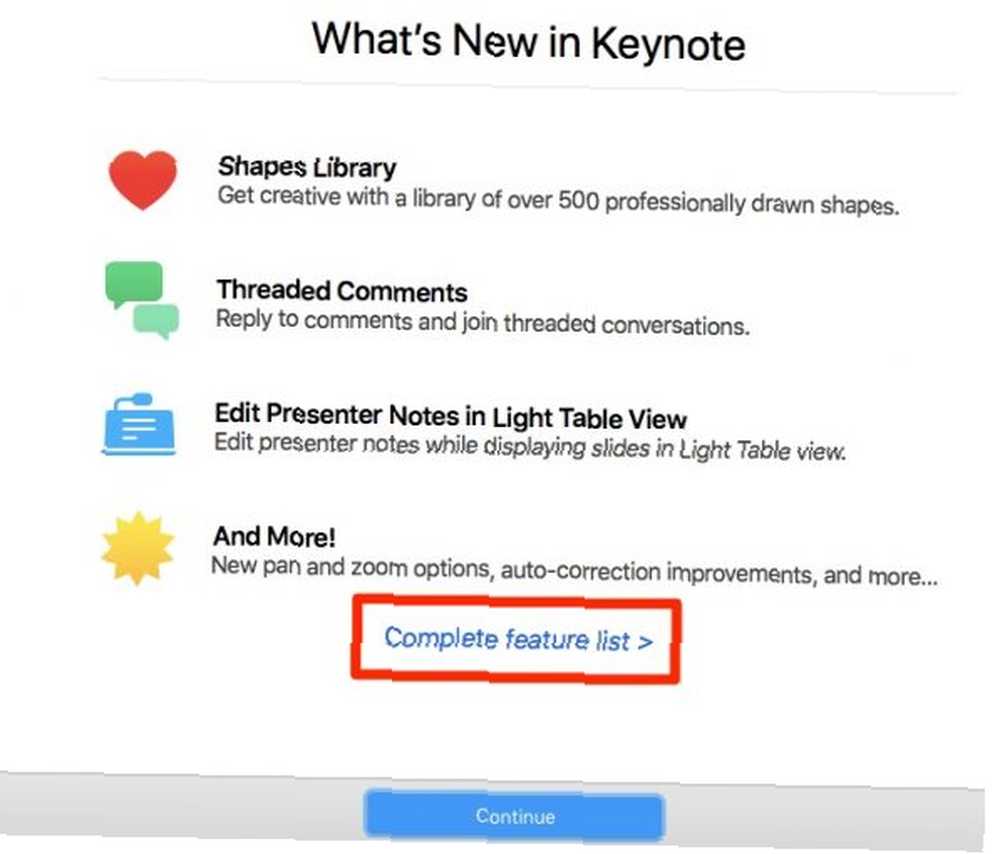
Del en iWork-hemmelighed eller to dig selv
Uanset om du grøfter Microsoft Office til iWork 5 grunde til, at du skal bruge iWork i stedet for Microsoft Office 5 grunde til, at du skal bruge iWork i stedet for Microsoft Office. Mange langvarige Office-brugere vil ikke være villige til at skifte væk fra de apps, de er så vant til at arbejde med , men det er tid til at give iWork endnu en chance. eller brug begge kontorsuiter side om side er op til dig. I begge tilfælde er det sikker på, at du lærer de bedste tip og tricks til iWork meget tid.











