
Joseph Goodman
0
1705
320
Jeg gik to år uden at bemærke, at adresselinjen i Safari skifter fra hvid til grå, når du er i privat browsing-tilstand. Ikke meget opmærksom på mig, jeg ved. Det er ikke den eneste macOS-funktion, jeg har opdaget for sent, men det har været den mest forbløffende.
Som det viser sig, har macOS mange så små, men alligevel nyttige funktioner, der er lette at gå glip af, indtil du snubler over dem, eller nogen påpeger dem for dig. Jeg vil dele 18 sådanne funktioner, der fik mig til at gå “Aha!” for nylig.
1. Opret brugerdefinerede værktøjslinjeikoner til filer og mapper
Du er sandsynligvis opmærksom på, at du kan trække mapper til afsnittet Foretrukne i Finder-sidefeltet for hurtig adgang.
Men vidste du, at du kan trække en mappe (eller endda en fil) til Finder-værktøjslinjen for at oprette en genvej til den? Du bliver nødt til at holde nede Kommando nøglen til, at dette fungerer. Slip den trækne mappe, når du ser en grøn “+” tegn nær det. Du får derefter et nyt brugerdefineret værktøjslinjeikon, der linker til den bestemte mappe.
Du kan ikke skelne mellem forskellige mapper eller filer af samme type fra deres tilpassede ikoner, fordi ikonerne er generiske. Du kunne indstil værktøjslinjen til at vise genveje med kun tekst eller med både ikoner og tekst for visuel klarhed. Få vist disse indstillinger med et højreklik på værktøjslinjen.
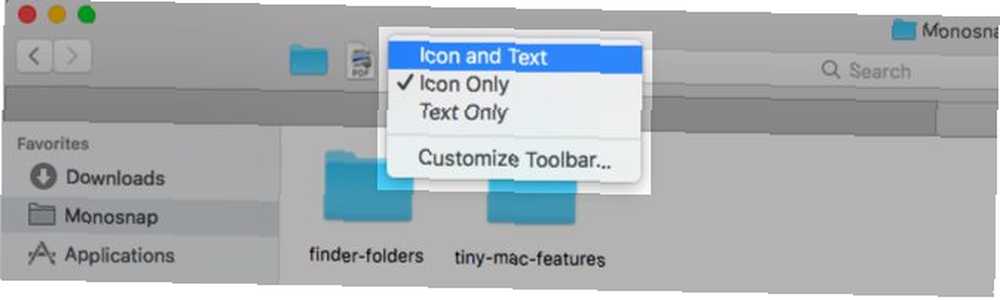
Vil du have et bedre alternativ? Brug tilpassede ikoner til filer og mapper Sådan bruges brugerdefinerede ikoner i Mac OS X (og hvor man finder dem) Sådan bruges brugerdefinerede ikoner i Mac OS X (og hvor man finder dem) Lys op på din Mac ved at installere dine egne tilpassede ikoner til yndlingssoftware og systemkomponenter - det er let! som du tilføjer til værktøjslinjen.
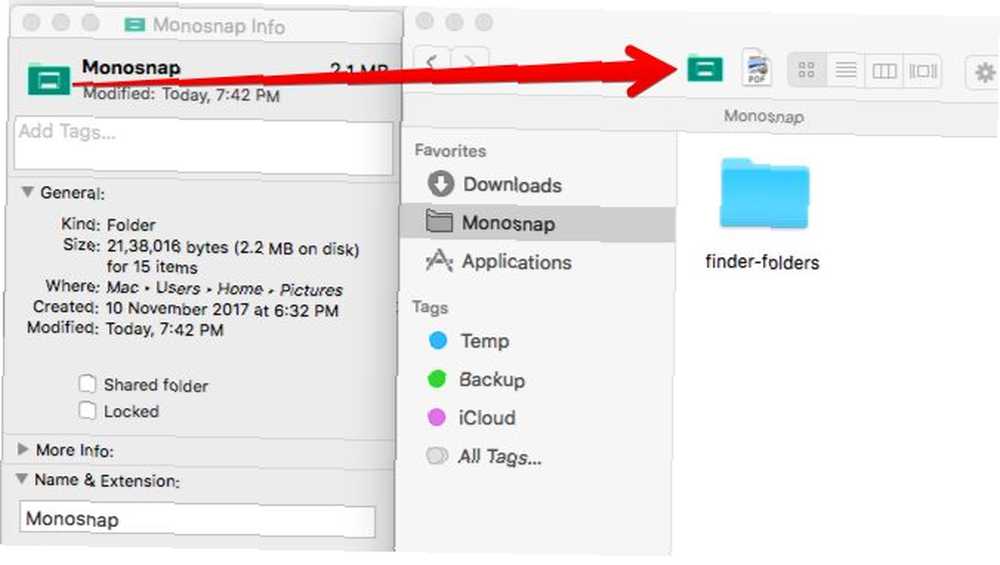
At slippe af med et tilpasset ikon er også enkelt. Hold nede Kommando tast og træk ikonet fra værktøjslinjen. Dette fungerer også for standardværktøjslinjeikoner.
2. Opsætning af tastaturgenveje til Safari-bogmærker
Du kan oprette en tastaturgenvej til ethvert menupunkt Sådan opretter du en tastaturgenvej til enhver Mac-menupunkt Sådan opretter du en tastaturgenvej til enhver Mac-menupunkt Er der ingen tastaturgenvej til noget, du gør regelmæssigt? Det er irriterende, men her er de gode nyheder: på din Mac kan du nemt tilføje en uden brug af ekstra software. . Ja, det inkluderer Safari-bogmærker; det er noget, der ikke fandtes mig som en mulighed i lang tid.
macOS tildeler standardgenveje til bogmærker 1-9. Sådan ser de ud: Kommando + Valg + 1, Kommando + Valg + 2, og så videre. Disse er ikke så intuitive som brugerdefinerede dem, du kunne oprette.
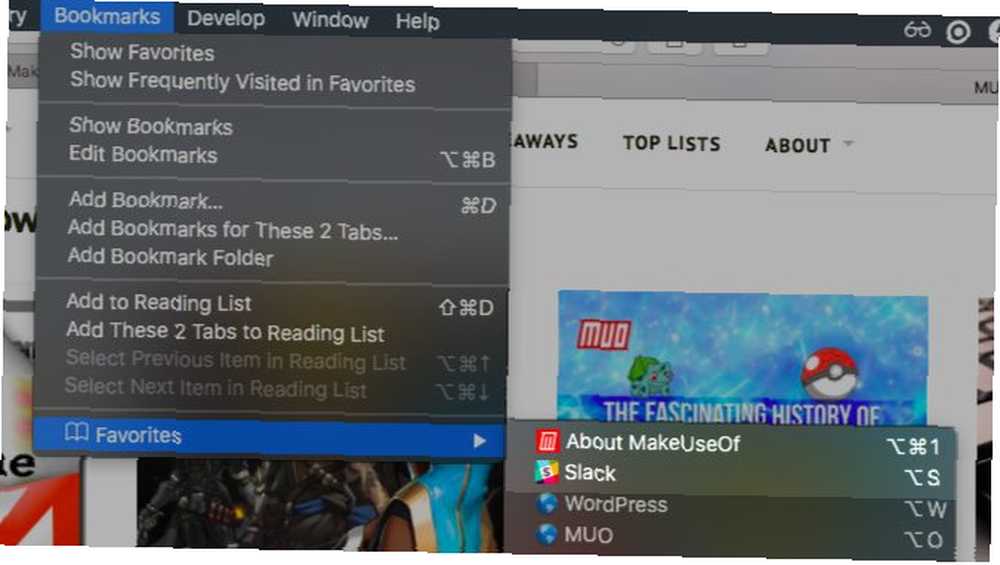
Hop til til at oprette en bogmærkegenvej Systemindstillinger> Tastatur> Genveje> Genveje til app. Klik der på “+” knappen under højre panel for at få vist genvejsopretter (min sigt) dialogboks.
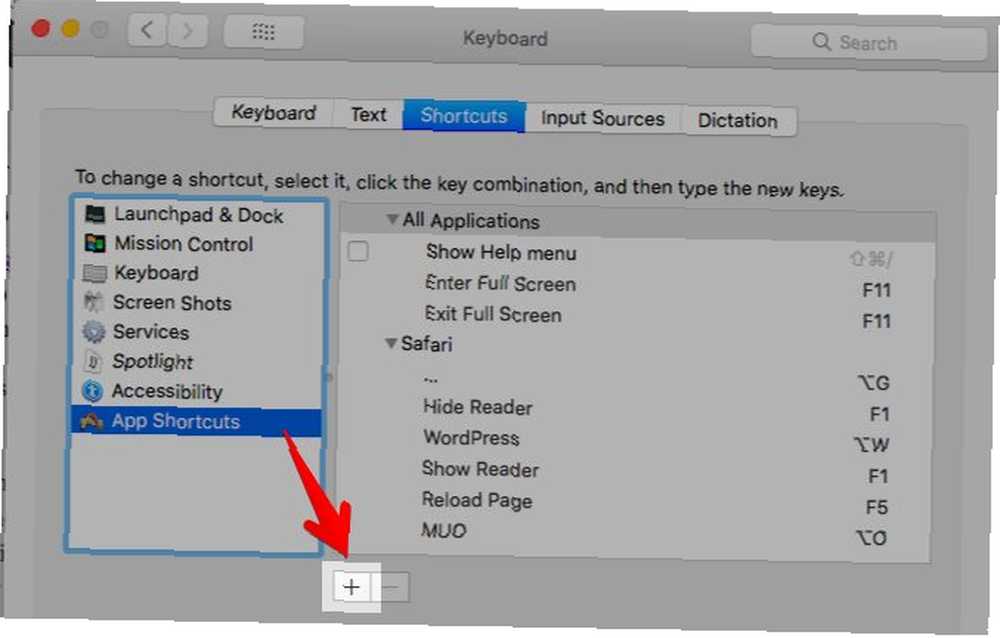
Vælg derefter Safari fra Applikationer Drop down menu. I Menutitel felt, skriv det relevante bogmærkenavn Nemlig som du ser det under Bogmærker> Foretrukne.
Det hjælper, hvis du har omdøbt bogmærket til noget kort og sødt. Du kan gøre dette i Bogmærker> Rediger bogmærker ved at vælge bogmærket og trykke på gå ind nøgle og indtaste et nyt navn, der er let at læse / identificere.
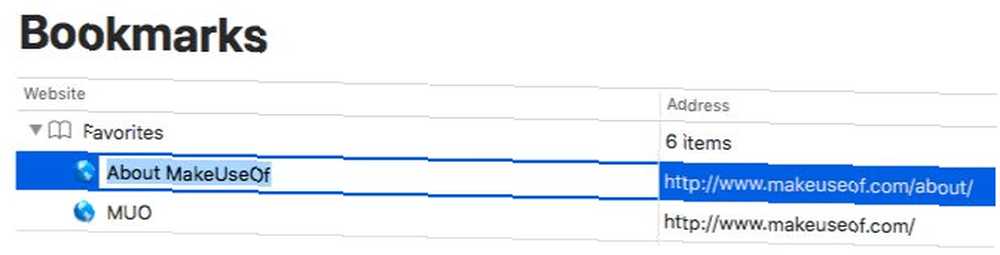
Med markøren i Tastaturgenvej tryk på den tastkombination, du gerne vil bruge til bogmærket, og tryk på Tilføje knap. Værsgo! Du kan nu bruge denne genvej til at indlæse den bogmærkede webside.
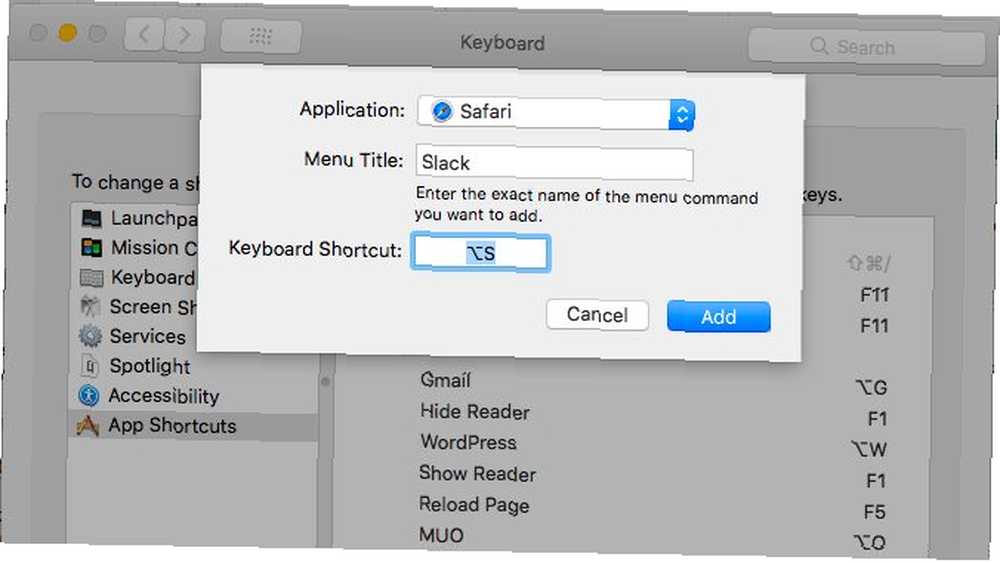
Du har brug for denne heads-up: Bogmærkegenvejen fungerer ikke, når du har valgt adresselinjen. Klik et andet sted på skærmen for at fjerne adresselinjen.
3. Skift specielle Safari-sider
Jeg var bekendt med genveje til at få vist specielle Safari-sider, f.eks. Historie (Kommando + Y) og Vis alle faner (Kommando + Skift + \). Men her er hvad jeg ikke vidste: genveje åbner ikke kun disse sider, men toggle dem! Det betyder, at du ikke behøver at åbne disse sider i en ny fane. Du kan hoppe til dem fra en hvilken som helst fane og skifte tilbage til den forrige webside med den samme genvej.
Denne funktion overrasker dig ikke, hvis du har bemærket, at når du siger, at du har Historik-siden åben, the Historie menu viser a Skjul historie mulighed med den samme genvej som Vis historie.
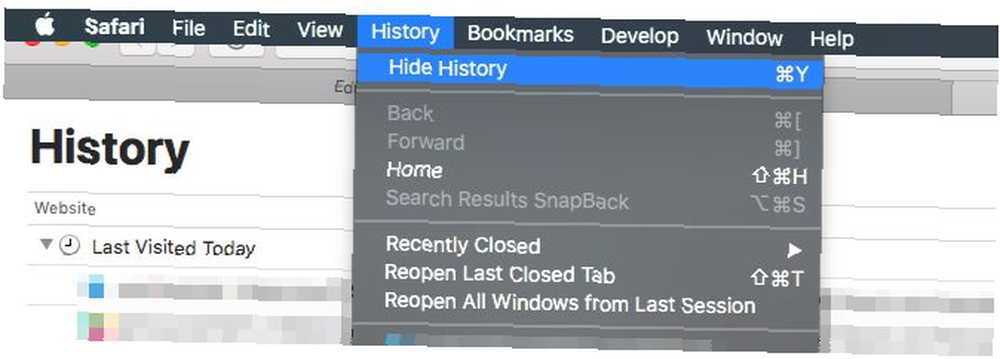
4. Gå tilbage til søgeresultater
Mens jeg tog ovenstående skærmbillede, snublede jeg over en anden perle af en funktion: SnapBack.
Når du klikker på et link fra søgeresultaterne fra f.eks. Google og hopper fra den ene webside til den næste, er det en smerte at komme tilbage til dine søgeresultater, ikke? Ikke hvis du er bekendt med SnapBack-funktionen. Det fungerer med enhver søgemaskine, men kun hvis du åbner links i den samme fane som søgeresultaterne.
Klik på Historik> Søgeresultater SnapBack for at springe tilbage til side et af resultaterne for den sidste søgning, du udførte fra den aktuelle fane. Den tilsvarende tastaturgenvej er Kommando + Valg + S.
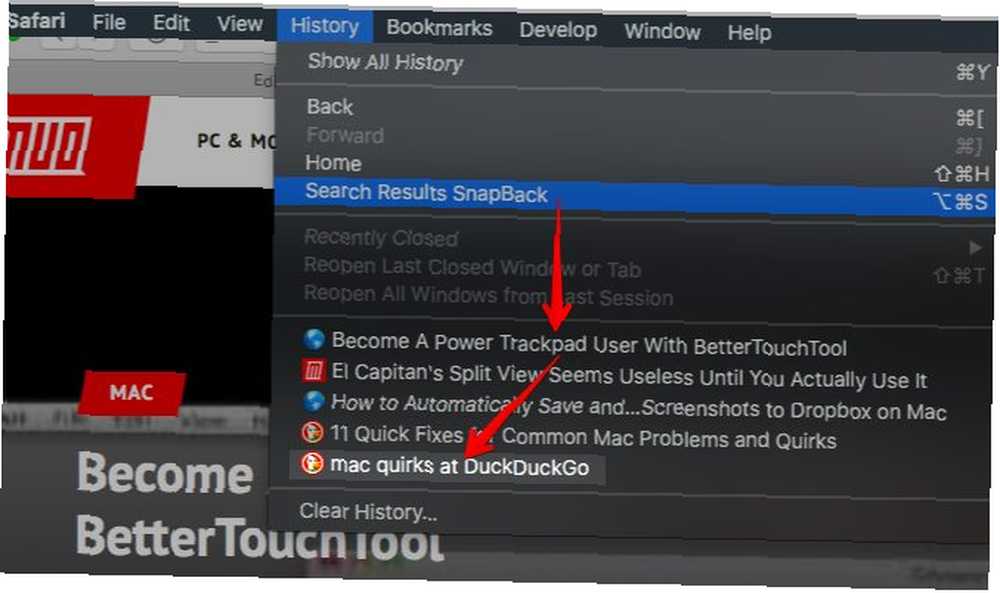
Menupunktet vises til tider gråt. Efter nogle eksperimenter har jeg fundet ud af, at dette sker, når du udfører en søgning gennem søgemaskinens webside i stedet for at skrive din forespørgsel i Safari-adresselinjen eller smart søgefelt. Funktionen fungerede dog fint på DuckDuckGo.com.
Det er synd, at SnapBack ikke fungerer til søgeresultater på websteder, der ikke er dedikerede søgemaskiner.
5. Autofuldfør ord
Hvis du rammer Option + Esc når du er midt i at skrive et ord, svinger den autofuldførende funktion til handling, og der vises en ordmenu lige der. Vælg det ord, du vil indsætte og tryk på Gå ind.
rammer Fn + F5 åbner også menuen med autofuldførelse. Hvis denne genvej ikke fungerer for dig, skal du kontrollere, om du har indstillet macOS til at bruge F1, F2, osv. som standardfunktionstaster. (Se under Systemindstillinger> Tastatur> Tastatur.) Hvis du har det, kan du springe over Fn kun tast og tryk F5 i stedet.
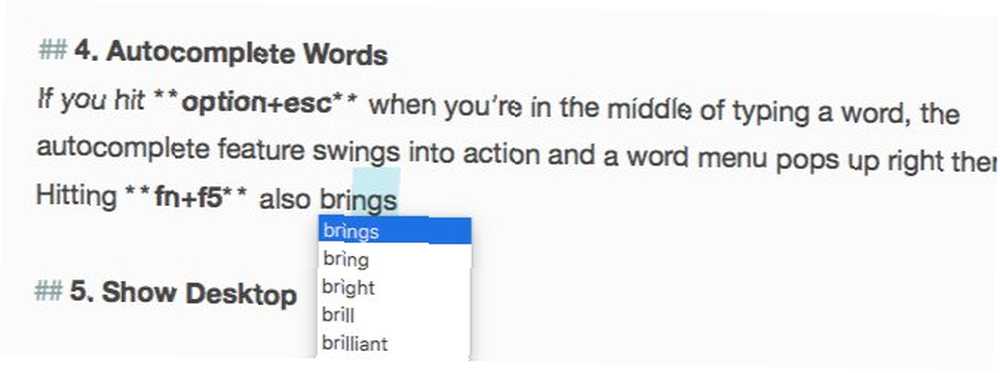
Den autokomplette funktion (Apple kalder det QuickType) fungerer i de fleste tekstredigeringsapps og også i Safari-adresselinjen. Hvad mere er, det giver dig forslag til at automatisk udfylde ikke kun ord, men også sætninger. Et ord ad gangen.
For eksempel, hvis du skriver ind Lad os se, hvordan det er, tryk på Mellemrum, og tryk derefter på Option + Esc, du vil se muligheder som disse:
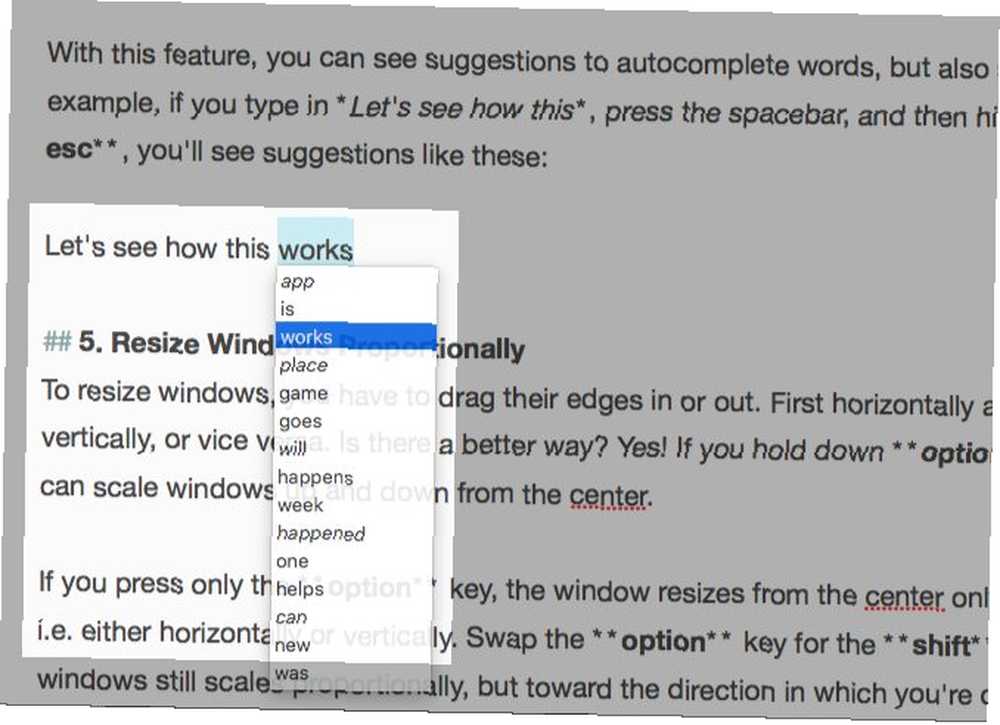
6. Ændre størrelse på Windows fra midten
For at ændre størrelsen på windows skal du trække deres kanter ind eller ud. Først vandret og derefter lodret, eller omvendt. Er der en bedre måde? Ja! Holde nede Valgmulighed + Skift og du kan skalere vinduer op og ned fra midten.
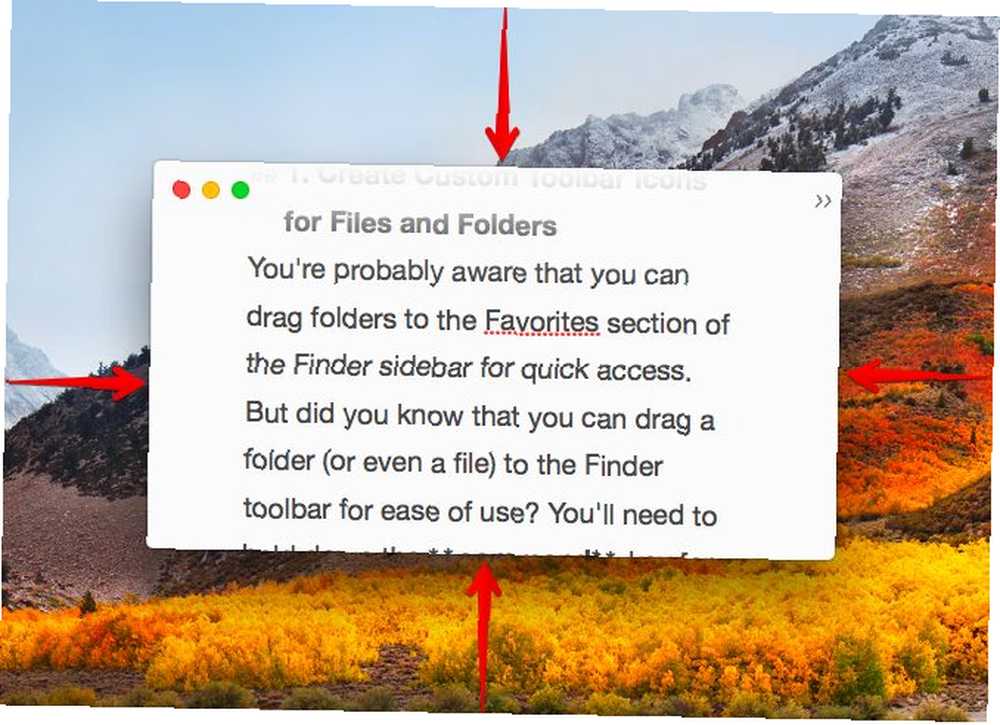
Hvis du kun trykker på Mulighed tast, ændres størrelsen på vinduet fra midten i en enkelt retning (dvs. enten vandret eller lodret). Hold nede Flytte tasten og vinduet skalerer stadig proportionalt, men i den retning, i hvilket du trækker kanten af vinduet.
Hvis du har brug for avancerede funktioner til skalering, flytning og knapning af vinduer, kan du prøve et af disse macOS-vinduesstyringsværktøjer 7 af de bedste Mac Window Management Tools 7 af de bedste Mac Window Management Tools Ser dit Mac-skrivebord ud som en 10-bils pileup med appvinduer overalt? Det er tid til at tage din skærm ejendom tilbage. .
7. Gennemse skjulte filer og mapper med en genvej
Ønsker du et hurtigt kig på skjulte filer og mapper Skjul & find enhver fil på Mac OS X Skjul & find enhver fil på Mac OS X Der er ingen ligefrem måde at hurtigt skjule eller afsløre skjulte filer på Mac OS X, som det er på Windows - men det er muligt. uden at kommunikere med terminalkommandoer eller tredjepartsapps? Hit Kommando + Skift +. (periode) når du har dialogboksen Åbn eller Gem for enhver app og kører. Dette er en rundkørsel måde at gøre ting på, men det er praktisk, når alt hvad du vil gøre er at gennemse skjulte data i Finder.
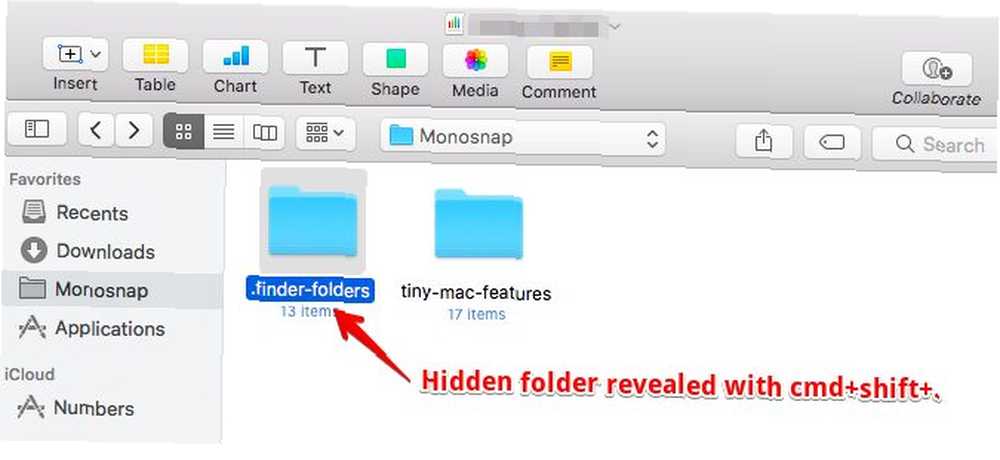
8. Tving kolonner med lige store størrelser i Finder
Pæde freaks som mig vil være taknemmelige for denne funktion. Hold nede i kolonnevisningen i Finder Mulighed , mens du ændrer størrelse på kolonner, og du vil se, at de skalerer jævnt op og ned.
9. Vælg Flere tekstuddrag
Hvis du holder nede Kommando indtastning i en hvilken som helst tekstredigeringsapp, du får valgt flere tekstuddrag til kopiering.
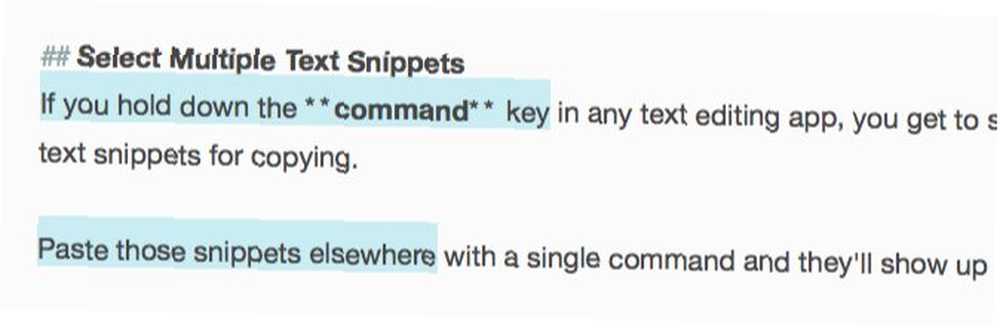
Indsæt disse uddrag andetsteds med en enkelt kommando, og de vises sammen.
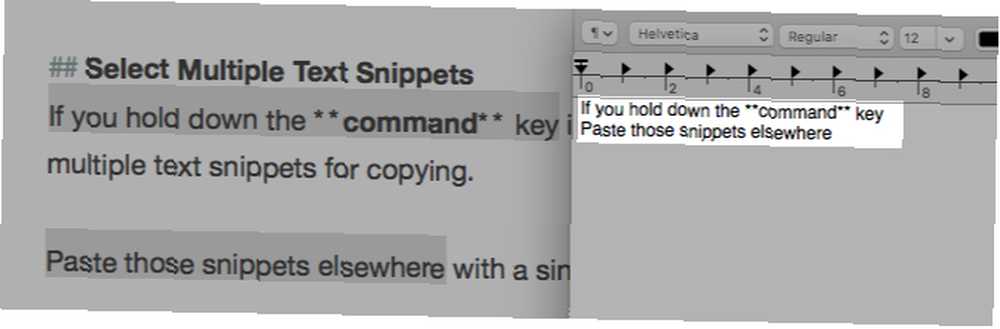
10. Gendan lukkede Windows
Hvis du bruger genvejen Kommando + Z gendan lukkede faner ad gangen, skal du huske Kommando + Skift + T såvel. Det gør det samme som førstnævnte, men går et skridt videre. Efter at den har gendannet den sidste fane fra det aktuelle vindue, fortsætter den med at gendanne faner fra det vindue, du sidst lukkede.
Er fanen, du leder efter, skjult bag en lang liste med lukkede faner eller websider? Derefter er det bedst at springe til den relevante fra browserhistorikken eller fra adresselinjen.
11. Tilføj hurtigt accenter
Ønsker at skrive é i Genoptag eller den ê i crêpe? Du behøver ikke at huske tastaturgenveje for accentmærker Sådan gør du: Nem tastaturgenveje til accentmærker på bogstaver [Mac] Sådan gør du: Nem tastaturgenveje til accentmærker på bogstaver [Mac] eller kopierer disse tegn fra internettet. Hold nede E nøgle, og du kan se alle de diakritiske stoffer, der er knyttet til det lige der. Tryk på det nummer, der svarer til det mærke, du vil skrive i.

Dette trick fungerer kun til alfabetetaster, der er knyttet til accentmærker. For andre specialtegn, du ofte bruger, skal du opsætte en tekstudvidelsesgenvej. Din Mac har indbygget værktøjer til disse 10 daglige opgaver Din Mac har indbygget værktøjer til disse 10 daglige opgaver Vil du diktere noter, slå op ord og flette PDF-filer? Din Mac har indbyggede værktøjer til disse opgaver og meget mere! under Systemindstillinger> Tastatur> Tekst. Jeg har oprettet en til rupee-symbolet. Det vises, når jeg skriver ind rs. og ramt mellemrumstasten.
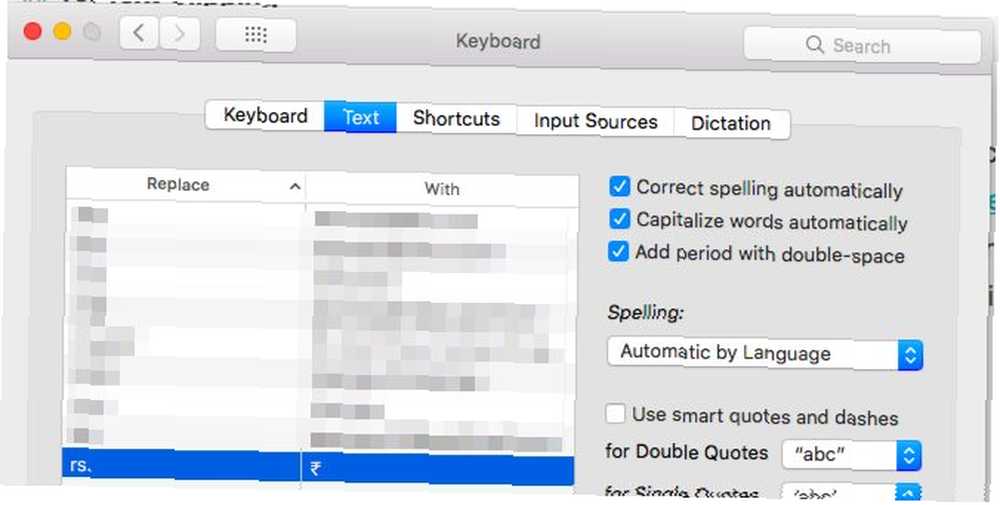
12. Indsæt Apple-ikonet i tekst
Du behøver muligvis ikke at indtaste Apple-logoet ofte, hvis nogensinde, men jeg inkluderer alligevel denne genvej her for dens seje kvotient. Hit Valgmulighed + Skift + K i ethvert tekstredigerbart felt for at indsætte Apple-ikonet.
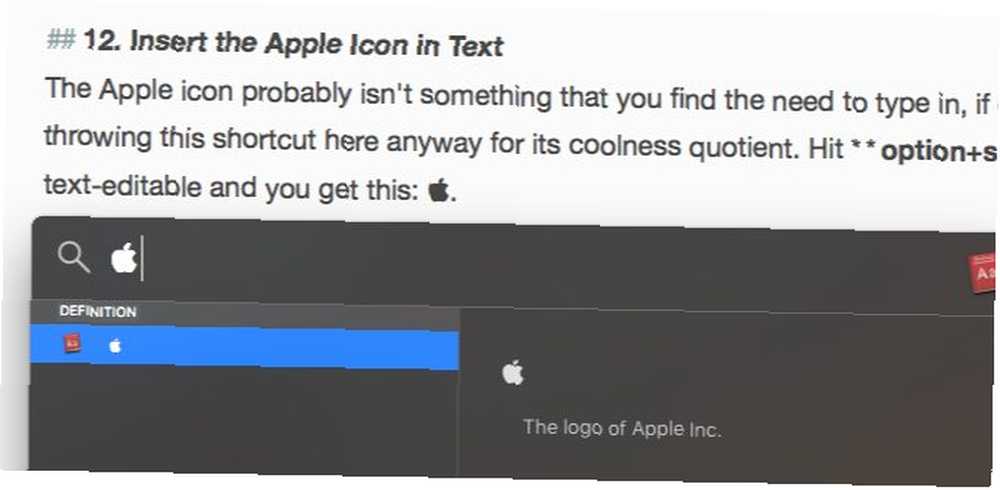
13. Spring mellem billeder tilfældigt i hurtigt kig
Når du forhåndsviser flere billeder med Quick Look, kan du navigere gennem dem en efter en ved hjælp af højre og venstre piletaster. Du kan også ramme Spille for at se dem som et lysbilledshow. Hvad der ikke er så kendt, er, at du kan hoppe til billeder tilfældigt med indeksarkarkfunktionen.
Se det gitterikon til højre for Næste knappen i Hurtig kig? Det linker til indeksarket, som giver dig et rasterbaseret billede af alle de billeder, du har valgt. Klik på et hvilket som helst billede for at hoppe til det.
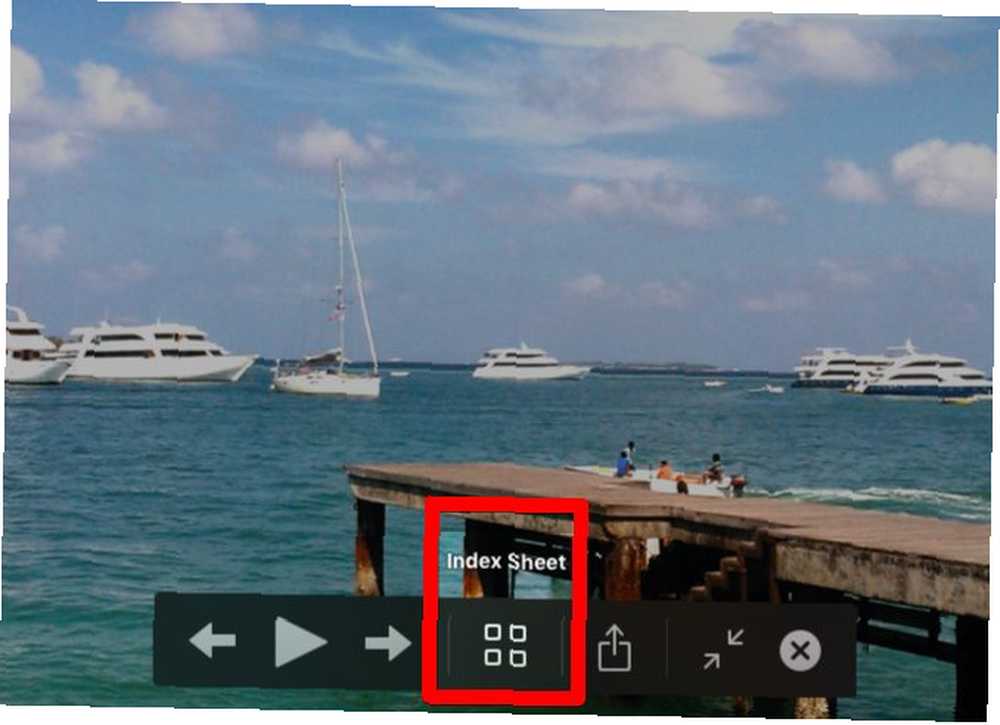
Takket være de forstørrede miniaturebilleder er billeddetaljer meget lettere at identificere i denne visning end de er i Finders standardikonvisning. Miniaturerne bliver mindre, når du vælger flere billeder til forhåndsvisning på én gang.
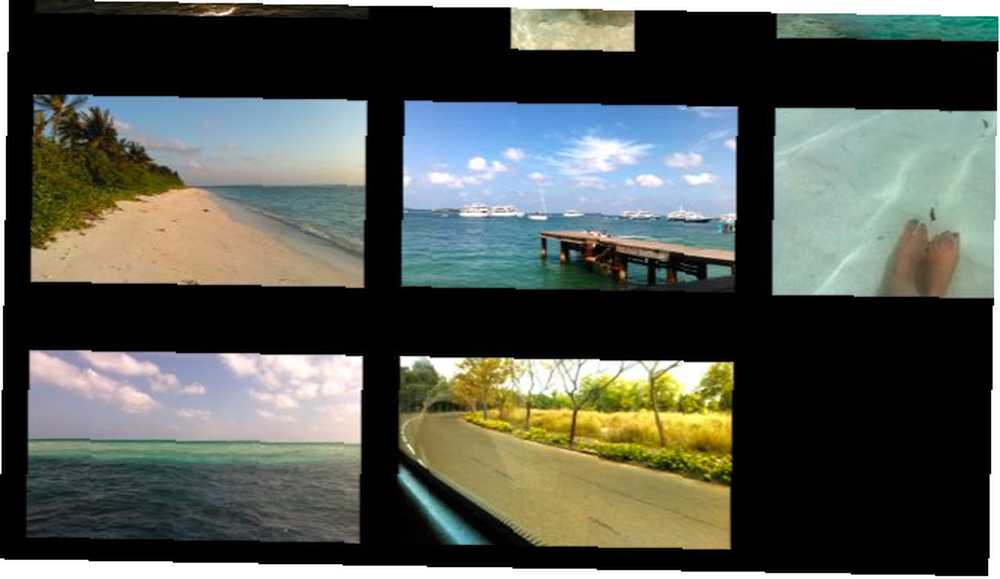
Her er tre flere Quick Look-tip, du vil sætte pris på:
- Tryk på tre fingre på en valgt fil i Finder for at få vist den.
- For at åbne en fil, du får vist, skal du dobbeltklikke på dens eksempel.
- Zoom ind på et eksempel på et billede ved at holde nede Mulighed nøgle. Klik på billedet, og træk det til zone ind på bestemte dele af billedet.
Ikke kendt med Quick Look? 8 Finder-tip til Mac-newbies 8 Finder-tip til Mac-newbies Navigering af filer og mapper ved hjælp af den oprindelige Mac-filbrowser Finder er let nok, men der er mange flere funktioner skjult bag menuer og tastaturgenveje. Nå, denne macOS-funktion giver dig mulighed for at forhåndsvise filer på plads (dvs. uden at skulle åbne den tilsvarende app). Ved at trykke Plads med en valgt fil åbner dens eksempel. Trykke Option + Mellemrum hvis du vil se en forhåndsvisning af filen i fuldskærmstilstand.
14. Opret filkopier og aliaser fra titellinjen
Næste gang du åbner en fil i en hvilken som helst app, skal du være opmærksom på det lille ikon forud for filnavnet i titellinjen. Vidste du, at du kunne klikke og trække dette ikon til ethvert Finder-sted for at oprette et alias eller en genvej til den fil?

Hvis du holder nede Mulighed nøgle lige før du slipper ikonet i Finder, får du en kopi af filen i stedet for et alias.
15. Tving afslut apps
Leder du efter en hurtig måde at lukke uansvarlige eller funktionsfejl på? Åbn dialogboksen Force Quit Applications med genvejen Kommando + Valg + Esc. Du kan derefter vælge appen fra listen over aktive apps og tvinge den til at lukke med et klik på Tving op knap. Kommando-Vælg flere apps på listen for at lukke dem alle på én gang.
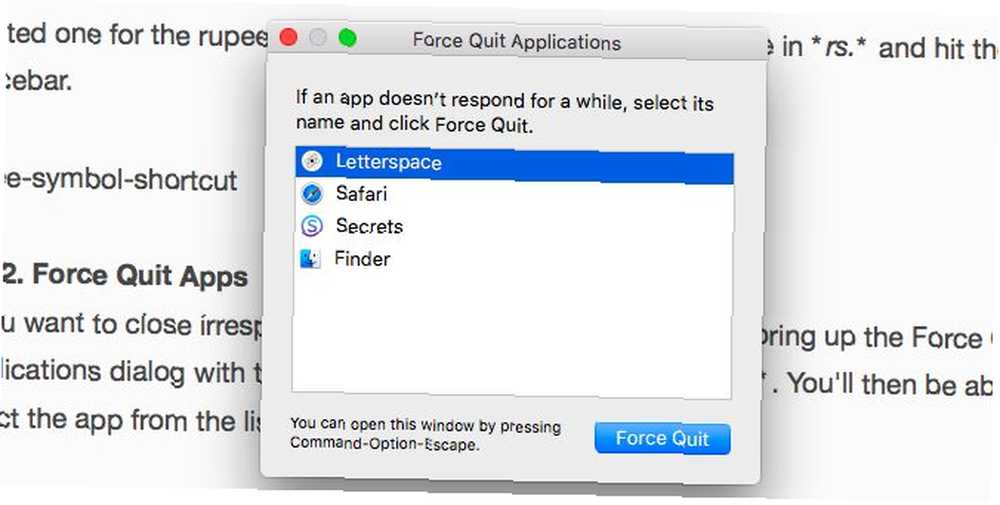
Du finder også Tving op mulighed for en app i højreklikmenuen på dets dockikon. Den er dog skjult og dukker op, når du holder nede Mulighed nøgle.
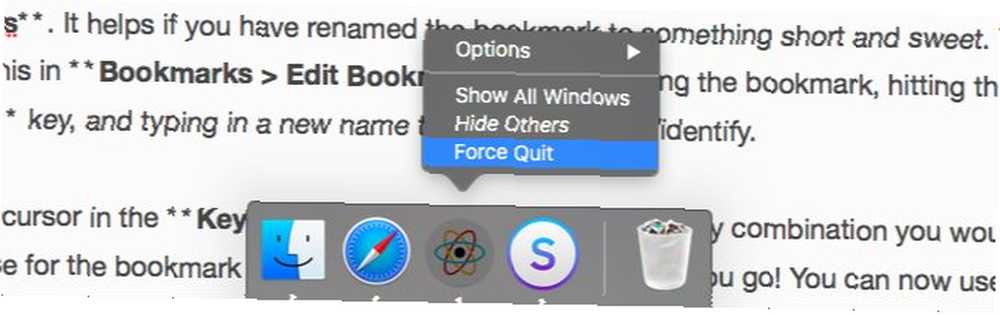
Hvis du har skiftet fra Windows til macOS En hurtig guide til brug af en Mac til Windows-brugere En hurtig guide til brug af en Mac til Windows-brugere Hver Windows-bruger skal kende det grundlæggende ved at arbejde på en Mac. Her er en hurtig guide til at hjælpe Mac-nykommere med at finde vej rundt. og leder efter ækvivalenten til Ctrl + Alt + Slet, Kommando + Valg + Esc er det!
16. Forhåndsvisning af links i e-mails
At have en “forhåndsvisning” funktionen i ethvert program er praktisk, og jeg bruger den overalt, den er tilgængelig. Jeg vidste dog ikke, at Mail-appen havde en sådan.
Kender du den lille pil ned, der dukker op, når du holder musepekeren over et link på en webside i en e-mail? Det er preview-knappen.

Klik på den knap for at få vist den tilknyttede side i et pop op-vindue lige der.
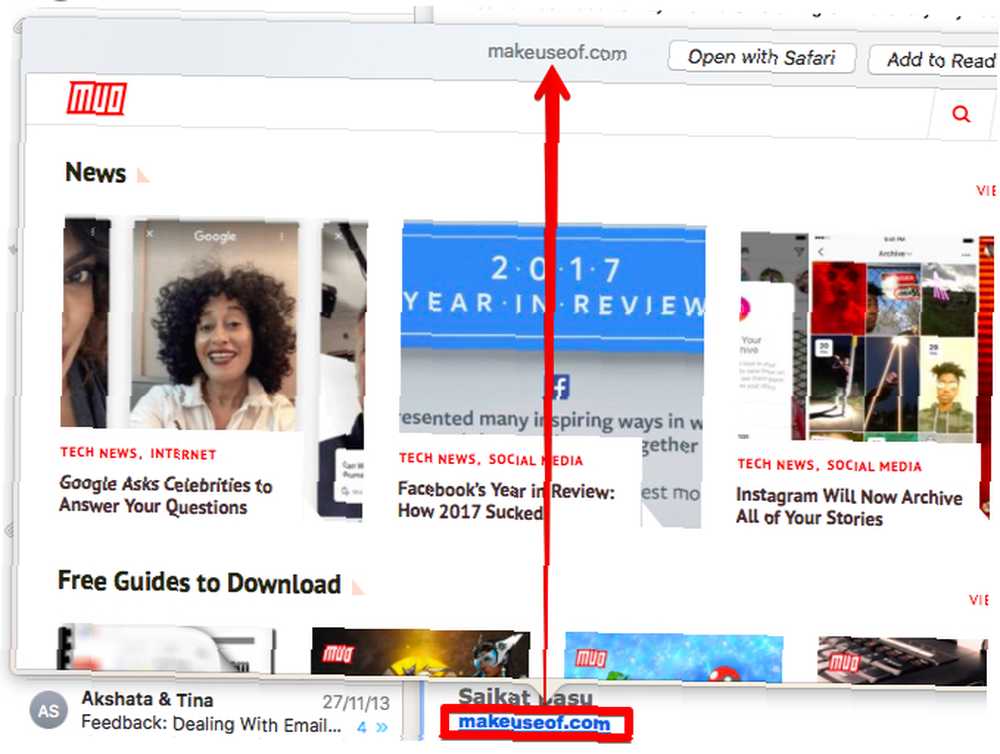
17. Afbryd forbindelsen fra et Wi-Fi-netværk
Nej, du behøver ikke klikke på Sluk for Wi-Fi for at afbryde forbindelsen fra det nuværende netværk. Hold den magiske inde Mulighed før du klikker på ikonet for Wi-Fi-menulinjen og klikker på Koble fra fra den avancerede menu, der vises.
18. Se alle systemindstillinger fra en hvilken som helst rude
Du har brug for dette, hvis du vender tilbage til hovedvisningen af Systemindstillinger med Vis alt -knappen hver gang du vil skifte til en anden rude. I stedet for at klikke på den knap, skal du klikke og holde nede for at afsløre en menu med alle de tilgængelige præferencesvinduer. Klik nu på det element, du vil have vist, og du springer til det rude på et øjeblik.
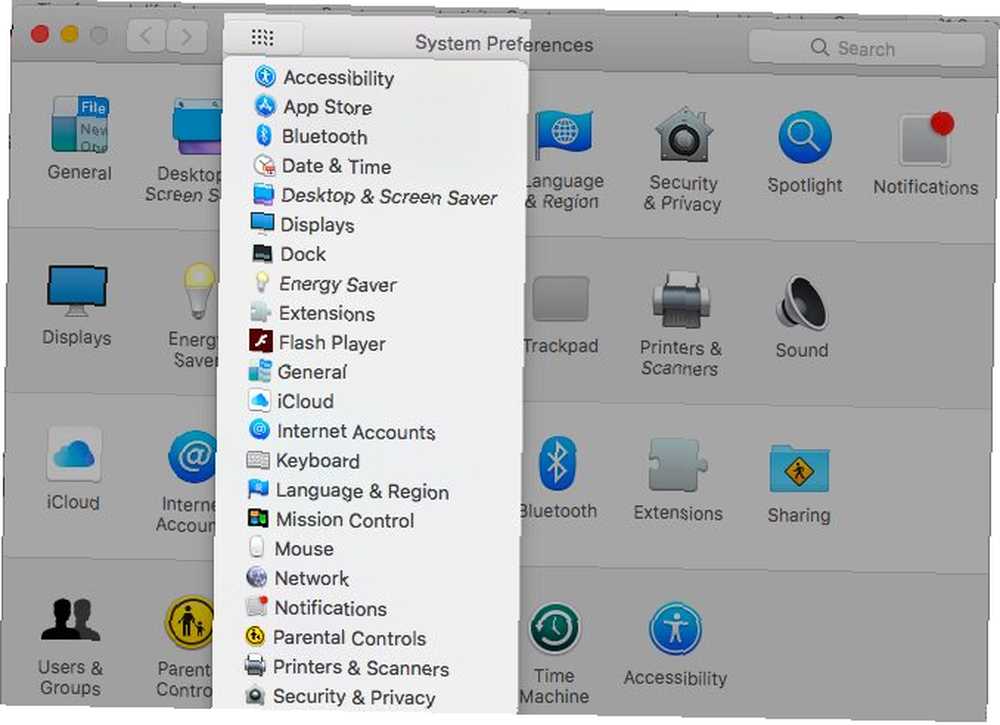
Hvad andet er nemt at gå glip af på Mac?
Er det ikke bitter at opdage smarte macOS-funktioner efter måneder eller år med brug af en Mac? Nå, bedre sent end aldrig!
Hvilke dejlige funktioner ønsker du, at du havde opdaget før? Fortæl os om din favorit “macOS kan gøre at?” øjeblikke.











