
Lesley Fowler
0
2769
110
Når du først begynder at bruge din Mac, har du helt sikkert et par stykker “Hvordan gør jeg… ” skriv spørgsmål. I dag viser vi dig, hvordan du tager os af visse almindelige opgaver, som før eller senere de fleste macOS-brugere har brug for at vide om. Lad os komme igang.
1. Hvordan ændrer jeg standardrulleretningen?
Hvad Apple kalder “naturlig” rulleretning (rulle ned for at rulle op) føles unaturlig for mange brugere. Hvis du er en af dem, behøver du ikke holde dig med det et sekund længere. Besøg Systemindstillinger> Trackpad> Scroll & Zoom og fjern markeringen i afkrydsningsfeltet ved siden af Rulleretning: Naturlig. Der kan du nu rulle ned til Rul ned.
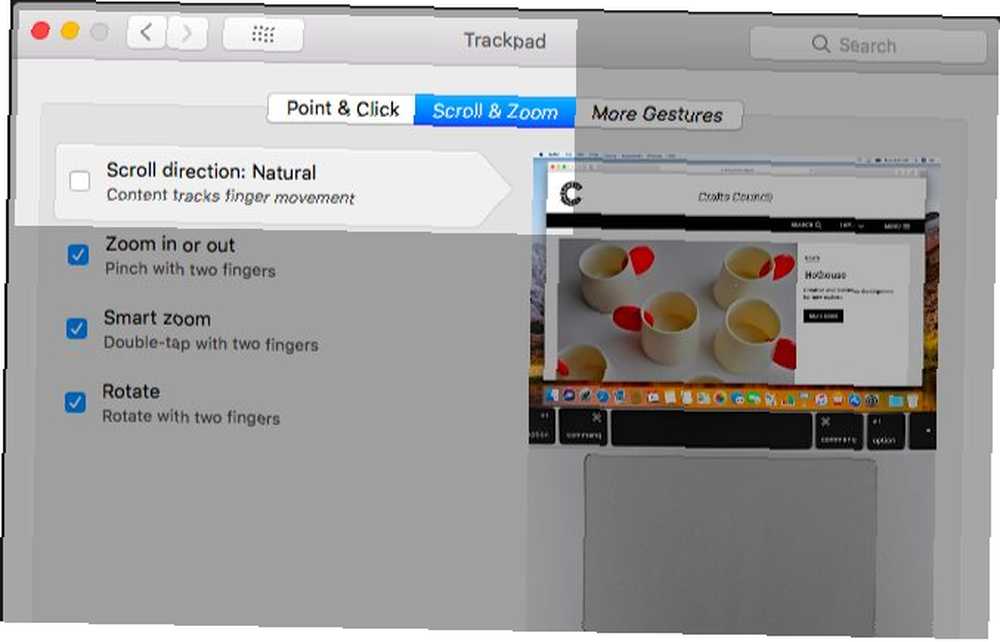
2. Hvordan finder jeg min Mac-serienummer?
Din Mac, som andre Apple-produkter, leveres med et unikt identifikationsnummer eller serienummer. Den nemmeste måde at finde dette nummer er ved at klikke på Apple-ikonet øverst til venstre i menulinjen og derefter på Om denne Mac menupunkt, der vises.
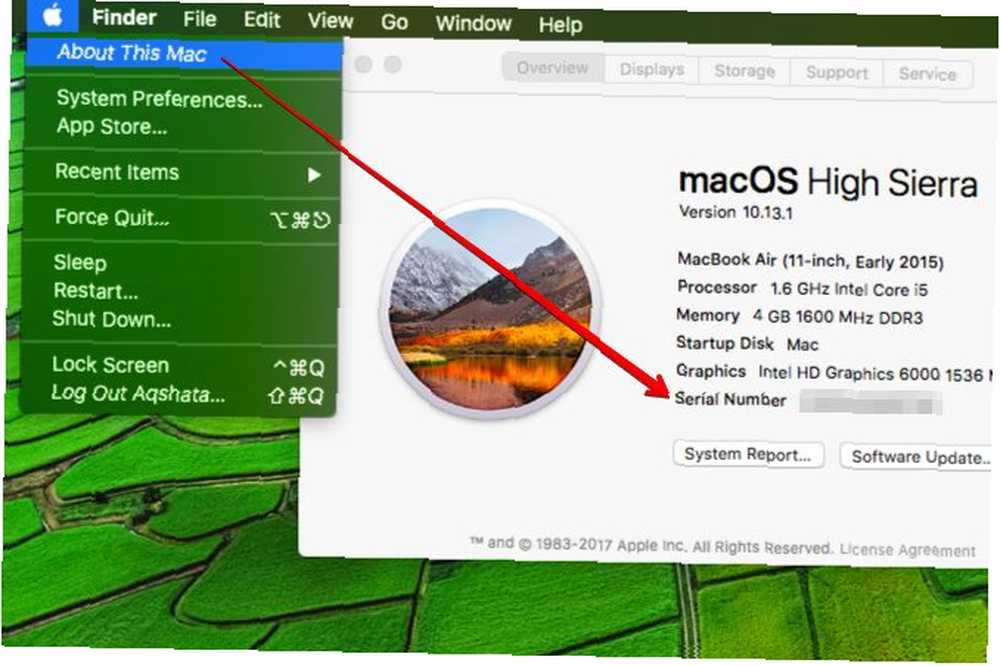
Du finder også serienummeret, der er anført på overfladen af din enhed, på den originale emballage, der følger med, og på fakturaen for købet. Dette er praktisk, hvis din Mac ikke fungerer, når du har brug for den smule information.
Hvorfor er serienummeret så vigtigt? Den indeholder centrale oplysninger om din Mac, f.eks. Modeltype, macOS-version, den blev leveret med, og produktionsåret. Det er den første ting, Mac-teknisk support Brug for Mac-teknisk support? Her har dine muligheder brug for Mac Tech support? Her er dine muligheder "Teknisk support" - to ord, der slår frygt ind i hjertet af alle undtagen de mest kompetente computerbrugere derude. Hvor begynder du at se, når tingene begynder at gå galt? operatører beder om. Du kan endda kontrollere din Mac's garantistatus med den.
3. Hvordan flytter jeg spotlight-vinduet?
Klik og træk. Overalt, hvor du vil, skal den vises på skærmen.
Vil du centrere Spotlight-vinduet igen (returnere det til dets standardplacering)? Klik og hold på Spotlight-ikonet i menulinjen, og vinduet skal springe tilbage på plads.
4. Hvordan klipper jeg og indsætter poster i Finder?
Hvis du er en Windows-transplantation af Mac-ækvivalenter til standard-Windows-software Mac-ækvivalenter til standard-Windows-software Hver standard-Windows-app har en Mac-ækvivalent. Hvis du er en ny Mac-bruger, her er de apps, der erstatter de Windows-værktøjer, du har brugt. , har du sandsynligvis spekuleret på, hvorfor du ikke kan klippe og indsætte emner i Finder. Det kan du faktisk, men du har brug for en anden tilgang.
På Windows, du “skære” en fil eller mappe ved hjælp af genvejen Kontrol + X inden du indsætter den med genvejen Kontrol + V.
På macOS kopierer du filen ved hjælp af genvejen Kommando + C selvom du vil klippe det. Den aktuelle “skæring” sker, når du indsætter filen ved hjælp af genvejen Kommando + Valg + V.
Med andre ord, du vil ikke se en Skære indstilling i Redigere menu på kildeplaceringen. Du ser en Flyt varen her indstilling på destinationen (men først når du holder nede Mulighed nøgle).
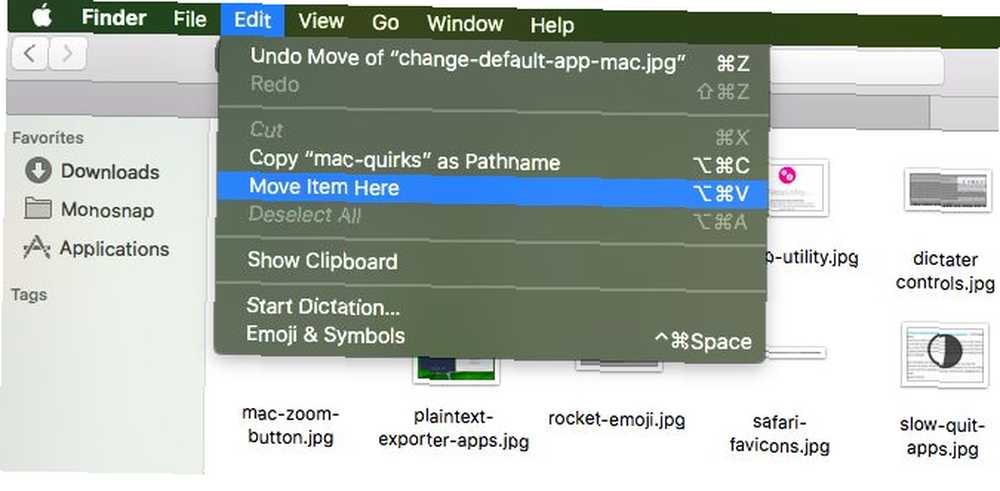
5. Hvordan forhindrer jeg iTunes i at åbne automatisk?
Du har nogle mindre justeringer at gøre, når du har tilsluttet din iPhone til din Mac og har iTunes-appen åben på dit skrivebord.
Klik på det lille værktøjslinjeikon, der giver dig adgang til dine iOS-enhedsindstillinger. Du finder ikonet over sidepanelet til højre.
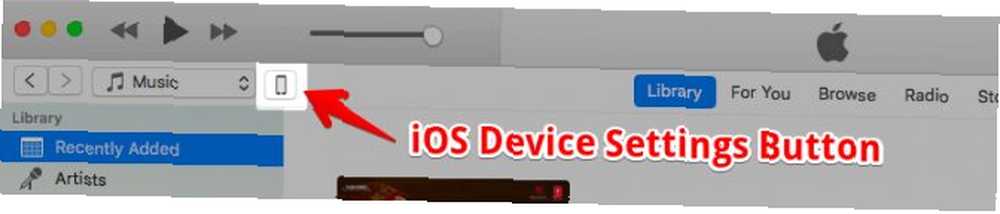
Kig hurtigt i sidebjælken for at sikre, at du er i Resumé afsnit af din iPhone's indstillinger. Rul nu ned til Muligheder afsnit til højre, og marker afkrydsningsfeltet for Åbn iTunes, når denne iPod er tilsluttet. Husk at klikke på ansøge for at bekræfte ændringen. Og problemet løst!
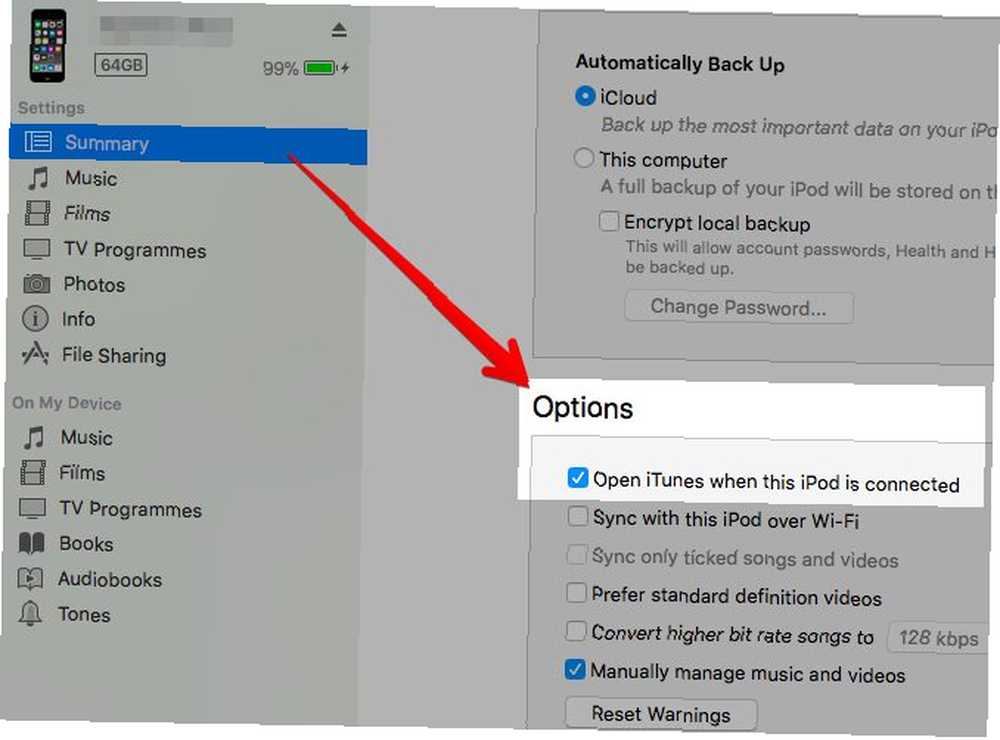
6. Hvordan bruger jeg Google Hangouts med meddelelser?
Før High Sierra var dette så simpelt som at logge ind på din Google-konto fra appen Meddelelser. Åbn appen, og klik på Meddelelser> Tilføj konto. Vælg alternativknappen til Google-konto og følg instruktionerne på skærmen for at logge ind.
I High Sierra i stedet for Tilføj konto du vil se Tilføj Jabber-konto i Beskeder menu. Klik på denne mulighed, og log ind med dine Google-legitimationsoplysninger på skærmen-prompten. Hvis Hangouts er funktionelt, vises din venneliste med det samme i appen Meddelelser.
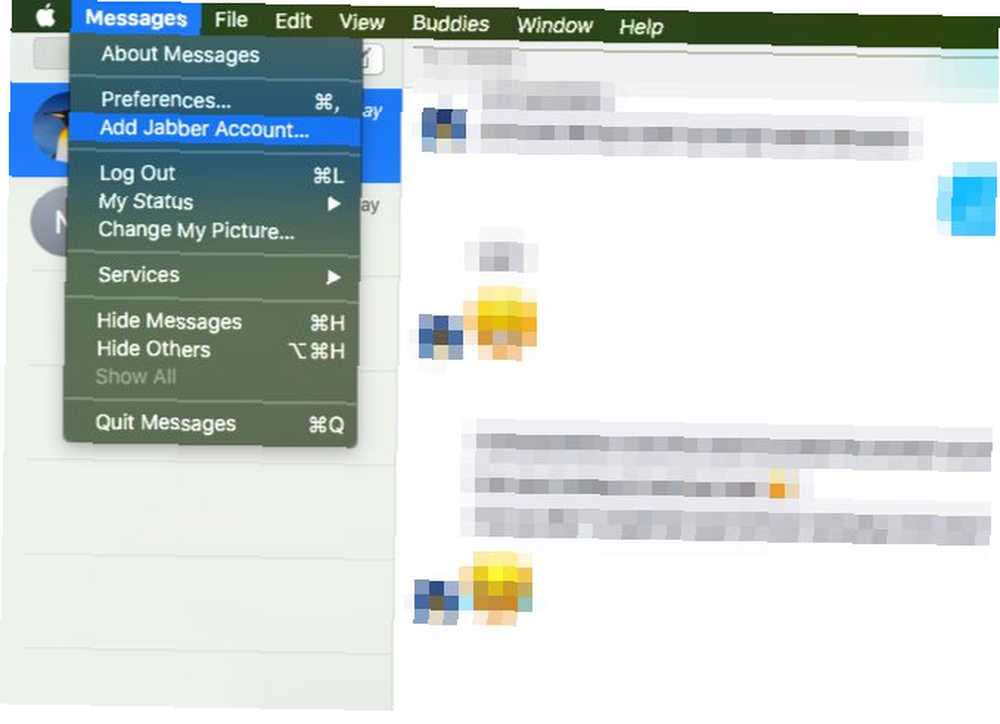
Hangouts fungerer dog sandsynligvis ikke, før du går til dine Google-kontoindstillinger og indstiller Tillad mindre sikre apps til PÅ i Log ind & sikkerhed afsnit. Google advarer dig om, at dette er en sikkerhedsrisiko, og det er op til dig at beslutte, om du vil tage den.
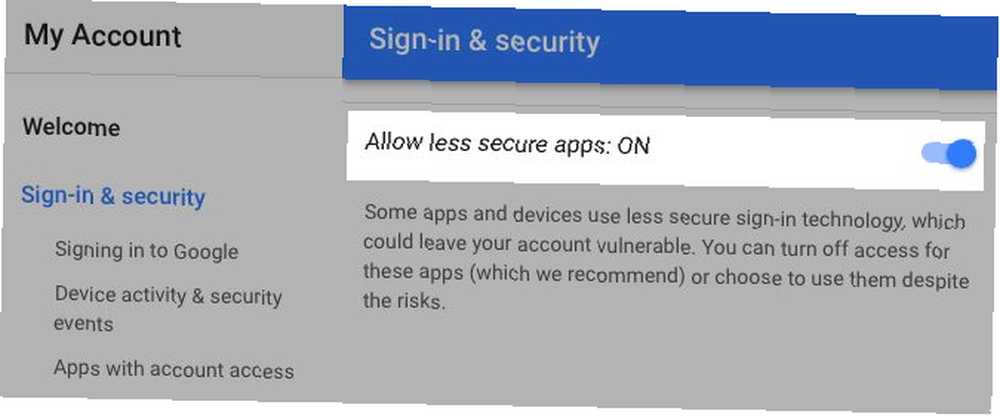
7. Hvordan arrangerer jeg menulinjesymboler?
Med Kommando tasten trykkes på, træk og slip ikoner til det korrekte sted i menulinjen for at omarrangere dem. Ignorer ikonet for meddelelsescenter. Det ror ikke.
Til en renere menulinje Sådan tilpasses og ryddes din Mac-menulinje Sådan tilpasses og ryddes din Mac-menulinje Intet får OS X til at se rodet hurtigere ud end uønskede menulinjeikoner. , skal du gå ud over at omarrangere ikonerne og enten skjule eller fjerne dem.
For at fjerne et systemikon skal du holde nede Kommando -tasten, træk ikonet ud af menulinjen og slip det, når du ser en “x” mark vises ved siden af markøren. Notifikationscenter-ikonet og Spotlight-ikonet er immun mod dette trick.
Du kan Kommando-træk for at omarrangere og fjerne ikoner i værktøjslinjerne i forskellige forinstallerede Mac-apps De bedste Mac-apps, som du ikke skulle have brug for, for at udskifte de bedste standard Mac-apps, som du ikke skulle have brug for at udskifte. Her er nogle af de bedste standarder, forudinstallerede, oprindelige Mac-apps, der er værd at bruge. Grøft dem ikke, før du prøver dem! såvel. For eksempel i Finder, Mail, Eksempel og Safari.
Hvis du vil holde app-ikoner fra tredjepart ude af syne, har du brug for en ikon-hider-app som Vanilla (gratis) eller Bartender ($ 15).
8. Hvordan konfigurerer jeg en app, der skal åbnes ved login?
Du skal først finde listen over de apps, der er indstillet til at blive startet ved login (dvs. når du starter din Mac). At komme dertil er let, som vi ser næste.
Vælg dit brugernavn i sidefeltet under Systemindstillinger> Brugere og grupper. Skift derefter til Login varer fane i det tilsvarende panel til højre. Det er her den liste, vi leder efter, liv. For at tilføje en app her skal du først klikke på “+” ikon under listen.
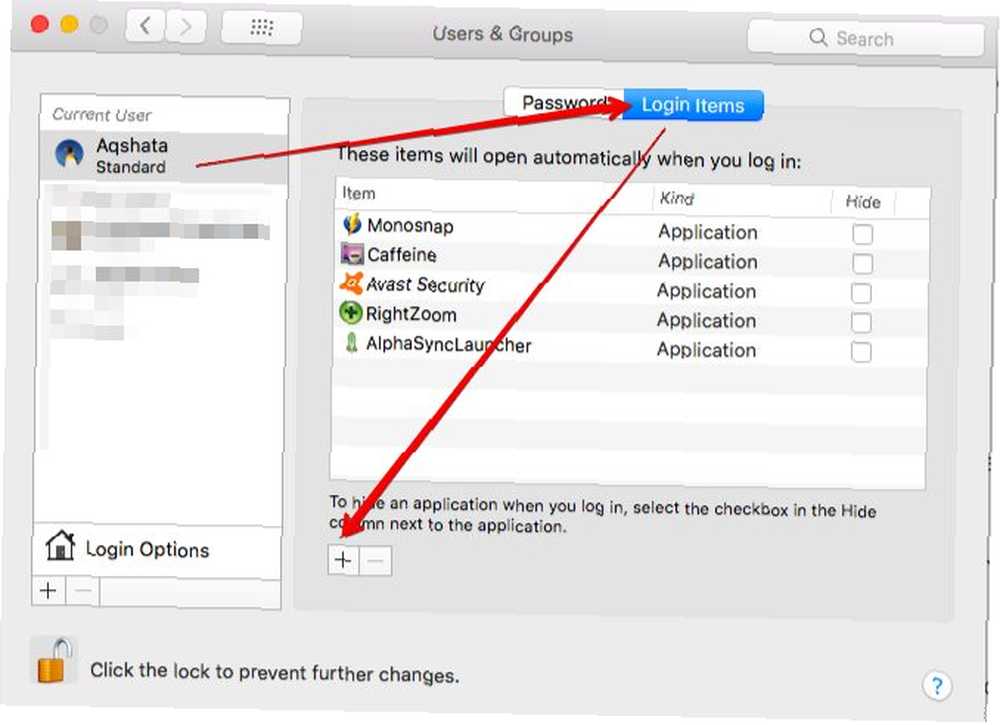
I det Finder-vindue, der åbnes, skal du vælge den app, du vil åbne ved login, og klikke på Tilføje knap. Og nu skal appen vises som indstillet til at åbne automatisk.
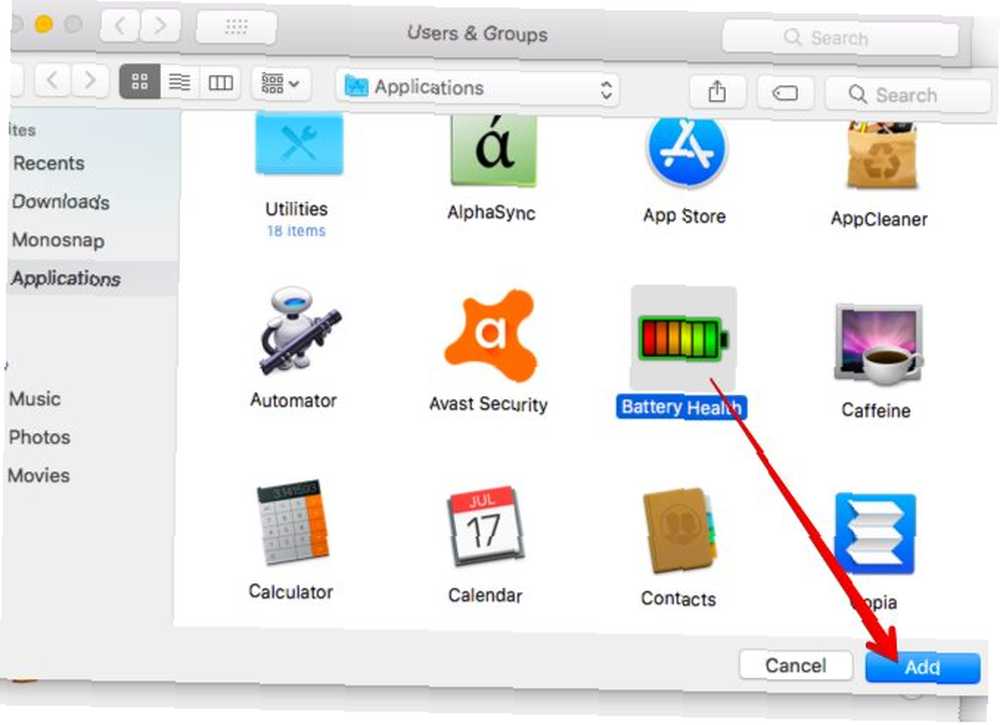
Hvad er Skjule afkrydsningsfelt ud for appen på listen til? Det er, hvis du vil forhindre, at appens vindue vises i forgrunden, når det åbnes ved lanceringen.
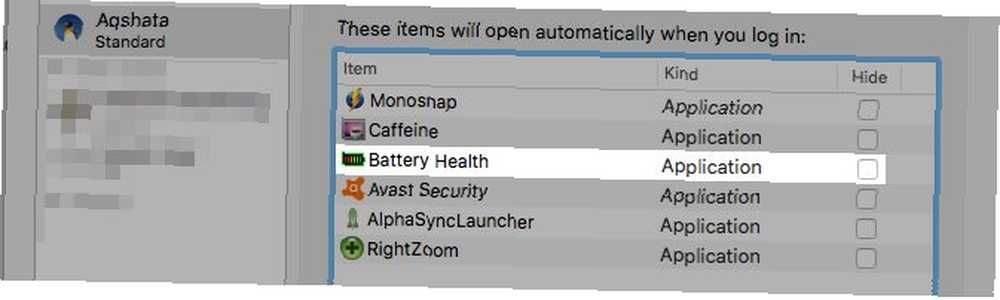
Naturligvis er det ikke den eneste måde at konfigurere apps til at åbne, når du starter din Mac. Mange apps har en “start ved login” mulighed skjult i deres Indstillinger sektion, som de beder dig om at aktivere lige efter installationen.
9. Hvordan ændrer jeg standardapplikationer til filtyper?
Denne er lettere med et eksempel. Lad os sige, at du vil indstille MP4-filer til at åbne med VLC Player i stedet for macOS-standard, QuickTime Player. Åbn først højreklik-menuen for nogen MP4-fil i Finder og klik på Åben med> Andet ... mulighed. Denne mulighed vises også i Fil menu, forresten.
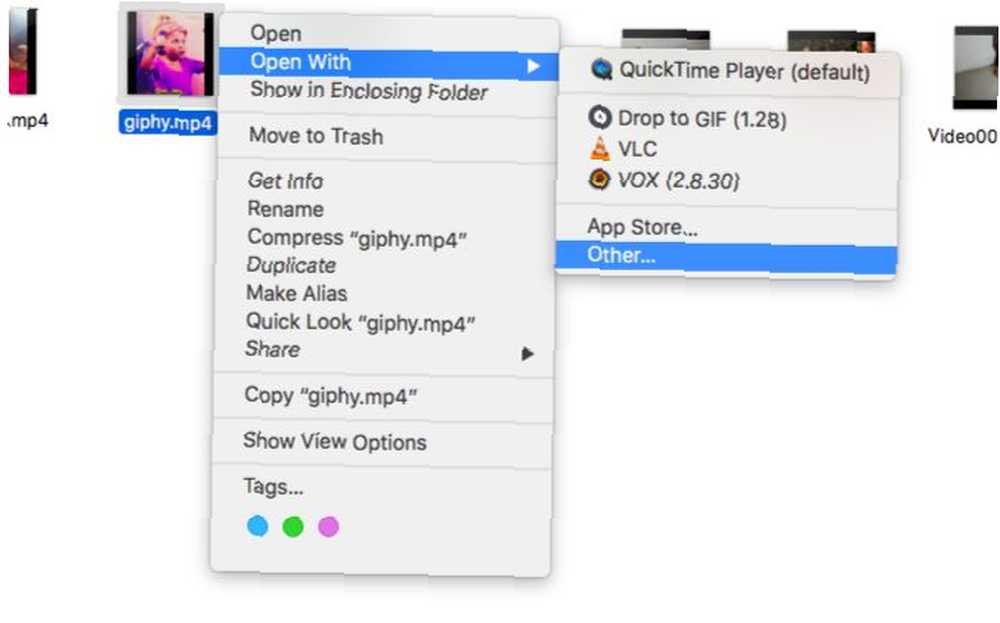
Vælg VLC Player i Finder-vinduet, der dukker op, vælg Altid åben med afkrydsningsfeltet, og klik på Åben knap. Færdig! VLC er nu din nye standardapp til åbning af MP4-filer.
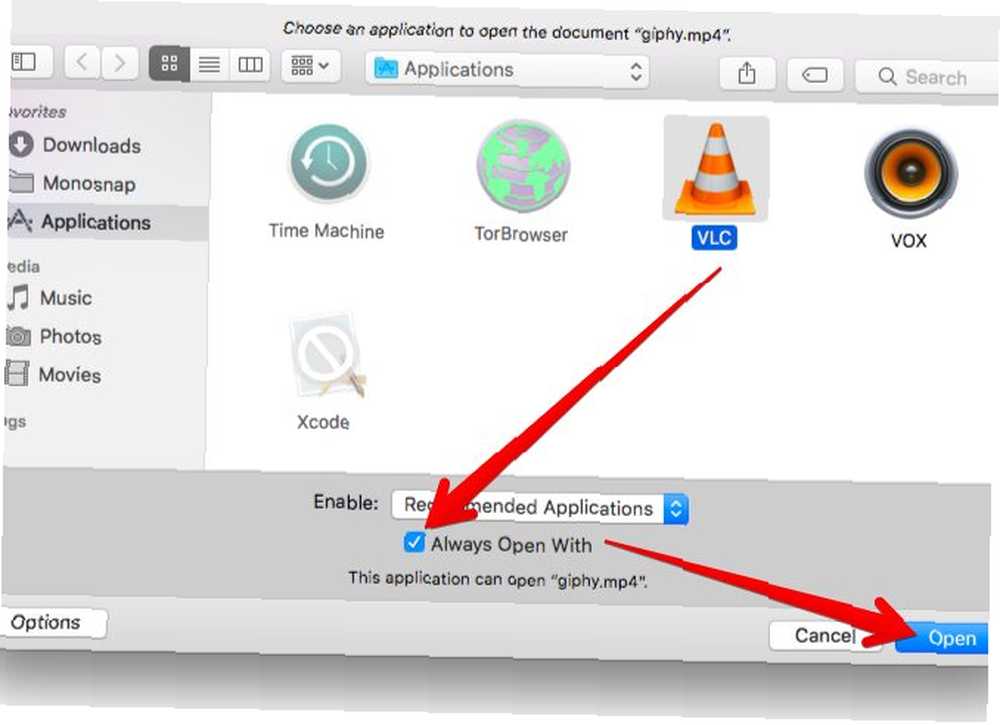
Hvad hvis Altid åben med afkrydsningsfelt mangler, spørger du? Du skal være i stand til at se det, når du klikker på Muligheder knappen nederst til venstre i Finder-popup.
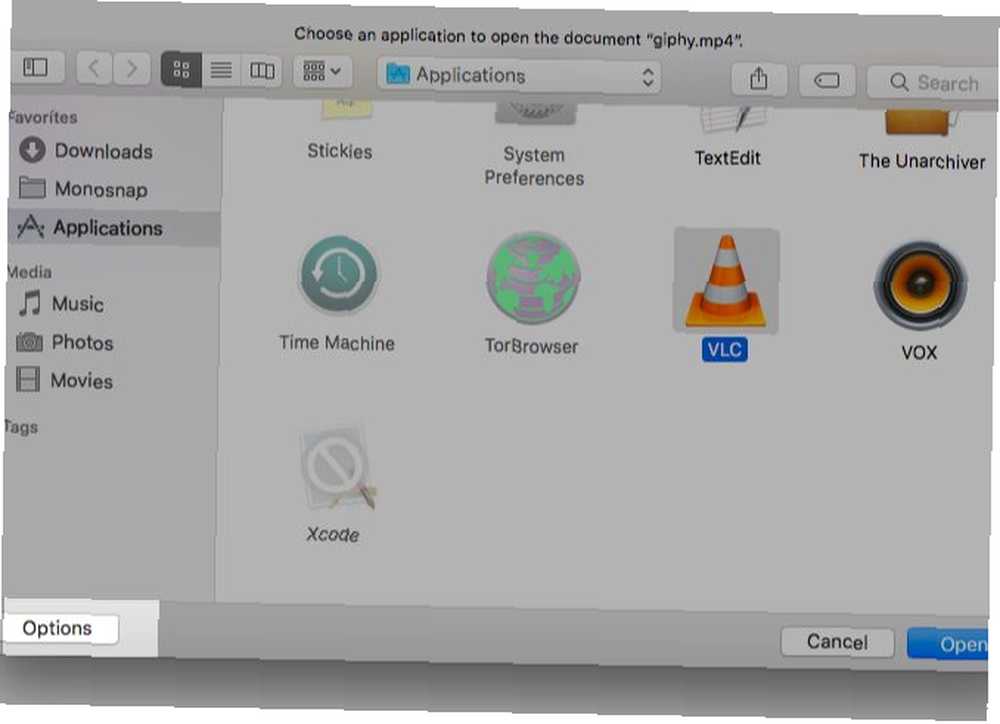
Og hvad skal du gøre, hvis den applikation, du vælger, vises grå? Vælg Alle applikationer fra Aktiver rullemenu for at vælge den app og indstille den som standard. Det er sandsynligvis meningsløst, for hvis Apple ikke viser appen under Anbefalede applikationer, det er sandsynligvis ikke programmeret til at åbne filer af den type, du har valgt.
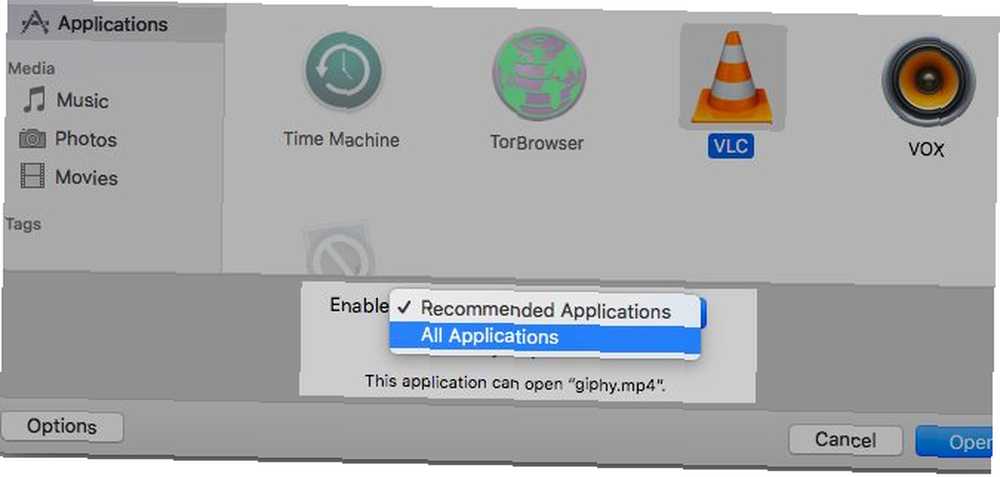
10. Hvordan gendanner jeg filer, der er slettet fra iCloud Drive?
Hvis du ikke kan gendanne en slettet iCloud Drive-fil fra papirkurven, skal dit næste trin være at kigge efter den på iCloud.com> Indstillinger. Hvis du klikker på Gendan filer link under Fremskreden sektion, vil du være i stand til at se en liste over filer, som iCloud anser for at være gendanne (dvs. slettet inden for de sidste 30 dage).
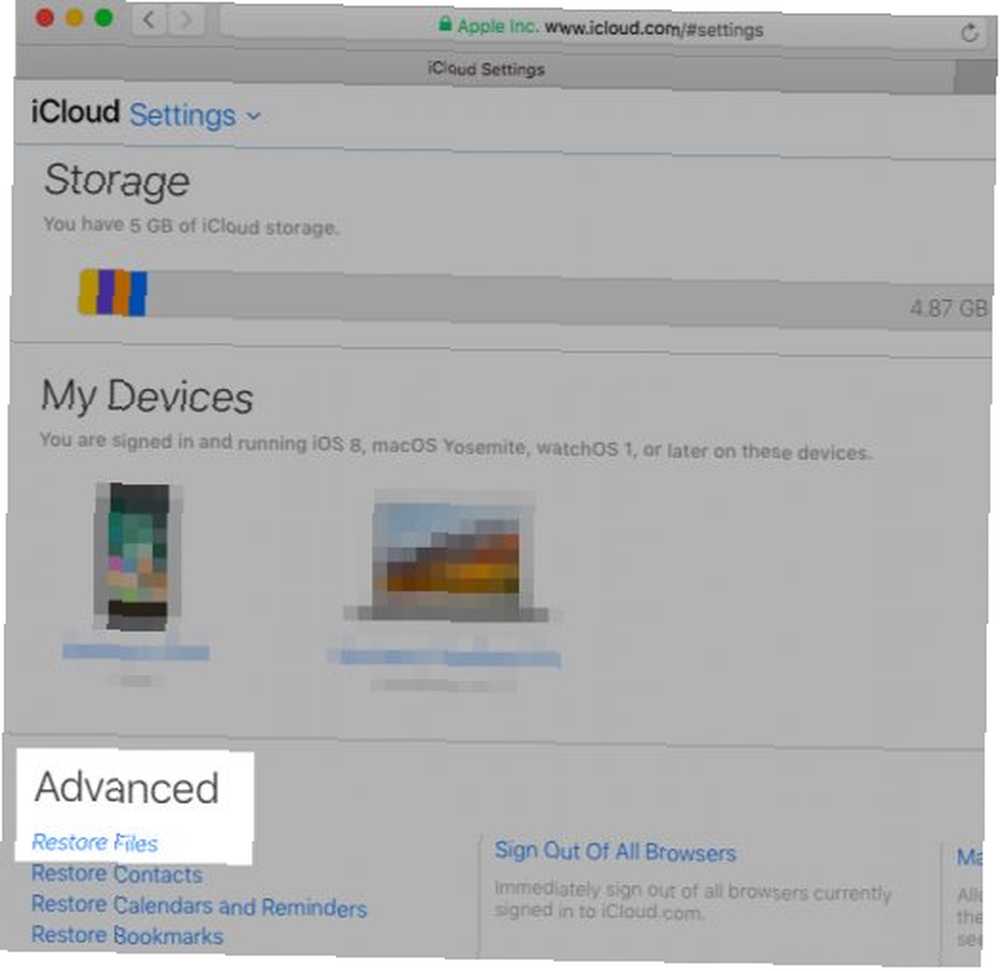
Marker afkrydsningsfeltet for den fil, du vil gendanne, og klik på Gendan link, der dukker op. Det skulle placere den fil, du leder efter, lige hvor den hører hjemme, i den rigtige mappe i iCloud Drive på din Mac.
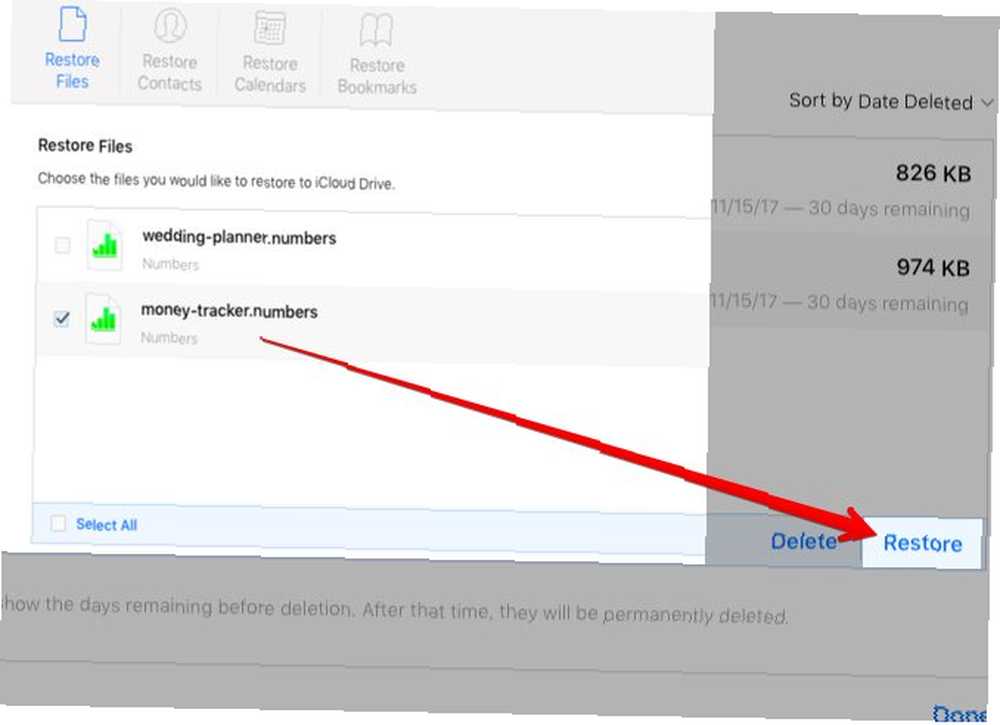
Kan du ikke se en bestemt fil på listen over gendannelser på iCloud.com? Du kan muligvis stadig få den tilbage, hvis du har en Time Machine-sikkerhedskopi. Sådan gendannes slettede iCloud-drevfiler Sådan gendannes slettede iCloud-drevfiler Hvis du sletter en fil på dit iCloud-drev, hvordan gendanner du det? Svaret afhænger af, hvilken enhed du i øjeblikket bruger! .
11. Hvordan deaktiverer jeg Caps Lock-tasten?
Hvis du finder Caps Lock-tasten til gener, kan du deaktivere den under Systemindstillinger> Tastatur> Tastatur> Ændringstaster ...
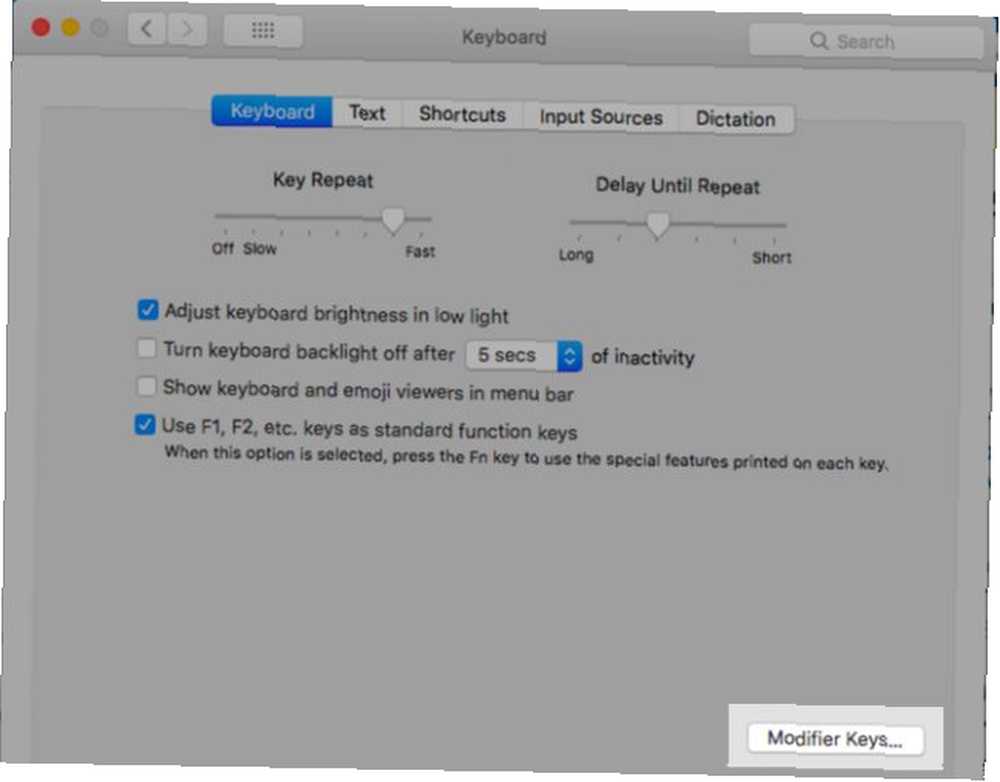
Vælg Ingen handling fra rullemenuen ved siden af Caps Lock-tast og du er færdig! Fra de andre punkter i menuen ser du, at i stedet for at deaktivere tasten, kan du tvinge den til at dobbelt op som Kontrollere, Mulighed, Kommando, eller den Flugt nøgle.
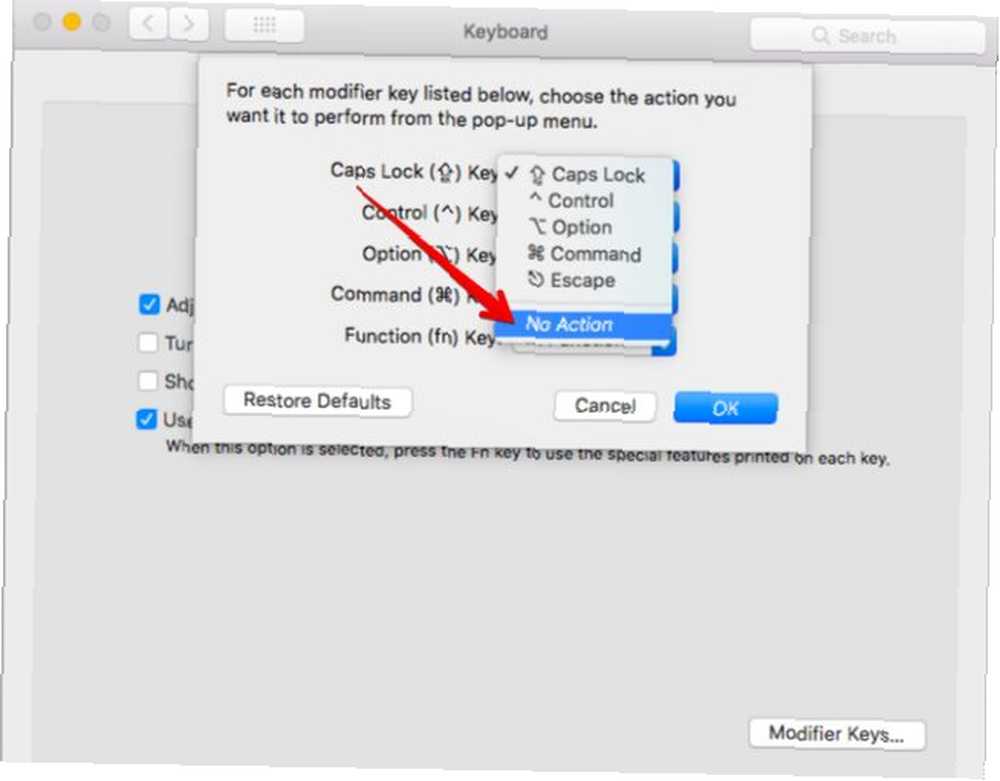
12. Hvordan skjuler / viser jeg filer og mapper i Finder?
Standardmåden til at vise skjulte filer på macOS er gennem appen Terminal ved hjælp af følgende kodestykke:
standard skriver com.apple.finder AppleShowAllFiles TRUE killall FinderSørg for at ramme Gå ind når du har indsat koden i appen.
Du kan skjule filerne igen ved hjælp af det samme stykke kode med parameteren SAND ændret til FALSE:
standard skriver com.apple.finder AppleShowAllFiles FALSE killall FinderDu bliver nødt til at fikle med Terminal-appen for at oprette skjulte filer Skjul & find enhver fil på Mac OS X Skjul & find enhver fil på Mac OS X Der er ingen ligetil måde at hurtigt skjule eller afsløre skjulte filer på Mac OS X, som der er på Windows - men det er muligt. . Hvis du gerne vil omgå hele denne proces for en peg-og-klik-løsning for at afsløre skjulte filer og oprette nye, skal du installere en app som Funter.
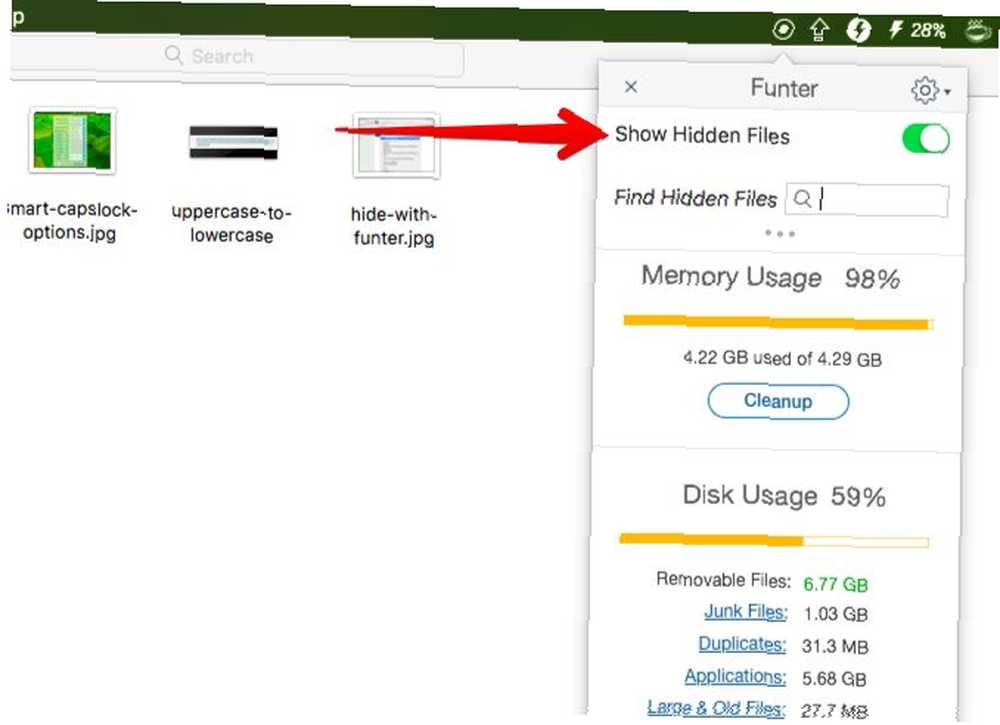
13. Hvordan kopierer jeg stedsnavne i Finder?
Denne opgave er afhængig af en hemmelig kraftig nøgle på din Mac-tastatur 20 ting, du ikke vidste, du kunne gøre med Mac-optionstasten 20 Ting, du ikke vidste, du kunne gøre med Mac-optionstasten Kommandoen stjæler rampelyset på din Mac's tastatur, men det er valgmulighedstasten, der er den rigtige helt. : det Mulighed nøgle.
Når du har højreklik-menuen aktiv for et Finder-element, skal du holde nede Mulighed nøgle. Derefter får du se Kopi… menupunkt morph i hvad vi leder efter, som er Kopier ... som stienavn mulighed. Du finder også denne mulighed under Redigere menu, men kun når du holder nede på Mulighed nøgle. Option + Kommando + C er den tilsvarende tastaturgenvej.
14. Hvordan deler jeg mit udklipsholder med iOS?
Med Sierra-opdateringen fik Mac en Universal Clipboard-funktion. Det er en fancy måde at sige, at du nu kan kopiere-indsætte ting mellem din Mac og iPhone 5 grunde til at installere macOS Sierra lige nu & hvordan du opgraderer 5 grunde til at installere macOS Sierra lige nu & hvordan du opgraderer efter et par måneders offentlig beta, den seneste version af Apples desktop-operativsystem er klar til prime time. (eller enhver anden iOS-enhed).
Men først skal du sikre dig, at du har logget ind på den samme iCloud-konto på begge enheder og også aktiveret Handoff-funktionen på begge. Når du har gjort det, er kopipasta-delen let og fungerer, som du ville forvente. I det mindste på papiret. I virkeligheden er du sandsynligvis først nødt til at gennemgå en trylleformel for at deaktivere og genaktivere din WiFi, Bluetooth, Handoff-funktionen og måske endda genstarte dine enheder. Men når du først har delt det delte udklipsholder, er det magi!
At købe ind i et økosystem har bestemt fordele. Jeg bruger Universal Clipboard på tværs af Mac / iOS mere og mere - stor tidsbesparende.
- Chris Fohlin (@cfohlin) 20. juni 2017
Ikke sikker på, hvordan man aktiverer Handoff? På en Mac skal du bare besøge Systemindstillinger> Generelt og marker afkrydsningsfeltet for Tillad overdragelse mellem denne Mac og dine iCloud-enheder. På en iOS-enhed kan du aktivere Handoff under Indstillinger> Generelt.
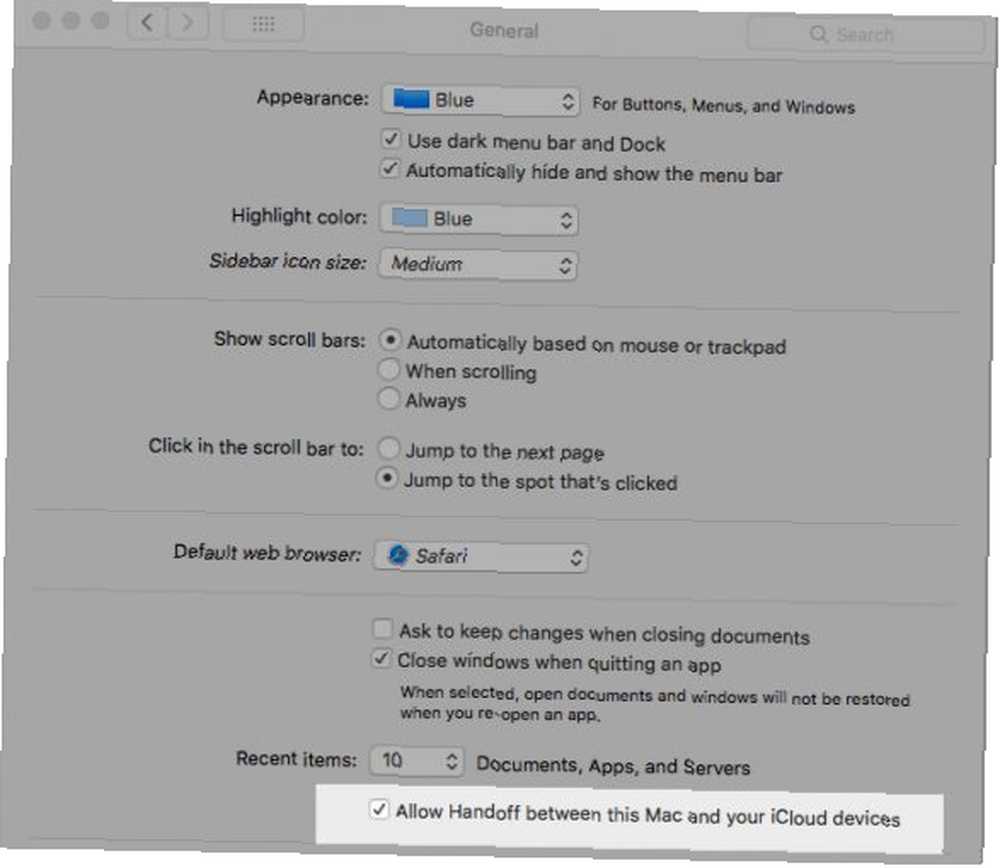
15. Hvordan kan jeg se, hvad der optager lagerplads?
Diskværktøj, som du finder under Programmer> Hjælpeprogrammer, giver dig et overblik over din Mac's harddisklager. Hvis du vil have en detaljeret oversigt over, hvordan macOS bruger denne lagring, kan du besøge denne placering skjult bag Apple-ikonet i menulinjen: Om denne Mac> Opbevaring> Administrer.
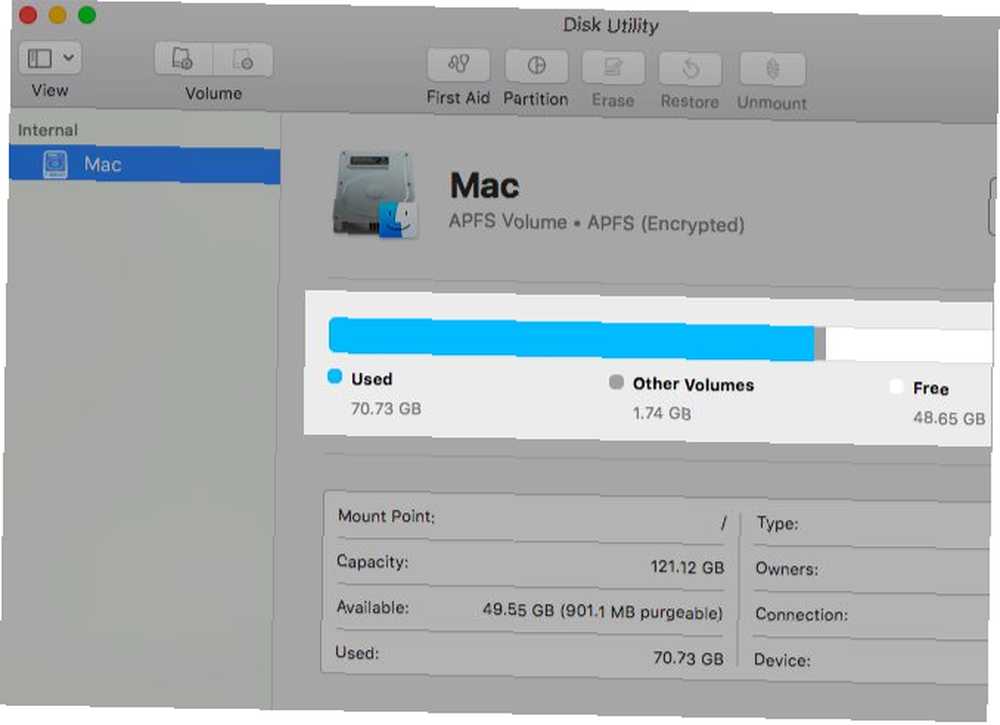
Klik på sidefeltets elementer en efter en for at se, hvor meget lagerplads forskellige apps, filer, mapper, arkiver osv. Optager. Gå et skridt videre, og find et plet med at decluttering ved hjælp af de værktøjer, der er skjult bag anbefalinger i sidebjælken.
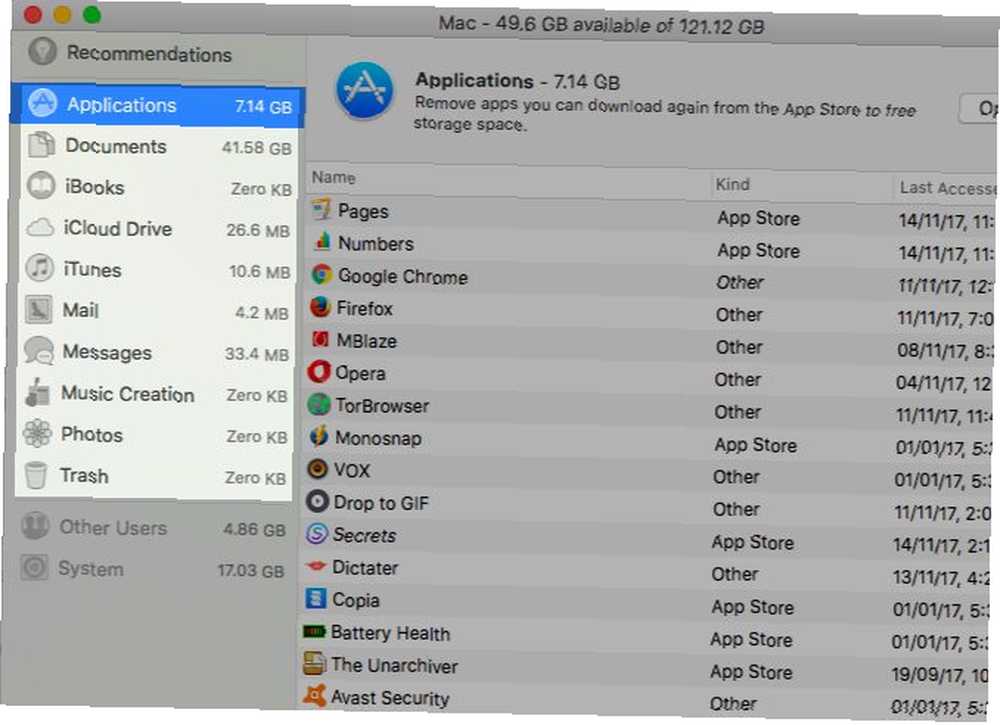
16. Hvordan deaktiverer jeg alle meddelelser midlertidigt?
Forstyrr ikke (DND) -tilstand kan lukke alle audiovisuelle underretninger på én gang, når du ønsker at være i fred. Åbn denne tilstand for at aktivere denne tilstand underretninger fanen i underretningscentret, og indstil skyderen ikke forstyrr skyderen til PÅ. Du bliver nødt til at rulle op for at finde denne switch i første omgang - den er ikke synlig, når både DND-tilstand og Night Shift-tilstand er inaktive.
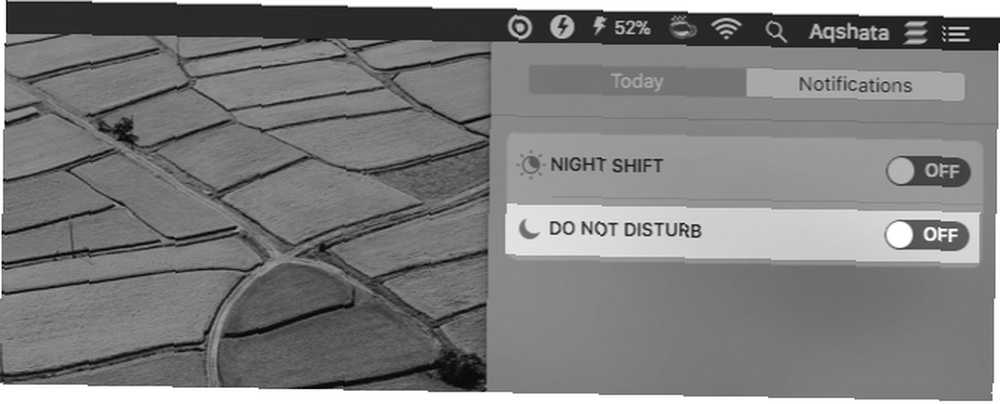
Hvorfor ikke opsætte en tastaturgenvej til at aktivere eller deaktivere DND? Du kan gøre det under Systemindstillinger> Tastatur> Genveje> Missionskontrol. Marker afkrydsningsfeltet for Tænd Forstyrr ikke til / fra og indtast den ønskede genvejstast (jeg bruger F12) i feltindtastningsfeltet.
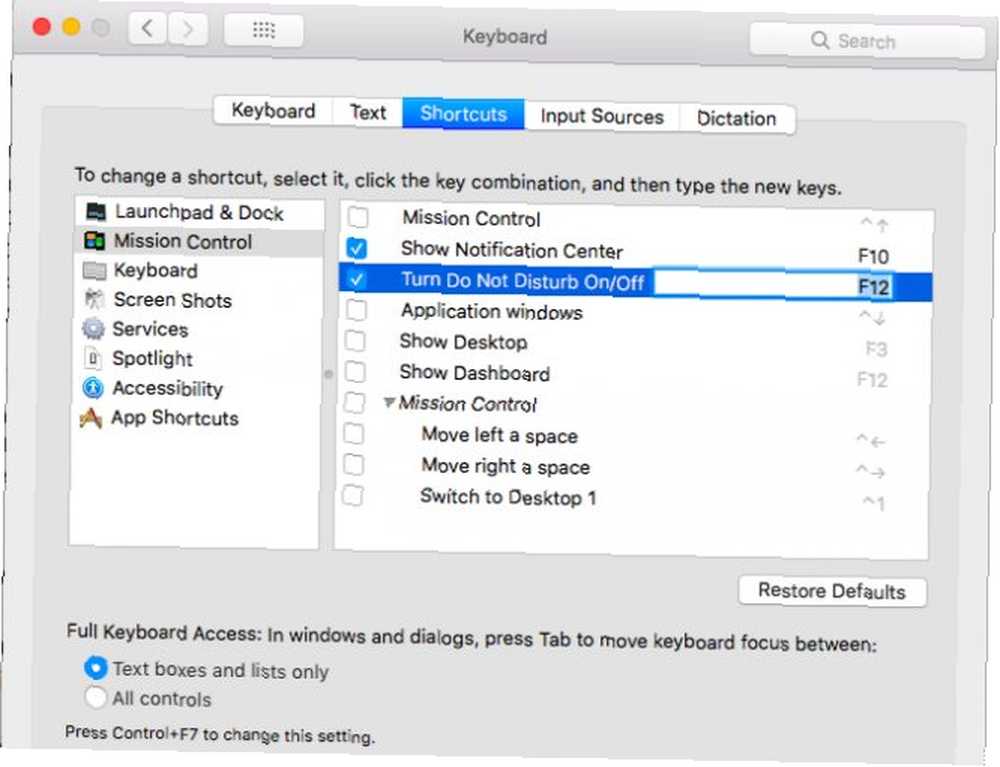
Hvis du ser under Systemindstillinger> Underretninger> Forstyrr ikke, finder du muligheder for at tilpasse DND-præferencer.
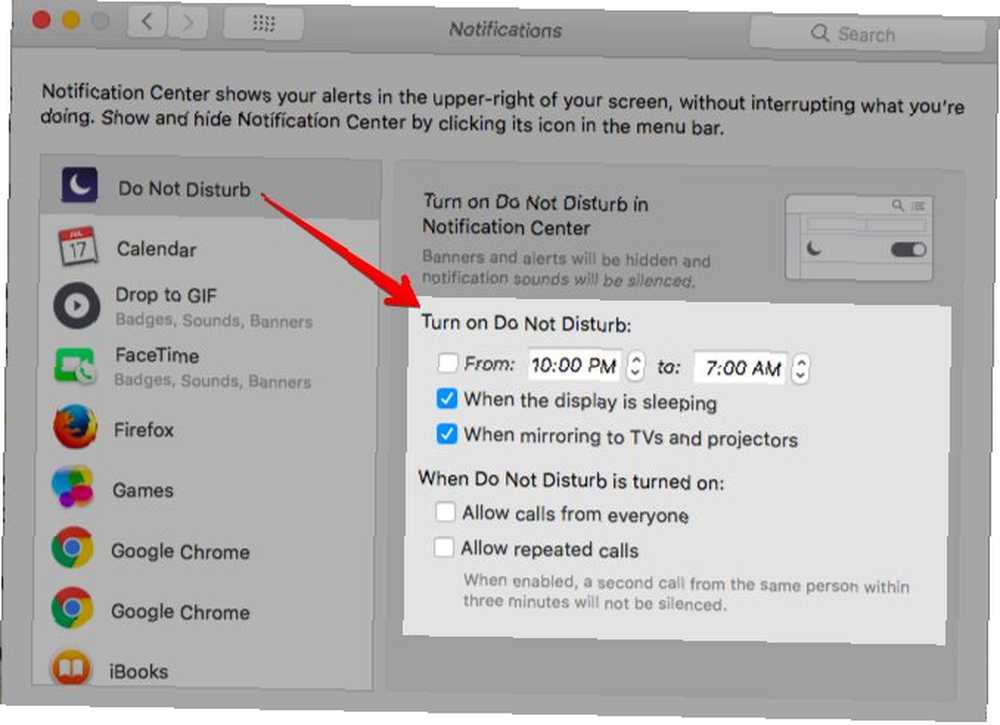
17. Hvordan konverterer jeg billeder til gråtoner i eksempelvisning?
Der er ingen konverteringsmulighed med én klik i gråtoner i Eksempel, men metoden er lige så enkel.
Klik på Værktøjer> Juster farve, og i redigeringspanelet, der vises, skal du trække Mætning skyder helt ned til venstre. Og der er dit gråtonebillede. Du kan forbedre det yderligere ved at justere Udsættelse, Kontrast, Højdepunkter, og Skygger skydere.
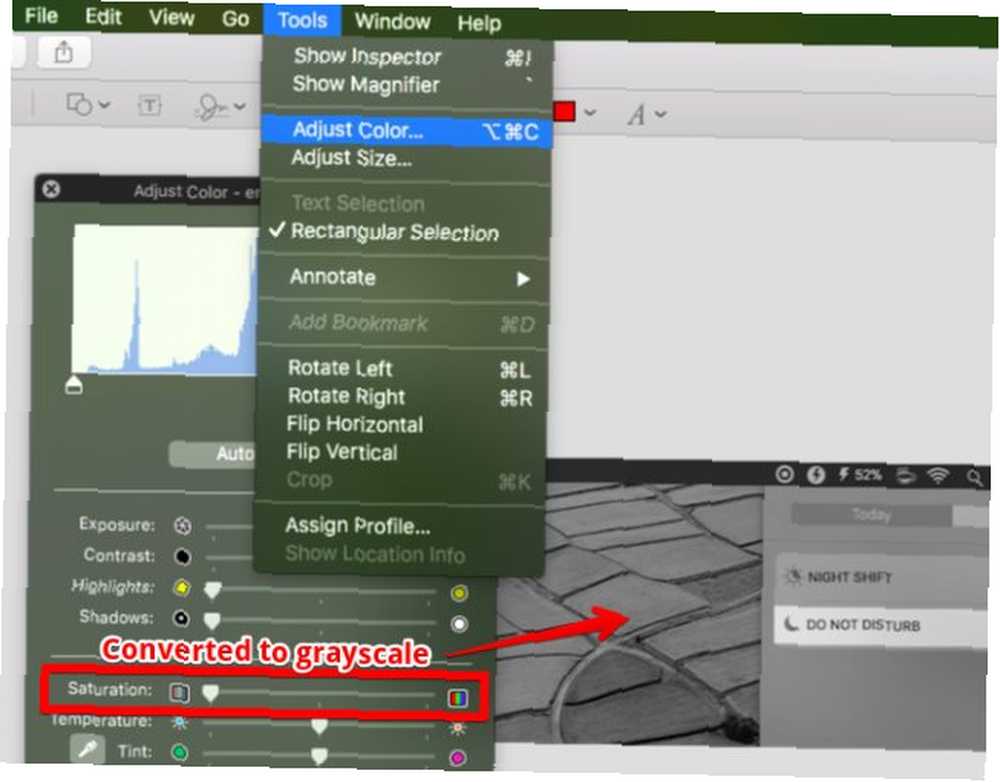
18. Hvordan bruger jeg faner i stedet for Windows i eksempelvisning?
Eksempelvis kommer nu med en fanebaseret grænseflade. Men hvor er fanerne? Når du åbner dokumenter i Eksempel, vil du bemærke, at de stadig åbnes i separate vinduer i stedet for faner. For at ordne det, gå til Systemindstillinger> Dock og vælg Altid mulighed fra Foretrukne faner, når du åbner dokumenter Drop down menu.
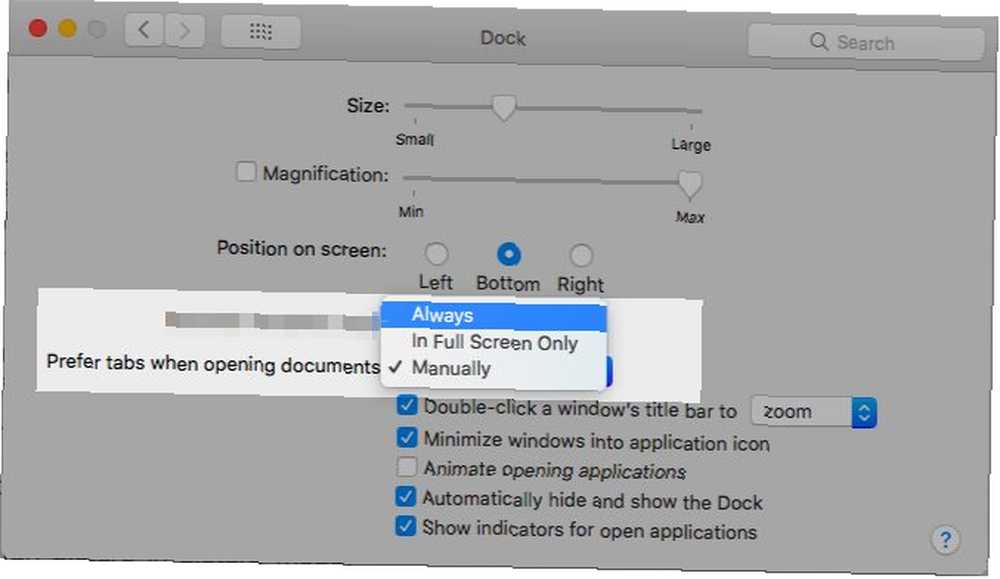
19. Hvordan åbner jeg Finder-mapper som faner?
Den finjustering, der er skitseret til Preview-appen i afsnittet til højre ovenfor, fungerer også for Finder, så hvis du allerede har lavet den finjustering, er du god til at gå.
Der er en alternativ måde at åbne mapper i faner på farten: hold nede Kommando nøglen mens du dobbeltklikker på mapperne. For sidepanelmapper er hemmeligheden Kommando plus enkelt klik. Disse to tricks fungerer kun, hvis du har aktiveret Åbn mapper i faner i stedet for nye vinduer under Finder> Præferencer> Generelt.
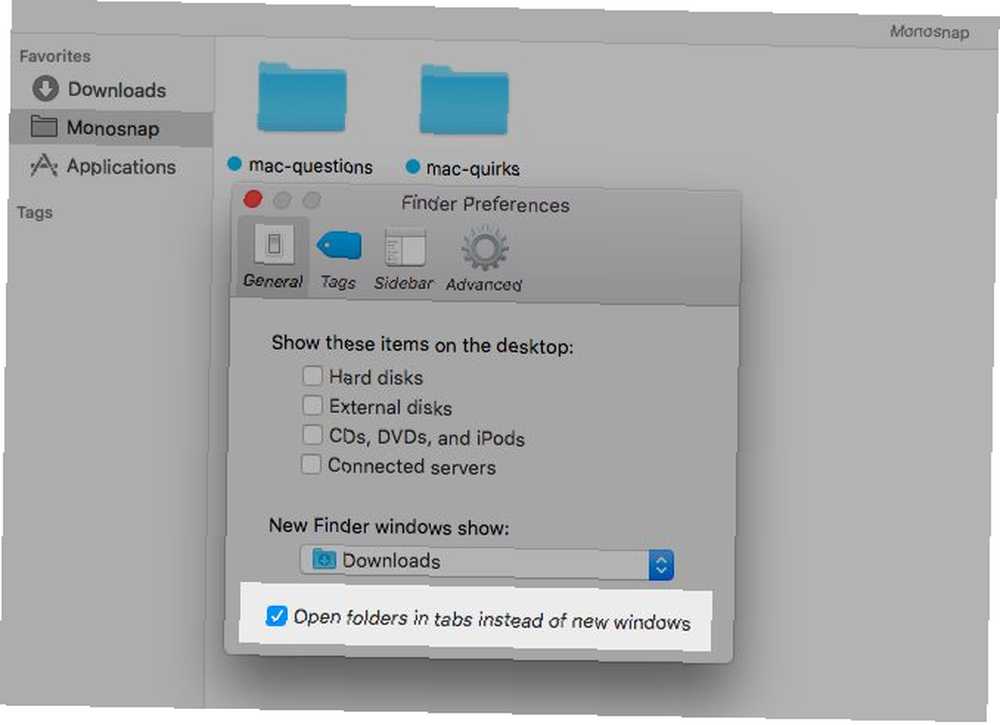
20. Hvordan spiller jeg YouTube-videoer øverst på Windows?
Safari's billede-i-billede-tilstand har du dækket. Højreklik på den YouTube-video, du spiller. Højreklik nu en gang for at afsløre Indtast billede i billede menuindstilling, og klik på den. Når du først har gjort det, dukker videoen ud og forbliver på toppen af alle vinduer, selv når du skifter mellem apps.

“Flydende” en video på YouTube eller et andet understøttet streamingwebsted er ikke det eneste Safari-trick, du vil sætte pris på 15 væsentlige Safari-tip og -tricks til Mac-brugere 15 Væsentlige Safari-tip og -tricks til Mac-brugere Se ud over det åbenlyse og afslør nytten af Apples hurtige og energieffektiv webbrowser. . Men det er bestemt den, du sandsynligvis vil elske mest og bruger ofte.
Det bliver bedre!
Når du fortsætter med at bruge din Mac hver dag, lærer du om flere skjulte funktioner, finder rettelser til dets almindelige underlige egenskaber 11 Hurtige rettelser til almindelige Mac-problemer og vedligeholdelser 11 Hurtige rettelser til almindelige Mac-problemer og vedligeholdelser Vidste du mange af de almindelige Mac-problemer problemer og quirks, som brugerne rapporterer, kan rettes ved blot at ændre et par indstillinger? og opdag nogle pæne Mac-apps De bedste Mac-apps, der skal installeres på din MacBook eller iMac De bedste Mac-apps, der skal installeres på din MacBook eller iMac Leder du efter de bedste apps til din MacBook eller iMac? Her er vores omfattende liste over de bedste apps til macOS. . Og du kan muligvis blive til en loyal Mac-bruger, der drikker Kool-hjælpemidlet: 8 grunde til, at folk elsker deres Mac-maskiner, og drikker Kool-hjælpemidlet: 8 grunde til, at folk elsker deres Mac-computere, når du kan købe en bærbar computer til under $ 500, og en Chromebook tilfredsstiller de fleste menneskers computing behov, hvorfor insisterer folk på at bruge godt over $ 1000 på en Mac? .
Hvis du kæmper med et grundlæggende macOS-how-to-spørgsmål, skal du spørge væk. Vi gør vores bedste for at besvare det.











