
Brian Curtis
0
2759
463
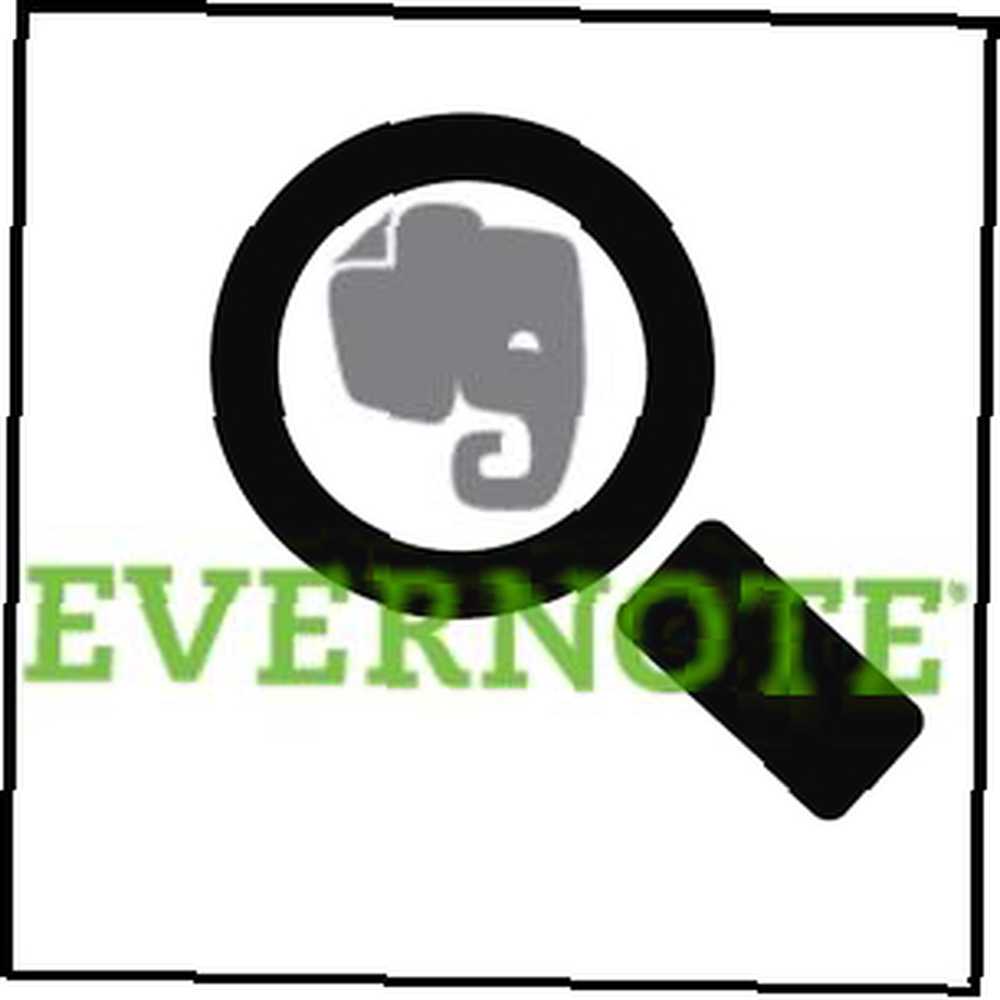 Det er en ting at bruge Evernote, men det er helt en anden ting at gøre mestre Evernote. Hvis du er ny på Evernote, vil jeg ikke støde på, som om det er noget kompliceret - det er faktisk ikke det helt modsatte. Men der er meget at Evernote 5 seje funktioner, der beviser, at Evernote stadig er en kick-ass-tjeneste 5 seje funktioner, der beviser, at Evernote er stadig en kick-ass-service Med alle hoopla omkring Google Drive, og alle går over Dropbox, tror jeg en anden tjeneste bliver alvorligt forsømt - Evernote. Vores Evernote-dækning har været temmelig tegnet af sent, og jeg… - mere end de fleste af dets brugere drager sandsynligvis ikke fordel af.
Det er en ting at bruge Evernote, men det er helt en anden ting at gøre mestre Evernote. Hvis du er ny på Evernote, vil jeg ikke støde på, som om det er noget kompliceret - det er faktisk ikke det helt modsatte. Men der er meget at Evernote 5 seje funktioner, der beviser, at Evernote stadig er en kick-ass-tjeneste 5 seje funktioner, der beviser, at Evernote er stadig en kick-ass-service Med alle hoopla omkring Google Drive, og alle går over Dropbox, tror jeg en anden tjeneste bliver alvorligt forsømt - Evernote. Vores Evernote-dækning har været temmelig tegnet af sent, og jeg… - mere end de fleste af dets brugere drager sandsynligvis ikke fordel af.
I en anden artikel skrev jeg kaldet Hvorfor du skulle bruge Evernote som dit sted, du skal huske alt, hvorfor du skulle bruge Evernote som dit sted at huske alt, hvorfor du skulle bruge Evernote som dit sted til at huske alt, husk alt. Det er Evernote-mottoet, og det er, hvad det giver dig mulighed for at gøre bedst. Hvis du endnu ikke er bekendt med Evernote, er du i en rigtig god fornøjelse! Hvis du har hørt om det, men ... , Jeg gjorde opmærksom på, at det er stærkt ved to ting, hvor den ene var at søge efter dine noter hurtigt og nemt. Dette er en funktion, som jeg føler ikke får meget anerkendelse meget ofte.
Mit mål med denne artikel er at hjælpe dig med at forstå de tilgængelige Evernote-søgeværktøjer, så du finder det endnu lettere og sjovere at bruge, end det allerede er. Og hvis du ikke er en nuværende Evernote-bruger, så opfordre dig til at kigge på det (eller et andet kig). Bemærk, at disse metoder kan bruges i begge desktop 5 Anvendelser til Evernote Desktop Clients [Windows og Mac] 5 Anvendelser til Evernote Desktop Clients [Windows og Mac] For et par år siden havde vi et indlæg om de utallige anvendelser til Evernote , der godt kunne være en alt-i-et sekund hjerne. Med fremkomsten af forbedringer på desktop-klienterne har der været ... og webversioner.
De to mest almindelige Evernote-søgningsteknikker
Disse to teknikker er sandsynligvis dem, du allerede bruger og bruges i to helt modsatte situationer - når du ved det Nemlig hvad du leder efter ... og når du har en vag idé om, hvad du leder efter.
Scan gennem dine noter med notebook eller tag
Dette er sandsynligvis den mindst avancerede metode der er, men det betyder ikke, at den er dårlig. Hvis du ved nøjagtigt, hvor du vil hen, og har organiseret dine noter effektivt, er det bare en god mulighed at gå til den bærbare computer eller mærke, som noten er kategoriseret efter.
Det venstre panel har faktisk en masse gode funktioner. Mere specifikt har den Egenskaber , som jeg opfordrer til at se igennem, åbne alle de minimerede menuer og se, hvad de gemmer.
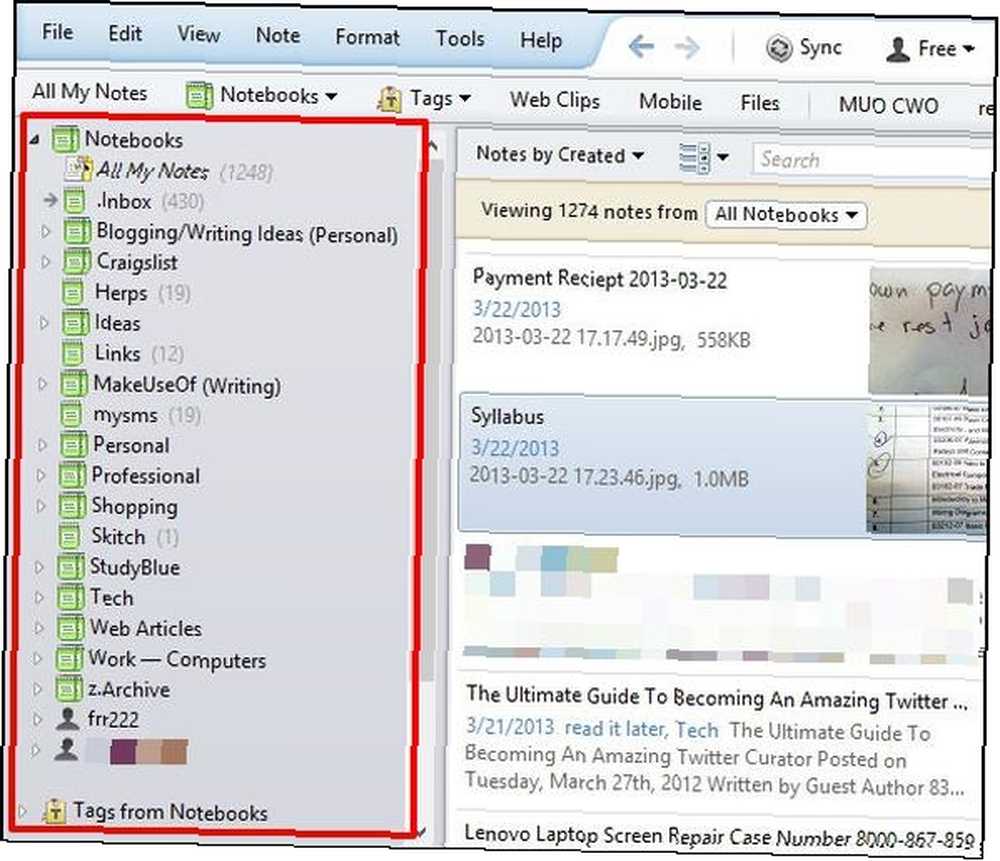
Skriv en søgeterm i Evernotes søgefelt
Søgefeltet i Evernote er der, hvor al magien sker. Vi kommer ind på den magi lidt, men først vil jeg anerkende dette som den mest almindelige måde, folk søger efter noget i Evernote. Det fungerer på samme måde som en søgemaskine, så du allerede ved, hvordan du bruger den.
Bare start med at skrive, hvad du leder efter, og Evernote vil begynde at indsnævre resultaterne i realtid. Hvis du først klikker på en bærbar computer eller et tag i venstre sidefelt, vil dine resultater være begrænset til netop den bærbare computer eller etiket.
BEMÆRK: Som standard filtrerer søgningen automatisk almindelige ord som “-en”, “og”, “det”, “Disse”, såvel som andre.
Standardmetoden viser kun noter, der indeholder hver ord i din søgeforespørgsel, men ikke nødvendigvis i samme rækkefølge som i søgeboksen.
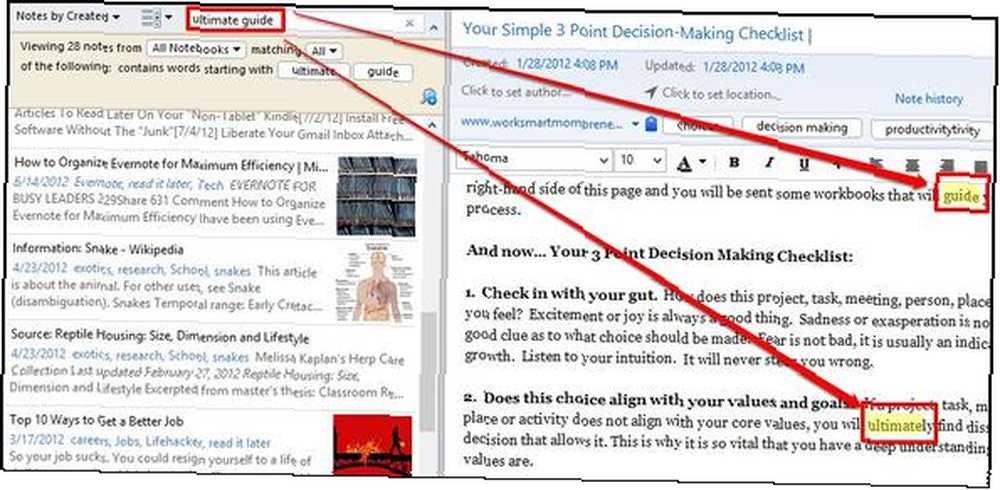
Boolsk søgning & jokertegn
Nu er vi ved at blive avancerede. Vi bliver ved med at bruge søgefeltet, men i stedet for bare at indtaste et søgeudtryk, lad os krydre det lidt.
Brug + eller - for at inkludere eller ekskludere bestemte ord
Brug sag: makeuseof -microsoft + google.
Dette viser alle noter med ordene gøre brug af og google, men ikke microsoft.
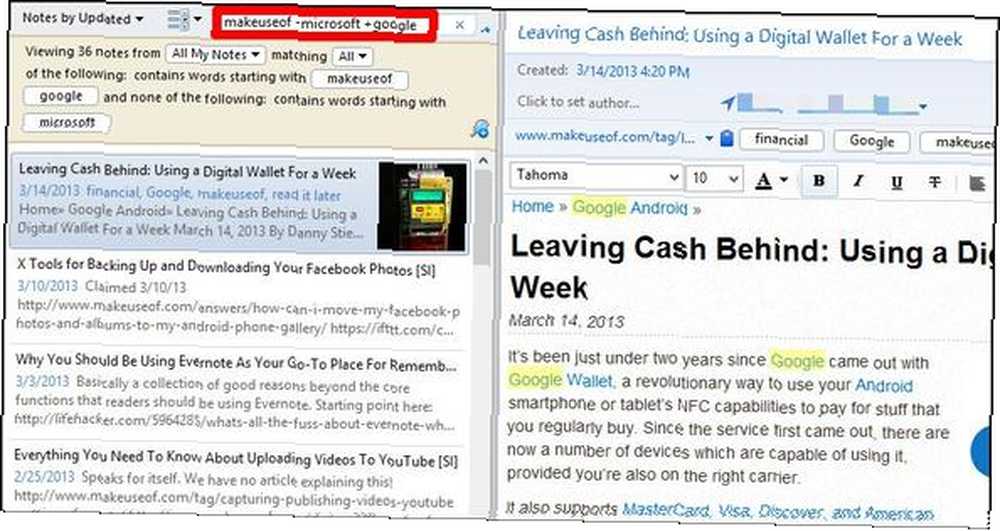
Bemærk, at disse også fungerer med andre søgeoperatører, f.eks tag:, som vi dækker senere.
Eksempel: -tag: æble vil filtrere alle resultater, der ville være blevet tagget med æble.
Brug * Til “Læs dit sind” - A.K.A. Wildcard-karakteren
Nej dette læser ikke sindet rigtigt, men tænk på dette værktøj som din bedste ven .... hvem kan altid afslutte dine sætninger. Stjernen kan placeres i slutningen af hvad som helst og giver dig resultaterne af søgeudtrykketfør det. Hvis du for eksempel kan huske, hvordan man stave et sted, men husker en del af det, skal du skrive det, du kan huske, og tilføje * i slutningen - Evernote vil tage sig af resten.
BEMÆRK: Dette er især nyttigt i tilfælde, hvor du søger efter basisordet, men vil inkludere andre variationer af det, f.eks. Flertalsformer.
Brug sag: kane *
I eksemplet nedenfor leder jeg efter noter om Knene Ohe, men kan kun huske “Kane”.
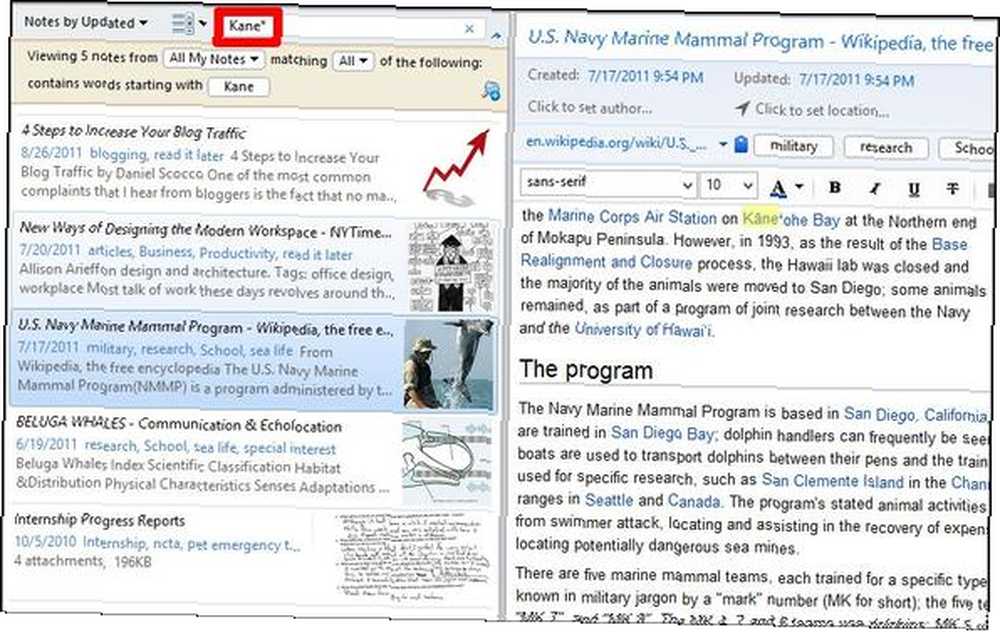
Grundlæggende og nyttige søgeoperatører
Ud over de boolske søgeteknikker er der nogle ekstra tricks, som du kan bruge og endda kombinere med de tidligere nævnte metoder.
Søg efter eventuelle ord med nogen:
Hvis du vil have den mindst specifikke type søgning, er dette din løsning. Som nævnt filtrerer Evernote Search som standard ud almindelige ord. Hvis du vil omfatte disse ord, nogen: vil gøre det. Denne metode fungerer bedst, hvis din søgning er et spørgsmål.
Brug sag: enhver: fodring af slanger
Dette bringer alle artikler, der indeholder enten ord, der fodrer eller slanger, i modsætning til standardsøgemetoden.
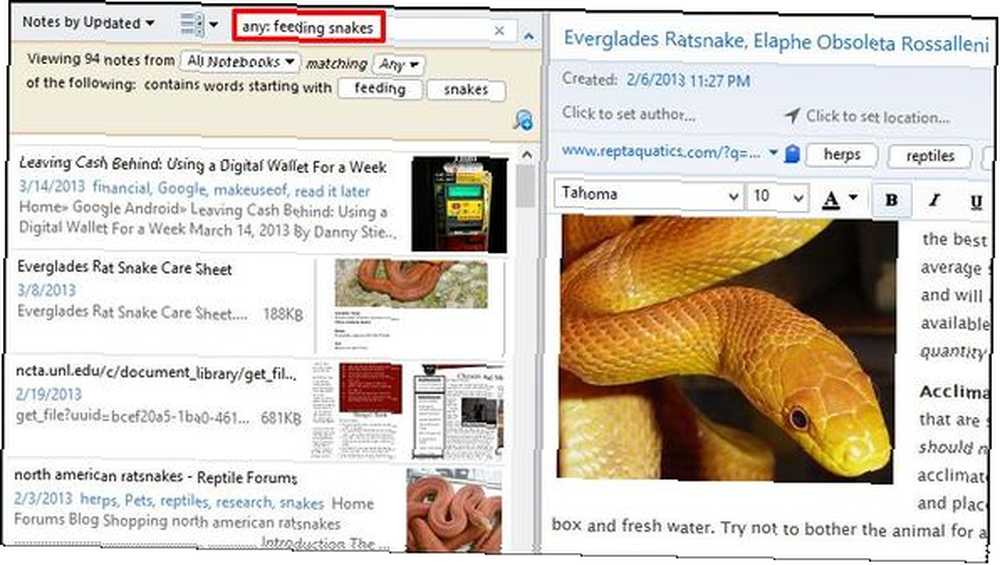
Søg efter en nøjagtig sætning med en ” I begyndelsen
Du bruger muligvis allerede citater for at få en nøjagtig sætning. Du har dog muligvis ikke bemærket, at du kun har brug for det en citat [“] i begyndelsen af din fase.
Brug sag: ” fodring slanger
I dette tilfælde leder jeg efter eventuelle noter, der har ordene fodring slanger i den nøjagtige rækkefølge, så jeg tilføjer en [“] før ordene.
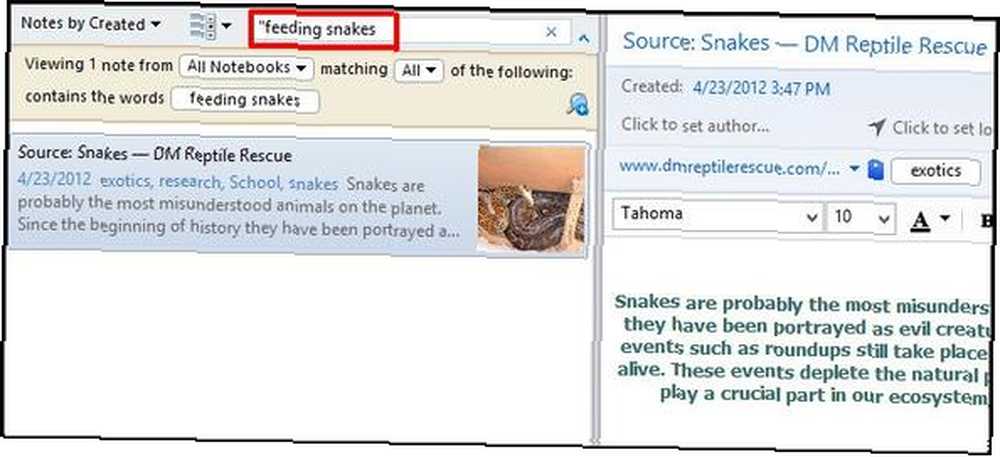
Find ting inden for en bestemt notebook med notesbog:
Du kan bruge den første mulighed, der er nævnt i denne artikel til at scanne gennem en notebook, men hvis du har det en masse af notebooks, er fysisk søgning gennem dem muligvis ikke den bedste måde at gøre det på hurtigt find det, du leder efter. Gå i stedet til dit søgefelt (som vi har gjort) og skriv notebook: [notebook navn].
Brug sag: notesbog: CV
I dette eksempel vil jeg hurtigt få adgang til en bærbar computer under Professionel stak, kaldet Genoptag. Det er vigtigt, at du ikke lægger et mellemrum mellem kolon [:] og notebook-navn, ellers søger du ikke gennem den ønskede notebook, men i stedet for nogen noter med det udtryk, som i dette tilfælde ville blive genoptaget.
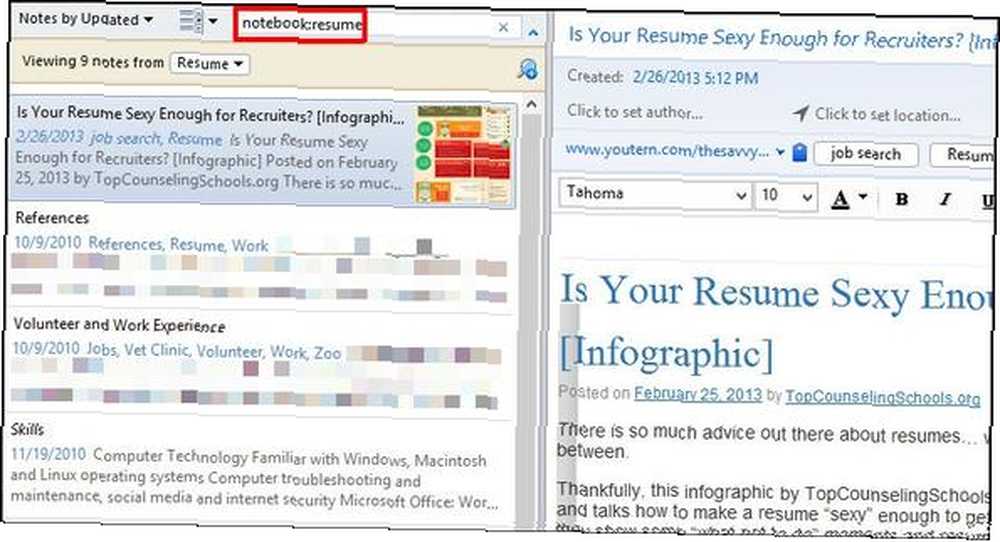
Hvis du vil søge i en notesbog, der indeholder to eller flere ord i navnet, skal du tilføje et tilbud [“] mellem tyktarmen [:] og navnet på den bærbare computer, men som før behøver du ikke at tilføje et i slutningen, selvom det ikke påvirker dine resultater, hvis du gør.
Eksempel: notesbog:”visitkort
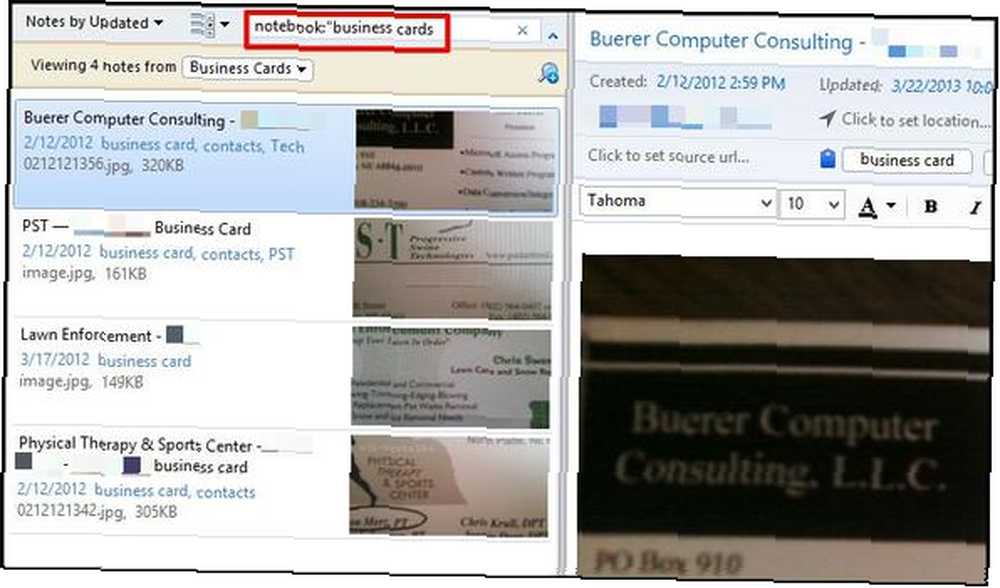
Søg inden for titlen på en note med intitle:
Hvis du kender et specifikt sæt ord i titlen på en note, som du leder efter, er dette en fantastisk metode at bruge.
Brug sag: intitle: citat
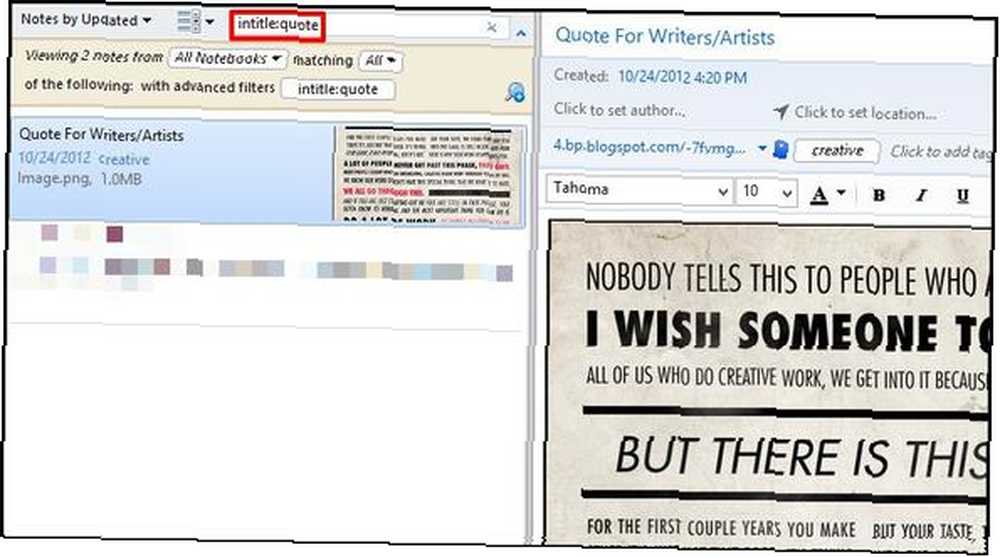
Søg inden for et specifikt mærke med tag:
Du ved sandsynligvis, at tags er en fremragende måde at organisere og kategorisere dine noter. Men ved du hvorfor? Nej, det er ikke bare at tilføje et ekstra trin til oprettelsen af note. Det er til, når du har brug for det finde dem. Men har du kigget på Mærker fra Notebooks menu i venstre sidepanel?
At scanne gennem dette for at finde et tag ville bestemt ikke forbedre tidseffektiviteten, og du kan begynde at undre dig over, hvordan brugen af tags i Evernote er nyttigt. Tja, undre dig ikke mere, fordi du bruger tags i Evernote er hjælpsom, men du er nødt til at bruge dem korrekt, og det kommer ned på, hvordan du søger dem.
Brug sag: tag: cykling
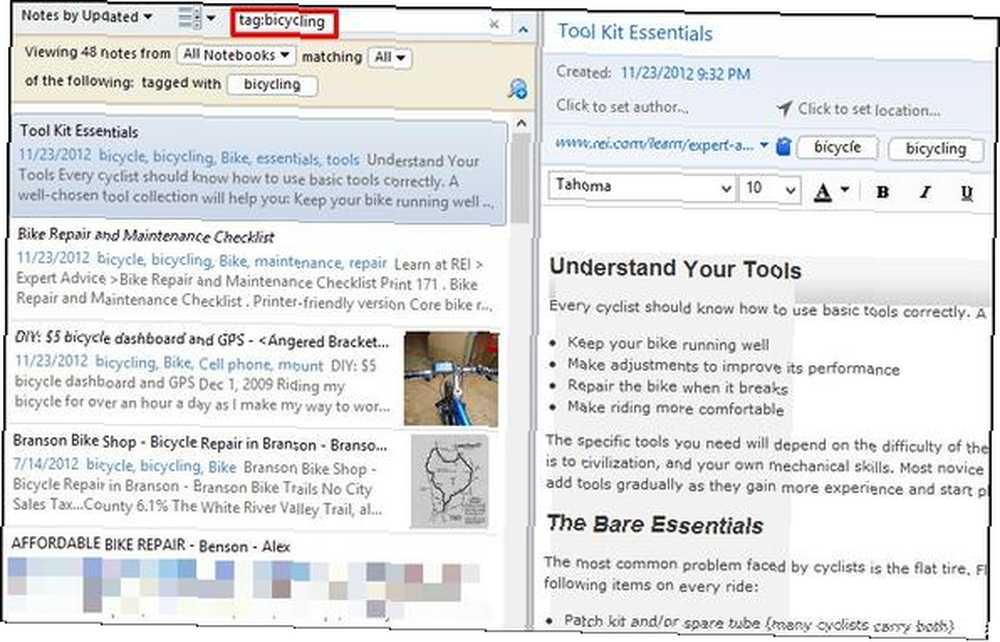
Som tidligere eksempler, hvis du har et tag, der indeholder flere ord, skal du tilføje et tilbud [“] mellem kolon [:] og tagnavnet.
På trods af at jeg sendte webartikler til min Kindle Touch, kan jeg for eksempel også lide at gemme dem i Evernote. Så jeg klipter dem med Web Clipper og mærker dem med læse det senere.
Eksempel: tag:”læse det senere
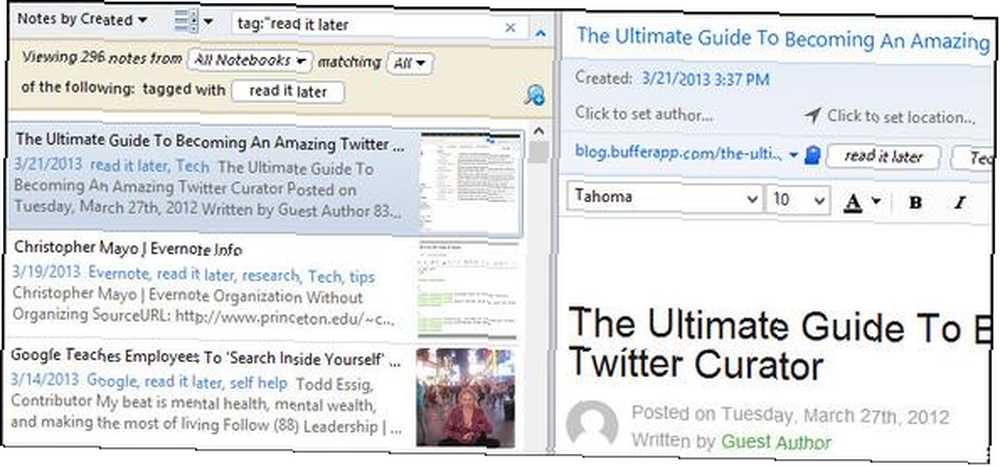
Find en note baseret på en bestemt dato med oprettet: [datetime] Eller opdateret: [datetime]
Hvis du kender datoen, hvor en note blev oprettet eller opdateret den eller efter, er dette et dejligt søgeværktøj. For at finde en note baseret på eller efter en dato, skal du formatere den som ÅÅÅÅMMDD.
Brug sag: oprettet: 20130113
Dette finder alle noter oprettet den 13. januar 2013.
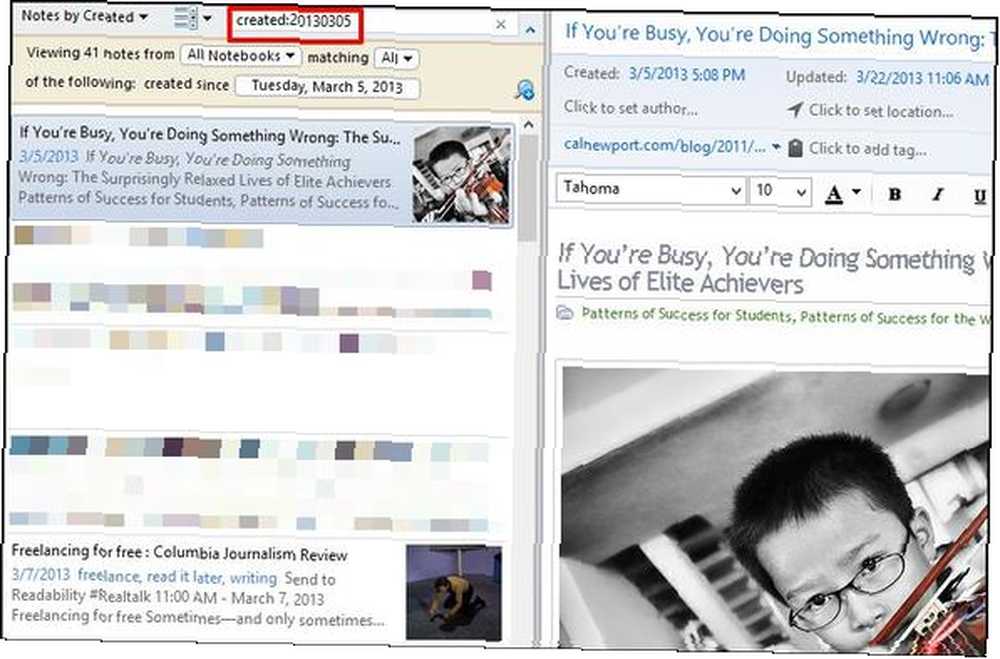
Du er også i stand til at søge i relativitet til den aktuelle dag.
Brug sag: oprettet: dag-1 = i gårog oprettet: week-1 = for en uge siden.
Tallene kan være alt, og du kan også bruge måned og år i disse tilfælde også.
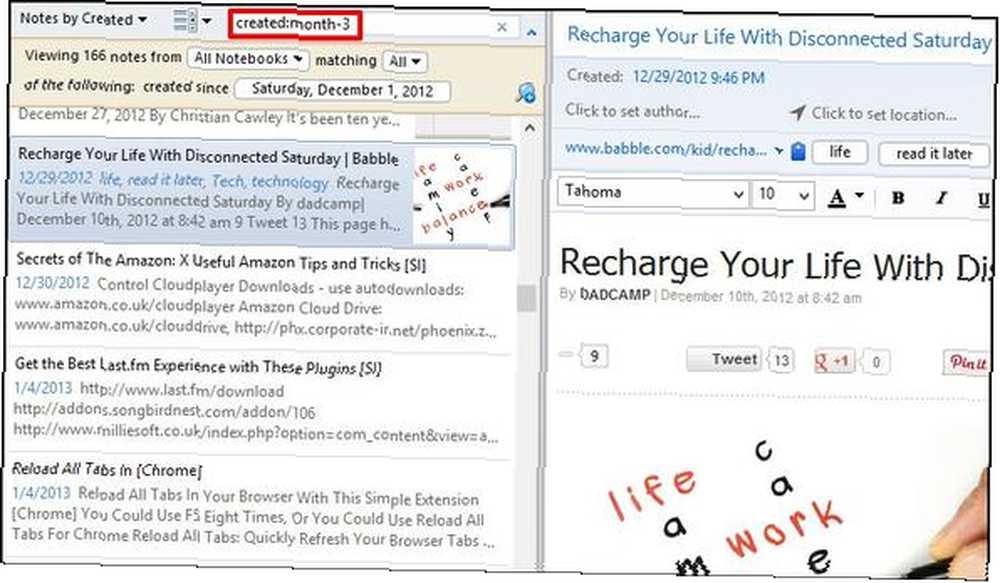
For at finde noter baseret på, hvornår de blev opdateret, skal du bruge opdateret: søgeoperatør, der fungerer nøjagtigt på samme måde.
Find indhold af en bestemt type medier (f.eks. Lyd, billede) med ressource:
Hvis du leder efter, for eksempel et billede, kan du specificere og virkelig indsnævre dine resultater hurtigt, medmindre du har det en masse af billeder, i hvilket tilfælde kombination af nogle andre søgeoperatører ville fremskynde søgeprocessen.
Brug sag: ressource: image / png
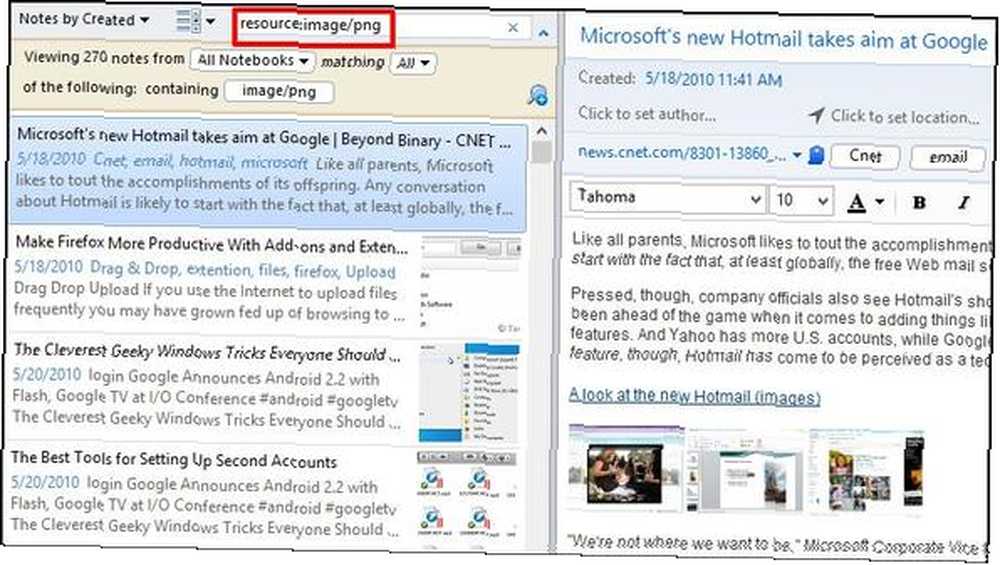
Dette viser kun noter med billeder i filformatet af .PNG - Hvis du vil alle billeder, tilføj en stjerne [*], a. wildcard, i slutningen.
Eksempel: ressource: image / *
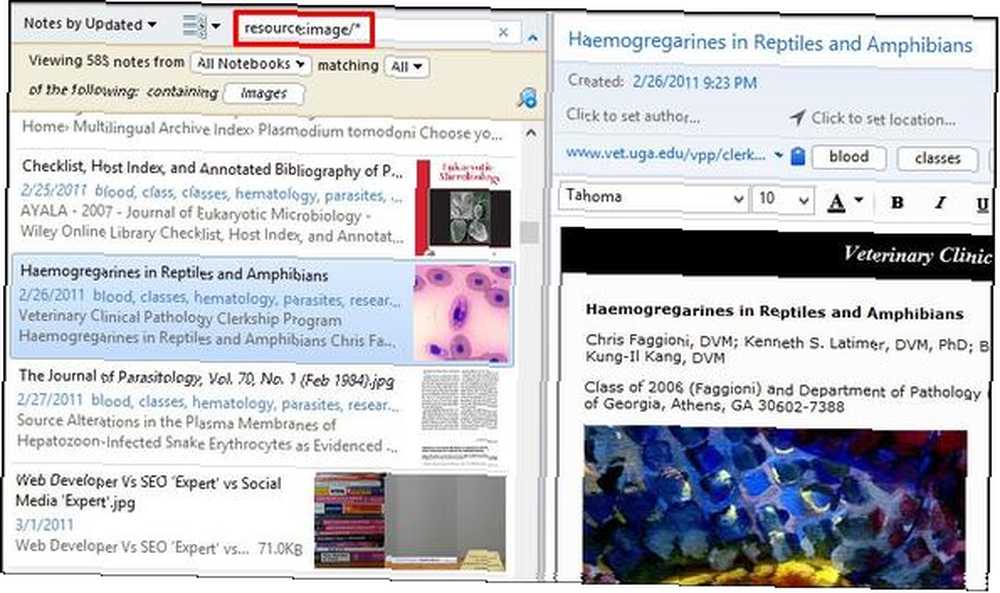
Find noter, der indeholder dine to-do-lister med at gøre:
Brug Evernote til dine at gøre lister? Nå, så blev dit liv bare bedre. Evernote er desværre ikke så god til at gøre lister, men der er en stor søgeoperatør, du kan bruge til at finde alle dine to-lister.
Brug sag: todo: true = noter med en kontrolleret afkrydsningsfeltet. todo: false = noter med en ukontrolleret afkrydsningsfeltet. at gøre:* = alle noter med afkrydsningsfelter.
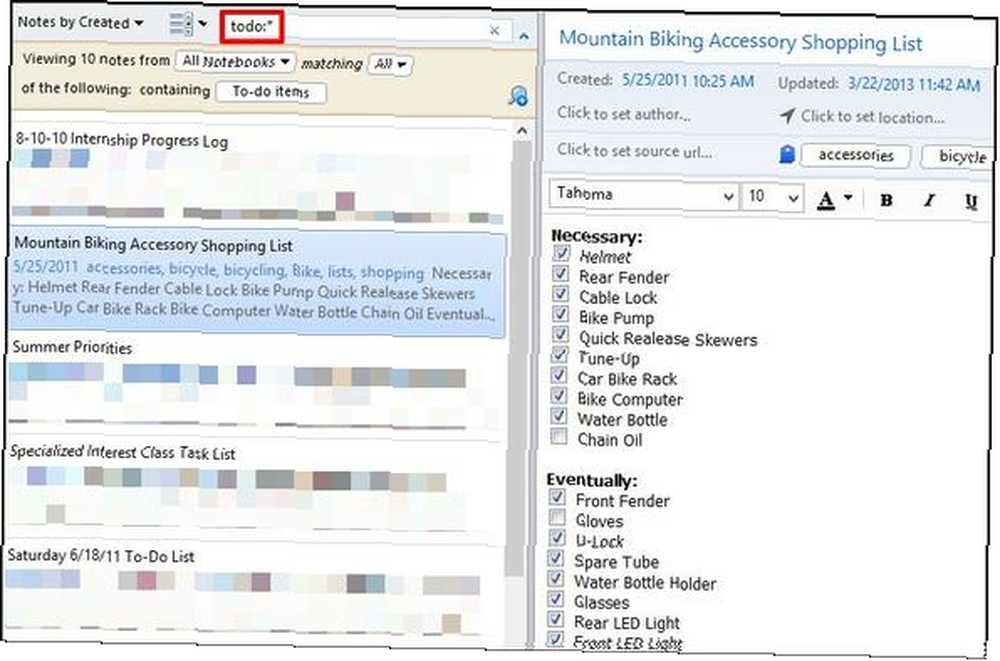
I tilfælde af at du undrer dig over, er resultaterne for todo: true og todo: false gør ikke Vis kun nøje noter med alle tjekket eller tjekket. Der skal kun være en af enten eller for at dukke op. Efter min mening synes jeg, at det ikke var tilfældet, så jeg personligt anbefaler, at du bare bruger stjerne [*] - det er hurtigere og enklere.
BEMÆRK:For at Evernote kan registrere noter, der indeholder dine to-do-lister, dig skal Brug afkrydsningsfelter - kuglepunkter vil ikke blive opdaget.
Find noter, der indeholder kryptering med kryptering:
Kryptering af følsomme eller private data i dine Evernote-noter er en fremragende funktion. Faktisk er det slags glemt af mange, mig selv inkluderet. Hvis du leder efter en bestemt note, som du ved har krypterede data, er der en virkelig hurtig måde at finde dem på.
Brug sag: kryptering:
Bemærk, at denne søgeoperatør ikke har brug for yderligere værdier. Hvis du har en masse noter med delvis kryptering, kan du overveje at bruge yderligere søgeoperatører som f.eks notesbog: eller intitle: for at indsnævre din søgning.
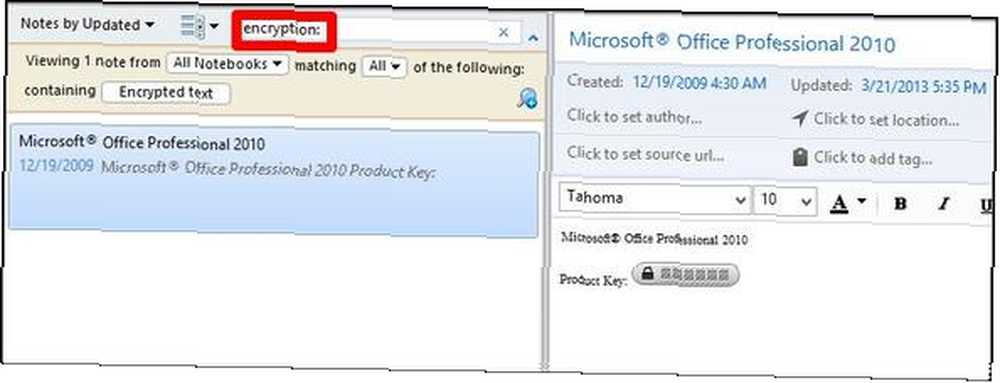
Søg i noter, der indeholder anerkendelsesinformation med recoType:
Lad mig først forklare hvad “anerkendelsesinformation” er. Det er information, der er erhvervet gennem Evernote i form af håndskrift, billeder, tale osv., Der kan registreres gennem tekst. For eksempel giver OCR-teknologi i Evernote dig mulighed for at søge tekst i billeder. Evernote kan også gøre tale til tekst samt håndskrift til tekst.
Brug sag: recoType: billede, recoType: håndskrevet, recoType: tale, recoType: udskrevet, recoType: ukendt
BEMÆRK: ifølge en diskussion på Evernote-foraerne er denne søgeoperatør sandsynligvis ubrugelig i øjeblikket på grund af ændringer i, hvordan Evernote fungerer. Jeg har personlig ikke al viden til at forklare hvorfor eller hvordan. Hvorfor udeladte jeg det ikke helt da? Jeg tænkte over det, men i det tilfælde, at det viser sig nyttigt i fremtiden, overladte jeg det som reference.
Find noter oprettet ved eller omkring koordinater med Breddegrad:, længde:, & højde:
Okay, så lad os være ærlige her - denne er temmelig nørdig, men stadig interessant. Hvis du bruger din Evernote på din mobile enhed eller på en Mac meget, føjes sandsynligvis den placering, som en note oprettes til, til noten. Det er faktisk ret rart, især hvis du bruger Evernote til rejseformål.
Brug sag: breddegrad: -97
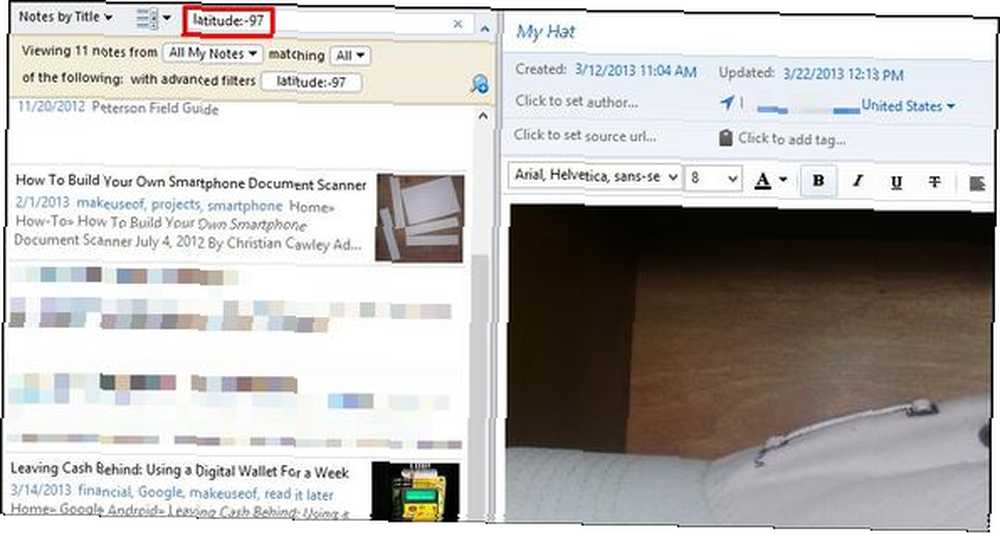
Igen er dette sandsynligvis ikke bedst søg operatør til at bruge, medmindre du virkelig kender dine koordinater, når du rejser. Og dette er virkelig kun nyttigt, når du gøre rejse, fordi ellers stort set alle dine noter har de samme koordinater.
Hvad er en bedre måde at finde noget baseret på, hvor en note blev oprettet? Jeg forklarer det i Kombiner søgeteknikker afsnit.
Gem dine søgninger
Ved at gå videre fra de faktiske søgeoperatører er dette et andet værktøj, som Evernote leverer. Hvis du finder dig selv at søge den samme ting igen og igen, hvorfor ikke Gemme det?
For at gøre dette, udvide søgemulighederne ved at klikke på pil til højre for søgefeltet. Når du har indtastet den ønskede søgning, skal du klikke på forstørrelsesglas med et plustegn over det. Navngiv din søgning i det første felt (dette er udelukkende til din brug, så navngiv det hvad du føler vil gøre det let at genkende). Hvis din søgning af en eller anden grund er forkert, kan du kontrollere den i det nederste felt i vinduet. Se billedet herunder.
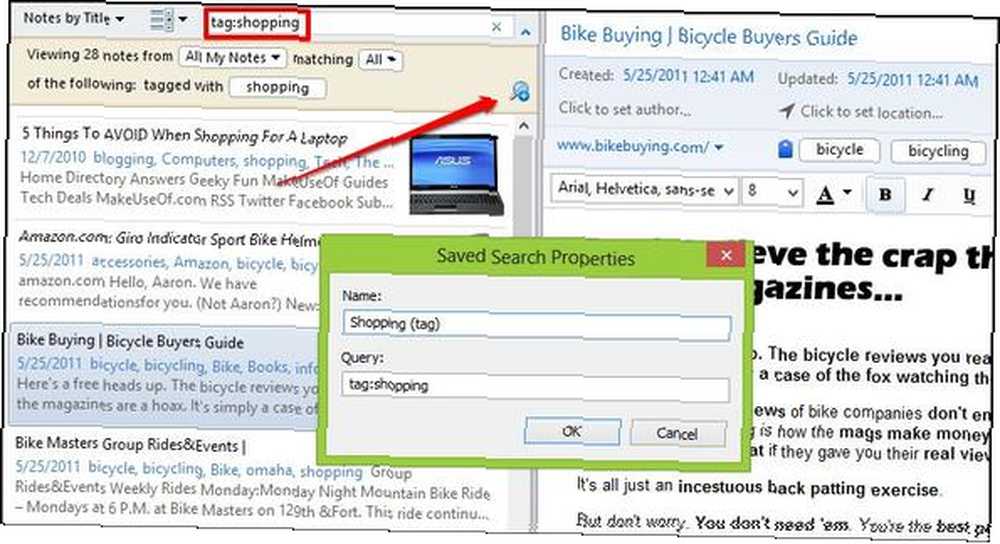
Sorter dine resultater
Hvis du vil forbedre din søgeoplevelse endnu mere, kan du vælge, hvordan dine resultater sorteres og vises, en stor forskel.
Du har måske bemærket i de fleste af skærmbillederne i denne artikel, at der er to rullemenuer til venstre for søgefeltet. Hvis du ikke nogensinde har brugt disse, skal du gå til din Evernote og se dem virkelig hurtigt. Den første menu indeholder mange valgmuligheder for, hvordan du vil sortere dem. Vær også opmærksom på den sidste mulighed i menuen, Omvendt sorteringsrækkefølge. Dette er en, der let kan overses, men er et godt værktøj.
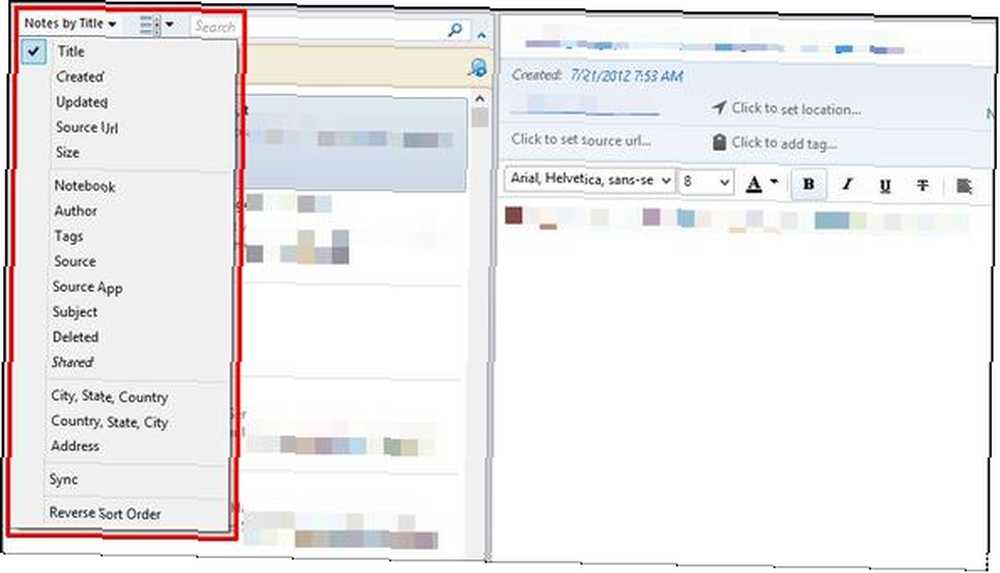
For at gå videre til den anden menu inkluderer denne tre forskellige visninger til visning af dine noter: Liste, snippet, og Miniature. Jeg foretrækker personligt snippet da det giver en fin balance mellem Liste visning (fantastisk til mindre skærme) og Miniature visning (fantastisk til noter med billeder på større skærme).
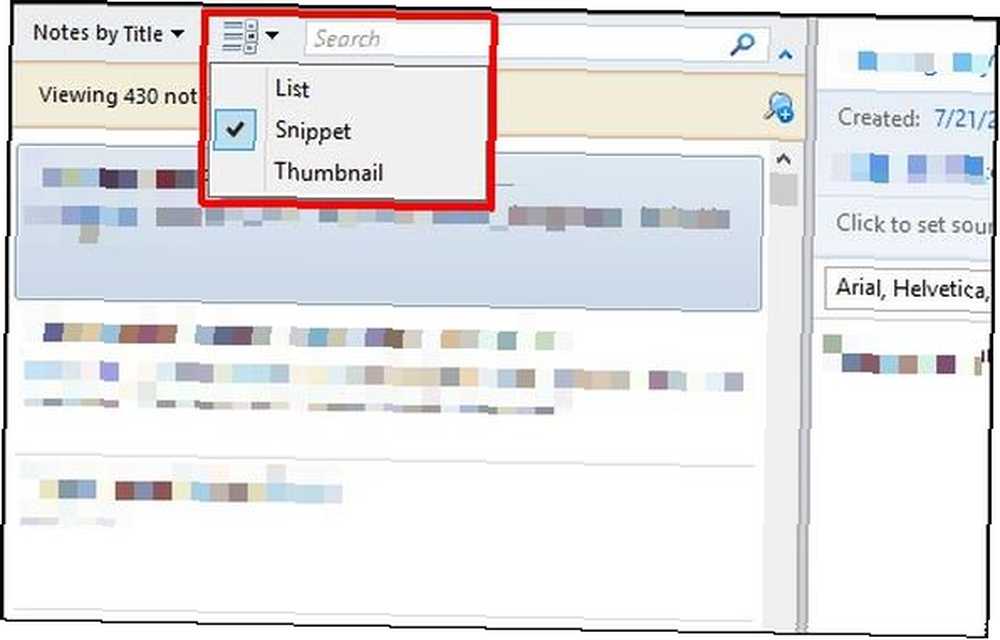
Kombiner søgeteknikker
Dette er en temmelig grundlæggende og er endda blevet berørt i hele artiklen, men jeg ville gøre opmærksom på, at du kan kombiner søgeoperatører for at forbedre og indsnævre resultater. Brug af de boolske teknikker i kombination med søgeoperatører er endnu en måde at forbedre resultaterne på.
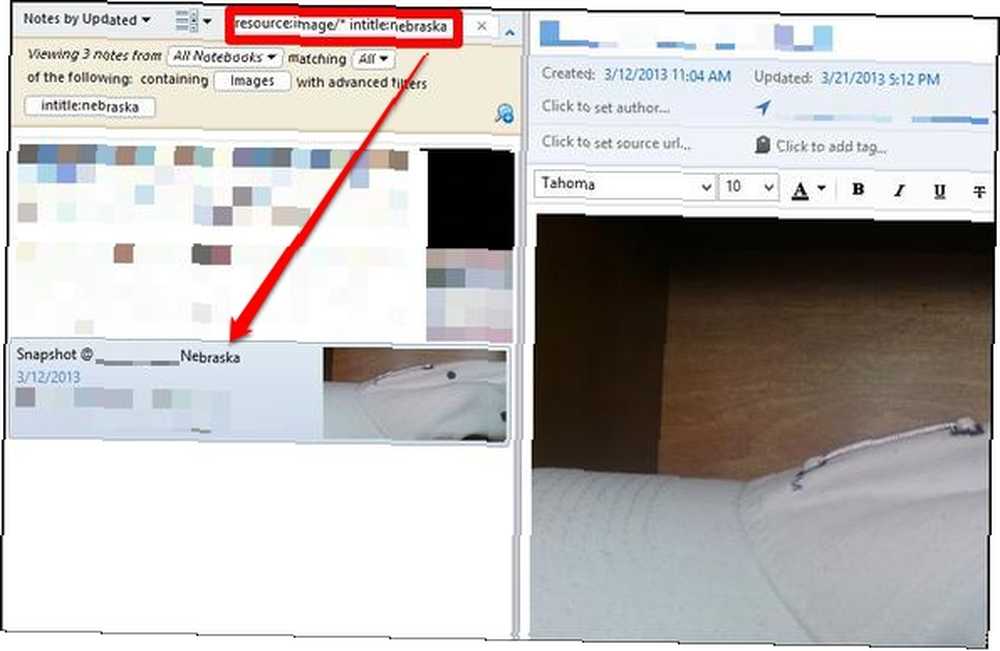
Samtidig søgning - Vis notater fra Evernote, der matcher din forespørgsel i søgemaskiner
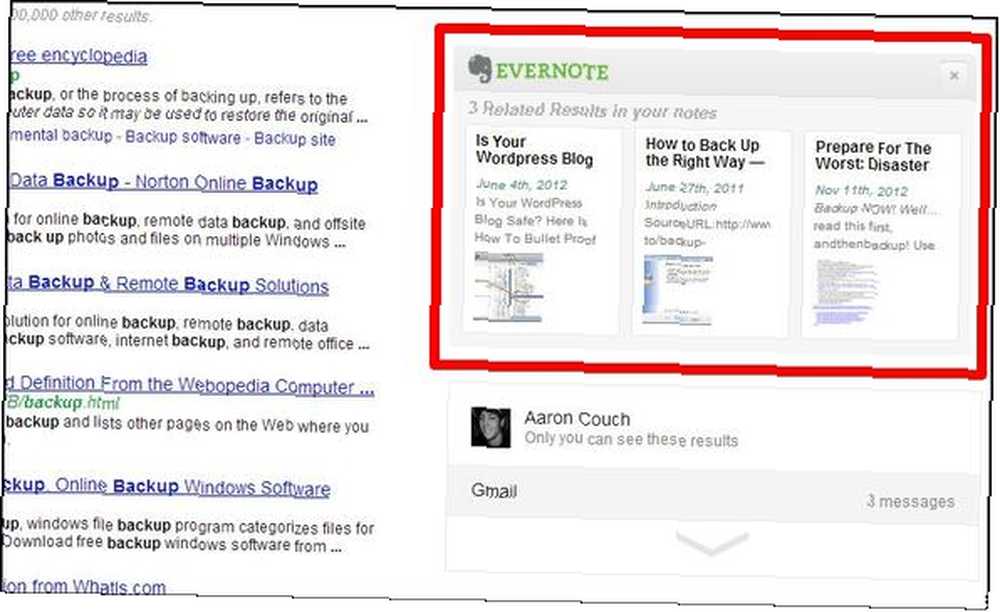
Selv hvis du allerede bruger Evernote Web Clipper i din browser, har du muligvis ikke bemærket denne funktion, da den ikke er markeret som standard. Du kan aktivere det ved at gå til Web Clipper-indstillinger. I Firefox og Chrome er denne indstilling helt nederst på siden.
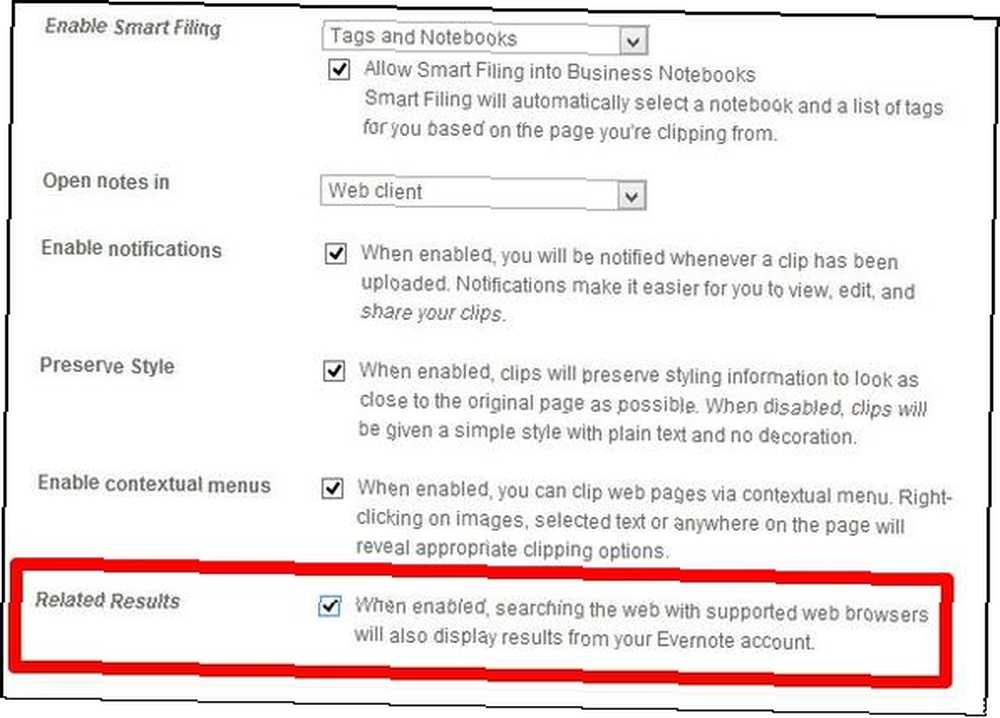
Brug de hottaster til søgning
Et andet meget simpelt tip, men det kan forbedre din tid meget, hvis du ofte åbner søgefeltet. For at få adgang til Evernote Search brug Vind + Shift + F i Windows og Ctrl + Cmd + F på Mac.
For at søge gennem noter efter tekst, du kan bruge Ctrl + F i Windows og Cmd + F på Mac.
Bemærk Forberedelser til at forbedre din Evernote-søgeoplevelse
Evernote anerkender, at de ikke sætter dig op med en bestemt måde at bruge det på, og de er stolte over at lade deres brugere oprette deres eget system og tilpasse det til deres behov. Der er dog nogle ting, som du kan gøre for at forbedre Evernotes fordele og gøre det lettere at finde dine noter.
- Titelnotater nøjagtigt.
- Tag noter, men ikke overdrevent.
- dvs. tags med ord, der allerede findes i selve noten.
- Når du bruger Web Clipper, skal du tilføje en beskrivelse.
- Brug notesbøger - du kan ikke have for mange.
- “Pin” ofte tilgængelige elementer til værktøjslinjen via træk og slip.
- Dette kan være et tag, gemt søgning, notebook, hvad som helst.
- Brug det. Brug det meget. Og brug det kun.
Størstedelen af disse er selvforklarende, men nedenfor er et billede af, hvad jeg mener med “fastgørelse af genstande”.
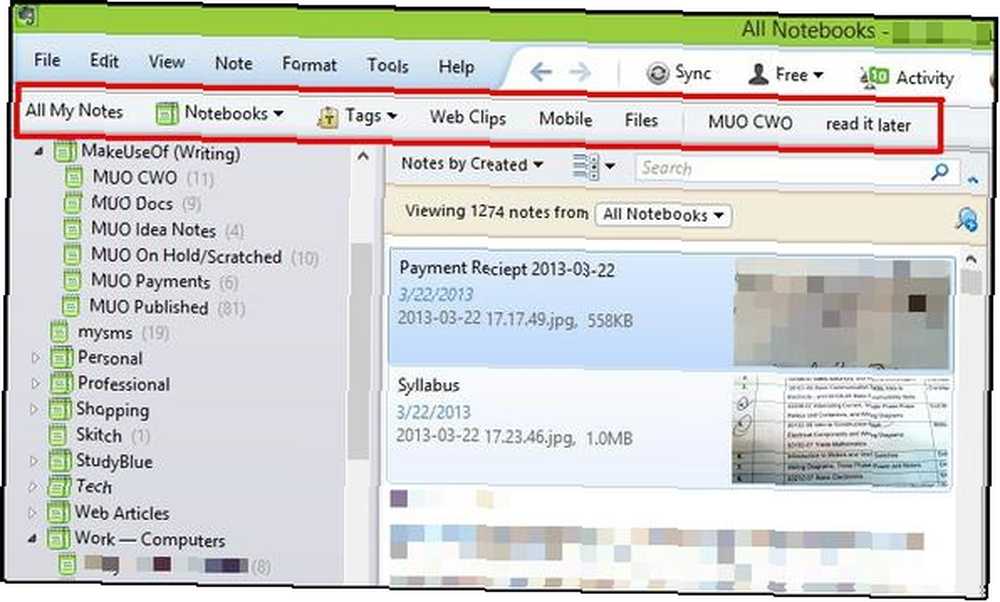
Også den sidste på listen, Brug det. Brug det meget. Og brug det kun., betyder, at Evernote kun er nyttigt for dig hvis du gør det til en del af din hverdag. Hvis du hopper frem og tilbage mellem Evernote og en anden lignende service, husker du ikke, hvor du gemte noget, og det bliver mere besværet. Så dediker dig til en tjeneste, i dette tilfælde Evernote, og opret dit eget system inden for det.
Nu er det din tur til at dele - lod jeg noget være ude? I bekræftende fald, del hvordan du søger gennem Evernote. Vi leder også altid efter unikke måder Bliv kreative med Evernote: 10 unikke anvendelser, du ikke har tænkt på at blive kreative med Evernote: 10 unikke anvendelser, du ikke har troet, at Evernote er et af de ultimative værktøjer inden for produktivitet, og med en lang række multiplatform-apps, er der ingen grænser for den måde, du kan bruge tjenesten på. Vi er store fans af Evernote her ... at I har integreret Evernote i dit liv, så del venligst i kommentarerne.
Billedkreditter: Evernote-logo via Evernote, sort forstørrelsesglasillustration via Shutterstock











