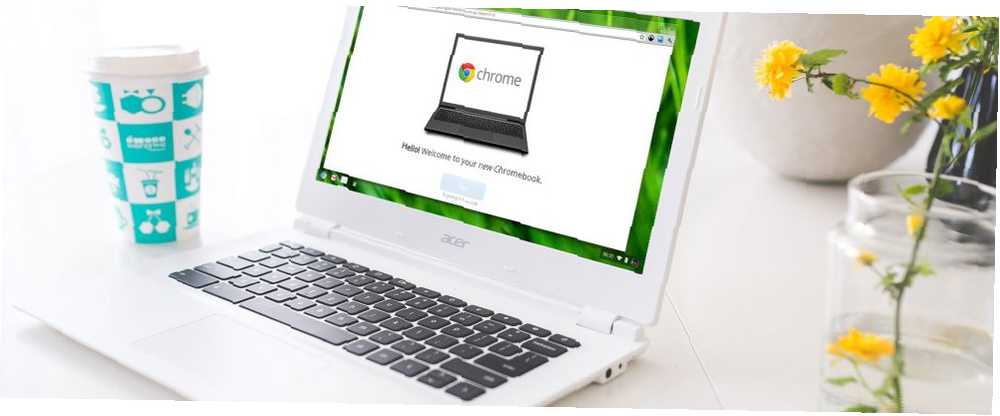
Edmund Richardson
0
3148
680
Så du har taget dig tid til at overveje Chromebooks ulemper og ulemper 7 ting, du skal overveje, før du køber en Chromebook 7 ting, du skal overveje, før du køber en Chromebook. Hvordan ved du, om en Chromebook er det rigtige for dig? I denne artikel skal jeg forklare syv ting, du skal overveje, før du foretager et køb. og besluttede at få en? Fantastisk valg! Jeg fik min første Chromebook for flere måneder siden, og jeg har aldrig været lykkeligere med en bærbar computer. Og selvom din kilometertal kan variere, er jeg sikker på, at du også vil være tilfreds med din. Hvordan man beslutter, om en Chromebook er den rigtige for dig, hvordan man beslutter, om en Chromebook er den rigtige for dig, er det en Chromebook for alle? Med et ord: Nej. Der er et tidspunkt og et sted til en Chromebook. Hvis du overvejer denne bærbare computerudskiftning, er der et par ting, du skal overveje først. .
Men Chromebooks har en læringskurve. Din nye enhed føles underlig sammenlignet med en MacBook- eller Surface-bærbar computer, så giv den tid. Efter en uges tid lover jeg, at du bliver forelsket. Når det er sagt, her er flere Chromebook-tip og -tricks til at fremskynde processen.
1. Opret flere brugerprofiler
Chromebooks gør god brug af Chromes Brugerprofiler funktion, så du kan opdele din maskine i separate profillogins. Hver profil opretholder sine egne apps, indstillinger og kontroller. Er du den eneste bruger på din enhed? Du skal stadig bruge flere profiler 5 Brugerdefinerede Chrome-profiler, du skal begynde at bruge 5 brugerdefinerede Chrome-profiler, som du skal begynde at bruge en Chrome-funktion overses ofte: muligheden for at have flere brugerprofiler. Vi viser dig, hvordan de kan gøre dit liv lettere. Og ja, du kan også bruge profiler i Firefox og andre browsere. .
Men profiler er afgørende, hvis du har børn. Ved at aktivere Overvågede brugere funktion, kan du oprette begrænsede profiler, der kun kan gennemse visse steder og ikke kan deaktivere SafeSearch. Det er dybest set en indbygget forældrekontrol.
2. Brug gæsttilstand til gæster
Selv hvis du ikke bruger profilerne ovenfor, skal du bestemt være opmærksom på det Gæstetilstand. Gæstetilstand giver dig mulighed for at overlevere din enhed til en anden og være sikker på, at de aldrig kan se dine data Sikring af din Chromebook med to lette tweaks Sikring af din Chromebook med to lette tweaks En af de mest spionerede fordele ved en Chromebook er dens sikkerhed . Men er der nogle skridt, som ejere kan tage, der vil forbedre og forbedre det nuværende beskyttelsesniveau? (f.eks. browsinghistorik, downloads, bogmærker osv.) eller få adgang til dine apps.
Og når gæsten er færdig, slettes alle spor af deres aktivitet fra din enhed - intet behov for manuel rengøring. (Selvom dette muligvis lyder som inkognitotilstand i Chrome, skal du være opmærksom på, at gæstetilstand og inkognitotilstand ikke er den samme gæsttilstand kontra inkognitotilstand i Chrome: Hvad er forskellen? Gæstetilstand kontra inkognitotilstand i Chrome: Hvad er forskellen? ? Chrome tilbyder inkognitotilstand og gæsttilstand til privat browsing. Mens de er ens, adskiller nogle nøgleforskelle dem. Her er hvornår man skal bruge hvilken.!)
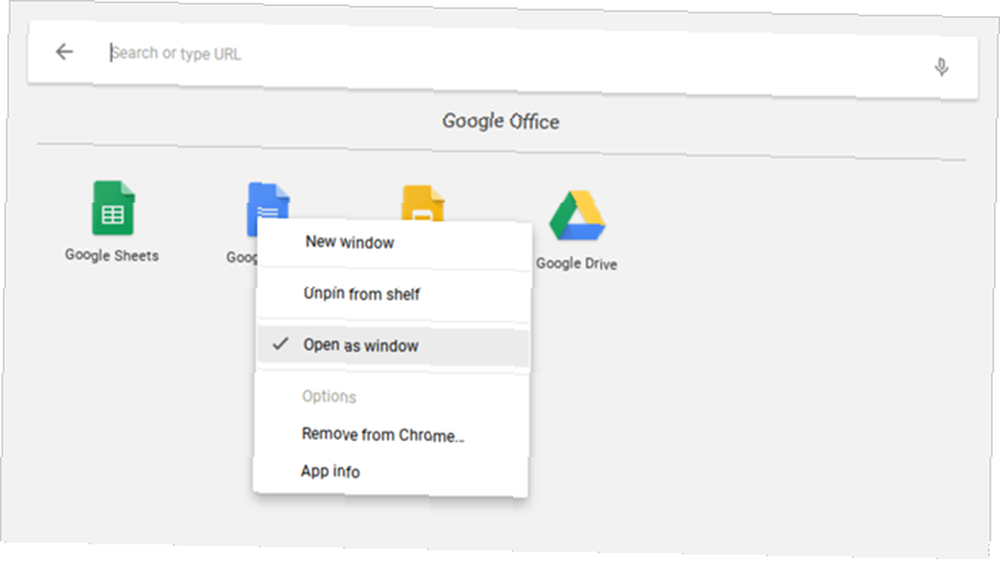
3. Åbn apps i separat Windows
Da alle Chromebook-apps faktisk er webapps i forklædning, har førstegangsbrugere en tendens til at blive frataget af det faktum, at apps altid åbnes i Chrome. Heldigvis er det muligt at tvinge enhver installeret app til åben i sit eget separate vindue.
Find den ønskede app i App Launcher eller proceslinjen, højreklik på den, og vælg Åbn som vindue. Det er så enkelt! Nu vil din enhed føles som en ægte bærbar computer, ikke kun en glorificeret Chrome-browser.
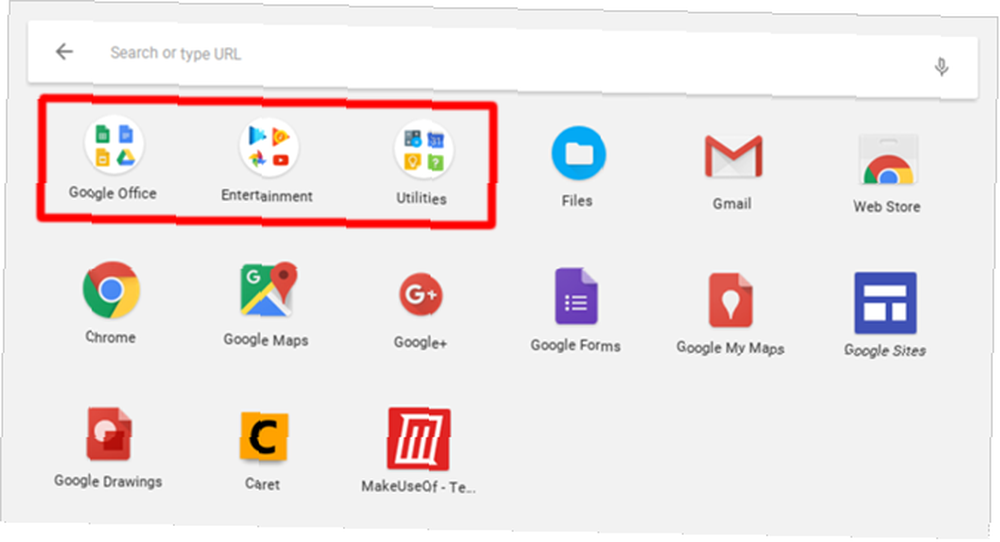
4. Organiser apps i mapper
Når du bruger din enhed mere og mere, samler du snart for mange installerede apps til at vikle dit hoved rundt. Mens App Launcher gør det let at starte enhver app med en hurtig søgning, foretrækker du måske at trykke på eller klikke på. I dette tilfælde skal du drage fordel af App-mapper.
Åbn App Launcher, og klik på Alle apps, træk derefter ethvert appikon til et hvilket som helst andet appikon for at gruppere dem sammen i en mappe. Fortsæt med at trække så mange ikoner som nødvendigt. For at navngive mappen skal du klikke på den og ændre “Ukendt mappe” øverst til hvad du vil.
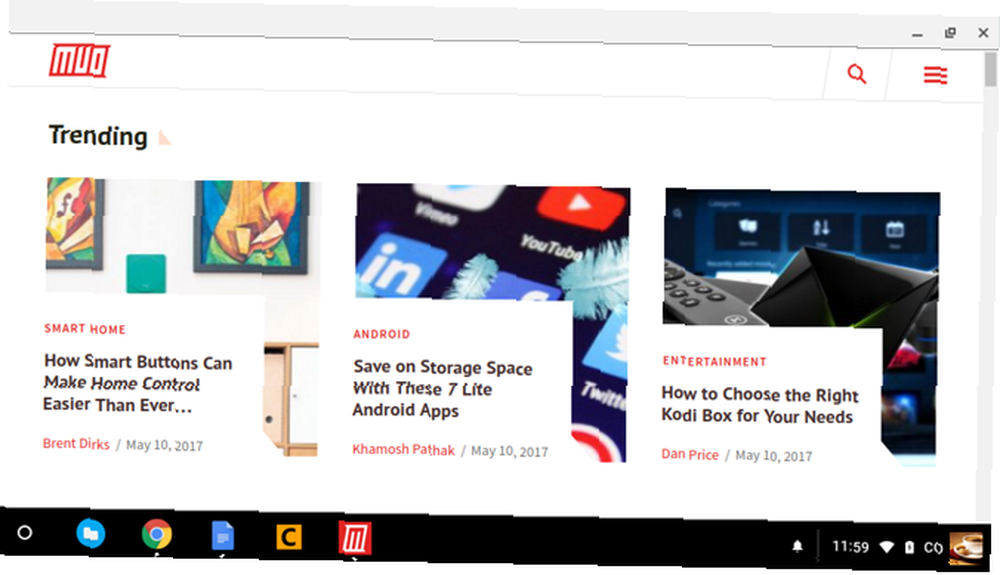
5. Gør websteder til apps
Husk, Chromebook-apps er dybest set bare websteder, der er forklædt som apps. Selvom dette kommer med et par ulemper, er der en virkelig smuk fordel: du kan omdanne ethvert websted til en app og kør det i sit eget separate vindue.
Åbn Chrome, naviger til det websted, du vil appificere, og klik på tre-dot-knap øverst til højre. Gå ned til Flere værktøjer, vælg derefter Tilføj til hylde ... Giv appen et navn, sørg for at tjekke Åbn som vindue, og klik derefter på Tilføj.
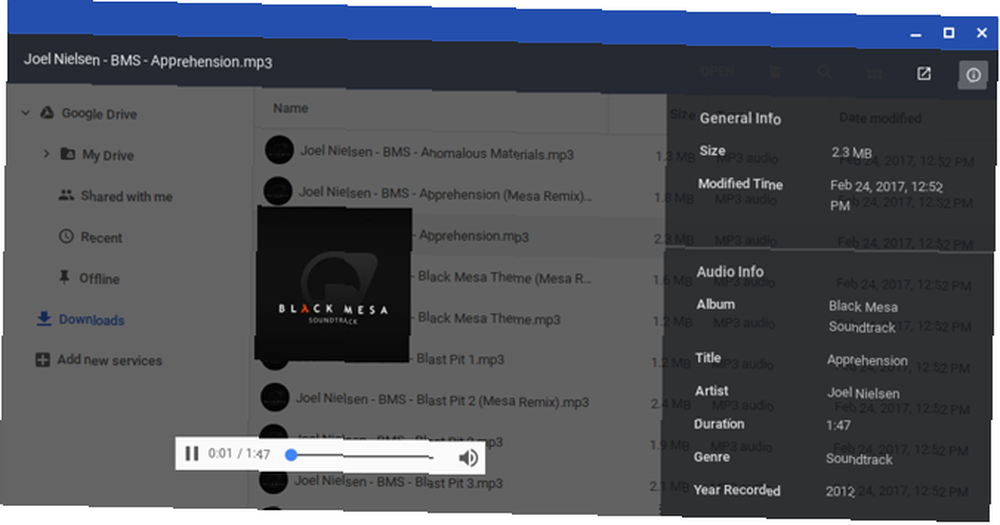
6. Forhåndsvis filer før åbning
En af de fedeste ting ved Finder på macOS 8 Findertips til Mac-newbies 8 Finder-tip til Mac-newbies Navigering af filer og mapper ved hjælp af den oprindelige Mac-filbrowser Finder er let nok, men der er mange flere funktioner skjult bag menuer og tastaturgenveje. er, at du mest kan fremhæve en hvilken som helst fil og trykke på mellemrumstasten for at få en forhåndsvisning af filen uden faktisk at starte den i den tilknyttede app. Vidste du, at Chrome OS har også en lignende preview-funktion?
Åbn Filer app, vælg en fil uden faktisk at åbne den, og tryk på Mellemrumstast. Du vil se et overlay med nogle filoplysninger (f.eks. Størrelse, type, sidst ændret tid osv.) Og nogle oplysninger, der er specifikke for filtypen (f.eks. ID3-tags til MP3'er). Nogle typer, f.eks. Billeder og lyd, har også en forhåndsvisning.
7. Klik Windows til venstre og højre
Hvis du har en Chromebook, der understøtter en opløsning på 1920 x 1080 eller højere, ønsker du sandsynligvis ikke at maksimere dine apps. For bedre produktivitet kan du gøre bedre brug af dit skærmbillede ved at holde to vinduer åbne side om side.
En nem måde at gøre dette på er træk vinduer til venstre eller højre kant og Chrome OS klikker dem automatisk til siden og udfylder halvdelen af skærmen. Eller du kan vælge et vindue og trykke på Alt + [ til venstre snap eller Alt +] til højre snap.
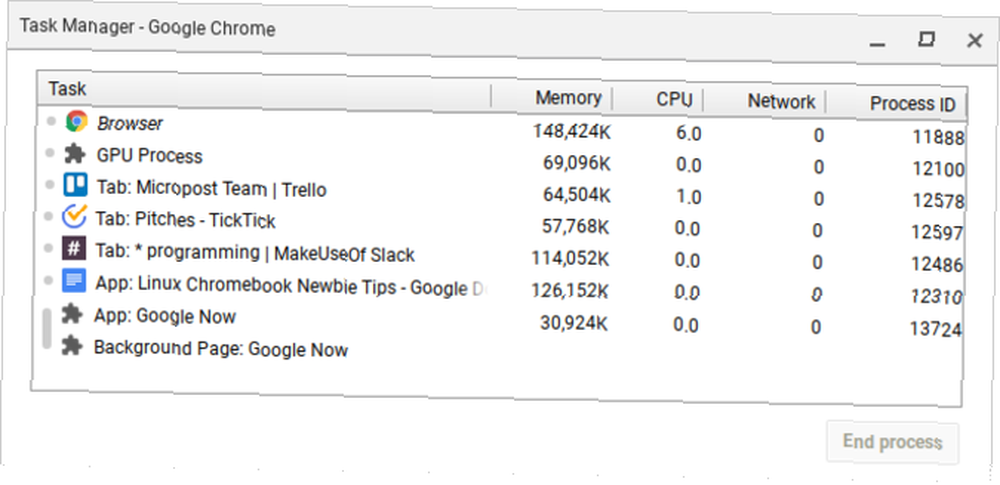
8. Tving afslut for frosne apps
Du vil sandsynligvis ikke løbe ind i frosne apps så ofte på Chrome OS som på Windows eller endda Mac, men hvis du gør det, skal du blot åbne Task Manager (ved hjælp af Søgeknap + Escape tastaturgenvej).
Når det er åbent, skal du bare finde den frosne proces, vælge den og klikke på Afslut proces. Task Manager er en af de vigtigste Chrome OS-funktioner, så vær sikker på at du begynder at bruge denne afgørende systemfunktion Hvorfor alle har brug for at bruge Chrome's bedste funktion Hvorfor alle har brug for at bruge Chrome's bedste funktion Chrome har en masse nyttige funktioner, men man fremstår som så nyttig, at hver enkelt person skal lære at bruge og drage fordel af det. .
9. Tving genstart til et frosset system
I det sjældne tilfælde, at noget går galt på systemniveau, kan du opleve, at Task Manager ikke åbner eller ikke er i stand til at frigøre din enhed. Hvis det sker, kan du altid bruge den sidste udvej: Hård genstart.
Hver Chromebook leveres med et specielt sæt medietaster over nummertasten. En af dem er Refresh-tasten (ligner en cirkulær pil), og en af dem er Power-tasten (ligner en cirkel med en lodret linje). Trykke Power + Refresh til straks at genstarte.
Bemærk, at dette vil gøre dig mister ikke-gemte data i åbne apps. Bemærk også, at dette ikke er det samme som et Powerwash, som er dækket mere detaljeret i tip # 20 nedenfor.
10. Master den indbyggede søgetast
Én ting unik ved Chromebook-tastaturer er manglen på en Windows-nøgle eller Kommandonøgle. I stedet valgte Google at erstatte Caps Lock-tasten med en Søge nøgle, som åbner App Launcher, når det trykkes på.
Denne nøgle er nyttig på tre grundlæggende måder:
- Start en app hurtigt ved at indtaste navnet. I denne forstand ligner det meget Windows 10 Start Menu og Mac Spotlight.
- Start hurtigt en websteds-URL eller søgemaskineforespørgsel.
- Aktivér en stemmesøgning ved at klikke på mikrofonknappen.
Det kan føles underligt at bruge Caps Lock-tasten på denne måde, men det er en af de ting, hvor det er umuligt at gå tilbage, når du først kommer ind i rillen.
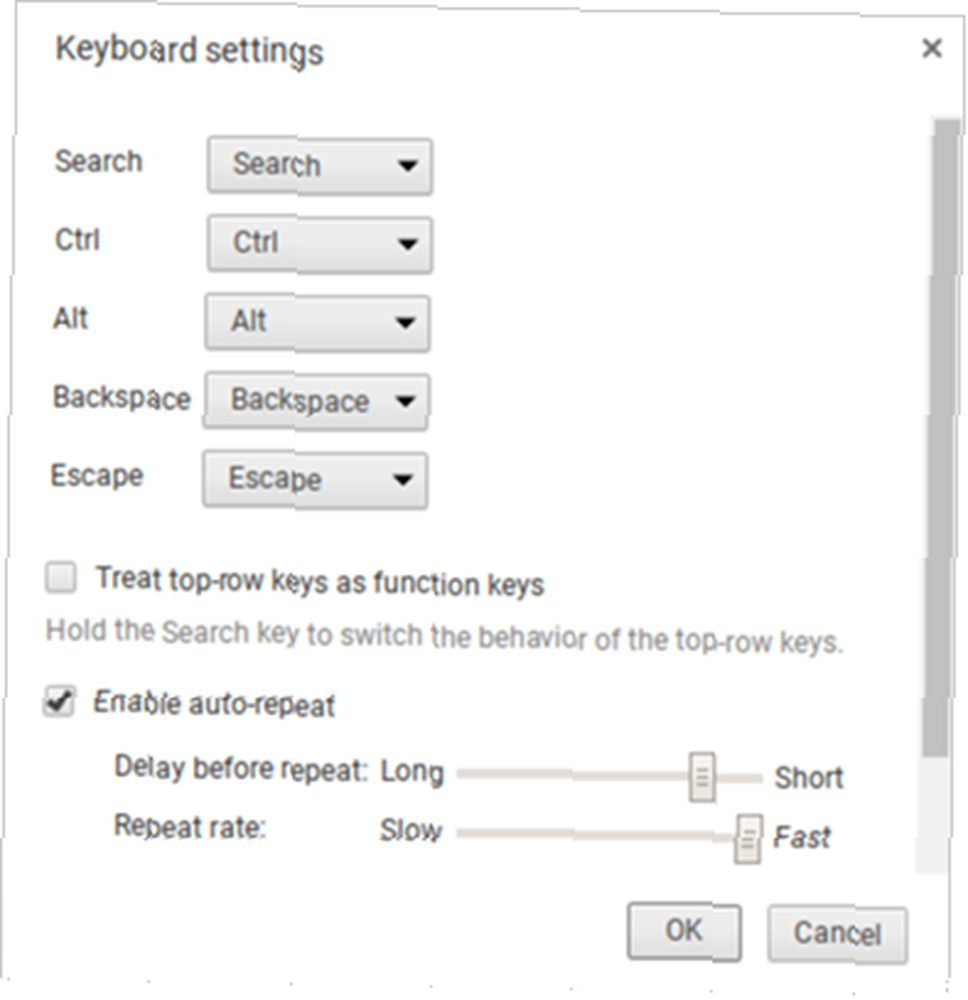
11. Genindvind specialtasterne
Chrome OS behandler fem taster som specielle, så du kan genindvinde dem, hvis du ønsker det: Søg, Ctrl, Alt, Backspace og Escape. Du kan genindlæse disse til en hvilken som helst af de andre fem plus Caps Lock og Disabled. Hater søgningstasten? Vend tilbage til Caps Lock her. Eller sluk det helt.
Klik på dit profilikon nederst til højre, og klik derefter på gearikonet for at åbne Indstillinger. Rul ned til afsnittet Enhed, og klik på Tastaturindstillinger. Skift bare nøglebinding med rullemenuerne. Du kan også forvandle medietasterne på øverste række til funktionstaster ved at aktivere afkrydsningsfeltet.
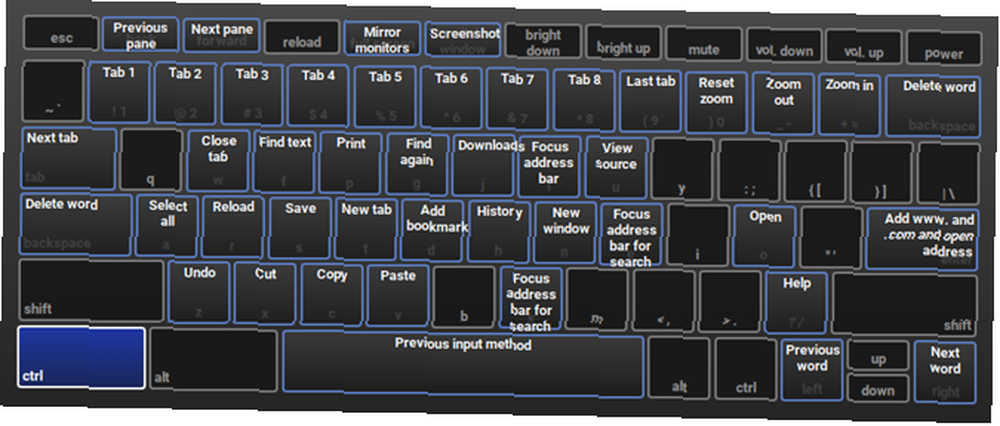
12. Lær systemets tastaturgenveje
Ud over at have et andet tastaturlayout har Chromebooks forskellige tastaturgenveje til handlinger på systemniveau. Heldigvis gjorde Google det ekstremt let at lære disse nye genveje: alt hvad du har brug for er Ctrl + Alt +? tastaturgenvej.
Dette viser et interaktivt tastaturkort, der viser dig, hvad enhver genvej gør. Hvis du holder Søg, viser den hver genvej, der involverer søgningstasten. Det samme gælder tasterne Ctrl, Alt og Shift. Når det er sagt, så kom hurtigt i gang med vores oversigt over de vigtigste Chromebook-genveje. Hver Chromebook-tastaturgenvej, du nogensinde har brug for Hver Chromebook-tastaturgenvej, du nogensinde har brug for Master Chrome OS med denne liste over alle vigtige Chromebook-tastaturgenveje nogensinde brug for. .
13. Højreklik og midt-klik på pegefeltet
Jeg hadede mine første tre dage på min Chromebook, fordi pegefeltet ikke leveres med museknapper. Dette gjorde webbrowsing til et mareridt, fordi jeg ikke havde adgang til højreklik eller midtklik. Som det viser sig, er begge disse handlinger enklere, end jeg troede.
For at højreklikke, skal du bare trykke på pegefeltet med to samtidige fingre. Midt-klik, skal du bare trykke på pegefeltet med tre samtidige fingre. Dette tip alene vil gøre din Chromebook-oplevelse en million gange bedre.
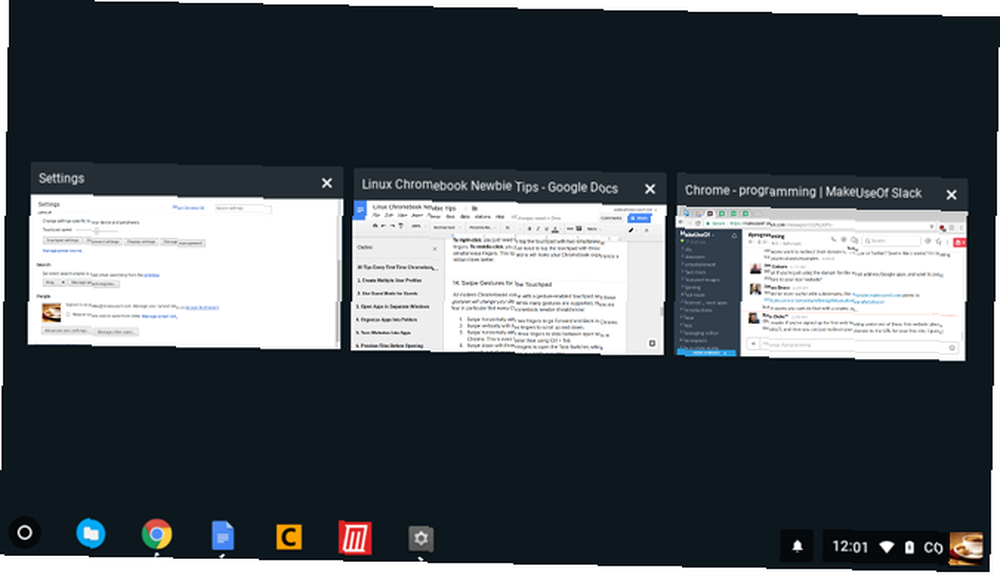
14. Stryg bevægelser til pegefeltet
Alle moderne Chromebooks har en bevægelsesaktiveret berøringsplade, og disse bevægelser ændrer dit liv. Mens mange bevægelser understøttes, er der især fire, som enhver Chromebook-newbie skal kende:
- Svej vandret med to fingre for at gå frem og tilbage i Chrome.
- Svej lodret med to fingre for at rulle op og ned.
- Svej vandret med tre fingre for at glide mellem åbne faner i Chrome. Dette er endnu hurtigere end ved at bruge Ctrl + Tab.
- Stryg ned med tre fingre for at åbne Task Switcher, der spreder alle åbne apps i en fugleperspektiv.
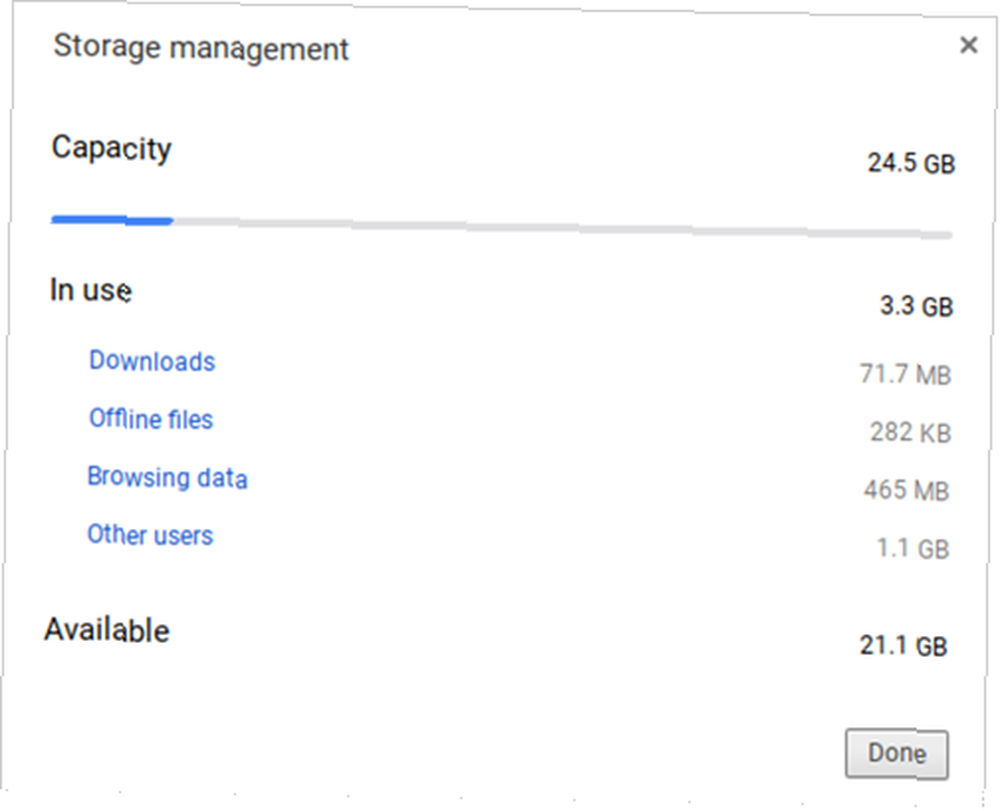
15. Hurtig frigør diskplads
Alle Chromebooks leveres med en form for SSD til datalagring PCIe versus SATA SSD'er: Hvilken type datadrev er bedst for dig? PCIe vs. SATA SSD'er: Hvilken type datadrev er bedst for dig? PCIe SSD'er er hurtigere end SATA SSD'er. Men du har muligvis ikke brug for en. Denne artikel forklarer, hvordan PCIe SSD'er adskiller sig fra SATA SSD'er. . Selvom dette er gode nyheder med hensyn til hastighed og ydeevne, er der en ulempe: SSD'er har små lagringsstørrelser. Du ville være hårdt presset for at finde en overkommelig Chromebook, der kan opbevare mere end 32 GB.
Derfor er diskpladsstyring så vigtig. Klik på dit profilikon nederst til højre, og klik derefter på gearikonet for at åbne Indstillinger. Under afsnittet Enhed skal du klikke på Opbevaring af opbevaring. Her kan du se, hvad der tager plads på dit system og slette med et enkelt klik, når det er nødvendigt.
16. Deaktiver dvaletilstand
Fra denne skrivning tilbyder Chrome OS ingen måder at finpusse strømbesparende indstillinger på. Når forbindelsen ikke er tilsluttet, slukkes skærmen efter et par minutters inaktivitet. Når der er tilsluttet, strækker forsinkelsen sig et par minutter, men slukkes stadig med inaktivitet.
Hvis dette generer dig, er der en Chrome-udvidelse, der deaktiverer dvaletilstand. Sådan deaktiveres Chromebooks dvaletilstand for godt. Sådan deaktiveres Chromebooks dvaletilstand til godt. Chrome OS har ikke en indbygget måde at deaktivere dvaletilstand, men du kan stadig Hold din maskine i at falde i søvn med en simpel udvidelse. - og ikke kun det, men også giver dig mulighed for at vælge mellem tilstande til kun skærm-søvn og skærm-og-system-søvn.
17. Tag nemme skærmbilleder
Hvis din Chromebook ikke har en Print Screen-knap, hvordan skal du optage et billede af din skærm? Tryk bare på Ctrl + Skift vindustast. (Skift vindue er en speciel øverste række, der ligner et rektangel med to lodrette linjer ved siden af.)
Gemte skærmbilleder vises i din Downloads-mappe, som du kan få adgang til ved hjælp af appen Filer. Bemærk, at du også kan bruge Ctrl + Skift + Skift vindue for at begrænse dit skærmbillede til et bestemt område på skærmen.
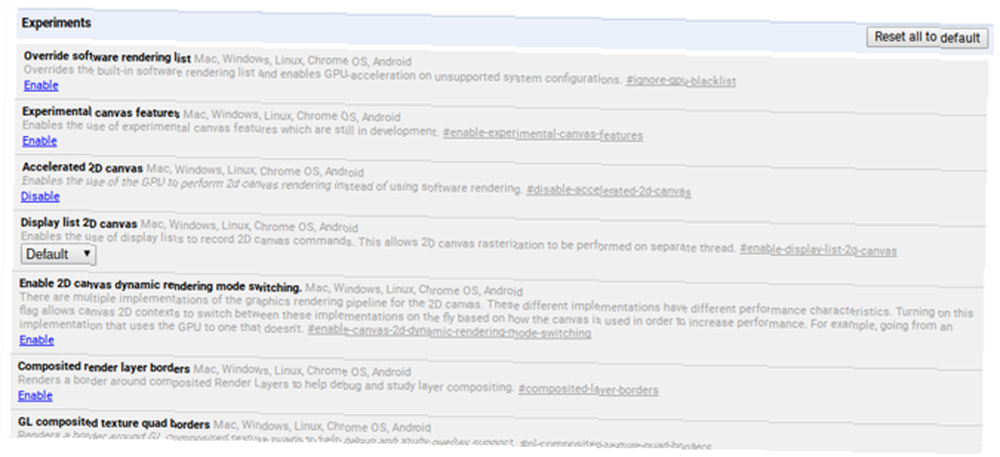
18. Aktivér valgfri funktioner med flag
Åbn Chrome, og skriv chrome: // flags i URL-linjen for at få adgang til en masse valgfri Chrome OS-funktioner. Du er velkommen til at gennemse dem på din fritid, men hvis du ikke gør det, skal du i det mindste tjekke disse flag, der kan forbedre ydelsen Fremskynde Chrome ved at ændre disse 8 flag Fremskynde Chrome ved at ændre disse 8 flag Mens mange mennesker hævder Chrome er en hukommelse hog, er det muligt at forbedre din browsers hastighed meget ved at finjustere nogle "flag". Her er de otte bedste justeringer, du kan lave i dag. .
Bemærk, at disse valgfri funktioner muligvis ikke er helt stabile. I bedste fald fungerer de muligvis ikke som tilsigtet. I værste fald kan de være buggy nok til at forårsage datatab. De fleste af dem er tæt på stabile og ekstreme fejl er sjældne, men denne risiko er altid til stede med disse valgfri funktioner.
19. Eksperimentelle funktioner på Beta- og Dev-kanaler
Hvis du føler dig eventyrlysten, men ikke ønsker at rodet med de valgfri flag ovenfor, kan du overveje at skifte til Betakanal eller Dev-kanal.
Beta-kanalen giver et lav-risiko sneak kik på kommende funktioner, cirka en måned forud for Stable-kanalen. Dev-kanalen giver en højrisiko, bug-tilbøjelig sneak peek til eksperimentelle funktioner langt foran Stable-kanalen. Sådan skifter du til Beta- eller Dev-kanaler:
- Klik på dit profilikon nederst til højre.
- Klik på tandhjulsikonet for at åbne Indstillinger.
- Klik på toppen Om Chrome OS.
- Klik Mere info…
- Klik på Skift kanal knap.
- Vælg enten Beta- eller Dev-kanal.
Hvis du vil minimere systemnedbrud og potentiale for datatab, skal du holde dig til den stabile kanal. Skift fra en eksperimentel kanal til den stabile kanal sletter alt fra din Chromebook, inklusive konti!
20. Nulstilling af fabrik ved hjælp af Powerwash
Hvis du nogensinde vil starte med en tom skifer, eller hvis du nogensinde har planer om at sælge din Chromebook, eller hvis du nogensinde har fundet en katastrofal fejl, der får dit system til at gå ned hele tiden, skal du muligvis Powerwash din enhed.
Powerwash er Googles betegnelse for en “Gendan fabriksindstillinger.” Det sletter alle data på din Chromebook og vender tilbage til tilstanden, som det var, da det forlod fabrikken. På trods af at du mister lokale data, påvirkes dine Google-konti og profiler ikke, og nogen af dine data synkroniseres ikke med Googles sky.
Hvis du vil vide mere, kan du se vores indlæg om omformatering af din Chromebook to måder at reformatere din Chromebook på: Powerwash & fuld gendannelse To måder at omformatere din Chromebook: Powerwash & Full Recovery Et af en Chromebooks vigtigste salgspunkter er det statsløse drevs levering af sikkerhed og stabilitet - men hvad er dine valg, når noget går galt? Du har to muligheder. .
Andre Chromebook-tip, du måske kan lide
Som med alle computere går Chromebooks langsommere med tiden på grund af slid og ophobning af uønsket. Heldigvis er der trin, du kan tage for at fremskynde din Chromebook og gendanne ydeevne 5 måder at stoppe din Chromebook med at falde ned 5 måder at stoppe din Chromebook på at falde ned Har din Chromebook gennemsøgt? Er din Chromebook langsom med at indlæse sider? Er din Chromebook generelt langsommere? Tid til at fremskynde Chrome igen. . Hvis tingene er uudholdeligt langsomt, kan du overveje at opgradere til en højtydende Chromebook Den bedste Chromebook til ydeevne i 2017 Den bedste Chromebook til ydeevne i 2017 Hvad er den bedste Chromebook til ydeevne i 2017? Vi har afrundet nogle af de hurtigste Chromebooks til professionelle, der spænder i pris fra $ 395-840. .
En sidste ting: selvom jeg synger deres ros og synes, at de er den bedste enhed til afslappet hjemmebrug, er Chromebooks ikke perfekte. Se vores guide til at overvinde negativerne fra en Chromebook Chromebooks er ikke perfekte - Arbejde rundt om negativerne Chromebooks er ikke perfekte - Arbejde omkring negativerne Selvom vi for nylig har offentliggjort artikler, der diskuterer Chromebooks iboende positive ting, ville det være nærsynet til foregive, at enhederne er perfekte og uden fejl. .
Hvordan kan du lide din Chromebook? Er der andre newbie tip, som jeg har overset? Del med os i kommentarerne herunder!











