
Michael Fisher
0
2457
589
Til opbevaring, sortering og redigering af dine fotos kommer løsninger ikke meget bedre end Adobe Lightroom. Det er derfor, professionelle fotografer fra hele verden lever af appen. Men adgang til det enorme udvalg af funktioner, indstillinger og værktøjer kan afbryde din arbejdsgang. Det er her der genveje kommer ind.
For at fjerne nogle af disse unødvendige trin er det værd at din tid til at lære bare et par Lightroom-tastaturgenveje. Sammen kan disse massere fremskynde dine Lightroom-processer og gøre hele opgaven med at styre dine fotos meget mere strømlinet.
Nedenfor er over 27 af de mest nyttige, produktivitetsforbedrende genveje, du kan bruge i Lightroom. Hvis du vil se alle på Lightrooms genveje, tryk dog Ctrl + / inden for appen .
Gennem denne artikel gives der genveje til vinduer.
Bemærk: Mac-brugere kan erstatte enhver nævnelse af Ctrl med Kommando og enhver omtale af alt med Mulighed.
Kontrol af skærmen
Sluk lyset
Trykke L at cykle gennem Lightroom's Lights Out-tilstand. Den første af disse tilstande mørkner alt det rum, der omgiver dit foto, så du bedre kan se det isoleret. Den anden formørker rummet omkring dit foto helt.

Hvis du kun bruger den dæmpede tilstand, kan du aktivere dette separat ved at trykke på Ctrl + Skift + L.
Navigering i modulerne
I stedet for at stole på, at musen skal vende mellem modulerne, skal du trykke på Ctrl + Alt, plus det nummer, der svarer til det modul, du vil gå til. For eksempel, Ctrl + Alt + 1 tager dig til biblioteksmodulet. Ctrl + Alt + 2 tager dig til Udviklingsmodulet. En anden hurtig måde at komme til udviklingsmodulet er bare at trykke på D.
Tavlevisning
Trykke G for at gå direkte til biblioteksmodulets ristevisning (inklusive fra Udviklingsmodulet). Dette giver dig mulighed for at kigge på masser af miniaturebilleder på én gang.
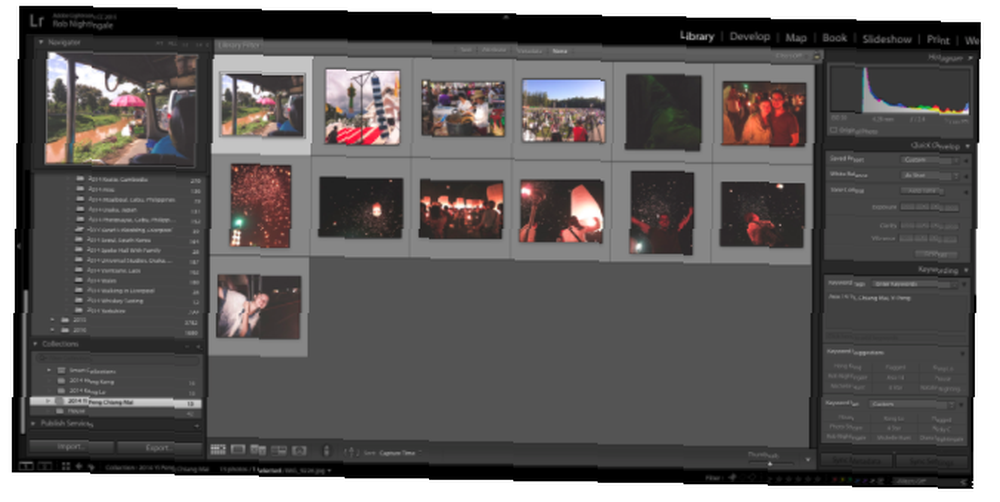
Det er langt hurtigere at finde et foto på denne måde end ved at rulle gennem dem en efter en.
Luppevisning
Trykke E for at gå direkte til Loupe-visning. Det er her du kan rulle gennem større forhåndsvisninger af fotos en efter en.
Fuldskærmstilstand
Trykke F for at gå ind i fuldskærmstilstand, hvor alle distraktioner fjernes, og fotoet vises på fuld skærm. Trykke F igen for at undslippe tilstand på fuld skærm.
Sammenlign tilstand
Hvis du vil sammenligne to fotos side om side, skal du trykke på C. Vælg bare to fotos, som du vil sammenligne.
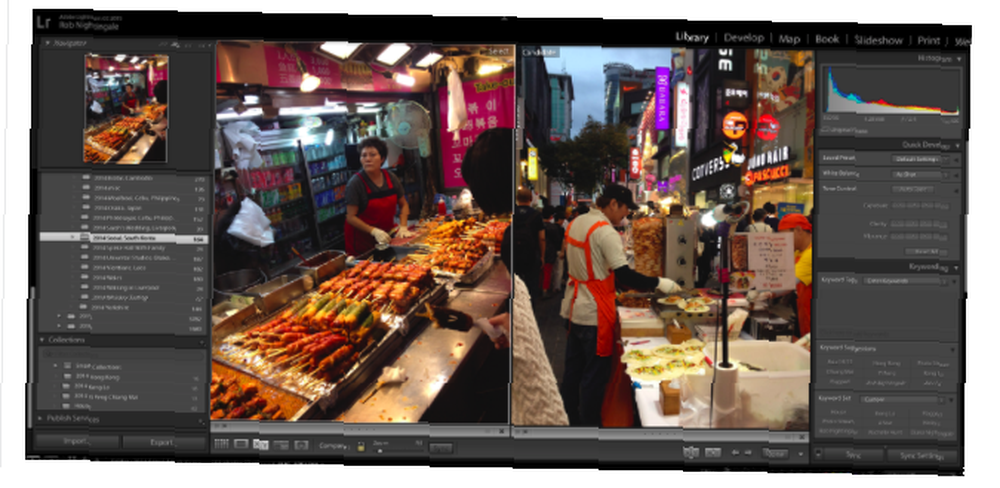
Trykke C igen for at undslippe sammenligningstilstand.
Skjul sidepaneler
Trykke Tab at skjule både venstre og højre sidepaneler. Dette giver mulighed for en større forhåndsvisning af dit foto. Det fjerner distraktioner og gør det lettere at vurdere fotos og se resultaterne af dine redigeringer. Trykke Tab igen for at bringe sidepanelerne tilbage.
Skjul alle paneler
Trykke Skift + fane at gemme alle paneler til fuldstændig fjernelse af alle distraktioner fra skærmen.

Trykke Skift + fane igen for at bringe panelerne tilbage.
Info Overlay
Trykke jeg for at gå gennem de informationsoverlays, der er tilgængelige for dine fotos. Dette viser data, der er gemt om dit foto, f.eks. Navnet, da det blev taget, størrelse og kameraindstillingen, der blev brugt til at tage fotografiet.
Bedømmelse og organisering af fotos
Gennemgang og vurdering af fotos i biblioteksmodulet er et af de vigtigste trin for at holde dit Lightroom-katalog organiseret. Sådan holdes dine fotos organiseret vha. Adobe Lightroom Sådan holdes dine fotos organiseret ved hjælp af Adobe Lightroom Når du har et organisationssystem på plads, uanset hvad hvor stort dit Lightroom-katalog vokser, vil du altid kunne holde øje med det. . Lær disse få genveje for at hjælpe med at gøre denne proces mere effektiv.
Stjernevurderinger
Når du er klar til at tildele en stjerneklassificering til et foto, skal du bare trykke på numrene 1-5, afhængigt af hvor mange stjerner du vil give billedet. At give en vurdering og gå til næste fotopresse Skift + 1-5. Trykke 0 (nul) for at indstille stjerneklassifikationen tilbage til nul.
Vælg flag
Pick-flag er en anden god måde at hjælpe dig med at bedømme fotos.
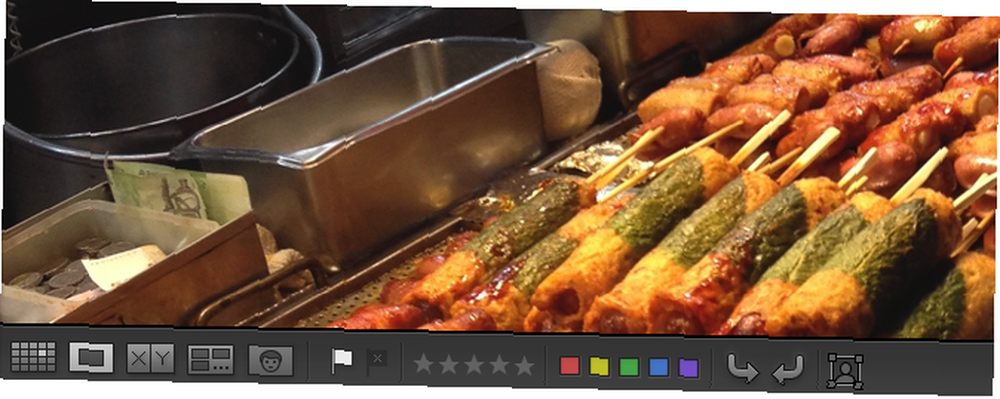
Tryk på for at give et foto et hvidt markeringsflag P. Klik på for at give et foto et sort markeringsflag x.
Farvevurderinger
Brug tallene 6-9 for at indstille forskellige farvebedømmelser. Hvis du bruger denne funktion, afhænger den farve, du vælger til hvert foto, af din egen arbejdsgang.
Undersøgelsestilstand
Hvis du har et par fotos, der ligner ens, og du vil se dem sammen, skal du vælge dem alle, og derefter trykke på N.
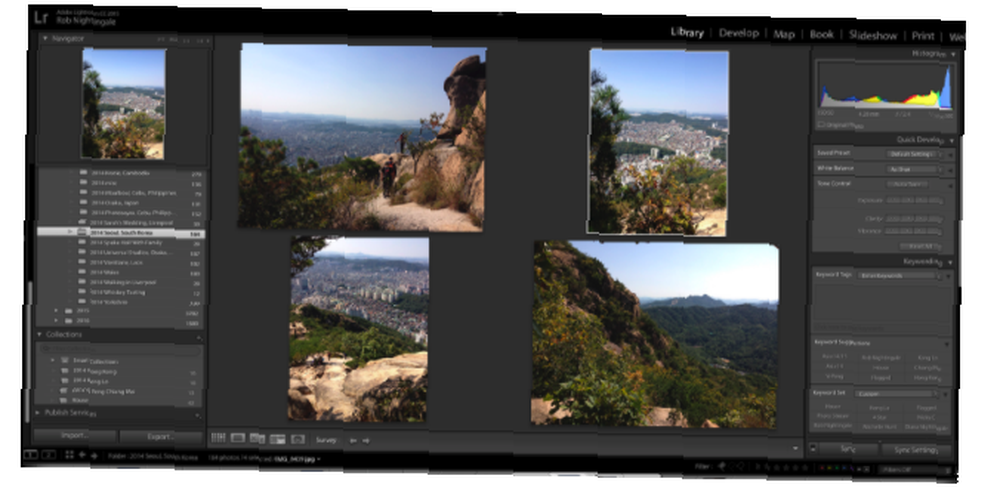
Bliv ved med at trykke på den lille x på de billeder, du ikke kan lide, før du har forladt en favorit (rolig, dette sletter dem ikke).
Målsamlinger
Samlinger er en fantastisk måde at hjælpe med at organisere dine fotos. I stedet for at trække individuelle fotos ind i en samling, er der dog en lettere måde. Lige før du gennemgår et sæt fotos, skal du højreklikke på den samling, du vil føje dine favoritter til, og klikke på Indstil som målsamling. Når du støder på et billede, du vil føje til den samling, skal du klikke på B. Når du er færdig, skal du højreklikke på samlingen og fjerne markeringen Indstil som målsamling.
Visning og redigering af dine fotos
Lightroom har masser af grundlæggende og avancerede redigeringsfunktioner, der hjælper med at forbedre dine fotos 3 grunde til at alle fotografer skal bruge Adobe Lightroom 3 grunde til at alle fotografer burde bruge Adobe Lightroom Mange mennesker er ikke helt sikre på, hvor Lightroom passer ind i tingene. Det er et billedredigeringsprogram… men det er ikke så godt som Photoshop? Her er alt forklaret. . Når du bruger appen oftere, begynder du at bruge visse funktioner mere end andre. Brug følgende genveje for at få hurtigere adgang til disse funktioner.
Før efter
I udviklingsmodulet skal du trykke på / for at skifte mellem dit foto, før der blev foretaget ændringer, og efter. Tryk på for at se dine før og efter optagelser side om side Y. Tryk på for at se dem øverst og nederst Alt + Y. Og for at se dem delt skærm, tryk på Skift + Y.
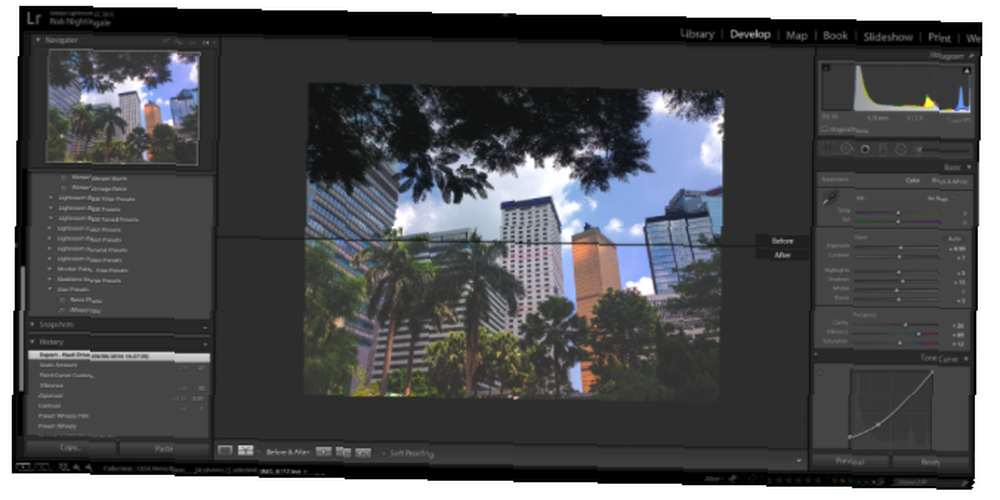
Dette er en fantastisk måde at øjeblikkeligt se de effekter, dine redigeringer har haft.
Fortryd
Klik på knappen for at fortryde det forrige trin Ctrl + Z. Lightroom giver dig mulighed for at gå et uendeligt antal trin tilbage.
Zoom ind og ud
Trykke Ctrl + = for at zoome ind på et foto og Ctrl + - for at zoome ud. Bare tryk på Z indstiller zoomningen tilbage til 100%.
Rotere
klikker Ctrl + [ roterer billedet 90 grader til venstre. Ctrl +] roterer det 90 grader til højre.
Afgrøde og rette
Tryk på for at få beskæringsværktøjet op (hvor du også kan rette dit foto) R. Trykke R igen for at forlade værktøjet.

Når cop-værktøjet er åbent, kan du også trykke på x for at skifte mellem vandret og lodret beskæring for at se, hvad der ser bedst ud.
Kopier & indsæt Udvikle indstillinger
Hvis du har en gruppe fotos, som alle har brug for lignende redigeringer (som at få en gruppe fotos til at se vintage ud. Sådan opretter du en vintage fotoeffekt ved hjælp af Adobe Lightroom Sådan opretter du en vintage fotoeffekt ved hjælp af Adobe Lightroom Få dine fotos til at se mere ud som retrofilm fotos i Adobe Lightroom er lettere, end du tror. Denne artikel viser dig hvordan.) I stedet for at anvende disse indstillinger på hvert foto, kan du bare kopiere og indsætte indstillingerne. Tryk på dit redigerede foto Ctrl + Skift + C. En pop-up vises, så du kan vælge de redigeringer, du vil kopiere. Tryk derefter på Ctrl + Skift + V for at indsætte disse indstillinger på andre fotos.
Klipmaske
Trykke J for øjeblikkeligt at se, hvor du har blæst højdepunkter eller klippede skygger Forstå og arbejde med histogrammer i Adobe Lightroom Forståelse og arbejde med histogrammer i Adobe Lightroom Hvis du bruger Adobe Lightroom til at redigere dine fotos, er histogrammet et værktøj, du har brug for for at blive bekendt med. i dit skud.

Eventuelle blæst højdepunkter vises i rødt, klippede skygger vises i blåt.
Auto tone
Tryk på for at lade Lightroom forsøge at afbalancere eksponeringen af dit billede Ctrl + U. Dette justerer automatisk de hvide, sorte, skygger, højdepunkter, kontrast og eksponering. Herfra kan du fortsætte med at redigere skyderne i Basic widget. Eller tryk på Ctrl + Z for at fortryde automatisk tone.
Hvidbalance
Tryk på for at åbne hvidbalanceværktøjet hurtigt W. Alternativt skal du trykke på Ctrl + Skift + U for at give Lightroom automatisk balance mellem de hvide i dit billede.
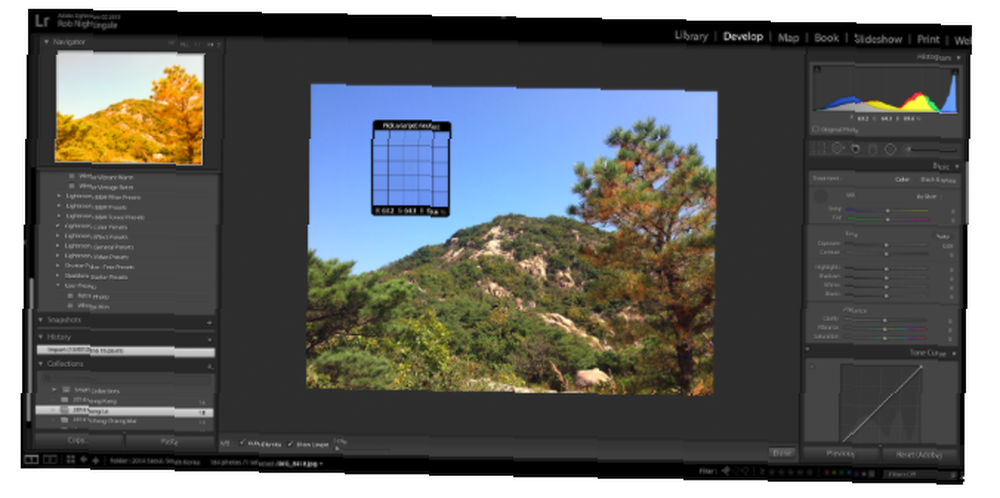
Dette redigerer skyderne til ton og temperatur. Igen, hvis du ikke kan lide ændringerne, skal du trykke på Ctrl + Z at fortryde.
Gradueret filter
Trykke M for at aktivere (og deaktivere) det graduerede filterværktøj. Uanset om du prøver at skabe en mere imponerende himmel eller en smukkere vandmasse, er dette det værktøj, du har brug for.
Fjernelse af stedet
Værktøjet til fjernelse af pletter hjælper med at fjerne små ufuldkommenheder, såsom linsestøv, fra skud. Tryk på for at aktivere dette Q.
Justeringsbørste
Trykke K for at aktivere (og deaktivere) justeringsbørsten. Dette værktøj giver dig mulighed for at anvende masser af kraftige lokaliserede justeringer omkring dine fotos. Du kan øge og formindske børstestørrelsen ved at trykke på ] eller [. Og du kan øge børstefjerningen ved at trykke på Skift +] eller Skift + [.
Gå gråtoner
Klik på for at øjeblikkeligt dreje din fotografering i gråtoner V i Udviklingsmodulet. Klik V igen for at bringe farven tilbage.
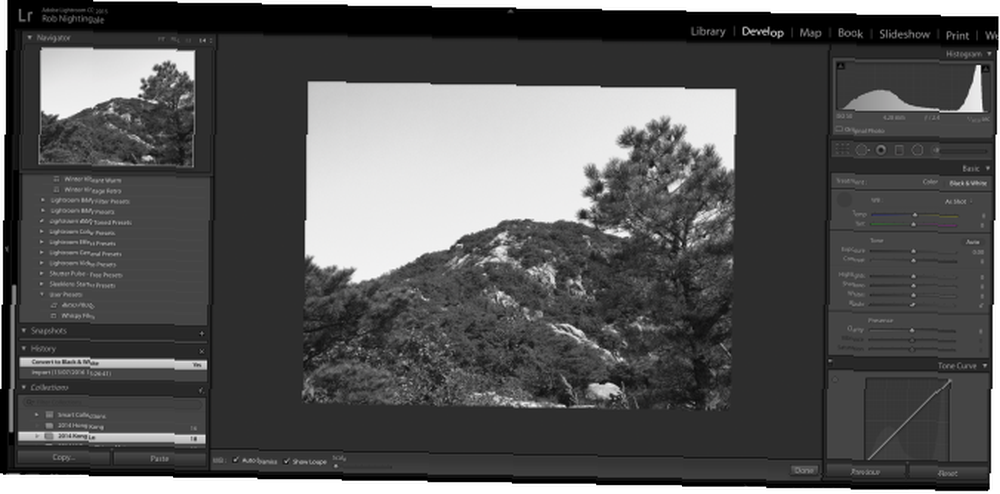
Dette er fantastisk til at se, om dit foto vil se bedre ud i sort og hvidt, men du skal altid finjustere disse sort / hvide indstillinger manuelt for at få de bedste resultater.
Rediger i Photoshop
Hvis du vil redigere dit foto direkte i Photoshop (forudsat at Photoshop er installeret), skal du trykke på Ctrl + E. Dette kan spare dig for meget tid på at flytte billeder fra Photoshop.
Hvor meget tid kunne du spare?
Det er ikke altid nemt at lære genveje. Så start med bare at huske genveje til et par handlinger, du oftest udfører. Spredt over bare et par uger, disse få genveje kan barbere timer fra din arbejdsgang og gøre sortering og redigering af dine fotos meget lettere.
Det er på tide, at du kan dedikere andre steder. Forbedring af din fotografering 5 enkle måder at forbedre din fotografering 5 enkle måder at forbedre din fotografering Mens der er masser af måder at forbedre dine fotos på, er den bedste måde at forbedre processen, hvorpå du tager dem. Her er nogle fantastiske tip fra en af MakeUseOfs professionelle fotografer. , måske?
Hvilke andre Lightroom genveje finder du nyttige?











