
Brian Curtis
0
3554
908
 Windows Stifinder er standard Windows filhåndtering. Sidste uge introducerede jeg dig for 3 nemme måder at forbedre Windows 7 Explorer 3 enkle måder at forbedre Windows 7 Explorer 3 enkle måder at forbedre Windows 7 Explorer Windows Stifinder er filhåndteringsprogrammet, der håndterer Windows-skrivebordet og proceslinjen og giver dig adgang til dine filer. Uden dens pæne grafiske interface ville det være meget mere kompliceret at kontrollere din computer. Det er ... ved at finpusse funktioner og bruge det til sit fulde potentiale. I denne artikel vil jeg vise dig et lille hack og dele nogle tip for at få mest muligt ud af Windows Stifinder.
Windows Stifinder er standard Windows filhåndtering. Sidste uge introducerede jeg dig for 3 nemme måder at forbedre Windows 7 Explorer 3 enkle måder at forbedre Windows 7 Explorer 3 enkle måder at forbedre Windows 7 Explorer Windows Stifinder er filhåndteringsprogrammet, der håndterer Windows-skrivebordet og proceslinjen og giver dig adgang til dine filer. Uden dens pæne grafiske interface ville det være meget mere kompliceret at kontrollere din computer. Det er ... ved at finpusse funktioner og bruge det til sit fulde potentiale. I denne artikel vil jeg vise dig et lille hack og dele nogle tip for at få mest muligt ud af Windows Stifinder.
Skift standardmappe (mulighed 1)
I Windows 7 er standardplaceringen, når du åbner Windows Stifinder, mappen Biblioteker. Her er et simpelt trick til at indstille en brugerdefineret placering:
- Højreklik på dit skrivebord og vælg> Ny > Genvej.
- Under Indtast placeringen af emnet enter: explorer.exe / root, path
- Klik derefter på Næste, indtast et navn til din genvej, og klik på Afslut.
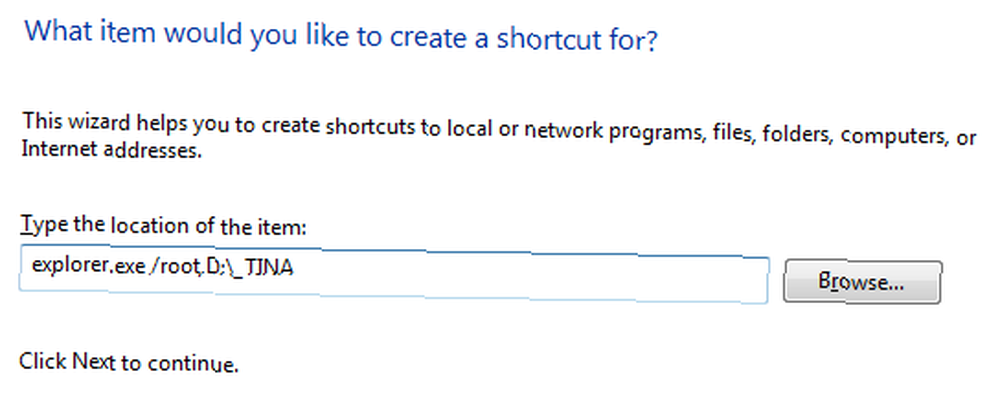
Bemærk, at du skal give den fulde sti til den ønskede mappe. Hvis du ønsker at pege på Computer, indsæt følgende placering: explorer.exe / root, :: 20D04FE0-3AEA-1069-A2D8-08002B30309D
Når du har en genvej, der fungerer, kan du fastgøre den på din proceslinje, flytte den til QuickLaunch-linjen eller bruge den fra dit skrivebord.
Skift standardmappe (mulighed 2)
For blot at ændre standardmappen til Windows Stifinder hvor som helst, skal du gøre dette:
- Højreklik på en mappe eller Windows Stifinder-ikonet på proceslinjen for at få vist jump-listen.
- Højreklik på jump-listen Windows Stifinder og vælg Ejendomme.
- I Genvej fanen ændre Mål til den ønskede placering i henhold til nedenstående liste.
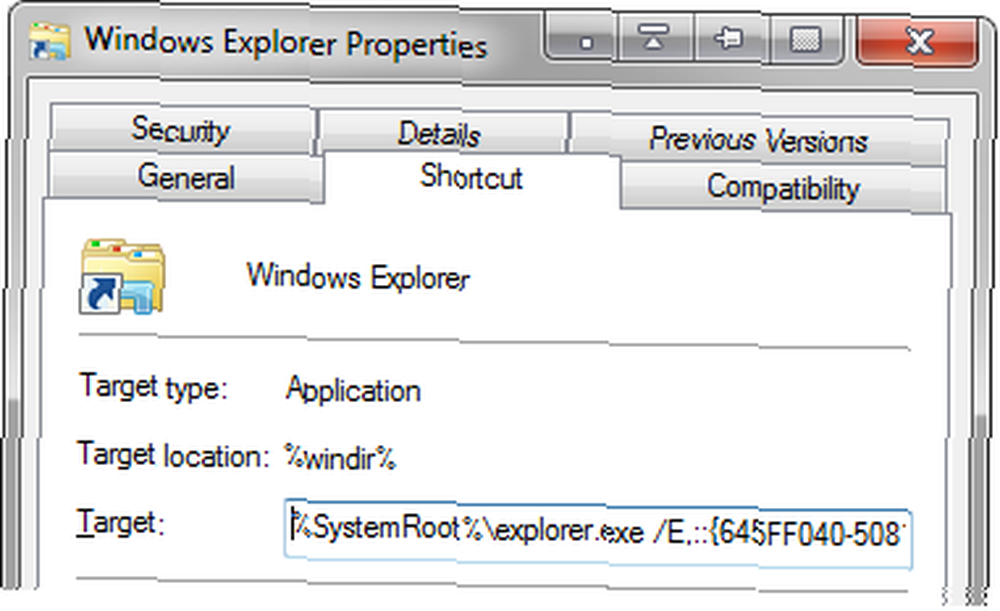
Alternativt kan du også ændre egenskaberne for enhver anden genvej, du bruger til at åbne Windows Stifinder.
Potentielle placeringer:
- Dokumentmappe: % SystemRoot% \ explorer.exe / n, :: 450D8FBA-AD25-11D0-98A8-0800361B1103
- Computer: % SystemRoot% \ explorer.exe / E, :: 20D04FE0-3AEA-1069-A2D8-08002B30309D
- Skraldespand: % SystemRoot% \ explorer.exe / E, :: 645FF040-5081-101B-9F08-00AA002F954E
- Standard (biblioteker): % Windir% \ explorer.exe
For information om, hvordan du finder ud af GUID (Globalt unikke identifikatorer) for det ønskede sted, se følgende artikel om How-To Geek: Enable the Secret “Sådan gør du nørd” Mode i Windows 7
Naviger i Windows Stifinder med tastaturgenveje
Intet er mere let og nørdigt end smarte små tastaturgenveje. Her er nogle relevante nøglekombinationer, du kan navigere gennem mappestrukturen i Windows Explorer:
- [Windows] + [E] = starte Windows Stifinder
- [ALT] + [RIGHT] = gå frem
- [ALT] + [LEFT] = gå tilbage
- [ENTER] = åbn den valgte mappe
- [ALT] + [UP] = flyt til overordnet bibliotek
- [ALT] + [TAB] eller [F6] = bevæge sig mellem fokusområder
- [ALT] + [D] = fokus på adresselinjen og vælg den aktuelle sti
- [F4] = åbn adresselinjens rullemenu
- [F3] = fokus på søgefeltet og vælg indstillinger for søgefilter
- [ALT] + [P] = åben preview-rude
- [ALT] + [ENTER] = se egenskaber for den valgte fil
- [F2] = ændre filnavnet på den valgte fil
- [F10] = spring til filmenuen
- [F11] = skift til fuldskærmstilstand og tilbage
- [CTRL] + mousewheel = ændre ikonstørrelse (fungerer næsten overalt, nyttigt i browseren)
Afslut og genstart Windows Stifinder forsigtigt
Når et program hænger og ikke lader dig lukke det, eller når Windows Stifinder går ned, eller for at se effekten af at redigere en nuværende brugerregistreringspost, hvad gør du typisk? Logger du enten af og tilbage, eller starter du igen? At lukke og genstarte Windows Explorer har imidlertid den samme effekt og er meget hurtigere.
Her er en sikker måde at afslutte og derefter genstarte Windows Explorer i Windows Vista og Windows 7:
- Gå til Start.
- Klik [CTRL] + [SHIFT] mens du højreklikker på et tomt rum i Start-menuen.
- Vælg Afslut Explorer fra den menu, der vises.
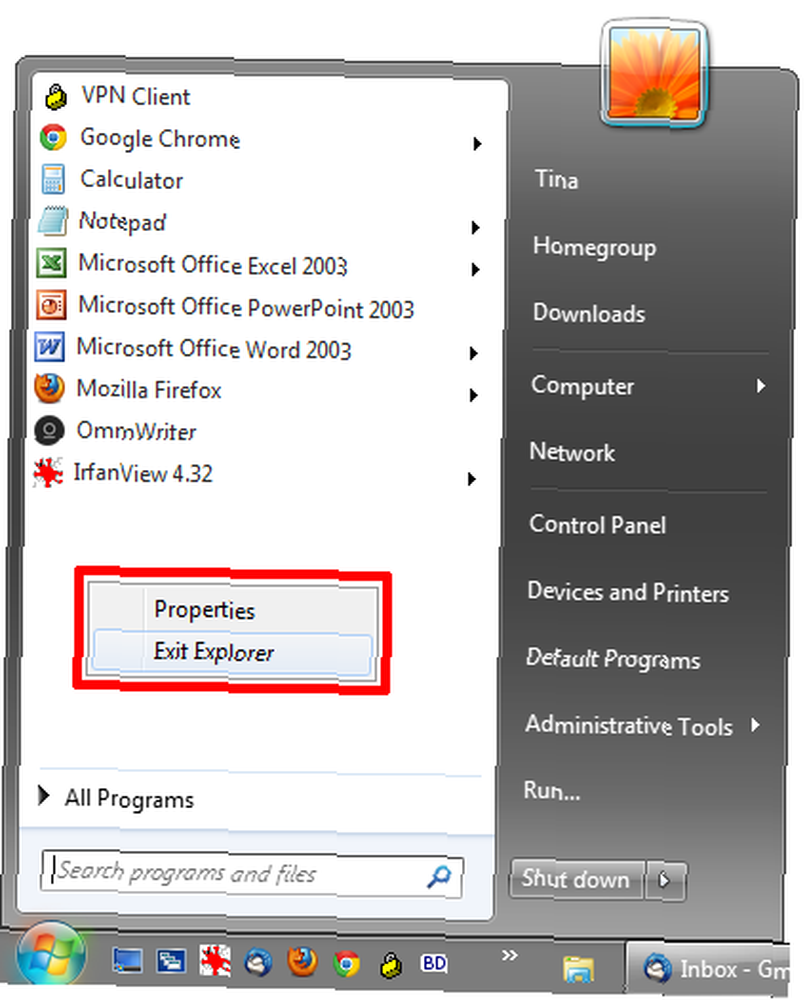
Denne procedure afslutter forsigtigt Windows Stifinder, hvilket betyder, at alle dine mapper lukkes, skrivebordet er tomt, og proceslinjen er væk. Dit system kører dog stadig.
Gør følgende for at bringe Windows Stifinder tilbage:
- Brug tastaturkombinationen [CTRL] + [SHIFT] + [ESC] at lancere Jobliste.
- Gå til> Fil > Ny opgave (Kør ...)
- Type explorer.exe i tekstfeltet Opret ny opgave, og klik på Okay.
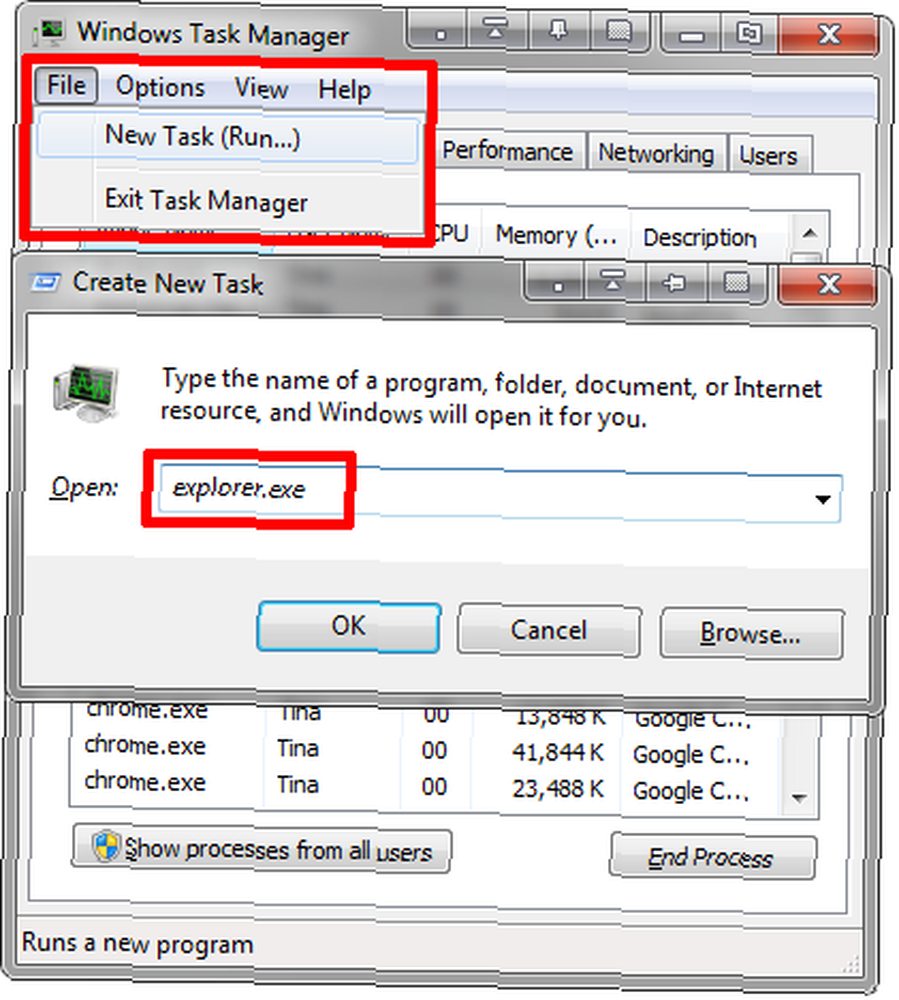
Desuden er Windows Stifinder tilbage og frisk som genstartet.
Kender du til andre tip og tricks, som alle burde vide om? Del venligst med os i kommentarerne!











