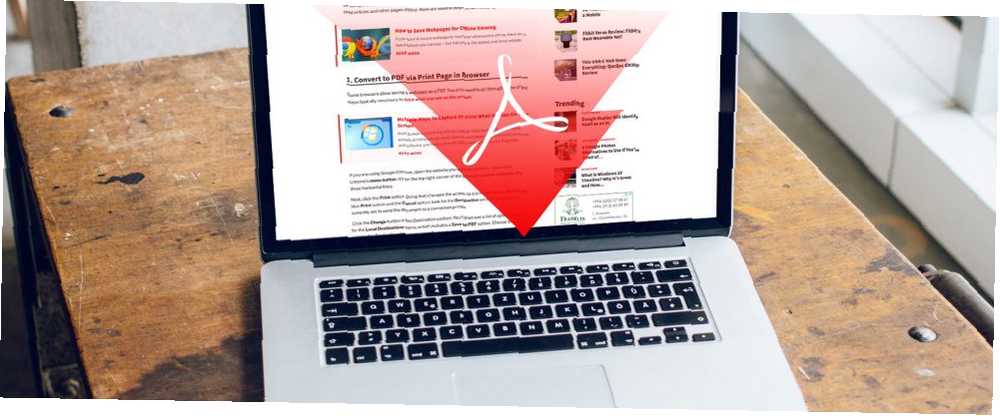
Edmund Richardson
0
3829
428
De fleste mennesker ved, hvordan man gemmer udskrivningsvenlige versioner af websider for lettere at læse. De udelukker ofte mange af billeder og reklamer for at spare udskrivningstid og blæk. Men hvad med at konvertere en webside til en PDF?
Ved at gøre det, kan du læse en hvilken som helst webside offline, hvordan du gemmer websider til offlinevisning Sådan gemmer websider til offlinevisning Hvis du vil gemme en webside, der skal læses senere, når du er offline, er der et par metoder, du kan bruge - men denne er den nemmeste og mest pålidelige. i zoner uden internet, hvilket gør det nemt at læse artikler og andre sider offline. Her er flere måder at omdanne websider til PDF-filer.
1. Konverter til PDF via Print Page i browseren
Nogle browsere tillader at gemme en webside som en PDF. Du behøver kun at gennemgå nogle af de trin, der typisk er nødvendige for at udskrive, hvad du ser på skærmen Flere måder at fange eller udskrive, hvad du ser på din skærm Flere måder at fange eller udskrive, hvad du ser på din skærm Udskrivningsskærm er et udtryk, der mistede sin oprindelige betydning for årtier siden. I dag tager det faktisk flere trin at udskrive et skærmbillede. Kombineret med genveje og software har du et kraftfuldt værktøj fra det 21. århundrede lige ved hånden. .
Hvis du bruger Google Chrome, skal du åbne det websted, du vil konvertere. Klik derefter på Chrome menu-knap. Det er i øverste højre hjørne af browservinduet og ligner tre vandrette linjer.
Klik derefter på Print mulighed. Dette ændrer skærmen til en udskrivningsdialogboks. Under det blå Print knappen og Afbestille mulighed, se efter Bestemmelsessted afsnit. Det er sandsynligvis i øjeblikket indstillet til at sende dokumentet til en tilsluttet printer.
Klik på Lave om -knappen i afsnittet Destination. Derefter får du vist en liste over indstillinger. Se efter Lokale destinationer menu, der inkluderer en Gem som PDF mulighed. Vælg den, så Destination ændres som et resultat.
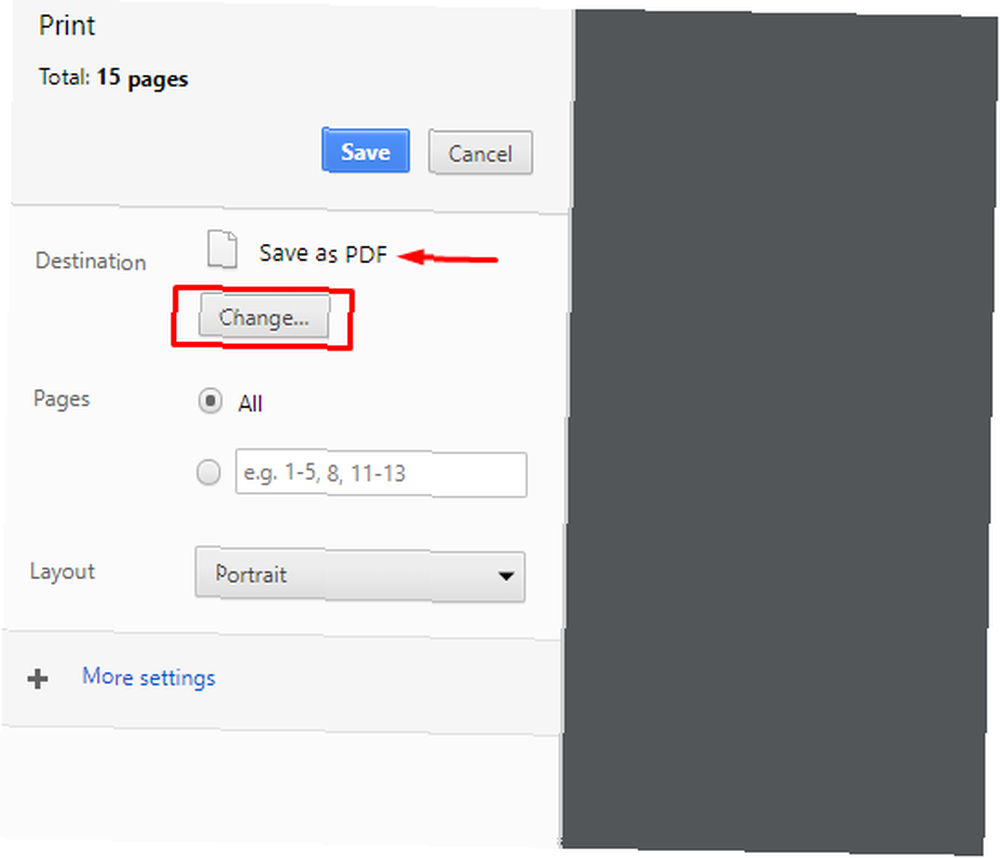
Før du klikker på det blå Gemme -knappen, tjek mulighederne nedenunder. De bestemmer sideområdet for den gemte PDF og dokumentlayouten blandt andre detaljer. Når man er opmærksom på indstillingerne der, forhindrer man utilsigtet kun en side, der er værd på et stort websted.
Når du klikker på knappen Gem, vælger du, hvor din browser gemmer PDF-filen. At sende filen til dit skrivebord gør det måske nemmest at finde. Hvis dit skrivebord ikke er meget organiseret og har masser af ikoner, skal du oprette en ny desktop-mappe. Sæt derefter PDF-filen i den.
På en Mac er indstillingerne lidt forskellige.
Klik på Print fra browserens filmenu først.
Når det åbnes, skal du kigge efter Sider og layout indstillinger nær midten af boksen. Endnu vigtigere er det, at du kan se PDF-rullemenuen nederst til venstre i boksen, der vises, når du klikker på Udskriv ved hjælp af systemdialog mulighed.
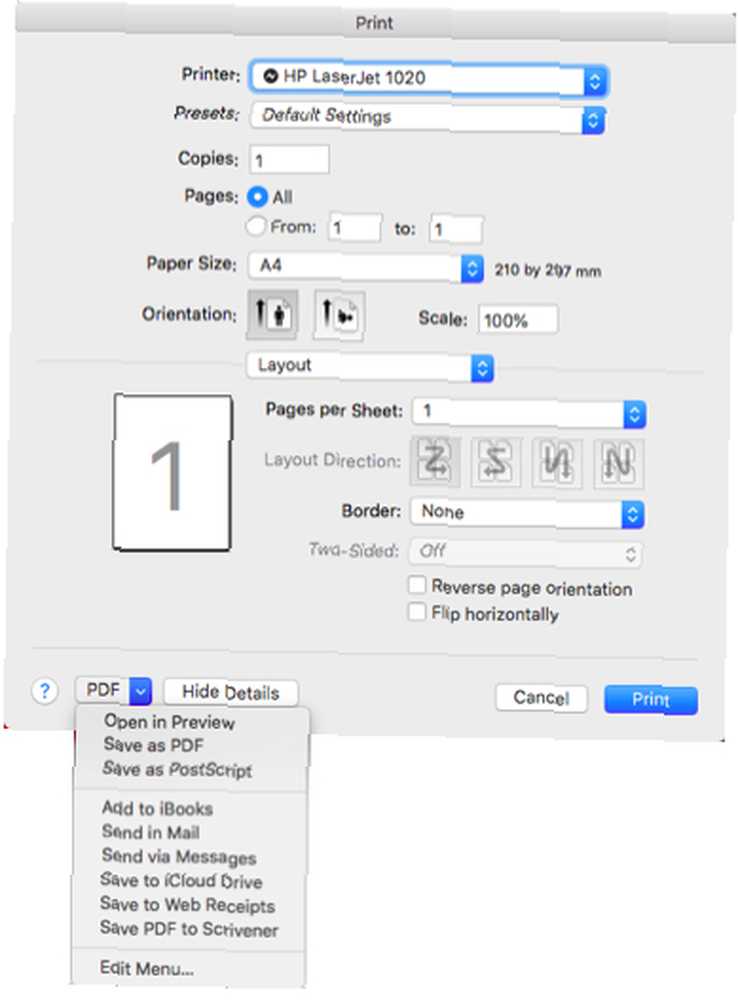
Ved at klikke på den får du forskellige muligheder, der er relateret til PDF-filer. Det Gem som PDF mulighed er det mest ligefremme valg. Du kan dog også vælge Åben i eksempelvisning. Denne mulighed giver dig mulighed for at sikre dig, at alt ser korrekt ud for den gemte fil. Når du har verificeret det, skal du gemme PDF'en på din Mac med Previews filmenu.
2. Brug delefunktionen på iOS-enheder
Du kan også bruge en Apple-mobilenhed til at gemme websider som PDF-filer. Gør det med Del -knappen i Safari øverst på din værktøjslinje. Det ligner en kasse med en pil, der kommer ud af den. Tryk let på det, og skub derefter gennem de tilgængelige indstillinger.
En af dem er Gem PDF i iBooks. Hvis du vælger den, kan du starte websiden i iBooks og se den som en PDF.
Alternativt kan du se en Opret PDF-indstilling, hvis du bruger Filer app i iOS 11. Tryk på den, og vælg derefter Færdig øverst til højre for at starte konverteringsprocessen. Vælg derefter Gem PDF til. Du kan sende filen til din enhed eller en skytjeneste.
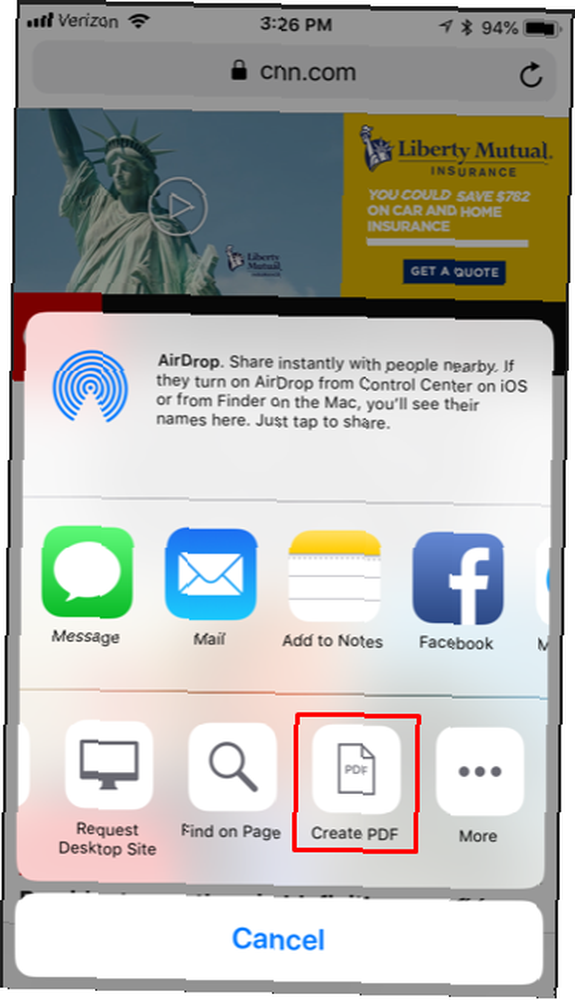
Hvis du vil ændre filnavnet først, skal du trykke på PDF-filens ikon og holde den nede. Så kig efter Omdøb mulighed og tryk på den. Når tastaturet vises på din skærm, skal du bruge det til at ændre filnavnet.
3. Prøv onlineværktøjer, apps og browserudvidelser
Udover at stole på indstillinger, der er indbygget i dine enheder, kan du være afhængig af tredjepartsløsninger. Lad os først se på nogle onlineindstillinger. De kræver ikke at downloade noget nyt.
Websiden til PDF
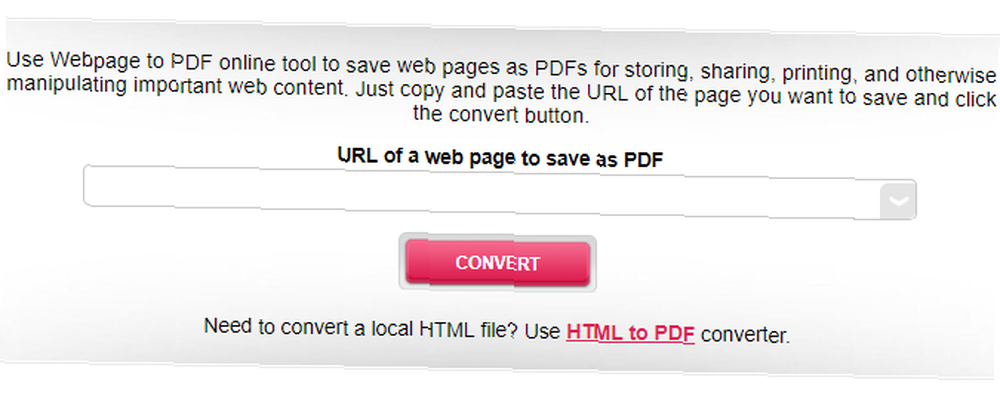
Websiden til PDF kræver kun kopiering af URL-adressen i en boks og klikning Konvertere. Hvis du imidlertid klikker på pilknappen til højre for URL-området, giver den dig flere muligheder.
For eksempel kan du foretage en konvertering i lav kvalitet, fjerne baggrundsbilleder eller vælge en gråskalaindstilling.
Web2PDF
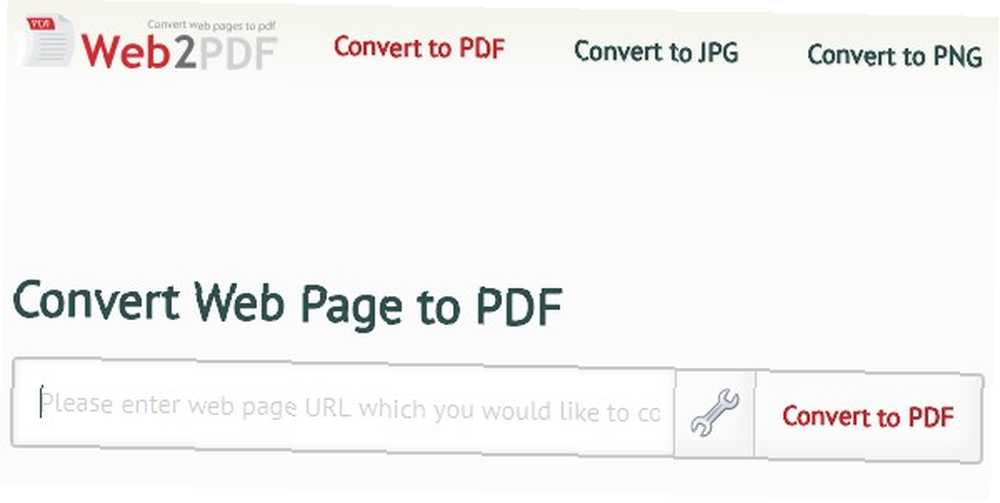
Web2PDF fungerer på samme måde, men tilbyder mange andre indstillinger, når du klikker på skruenøgleikonet for at åbne Indstillinger. Begge disse websteder er gratis at bruge. Plus, de fungerer i enhver browser.
Konverter web til PDF (Android)
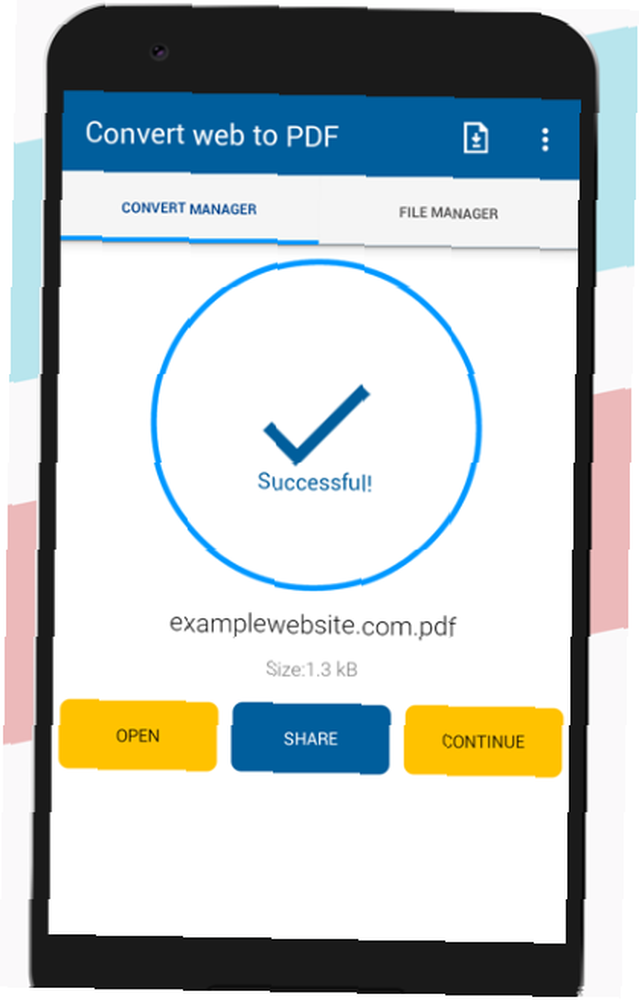
Android-brugere kan falde tilbage på Konverter web til PDF. En praktisk ting er, at appen læser PDF-filer såvel som konverterer websider til dig. Derudover har appen en funktion, der fjerner billeder for at gøre PDF-filstørrelsen mindre. Det er praktisk, når du håndterer fri pladsbegrænsninger på din telefon.
Hent: Konverter web til PDF til Android (gratis)
InstaWeb (iOS)
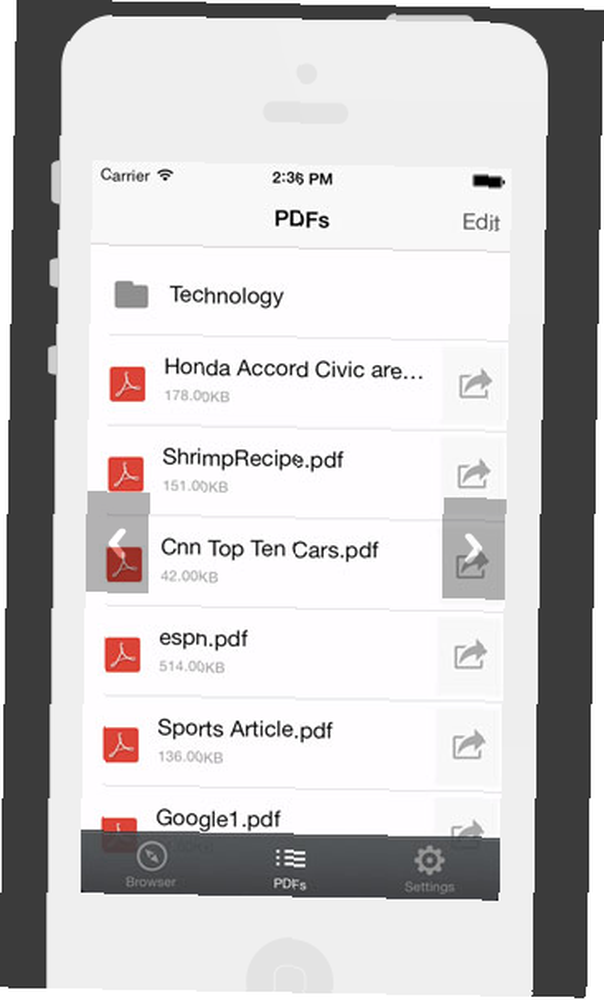
Hvis du bruger en iOS-enhed, skal du overveje InstaWeb-appen. Det tilbyder en “rodfjerner” funktion, der slipper for alt unødvendigt indhold på en webside. Denne funktion gør PDF lettere at læse.
Organisering af dine PDF-filer er også enkel, fordi InstaWeb tilbyder mapper. Opret dem efter emne, en ugedag eller enhver anden metode, der giver mening.
Efter at have downloadet og installeret InstaWeb på din iOS-enhed, vises appen på Del menu nævnt tidligere. Så i stedet for at vælge en mulighed for at oprette en PDF gennem Apples Filer værktøj, kan du sende en webside direkte til InstaWeb.
Hent: InstaWeb (gratis køb i appen)
Web2PDF (Windows)
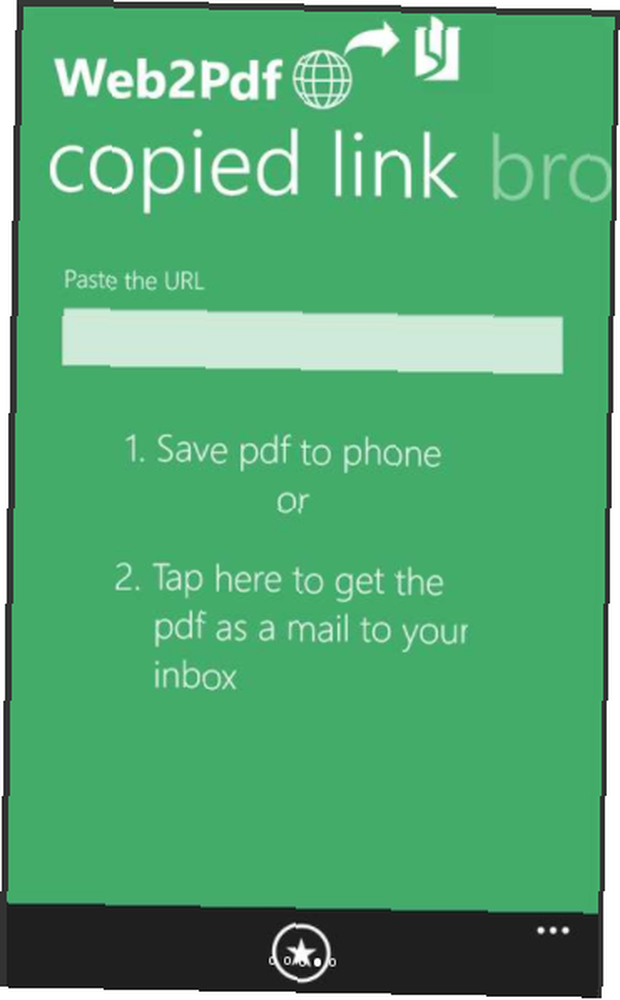
Er du stadig på en Windows-enhed? Tænk på at installere Web2PDF-applikationen. Det fungerer på Windows-telefoner Hvorfor du bør overveje at skifte til Windows Phone [Opinion] Hvorfor du bør overveje at skifte til Windows Phone [Opinion] Jeg vil have Windows Phone til at lykkes. Problemet er at overtale dine Apple fanboys og Google droids for at give Windows Phone en chance. eller enhver gadget, der bruger Windows 10 Mobile-platformen.
Efter at have downloadet appen har du flere muligheder for at arbejde med websider for at omdanne dem til PDF-filer. Først kan du gemme enhver webside som en PDF på din enhed. Hvis der ikke er plads til mangel på plads, skal du bruge appens funktion, der sender PDF'en til din indbakke.
Eller brug den argumenterende enkleste mulighed og indtast en URL i formularfeltet for at konvertere den. Endelig kan du bruge enhedens browser til at navigere til webside og starte konverteringen der.
Hvad så med browserudvidelser? Hvis du ofte arbejder på en stationær eller bærbar computer, kan de være mere passende end apps.
Gem som PDF-tilføjelse (Chrome, Firefox)
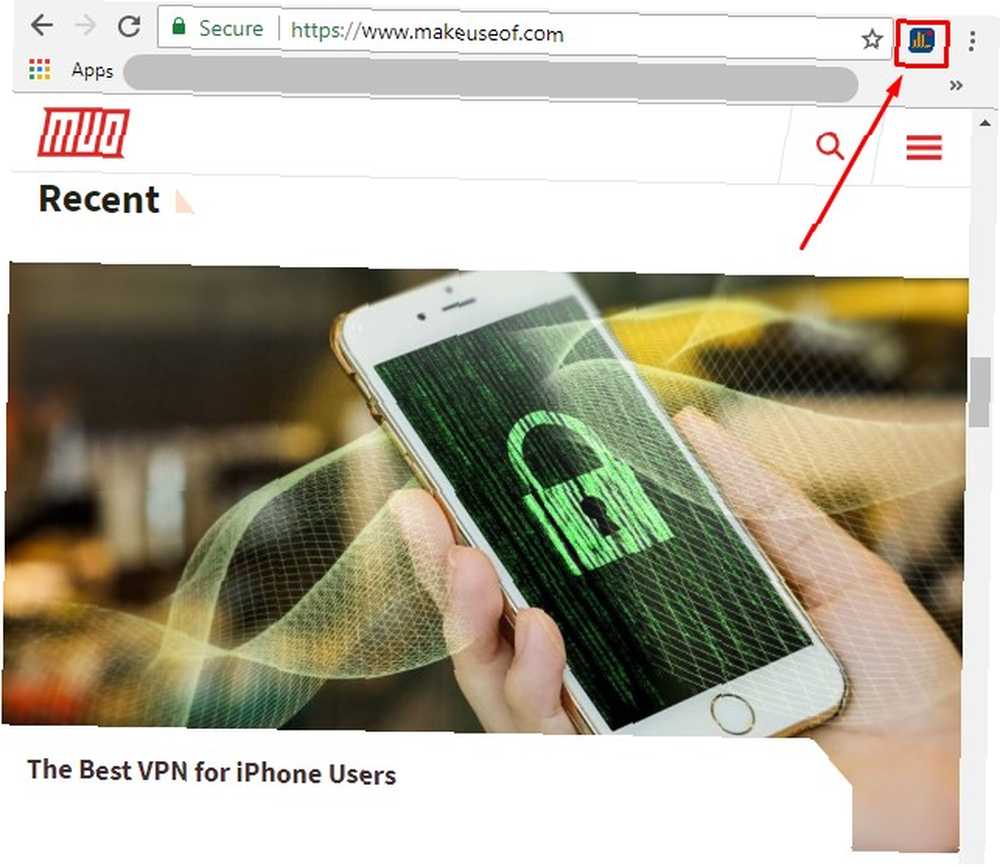
Udvidelsen Gem som PDF er tilgængelig fra PDFcrowd og giver mulighed for at gemme websider som PDF-filer med et enkelt klik. Begynd med at åbne webside for at konvertere i din browser. Klik derefter på PDFcrowd ikon på værktøjslinjen. Når det bliver animeret, betyder det, at en konvertering er i gang.
Hvis du ser en rødt rektangel i stedet for den konverterede fil gik der noget galt. Hold markøren hen over formen for at få detaljer om problemet.
Der er nogle websider, som denne udvidelse ikke understøtter. De inkluderer dem, der er beskyttet af adgangskoder, websteder med Flash og rammesætwebsteder.
Vil du tilpasse en PDF eller fjerne mærket PDFcrowd fra dokumentet? At gøre disse ting kræver at du køber et årligt abonnement på den betalte version.
Printvenlig & PDF (Chrome)
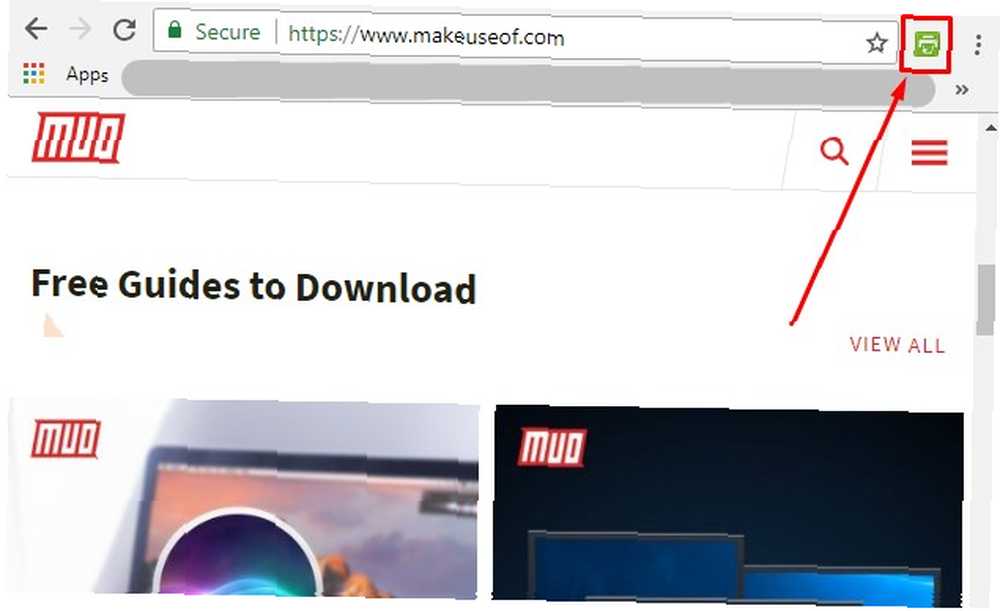
Print Friendly & PDF Chrome-udvidelsen er en anden nyttig mulighed. Det giver mulighed for at klikke på ethvert websidens indhold for at slette det, før du udskriver eller gemmer som en PDF. Desuden kan du ændre websidens tekststørrelse. Alle PDF'er, du gemmer gennem denne udvidelse, har også klikbare links. De inkluderer kildeadressen til nem reference også, hvilket er nyttigt, hvis du udarbejder forskning.
Hold disse webside-til-PDF-konvertere til rådighed
Uanset hvor ofte du konverterer websteder til PDF-filer, eller hvis du har brug for ekstra funktioner, findes der muligheder. Denne liste giver dig en god start. Mange af indstillingerne fungerer med de browsere eller enheder, du kender, og som ikke er dyre.
Hvis du nød at lære at konvertere websider til PDF'er, skal du tage det et skridt videre ved at konvertere dine PDF-filer til en Powerpoint-præsentation Sådan konverteres en PDF til PowerPoint-præsentation Sådan konverteres en PDF til PowerPoint-præsentation Vil du konvertere en PDF til en PowerPoint-præsentation ? Det er vanskeligt i de bedste tider, men disse filkonvertere forsøger at gøre et godt stykke arbejde for det. !











