
Joseph Goodman
0
3658
323
Har du nogensinde ønsket at få et billede fra en video? Når du gør dette, vil du normalt fange et meget specifikt øjeblik. Et sekund tidligere, og du ender med en pinlig eller grim ramme, du ikke vil have noget at gøre med. Et sekund senere, og øjeblikket er væk.
For at få et godt billede fra en video kan du enten stole på dine fremragende pausefærdigheder og klare at sætte det på det rigtige tidspunkt til et skærmbillede, eller du kan bruge et værktøj til at gøre det hårde arbejde for dig. Hvis du bruger en ældre version af Windows, f.eks. Windows XP, fungerer enkle skærmbilleder muligvis overhovedet ikke, uanset hvor nøjagtigt du har sat en pause, hvilket efterlader dig at skulle tulle med hardwareacceleration, eller, igen, med tredjepartsværktøjer.
Hvilke af disse værktøjer er din tid værd, og hvad kan du gøre med dem? Læs videre.
GOM-afspiller
GOM er en gratis, let og funktionsrig medieafspiller, der bortset fra at tage billeder, kan blive din nye go-to videoafspiller, når du prøver det. GOM Player kan afspille alle almindelige videoformater og udføre alle slags feats, som du kan læse om i vores fulde GOM Player-anmeldelse Den gratis og kraftfulde videospiller, du aldrig har hørt om - GOM Media Player Den gratis og kraftfulde videospiller, du ve har aldrig hørt noget om - GOM Media Player For ikke længe siden fandt jeg mig imponeret over den slanke funktionalitet af GOM Audio til Windows. Det viser sig, at GOM også har sin egen gratis videoafspiller - GOM Media Player -…. Mere vigtigt er det, at det nemt kan optage billeder fra enhver video, den kan afspille.

Når du har indlæst den valgte video, skal du klikke på knappen Kontrolpanel nederst til højre for at få adgang til indstillingerne for skærmoptagelse. Herfra kan du enten klikke på “Skærmbillede” for at få et billede af den aktuelle ramme uden at skulle pause eller klikke på “Avanceret optagelse” for at få adgang til flere muligheder.
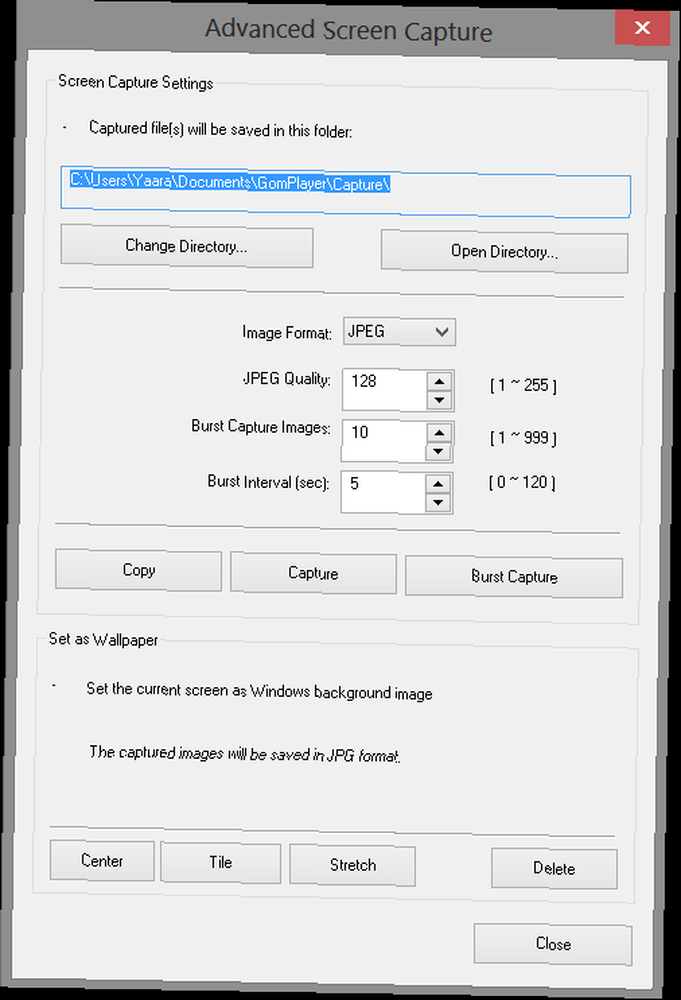
Her kan du konfigurere og aktivere indstillingen Burst Capture, som giver dig mulighed for automatisk at gribe flere billeder med bestemte intervaller. For eksempel kan du indstille programmet til at optage 10 billeder, et hvert 5. sekund, klik på “Burst Capture” og lad GOM Player gøre arbejdet. Hvis du leder efter en bestemt ramme, men ikke helt kan sætte en pause på den, kan du indstille intervallet til 0 for at fange et kontinuerligt burst af rammer, hvorfra du kan vælge det perfekte.
Med GOM Player kan du også vælge mellem JPG- og BMP-formater, og gør det muligt at indstille det optagne billede som dit tapet lige fra indfangningsvinduet.
Den eneste ting at bemærke er, at GOM Player-installationsprogrammet også forsøger at installere TuneUp Utilities 2013. Hvis du ikke ønsker det, skal du sørge for at fravælge det.
ImageGrab
I modsætning til GOM Player er ImageGrab et program dedikeret til at gribe billeder ud af videofiler. Det er ikke en selvstændig medieafspiller. Ved hjælp af ImageGrab kan du nemt fange billeder fra en bestemt tidsstempel eller endda tage rammer fra hele videoen på hvert sæt interval.
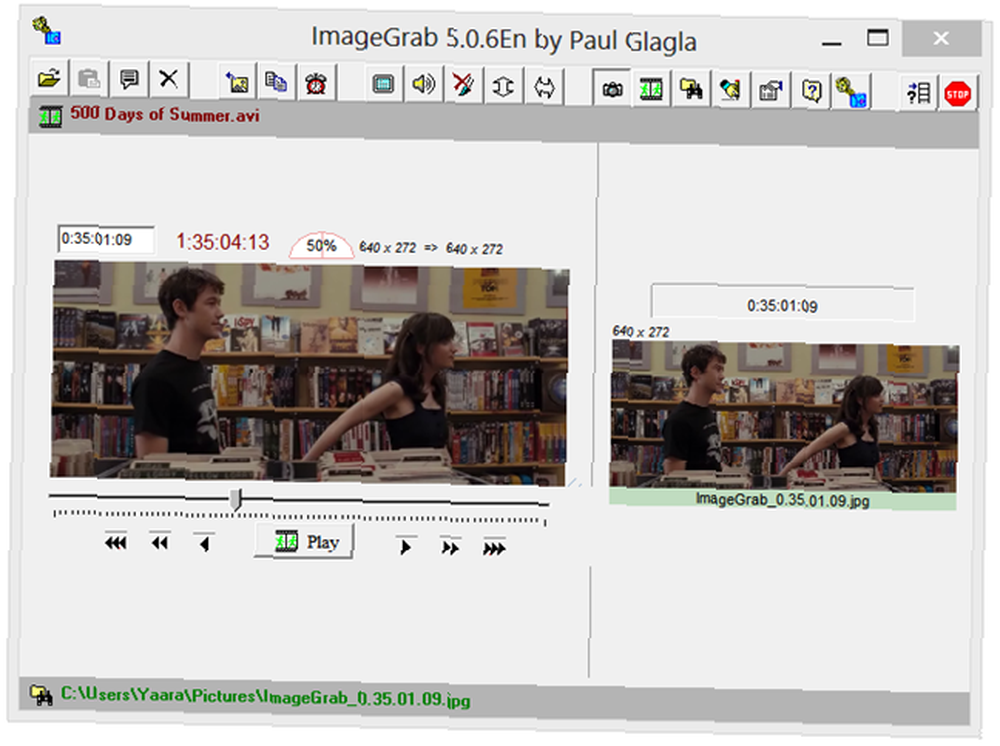
For at få et billede, kan du enten trykke på F5 på dit tastatur eller bruge Ctrl + C til at kopiere det til dit udklipsholder. Der er ingen måde at sprænge et bestemt øjeblik for at sikre, at du får den rigtige ramme, men du kan følge videoen nøje og bemærke rammens tidsstempel, når den går. Du kan derefter indtaste det manuelt i tidsstempelboksen og fange rammen.
Som nævnt ovenfor giver ImageGrab dig også mulighed for at optage billeder fra hele videoen hvert sæt mængder af rammer, sekunder eller minutter. Ulempen med denne funktion er, at du ikke kan sprænge optagelse fra et bestemt punkt i videoen. Når du aktiverer “Intervalometer”, ImageGrab starter afspilningen fra begyndelsen og griber et billede ved hvert sæt interval. Det vil også lade dig vide, hvor mange billeder operationen vil producere.
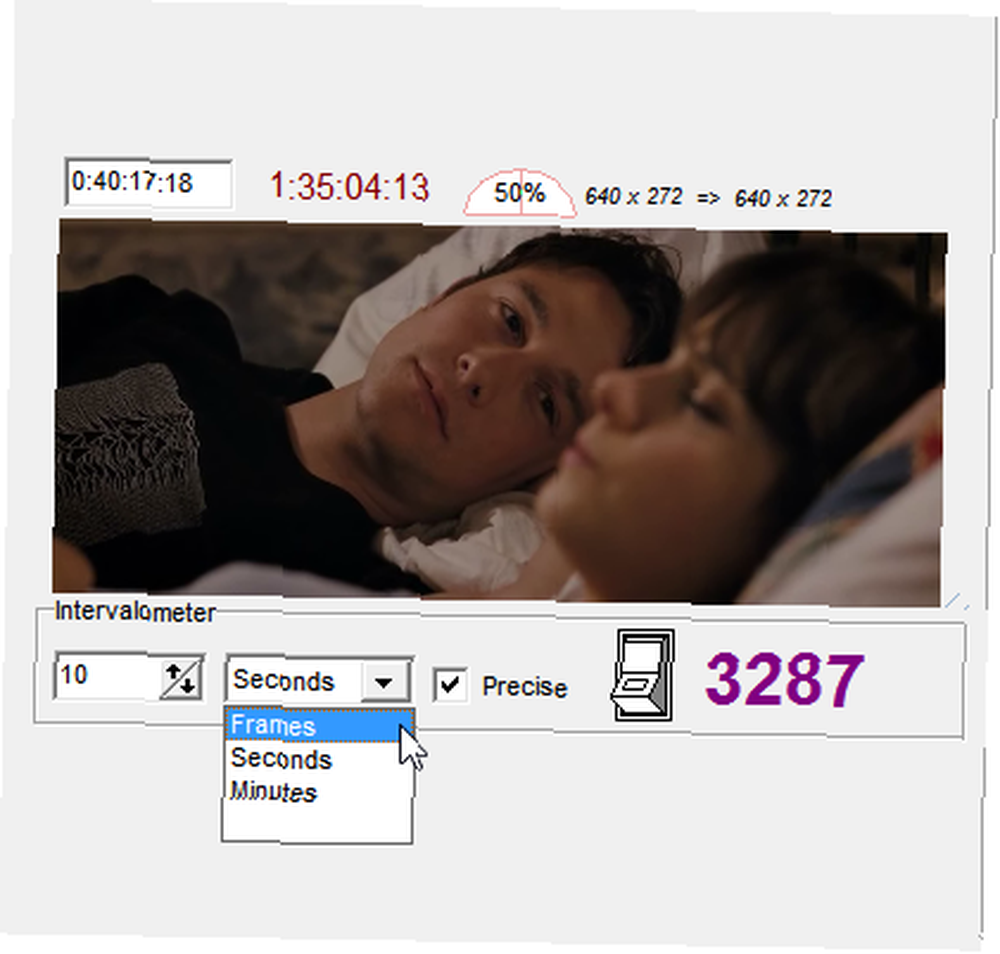
ImageGrab giver dig mulighed for at kontrollere filnavne, billedkvalitet og endda inlay-tekst i videoen. Læs alt om disse ekstra funktioner i vores fulde gennemgang af ImageGrab Sådan udpakkes billeder fra videofiler med ImageGrab Sådan udpakkes billeder fra videofiler med ImageGrab .
Bemærk, at ImageGrab findes i enten en bærbar version eller en installeret version. ZIP-filen, du downloader, indeholder begge versioner, og du kan frit bruge begge. Ved lancering kan ImageGrab muligvis advare dig om nogle manglende filtre. Du kan enten installere dem eller prøve at gå uden. Jeg valgte ikke at installere dem og kunne stadig afspille almindelige videoformater.
Gratis video til JPG Converter
På trods af den noget spammy installationsproces er DVDVideoSofts gratis video til JPG-konvertering en nem måde at fange sæt af billeder fra hele videoer. Det ligner ImageGrabs intervalometer, men alligevel tilbyder dette værktøj en bedre interface og muligheden for at indlæse mere end en video ad gangen.

Indlæs blot dine videofiler, og vælg dine intervaller. Dette kan være hvert sæt antal rammer, hvert sæt antal sekunder, et samlet antal billeder pr. Video eller hver enkelt ramme. Når du har indstillet dette og ramt “Konvertere”, Du kan overlade programmet til dets egne enheder, mens det opretter dine ønskede billeder.

Programmet skaber en meget praktisk output, især hvis du vælger at oprette undermapper, med navn på videoer og tidsstempler automatisk tildelt til hver mappe, og navnet på videoen med på hinanden følgende numre tildelt til selve billederne..
Programmets indstillinger er lidt tynde - du kan ikke kontrollere billedkvalitet, format eller filnavn - men det er en god “klik og gå” løsning, hvis du ikke kan lide at kommunikere med konfigurationer.
Kan du huske, da jeg sagde spammy-installationsprocessen? Bemærk, at Free Video to JPG Converter forsøger at installere både browserudvidelsen Smileys We Love og TuneUp Utilities 2013. Sørg for at fravælge, hvis du ikke er interesseret.
Hvilken skal du bruge?
Af alle disse er GOM Player bestemt min favorit og kommer i en dejlig medieafspillerpakke til at starte op. Det imødekommer de fleste af de sædvanlige behov for billedfangning og kan hjælpe dig med at fange den undvigende ramme let til de fleste formål. Hvis du leder efter et stort antal billeder fra en video, eller hvis du ikke kan lide det beskidte arbejde med at konfigurere og konfigurere, er ImageGrab og Free Video to JPG Converter absolut værd at tjekke ud.
Hvilke værktøjer bruger du til at fange nøjagtige rammer? Synes du, at pause og printskærm fungerer bedst, eller har du et yndlingsværktøj til at hjælpe dig?
Billedkredit: Piero Fissore











