
Gabriel Brooks
0
2535
503
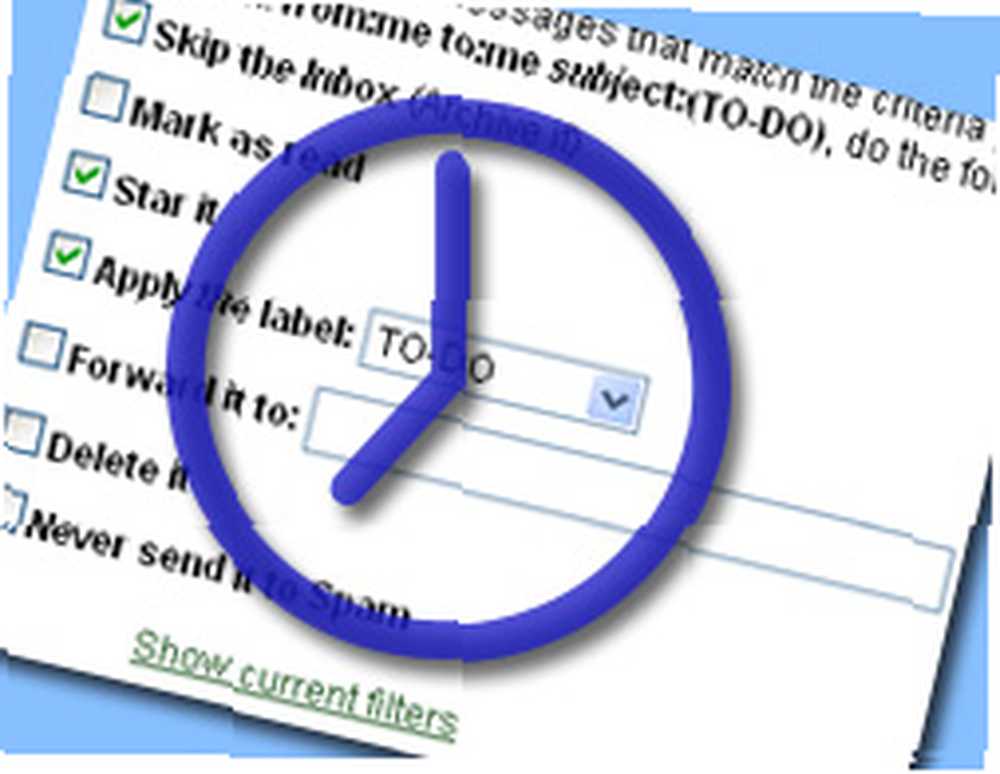 Hvis du (som de fleste af MUO-læsere, antager jeg) modtager og sender en hel del e-mails dagligt, skal du bruge Gmail af to enkle grunde: den er gratis og funktionsrig.
Hvis du (som de fleste af MUO-læsere, antager jeg) modtager og sender en hel del e-mails dagligt, skal du bruge Gmail af to enkle grunde: den er gratis og funktionsrig.
En af de bedste Gmail-funktioner er muligheden for at oprette og bruge tilpassede Gmail-filtre. Vi har allerede set mange mulige anvendelser af Gmail-filtre, herunder oprettelse af et automatisk e-mail-svar Opret en automatisk e-mail-respons med Gmail's nye filter Opret en automatisk e-mail-respons med Gmail's nye filter og opsætning af Gmail SMS-advarsler Sådan konfigureres Gmail SMS-advarsler til Hastige e-mails gratis Sådan opsættes Gmail SMS-advarsler til presserende e-mails gratis. Men oftest, filtre bruges til at øge produktiviteten, og her er tre eksempler, der viser dig, hvordan.
1. Vedligehold to-do lister
Du kan sende dig selv e-mail-beskeder og gemme dem i en separat mappe, indtil opgaven er afsluttet:
Trin 1: Opret en etiket til at gemme opgavepåmindelser.
- Gå: Indstillinger -> Etiketter
- Rul ned til bunden af siden, anbring etiketnavnet - TO-DO i vores tilfælde - og klik “skab”
Trin 2: Opret et filter til disse meddelelser:
- Gå: Indstillinger -> Filtre
- Opret følgende filter:
- Fra mig
- Til mig
- Emne: TO-DO
- Klik “Næste skridt” og der:
- kontrollere “Spring indbakken over” (du ønsker ikke, at de skal sidde fast i din indbakke);
- kontrollere “Stjern det” (du vil være i stand til at fjerne stjernen, når opgaven er konkurreret);
- Anvend etiket “AT GØRE”
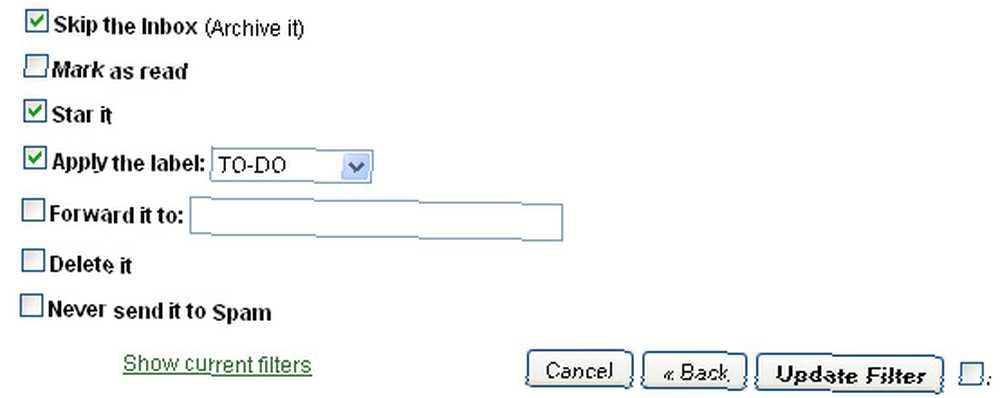
Når du nu vil huske at gøre noget, skal du nu sende dig en besked med opgavedetaljerne og glem ikke at medtage “AT GØRE” i e-mailemnet:
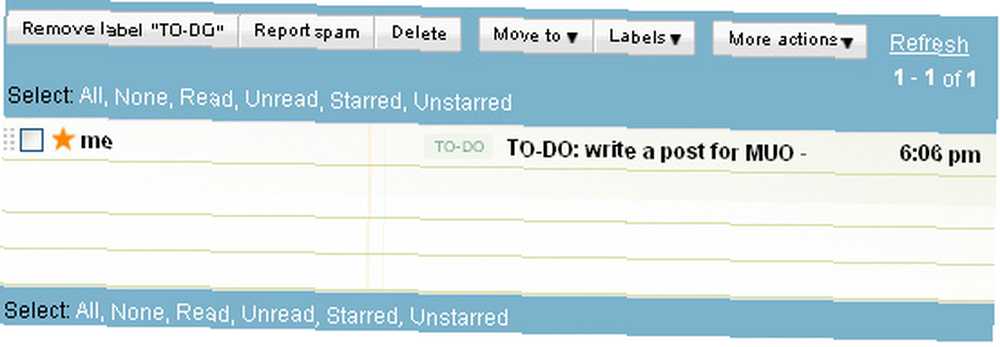
2. Send påmindelser til andre
Denne er især nyttig, hvis du har et par mennesker (freelancere, partnere, forfattere osv.), Du administrerer. Du kan sende påmindelser dem alle automatisk.
Der er to mulige muligheder for at gøre det:
Mulighed 1
Følg alle trinene i tip 1 ovenfor, men:
- I stedet for at filtrere beskeder med TO-DO, skal du filtrere dem, der har “påmindelse” i emnet;
- I stedet for at gemme meddelelserne i mappen TO-DO, skal du videresende dem til den person, du administrerer:
(Bemærk: du bliver nødt til at oprette et separat filter for hver person, du administrerer, der er ingen måde at liste to eller flere modtageradresser i dette trin så vidt jeg ved):
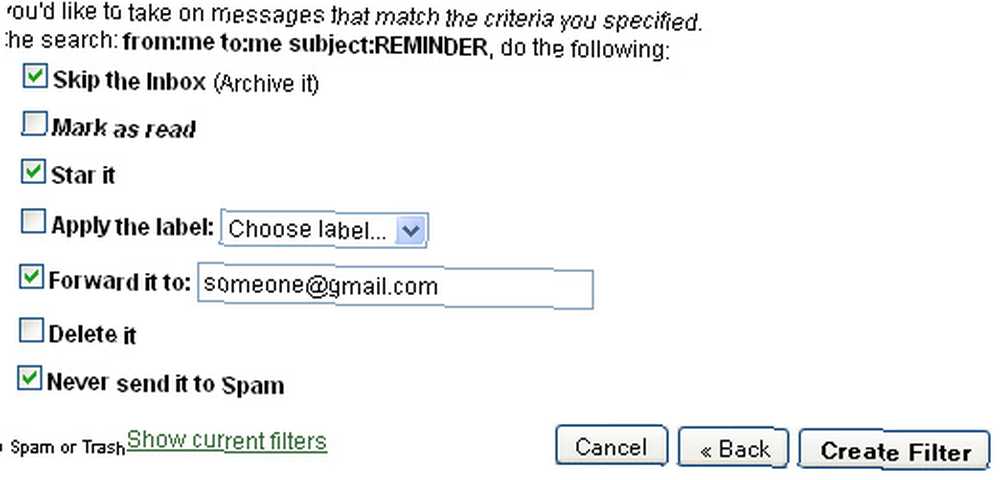
Mulighed nr. 2
Du kan konfigurere e-mail-påmindelser i tjenester som RememberTheMilk 8 nemme måder at styre opgaver med Husk mælken 8 lette måder at styre opgaver med Husk mælken og derefter automatisk videresende dem til de mennesker, du administrerer.
- Konfigurer først påmindelser inden for den tidstyringstjeneste, du bruger - med RememberTheMilk ser det således ud:
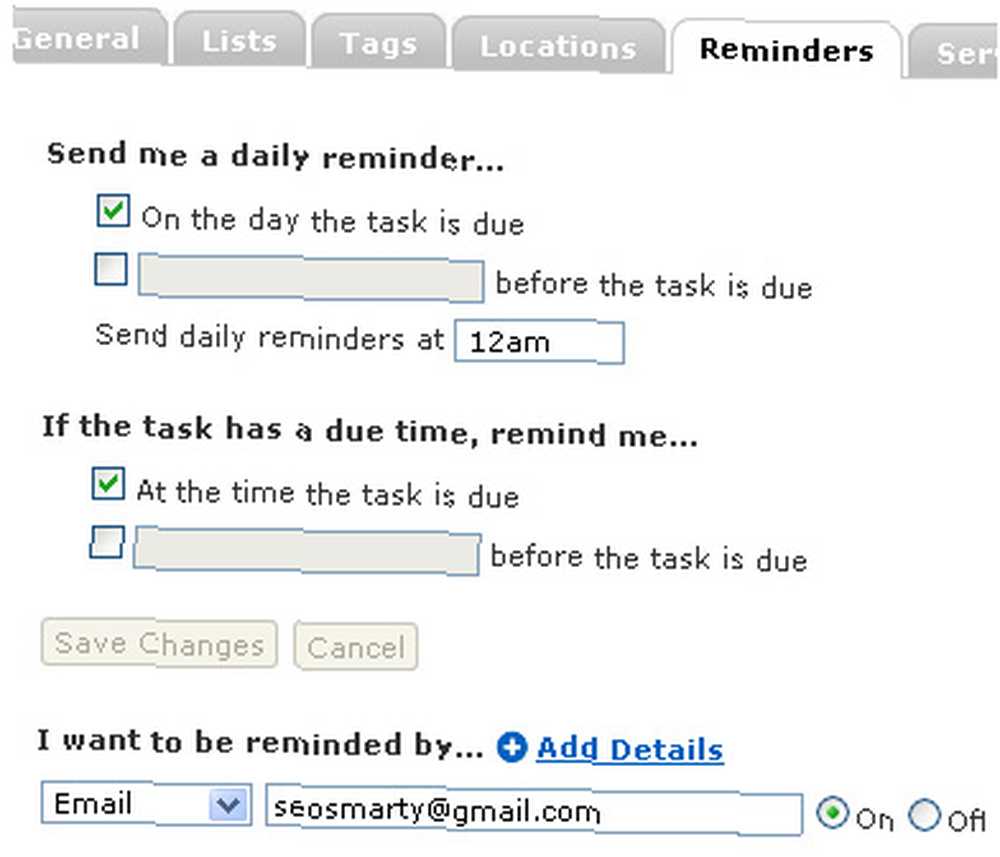
- Opret derefter et Gmail-filter for at videresende påmindelsen til den person, du administrerer (ligesom i ovenstående trin, men indstil søgeparametre i overensstemmelse hermed, dvs. de videresendte meddelelser skal sendes fra det tidsstyringsværktøj, du bruger):
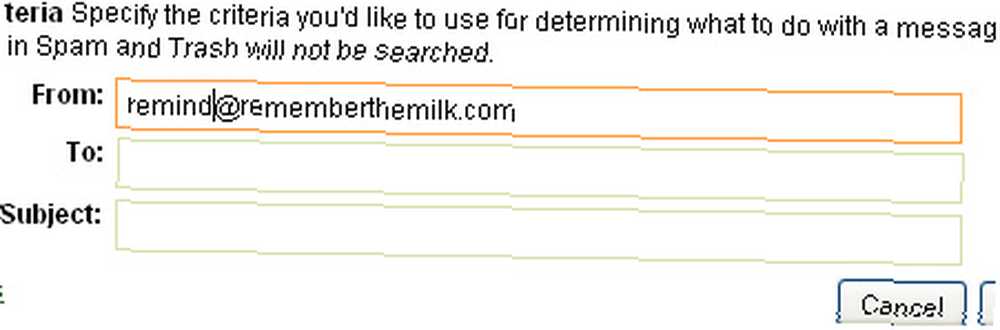
3. Filtrer Google Kalenderbegivenheder
Du kan organisere dine Google Kalender-påmindelser mere effektivt ved at indstille dem til at gå direkte til din EVENTS-mappe.
Trin 1: Opret en etiket til at gemme dine begivenheder:
- Gå: Indstillinger -> Etiketter
- Rul ned til bunden af siden, sæt etiketnavnet - EVENTS i vores tilfælde - og klik “skab”
Trin 2: Opret et filter til at organisere dine begivenheder: opsæt alle meddelelser fra “[email protected]” til dig for at gå direkte til din EVENTS-mappe:
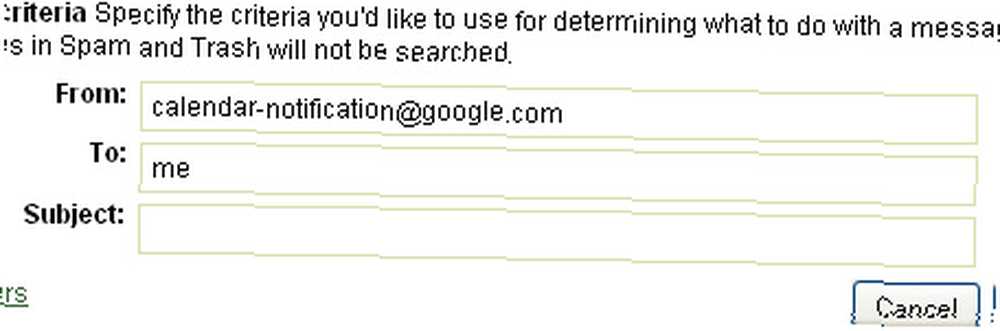
Flere tip og tricks i Gmail-produktivitet
- Organiser din Gmail med GTDgmail FireFox-plugin;
- 80 Gmail-værktøjer Ultimate GMail-samling: over 80 værktøjer og tip Ultimate GMail-samling: over 80 værktøjer og tip: en opdateret oversigt over Gmail-værktøjer og tilføjelser;
- Opret en automatisk e-mail-respons med Gmail's nye filter Opret en automatisk e-mail-respons med Gmail's nye filter Opret en automatisk e-mail-respons med Gmail's nye filter: en god idé om, hvordan du opsætter et autosvar ved hjælp af Gmail-filtre;
- Ti Must-Have Gmail-filtre tilgængelige til download: LifeHacker's yndlingsfiltre til organisering af din indbakke i en enkelt, praktisk download.
- Gør Gmail til din ultimative GTD-indbakke (GTD står for “Få ting gjort” GTD (Getting Things Done) Roundup - Tid til at organisere GTD (Getting Things Done) Roundup - Tid til at organisere her)
Nyttige tip til e-mail-produktivitet generelt:
- MS Outlook: MS Outlook-tip: Sådan organiseres automatisk indgående e-mails MS Outlook-tip: Sådan organiseres automatisk indgående e-mails MS Outlook-tip: Sådan organiseres automatisk indgående e-mails: omdannelse af Outlook til værktøj til e-mail-opgavehåndtering;
- MS Outlook: Bliv organiseret med tilpassede Microsoft Outlook-regler: endnu flere tip til brug af Outlook-regler for at få tingene gjort;
- Thunderbird: Sådan konfigureres meddelelsesfiltre i Thunderbird Sådan konfigureres meddelelsesfiltre i Thunderbird Sådan konfigureres meddelelsesfiltre i Thunderbird
- Generel: 10 tip til organisering af din e-mail
Og hvordan organiseres du ved hjælp af e-mail-filtre og regler? Har du nogle tip, du kan dele?











