
William Charles
0
4553
28
 Computermusen er en utrolig flot enhed, som desværre mange mennesker ikke bruger til sit fulde potentiale. Der er mange flere ting, som musen kan gøre end venstreklik for at flytte og vælge ting eller højreklikke for at få vist kontekstmenuer. Mange af tricksne er lette at lære, da de ikke afhænger af mere end tre tastaturtaster. De kan dog vise sig at være enorme tidsbesparere og gøre nogle opgaver meget lettere.
Computermusen er en utrolig flot enhed, som desværre mange mennesker ikke bruger til sit fulde potentiale. Der er mange flere ting, som musen kan gøre end venstreklik for at flytte og vælge ting eller højreklikke for at få vist kontekstmenuer. Mange af tricksne er lette at lære, da de ikke afhænger af mere end tre tastaturtaster. De kan dog vise sig at være enorme tidsbesparere og gøre nogle opgaver meget lettere.
Jeg må indrømme, at titlen på denne artikel ikke er helt nøjagtig. Som du vil se, har listen nedenfor et dusin varer, ikke kun tre. Nå, min logik er, at hvis du er lidt nørdig og kender din vej rundt med computere, har du sandsynligvis hørt om et par af disse tricks eller måske endda de fleste af dem. Jeg er dog sikker på, at den gennemsnitlige person vil finde mindst tre Windows-musetricks, de aldrig har hørt om før. Jeg har inkluderet nogle enkle tricks for at tilbyde en noget komplet liste for dem, der ikke er så erfarne.
Venstre museknaptricks
Du ved forhåbentlig, at du kan bruge tasten [SKIFT] til at vælge flere elementer i en mappe. Nu kan du gøre det samme for tekst på et websted eller i et dokument. Klik bare på startpunktet for det afsnit, du vil vælge, og hold derefter på [SKIFT] -tasten, mens du klikker på slutpunktet for det, du vil vælge. Desuden er hele teksten blevet fremhævet og kan nu kopieres eller redigeres.
- For at vælge tekst, skal du venstreklikke på det første tegn og derefter holde tasten [SKIFT] nede og vælge det sidste tegn.

Hvis du er lidt mere avanceret, ved du sandsynligvis, at du også kan vælge en tilfældig række af poster i en mappe ved at holde [CTRL] -tasten nede, mens du vælger elementerne. Igen kan det samme gøres, når du vil vælge flere tilfældige stykker tekst i et dokument. Hold bare fast på [CTRL] -tasten, mens du går, og fremhæv det, du vil vælge. Dette fungerer ikke overalt, men det fungerer meget pænt i Office-dokumenter.
- For at vælge tekststykker skal du holde [CTRL] -tasten nede, mens du foretager dit valg ved hjælp af venstre museknap.

Her er et meget avanceret trick til valg af tekst. Denne giver dig mulighed for at vælge tekst lodret. Som det forrige trick fungerer dette ikke overalt, men fungerer indenfor ord. Tryk blot på [ALT] -tasten og vælg tekst ved hjælp af højre museknap.
- Vælg tekst lodret ved at trykke på [ALT] -tasten, mens du vælger tekst med højre museknap.

Vi ved alle, at vi kan bruge musen til at trække og slippe elementer, selv flere. Vidste du, at det gør en forskel, hvilke tastaturtaster, du skubber, mens du bruger musen til at trække og slippe emner? Hold tasten [CTRL] nede for at kopiere elementer. Brug tasten [SKIFT] til at flytte emner.
- [CTRL] + venstre museknap for at trække & slippe element / s = kopiere element / er
- [SHIFT] + venstre museknap for at trække & slippe element / s = flyt element / er
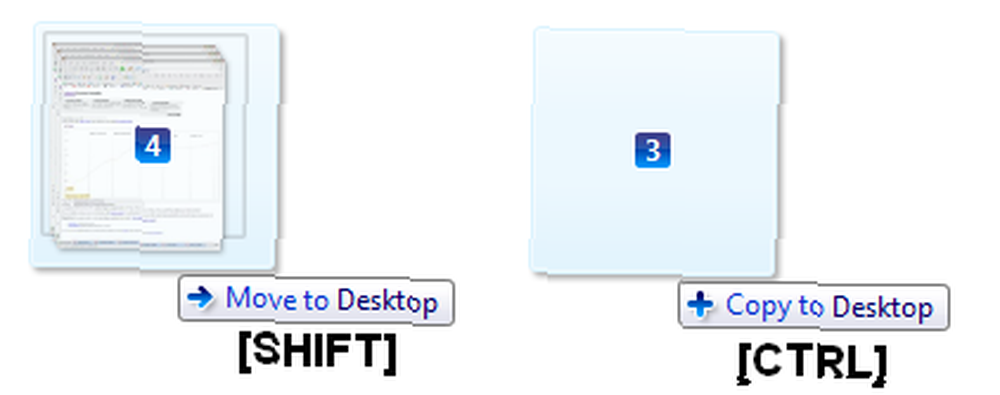
De næste to tricks er lidt fjollede. Du ved allerede, at du kan bruge din mus til at klikke på knapperne øverst til højre for at lukke eller maksimere et vindue. Men vidste du, at du kunne dobbeltklikke på midten af titellinjen for at maksimere et vindue? Nå, hvis du vidste det, så prøv at dobbeltklikke på øverste venstre hjørne i titellinjen for at lukke det? Hvordan er det? Dette kan komme godt med, hvis din mus tilfældigvis er langt fra øverste højre hjørne, og du ikke kan gider at flytte den dit. Bortset fra det mener jeg, at dette er omtrent så nyttigt som dit appendiks.
- Dobbeltklik på titellinjen i et hvilket som helst vindue for at maksimere det.
- Dobbeltklik på øverste venstre hjørne i titellinjen i ethvert vindue for at lukke det.

Højre museknaptricks
Ovenfor viste jeg dig, hvordan du kan bruge forskellige tastaturtaster til at kopiere eller flytte elementer, mens du trækker og slipper elementer med din mus. Hvis du nogensinde glemmer, hvilke taster der skal holdes for hvilken effekt, skal du bare prøve at trække og slippe elementer med højre museknap i stedet for venstre museknap! Når du slipper museknappen for at slippe emnerne, vises dette en kontekstmenu, der spørger dig, hvad du vil gøre, dvs. kopiere her, flytte hit eller oprette en genvej. Praktisk, eh?
- Træk & slip med højre museknap til handlingsmenu.
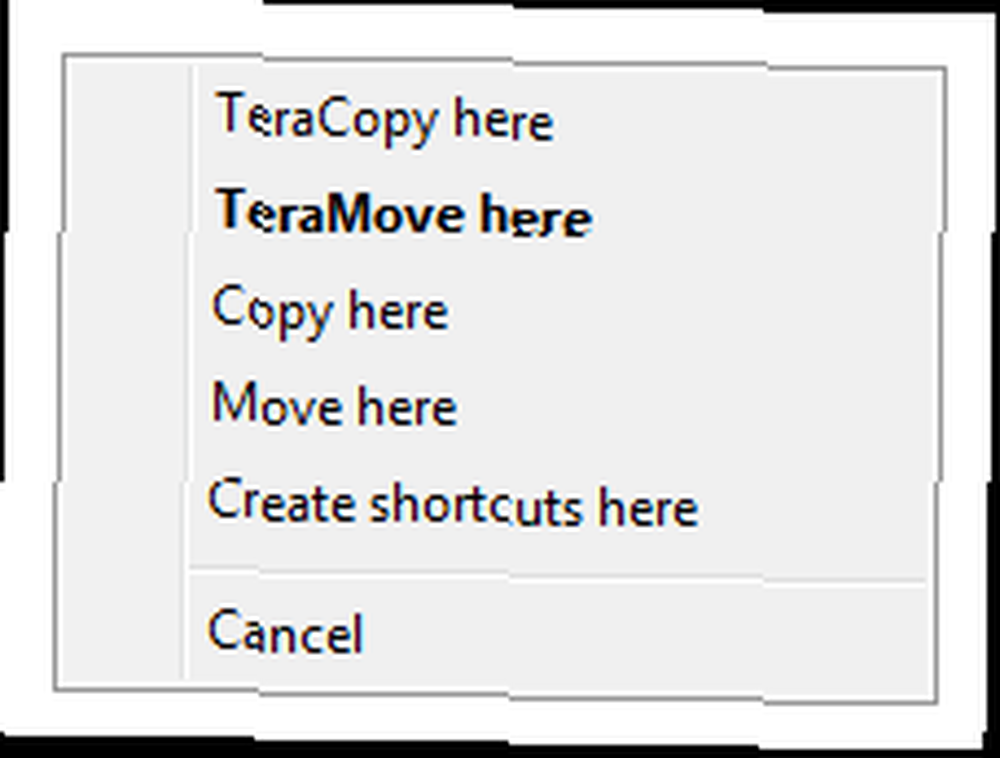
Alle ved, at højre museknap bruges til at åbne kontekstmenuer til filer og mapper. Vidste du, at du ved at holde [SKIFT] -tasten, mens du gør det, ofte vil afsløre skjulte indstillinger? Nedenfor er et eksempel på højreklik i mappen Bibliotek. Kan du komme med mere spændende afsløringer?
- For at åbne den udvidede højreklik-kontekstmenu skal du holde [SKIFT] -tasten nede, mens du højreklikker.
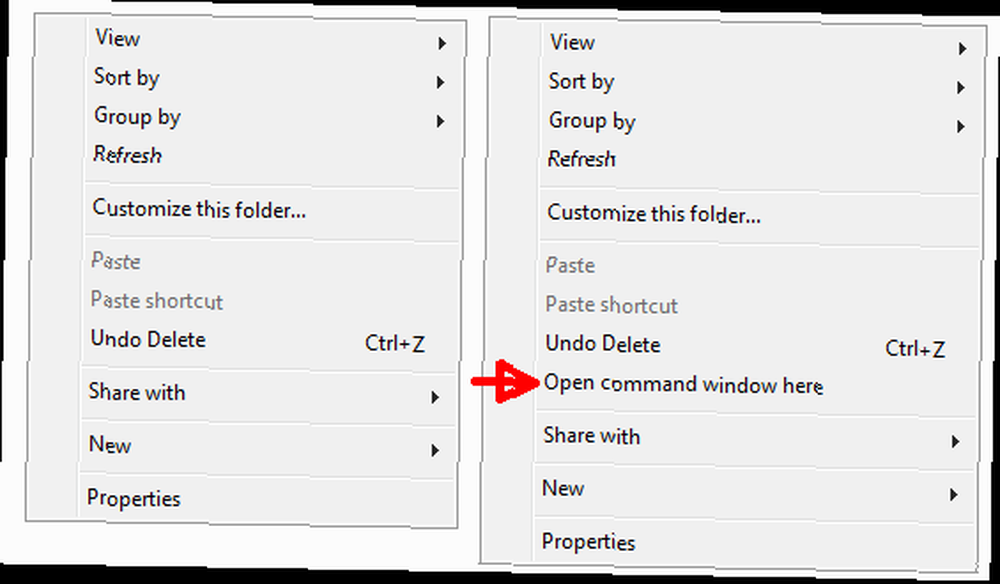
Rullehjul eller midterste museknaptricks
Mange mennesker er ikke klar over, at rullehjulet ofte fungerer som en knap. Dette gælder for de fleste mus, der ellers mangler en midterste museknap. Og den kombination af rullehjul og midterste museknap har færdigheder!
Da du sandsynligvis alle er begejstrede for denne, hvis du netop opdagede det, lad os starte med den midterste museknap. Hvis du allerede vidste det, vil det første trick være gamle nyheder for dig, men hold på med det andet! Den midterste museknap kan bruges til at åbne links i en ny fane i din browser. Så i stedet for at venstre- eller højreklikke på et link, kan du prøve at midtklikke på det.
- Åbn links i en ny fane ved at klikke på dem med den midterste museknap.
Det andet midterste museknap-trick udføres også i din browser. Åbn en ny fane. Og nu for at lukke det, skal du blot klikke på det med den midterste museknap.
- Luk åbne faner ved at klikke på dem ved hjælp af den midterste museknap.
Nu er der et trick til rullehjulet. Vidste du, at du i mange Windows-applikationer, inklusive din browser, kan bruge denne fantastiske knap til at zoome ind og ud? Dette fungerer endda i Windows Stifinder, dvs. mapper? Åbn en mappe, og hold knappen [CTRL] nede, mens du ruller. Inde i mapper ruller det faktisk gennem de forskellige visningsmuligheder, men på et tidspunkt zoomes det også ind, indtil du har kæmpeikoner. Vigtigere er det, at dette trick dog kan hjælpe dig med at læse bedre, når skrifttypen på et websted eller i et dokument er for lille.
- Hold [CTRL] -knappen nede og rulle op for at zoome ind (forstør tekststørrelse) eller rulle ned for at zoome ud (reducer tekststørrelse).
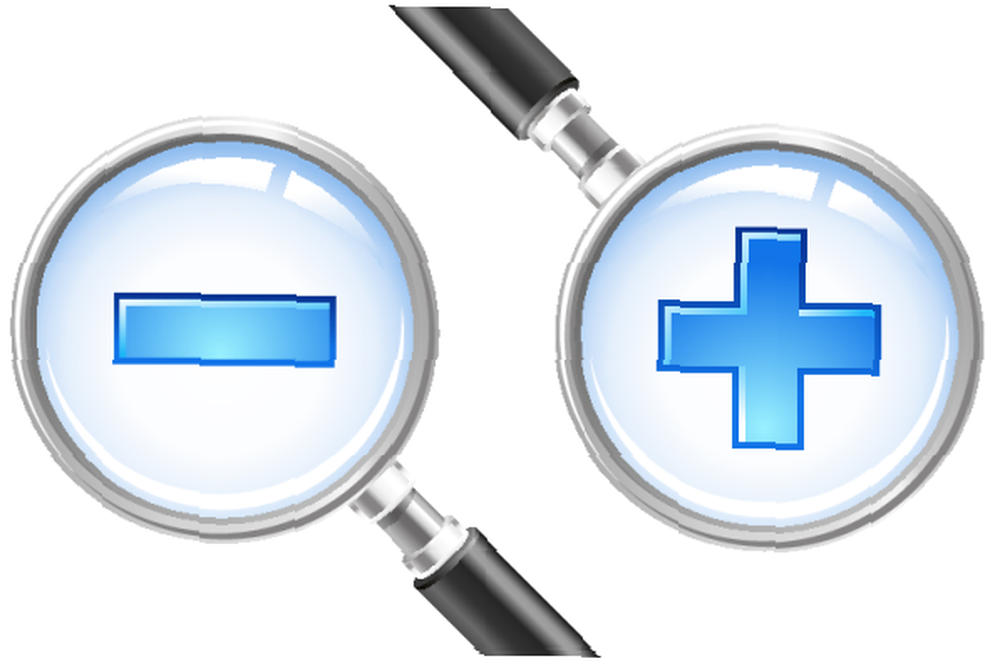
Kender du til andre musetricks, som jeg har savnet? Del dem venligst med os! Hvilken af ovenstående var også ny for dig, eller hvilken er din favorit?
Yderligere læsning
Leder du efter flere seje tricks? Tjek de følgende artikler:
- Sådan konfigureres genveje til din mus ved hjælp af StrokeI Sådan konfigureres genveje til din mus ved hjælp af StrokeIt Sådan konfigureres genveje til din mus ved hjælp af StrokeIt
- 25 cool Windows 7-tastaturtricks, der vil imponere dine venner 25 Cool Windows 7-tastaturtricks, der vil imponere dine venner 25 Cool Windows 7-tastaturtricks, der vil imponere dine venner
- Opdag de skjulte funktioner på din berøringsplade [Windows] Opdag de skjulte funktioner på din berøringsplade [Windows] Opdag de skjulte funktioner på din berøringsplade [Windows] Med fremkomsten af bærbare computere og netbooks er touchpad'en blevet en nøgleindgangsenhed. Alligevel har arbejdet med pegefeltet i Windows-miljøet været et træk mere end en fryd. Mens hardware…
- Just Gestures Gør det muligt at bruge musebevægelser til at kontrollere Windows
Billedkreditter: Mus og tastatur via Shutterstock, Forstørrelsesglass via Shutterstock











