
Michael Cain
0
788
124
 Windows 7 Firewall er software, der styrer din netværkstrafik. Dens standardadfærd er at tillade udgående trafik og afvise indgående trafik. De fleste programmer, der kræver en ændring fra standardindstillingerne, kan dog tilføje tilpassede regler til Windows 7 Firewall, som kun kræver minimal brugerinput. Dette gør Windows 7 Firewall til et meget praktisk værktøj, fordi det ikke kræver meget opmærksomhed eller viden for at konfigurere det og bruge det.
Windows 7 Firewall er software, der styrer din netværkstrafik. Dens standardadfærd er at tillade udgående trafik og afvise indgående trafik. De fleste programmer, der kræver en ændring fra standardindstillingerne, kan dog tilføje tilpassede regler til Windows 7 Firewall, som kun kræver minimal brugerinput. Dette gør Windows 7 Firewall til et meget praktisk værktøj, fordi det ikke kræver meget opmærksomhed eller viden for at konfigurere det og bruge det.
Der er dog et par ting, som du skal være opmærksom på, når du bruger Windows 7 Firewall. Mens der skitseres et par vigtige punkter, introducerer denne artikel dig de grundlæggende funktioner i Windows 7 Firewall, og du lærer, hvordan du let tilpasser dens adfærd.
1. Valg af en netværksplacering fastlægger firewall-indstillinger
Når du opretter forbindelse til et nyt netværk, spørger Windows dig, om dette er et hjemme-, arbejds- eller offentligt netværk. Valget har ikke kun indflydelse på netværksindstillingerne, men også på, hvordan din Windows 7 Firewall behandler netværkstrafik.
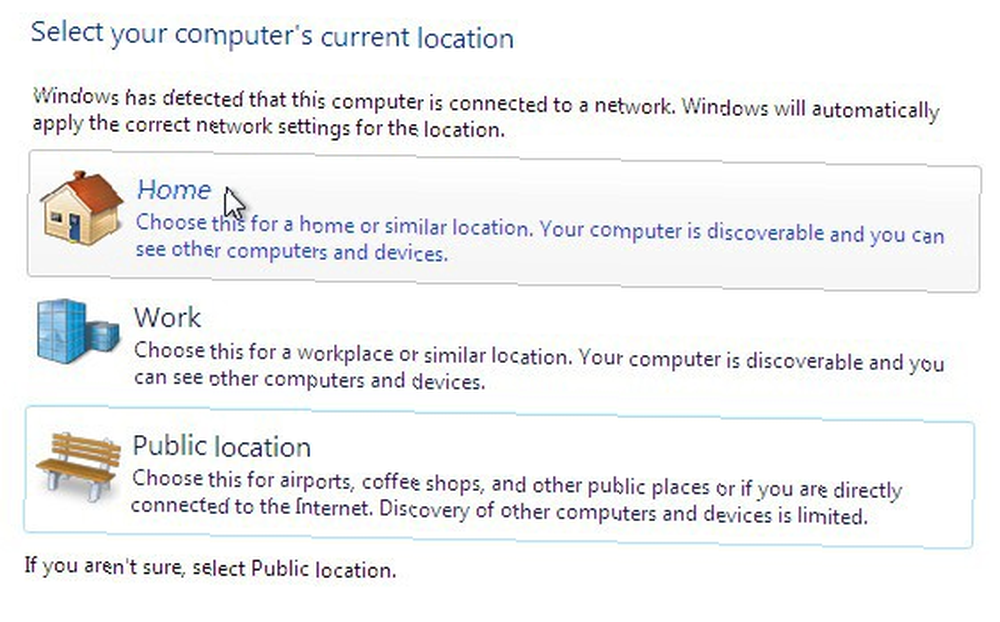
Når du har tildelt et netværk til en bestemt profil, dvs. hjem, arbejde eller offentligt, gælder firewallreglerne for denne profil for denne netværksforbindelse. Du kan tilpasse indstillingerne for hver profil, dvs. netværkstype og dermed oprette flere aktive firewall-profiler.
Hvis du ikke er sikker på, hvilken profil du har tildelt dit netværk til, kan du gå til Windows Firewall Control Panel-applikationen gennem> Start > Kontrolpanel > System og sikkerhed > Windows Firewall eller blot søge efter> Windows Firewall i> Start søgefelt. Her finder du, hvilket netværk du har forbindelse til, og hvilke indstillinger der gælder for det. Hvis din computer er tilsluttet et domæne, kan du muligvis også se en profil kaldet> Domænenetværk.
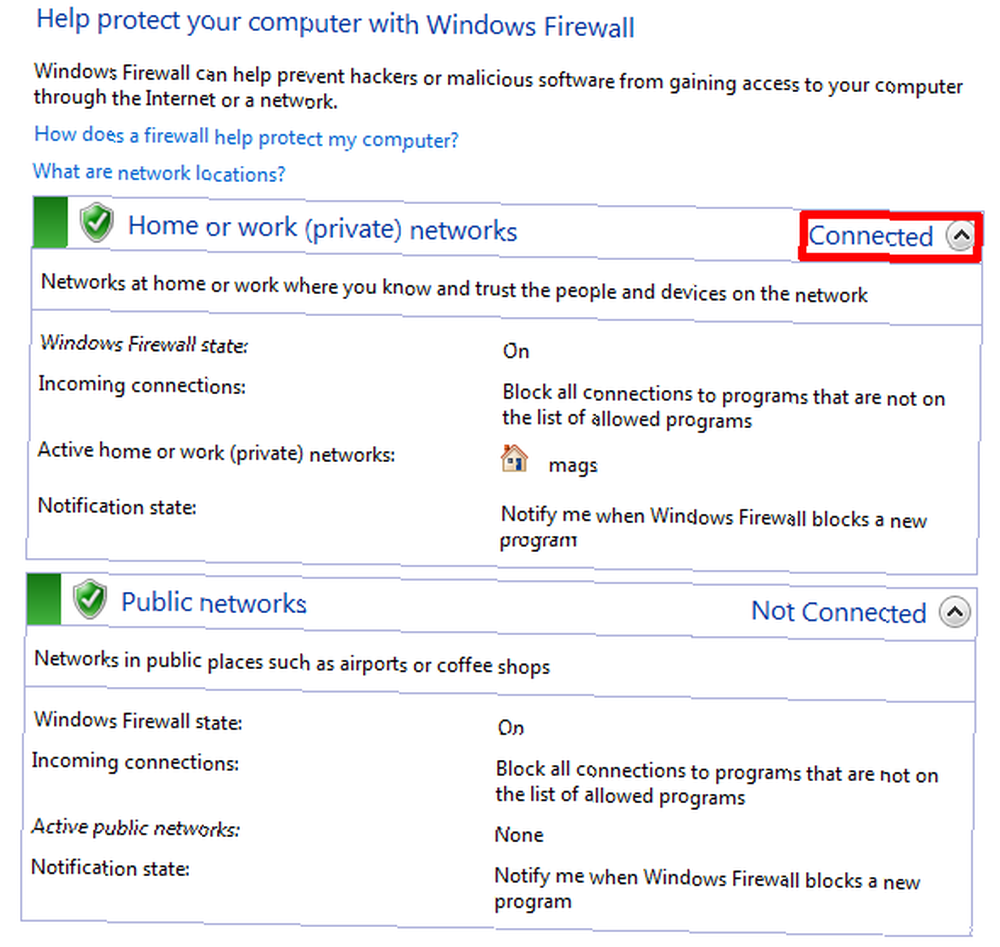
Du skal vide, at hvad angår firewall-indstillinger, er der ingen forskel mellem et hjem eller et arbejdsnetværk. Begge betragtes som private og kastes således i den samme gryde. Hvis du bruger en WiFi-forbindelse på arbejdet, kan du dog overveje at udpege den som et offentligt netværk og dermed tildele den en mere restriktiv netværksprofil.
2. Du kan tillade eller nægte programmer at kommunikere gennem Windows Firewall baseret på netværksgruppen
Som nævnt ovenfor styrer en firewall netværkstrafik og kan nægte programmer at kommunikere via din forbindelse. Som standard blokerer Windows 7 Firewall indgående forbindelser og tillader udgående forbindelser. Du kan dog tilpasse denne opførsel.
Den enkle måde at gøre dette på er at gå til> Start og skriv> tillad program i søgefeltet. Klik på det første link, der siger> Tillad et program gennem Windows Firewall. Dette åbner listen over> Tilladte programmer, som virkelig er en liste over tilladte og afviste programmer dog.
Det er en liste over begge, fordi du kan indstille et afkrydsningsfelt for at tillade eller nægte programmer at kommunikere gennem Windows Firewall, eller du kan klikke på> Tillad et andet program ... for at tilføje et program, der endnu ikke er på listen. For at foretage ændringer skal du muligvis først klikke på> Ændre indstillinger knap.
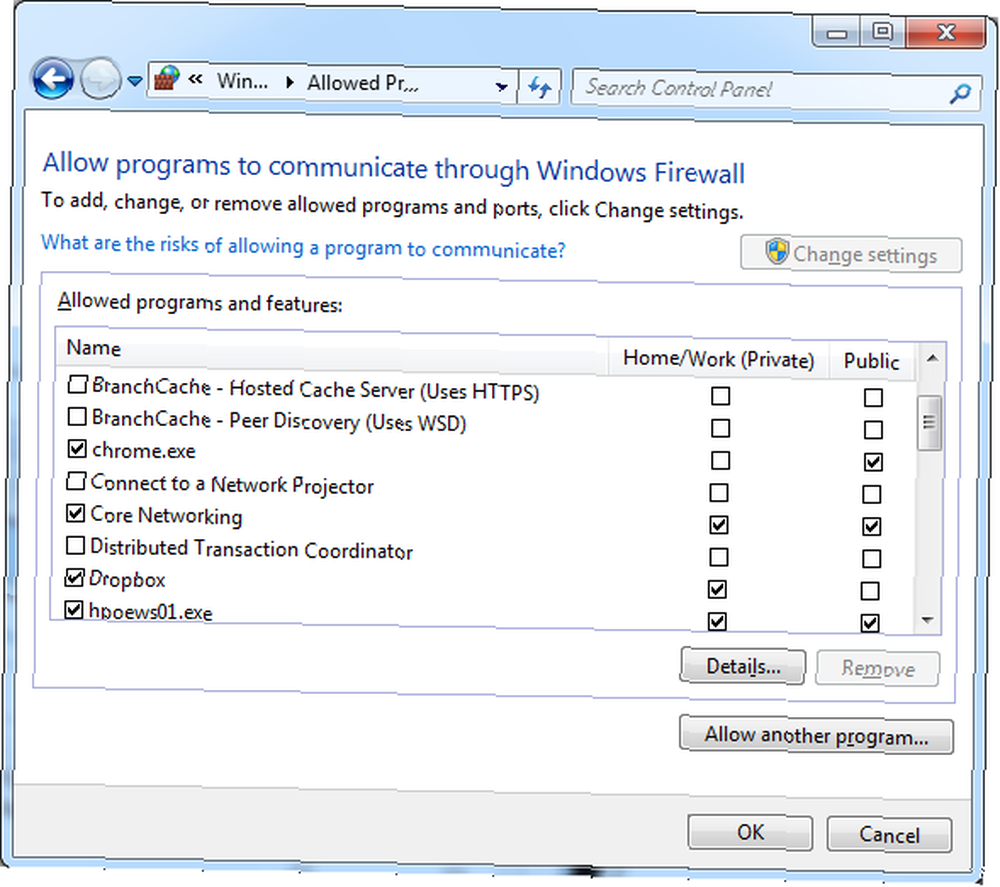
Som du kan se på skærmbilledet ovenfor, kan du vælge en anden opførsel baseret på den type netværk, du er tilsluttet. Dropbox har for eksempel føjet sig til listen og er indstillet til kun at kommunikere, når der er forbindelse til et privat eller hjemmenetværk, mens trafik via et offentligt netværk er deaktiveret. Derfor er det vigtigt at vælge en netværkstype som beskrevet i punkt en.
3. Tillad programmer at tilføje brugerdefinerede regler til firewallen
Som det ses med Dropbox-eksemplet ovenfor, tilføjer nogle programmer sig selv på listen over tilladte eller nægtede programmer. Dette kræver typisk brugerinput, da det ændrer standardadfærden i Windows 7 Firewall, for eksempel ved at tillade indgående trafik for det respektive program. Når du installerer et nyt program og bliver bedt om at bekræfte en undtagelse, skal du nøje gennemgå denne anmodning, før du klikker på> Tillad adgang, da du potentielt åbner portene for ondsindet software.
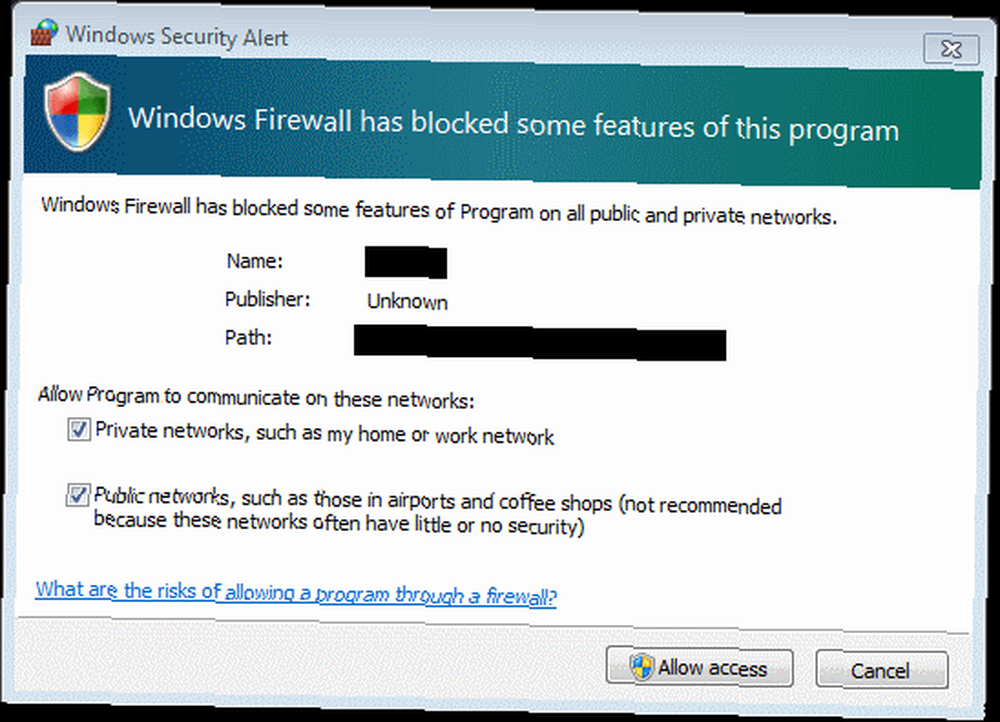
Du kan også kontrollere status for underretninger i Windows Firewall Control Panel-applikationen. Klik på> Skift underretningsindstillinger i venstre side, og sørg for, at din Windows Firewall er tændt. Hvis du ønsker at blive underrettet om ændringer, skal du tjekke> Advisér mig, når Windows Firewall blokerer et nyt program.
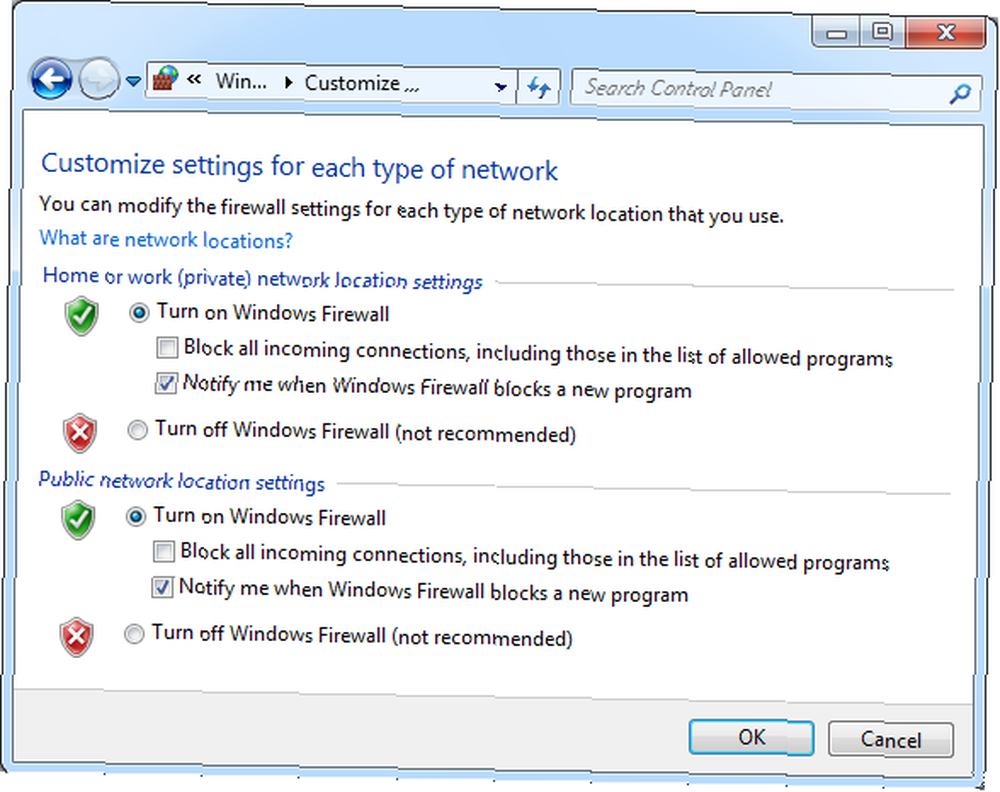
Hvis du nogensinde finder ud af, at du har problemer med indgående trafik, fordi et program ikke føjede sig til listen over tilladte programmer, skal du ikke tage fejlen ved at åbne en hel port. Det er meget mere sikkert bare at tilføje dette program til listen over tilladte programmer manuelt end at åbne en port.
Resumé
Windows 7 Firewall fungerer meget på et "sæt og glem" -basis. Kommunikationstypen tilpasses let baseret på individuelle programmer og netværksprofil. For den gennemsnitlige bruger kan det imidlertid være en skræmmende opgave at tilføje tilpassede regler manuelt via visningen med avancerede indstillinger. Det er her jeg anbefaler at undersøge Windows 7 Firewall Control, et program, vi tidligere har gennemgået Administrer Windows Firewall Better With Windows 7 Firewall Control Administrer Windows Firewall Better Med Windows 7 Firewall Control på MakeUseOf.
Bruger du standard Windows Firewall, eller foretrækker du et tredjepartsprogram? Overvejede du nogensinde at oprette en router-firewall eller en mellemliggende computer, der fungerer som en firewall til dit private netværk? Er firewalls overskredet?
Billedkreditter: beboy











