
Michael Fisher
0
3555
102
 De fleste af os lider af informationsoverbelastning. At blive overvældet med private e-mails er måske ikke et stort problem, og at ignorere halvdelen af e-mails er faktisk acceptabelt i en vis grad. I et professionelt liv forventes det imidlertid ikke kun, at du finder måder at håndtere alle indgående kanaler, men du er også nødt til at behandle informationen, dvs. videresende, svare, diskutere, holde styr og følge op.
De fleste af os lider af informationsoverbelastning. At blive overvældet med private e-mails er måske ikke et stort problem, og at ignorere halvdelen af e-mails er faktisk acceptabelt i en vis grad. I et professionelt liv forventes det imidlertid ikke kun, at du finder måder at håndtere alle indgående kanaler, men du er også nødt til at behandle informationen, dvs. videresende, svare, diskutere, holde styr og følge op.
Hos MakeUseOf har vi skrevet en masse artikler om forskellige måder at bruge Google Mail på, og hvordan man får mest muligt ud af det. Men hvilke funktioner og teknikker bruger folk, der modtager hundreder af e-mails om ugen, virkelig? Hvordan holder vi styr på snesevis af opgaver og alligevel forbliver på toppen af den daglige mail-oversvømmelse? Selvom jeg ikke kan tale for mine kolleger, kan jeg bestemt tale for mig selv. Jeg bruger Google Mail til at håndtere e-mails og de fleste af mine opgaver, og med denne artikel vil jeg gerne dele mine 'magiske tricks' med dig.
Filtrering af indgående post
For mig var et vigtigt skridt til at håndtere oversvømmelserne at opsætte filtre til indgående post. Hvis du modtager mere end tre eller fire e-mails om dagen, og hvis du gentagne gange modtager specifikke e-mails, f.eks. Underretninger, nyhedsbreve eller påmindelser, vil jeg kraftigt anbefale dig at oprette filtre.
Jeg har oprettet over 20 filtre, som sorterer e-mail under 15 nøglemærker (svarende til mapper), for eksempel for at tage sig af kommentarmeddelelser, e-mails relateret til MakeUseOf Answers, herunder nye og offentliggjorte spørgsmål eller e-mails relateret til Sound Sunday.
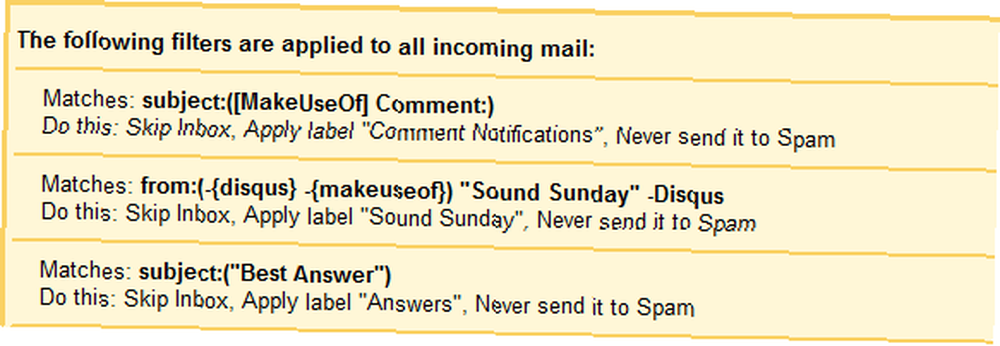
Jeg modtager en masse mail, som jeg ikke rigtig har brug for at læse, i det mindste ikke i min indbakke, f.eks. Nye spørgsmål, der er sendt til MakeUseOf Answers. Jeg vil dog stadig gerne have en kopi i min indbakke, for eksempel for at videresende et spørgsmål til en kollega eller svare på det via e-mail. Da jeg ikke behøver at læse disse e-mails, har jeg dog oprettet et filter til at sortere og markere dem som læst.

Så når jeg ser et fedt nummer ved siden af en af mine labels, ved jeg, at der er e-mail, som jeg faktisk skal læse. Afhængig af hvad etiketten er, læser jeg den med det samme (f.eks. Indbakke), eller jeg afsætter et stykke tid til at læse alle e-mails i den kategori samlet (f.eks. Kommentarmeddelelser).
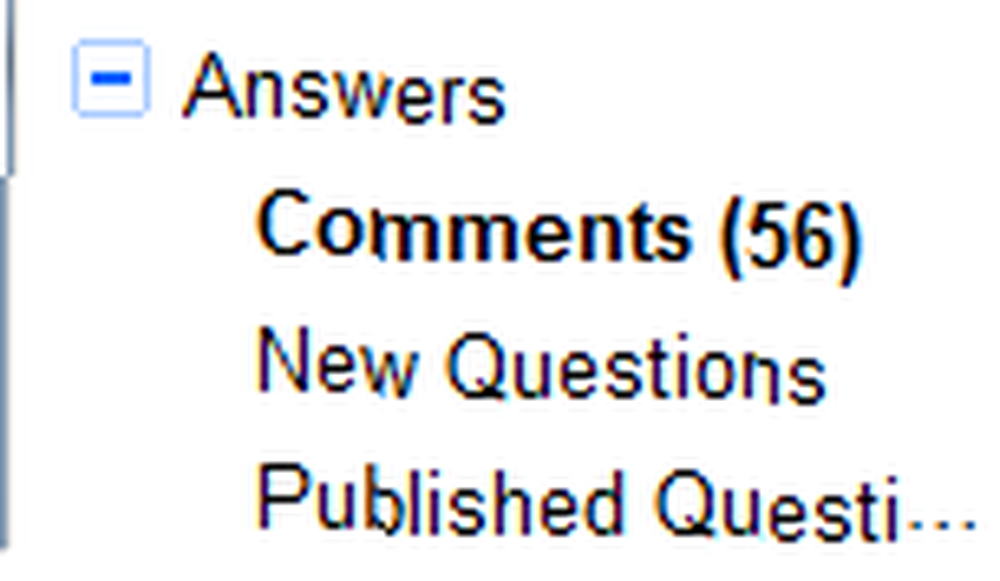
Hvis du gerne vil lære mere om opsætning af filtre i Google Mail, anbefaler jeg artiklen 3 Store eksempler på brug af Gmail-filtre til produktivitet 3 Fantastiske eksempler på brug af Gmail-filtre til produktivitet 3 Fantastiske eksempler på brug af Gmail-filtre til produktivitet. Det indeholder nogle gode tip til opsætning af e-mail-to-do-lister, administrering af påmindelser eller filtrering af Google Kalender-begivenheder.
Prioritering
Så du har konfigureret filtre til e-mails, du modtager regelmæssigt, men din indbakke har stadig en tendens til at være fuld af mindre vigtige ting? Google Mail har en løsning til det, og det kaldes Prioritet indbakke. Det er let at konfigurere under> Indstillinger > Indbakke. Som standard vil det vise følgende etiketter øverst på din indbakke: Vigtig og ulæst mail, Stjernet mail og Alt andet i din indbakke. Du kan tilpasse den til at inkludere en anden vigtig etiket eller ændre eller fjerne en af de førnævnte.
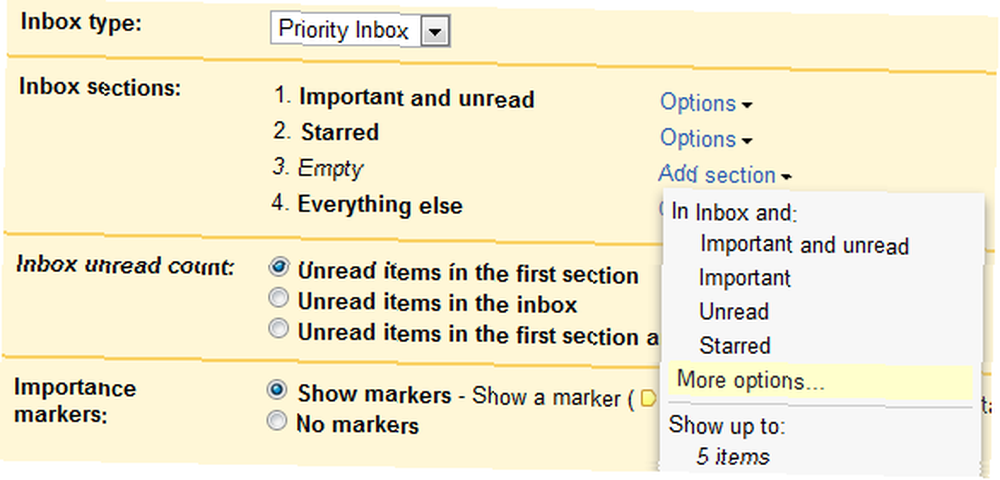
For en grundig introduktion til prioriteret indbakke, se artiklen Gmail's prioriterede indbakke løser Bacn-problemet Gmail's prioritetsindbakke løser Bacn-problemet Gmail's prioritetsindbakke løser Bacn-problemet .
Holder spor
Du kan holde styr på forskellige e-mails ved automatisk eller manuelt at mærke dem. Hvis du manuelt skal markere snesevis af e-mails hver dag, kan mærkning imidlertid være ret trættende, fordi det tager flere museklik og en vis koordinering. Hvad der fungerer meget bedre for mig, er stjernemarkering af e-mails.
En af mine største redaktionelle opgaver er at holde styr på kommentarer. Dette inkluderer alle kommentarer på tværs af MakeUseOf, der skal adresseres, bemærkelsesværdige kommentarer generelt, bedste kommentarer fra personale, bedste kommentarer til Ugens Bedste svar i ugen (MakeUseOf Answers) og vindende kommentarer fra denne konkurrence. Jeg har normalt mellem 50 og 100 kommentarer markeret på ethvert givet tidspunkt, og jeg bruger fem forskellige etiketter til at adskille dem imellem. Jeg kan få adgang til al markeret mail via Stjernetiketten, som gør det muligt for mig hurtigt at håndtere dem alle, og den etiket har en tendens til at være meget farverig.
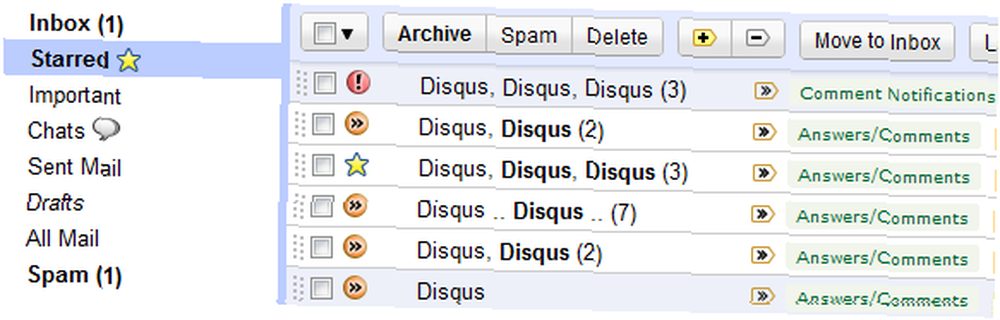
For frister eller e-mails, jeg vil følge op, konverterer jeg e-mails til opgaver, som beskrevet i denne fantastiske artikel: 4 enkle trin til opnåelse og vedligeholdelse af indbakkenul i Gmail 4 enkle trin til opnåelse og vedligeholdelse af indboksnul i Gmail 4 enkle trin til Opnåelse og vedligeholdelse af indbakkenul i Gmail
Alle de små ting
Jeg har oprettet en række små indstillinger, der gør det lettere for mig at håndtere e-mails. Det siger sig selv, at jeg bruger den trådede samtalsvisning. De fleste andre små indstillinger leveres via Google Labs-funktioner, og nedenfor er en liste over mine favoritter.
- Automatisk forhånd...
for automatisk at vise den næste samtale efter behandling af den forrige e-mail. - Standard 'Svar til alle'...
fordi det meste af min udgående mail er beregnet til mere end en modtager. - Eksempel på indbakke...
fordi jeg ikke kan vente med at se, hvad der venter på mig, mens GMail indlæses. - Flyt ikonkolonne...
da jeg finder det lettere at scanne dem, når de er på venstre side. - Send & arkiver...
for at gemme et klik og få den indbakke hurtigere tom.
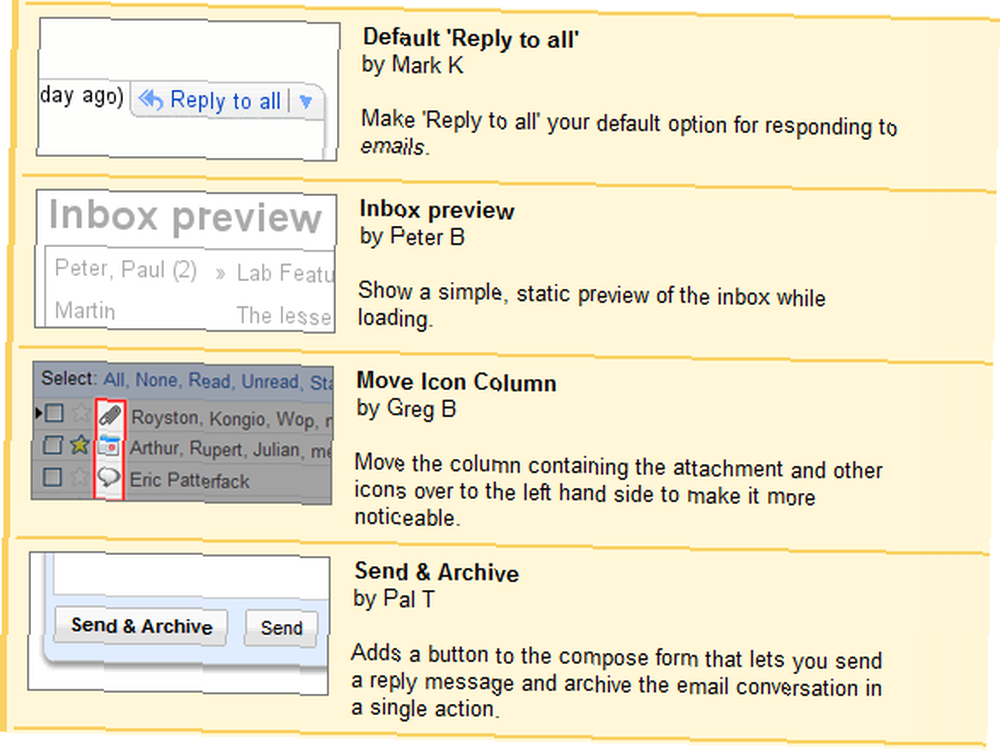
Konklusion
Hvis du stadig venter på et magisk trick, er jeg bange for, at jeg bliver nødt til at skuffe dig. Der er ingen magi involveret i at holde øje med tingene! Det tager normalt kun et par enkle strategier og meget disciplin.
Hvis du seriøst håbede på et pænt trick, kan du prøve dette 1 Awesome Gmail tip, du ikke kender til. 1 Fantastisk Gmail-tip, du ikke ved om. Helt seriøst. 1 Fantastisk Gmail-tip, du ikke ved om. Helt seriøst.
Og mange flere gode tip kan findes her:
- Sådan gør du din Gmail-indbakke til en læseværelsesliste Sådan drejer du din Gmail-indbakke til en læsning-opgaveliste Sådan gør du din Gmail-indbakke til en læseværelsesliste Hvis du ofte er på Gmail, ved du det sandsynligvis mest hvor mange ting du faktisk kan gøre med det (bortset fra aflæsninger og afsendelse af mail). Vi har allerede delt nogle gode tip til, hvordan ...
- Sådan søger du e-mails effektivt i Gmail Sådan søger du i e-mails i Gmail effektivt Sådan søger du e-mails i Gmail effektivt
- 4 måder at indstille Gmail som din standard-e-mail i din browser 4 måder til at indstille Gmail som din standard-e-mail i din browser 4 måder at indstille Gmail som din standard-e-mail i din browser Da brugerne langsomt migrerer data til Cloud med en webmail-konto er blevet en given, idet Google Mail er det øverste valg. Uimpresset af denne udvikling fortsætter Windows med at linke hyperlinks til e-mail (a.k.a ...
- 3 Things Pro Gmail-brugere har oprettet i deres konti 3 Things Pro Gmail-brugere har konfigureret deres konti 3 Things Pro Gmail-brugere har oprettet deres konti
Hvor mange e-mails modtager du om dagen, og hvordan håndterer du dem? Har du nogen tips og tricks til GMail, som jeg ikke dækkede? Eller er der en grund til, at du bruger en anden e-mail-klient?











