
Michael Fisher
0
2356
382
Gunslingers er hurtige på lodtrækningen med deres yndlingshånd. Vi nørder er hurtige med tastaturgenveje og museklik. Når det kommer til brug af musen, er højreklik-kontekstmenuen et kraftcenter for produktivitet.
Hvis tweaked rigtigt, er det bestemt en genvej til at spare tid. Vi har vist en hel del indlæg, der hjælper dig med at ændre og justere din højreklik-kontekstmenu. Du kan falde ned til bunden af denne artikel og se på dem. Men nu skal vi se på en produktivitetsindstilling, som du fejlagtigt måtte forlade til sidst.
Skønt ikke, hvis du er en billedelsker; hurtigt at forhåndsvise dine billeder med et højreklik er et godt træk, hvis du vil gemme et klik eller to. Forhåndsvisning af billeder er en tidsbesparende i dialogbokse også som boksen File Open. Her er tre billedværktøjer til din højreklik-kontekstmenu.
XnView Shell Extension
XnView Shell Extension v3.10 er en praktisk Windows Explorer-forbedring, hvis du vil tilføje et par seje billedværktøjer til din højreklik-menu. Vi havde taget et kig på den fulde XnView-billedviser og -konverter før XnView - et gratis billedfremviser og billedkonverter, som du virkelig burde overveje XnView - en gratis billedviser og billedkonverter, som du virkelig burde overveje. Shell-udvidelsen som en 963 KB-download til Windows er et mindre under-sæt af de billedværktøjer, der findes på XnView-webstedet.
XnView Shell Extension tilføjer en masse visnings- og billedkonvertering indstillinger til højreklik-menuen. Hvad der er godt, er, at det holder sin egen gruppe og ikke rod i menuen.
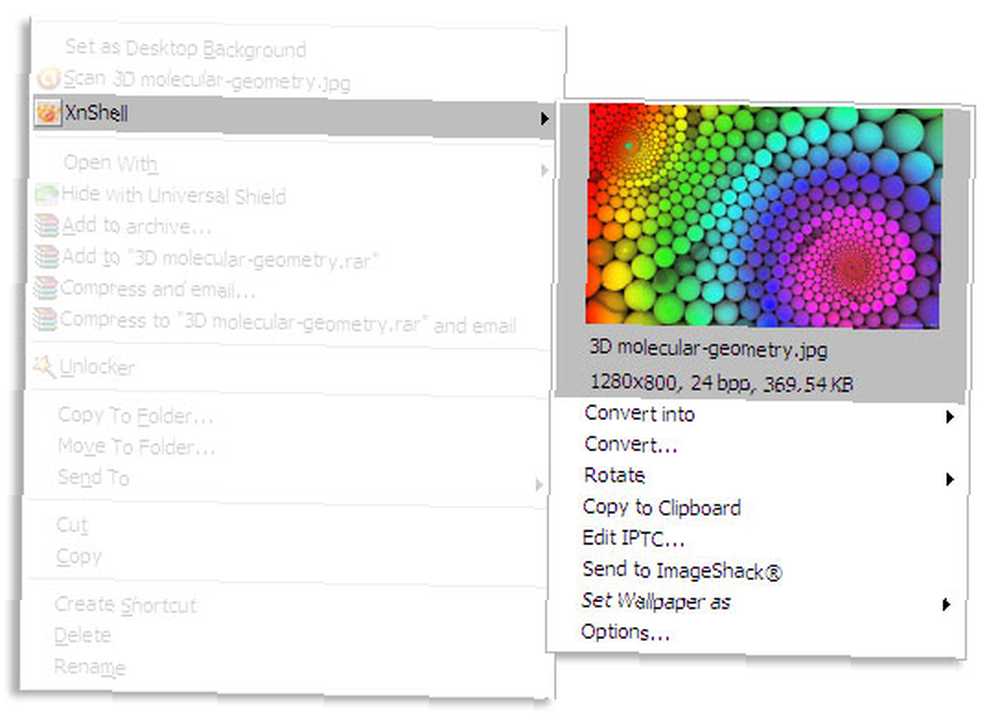
Få billedoplysninger: Inkluderer data som opløsning, billedstørrelse og dybde med et højreklik sammen med miniatureeksemplet.
Skjult og gem: Hurtig konvertering og konvertering til et stort antal billedformater. Du kan også indstille størrelsen på det konverterede billede.
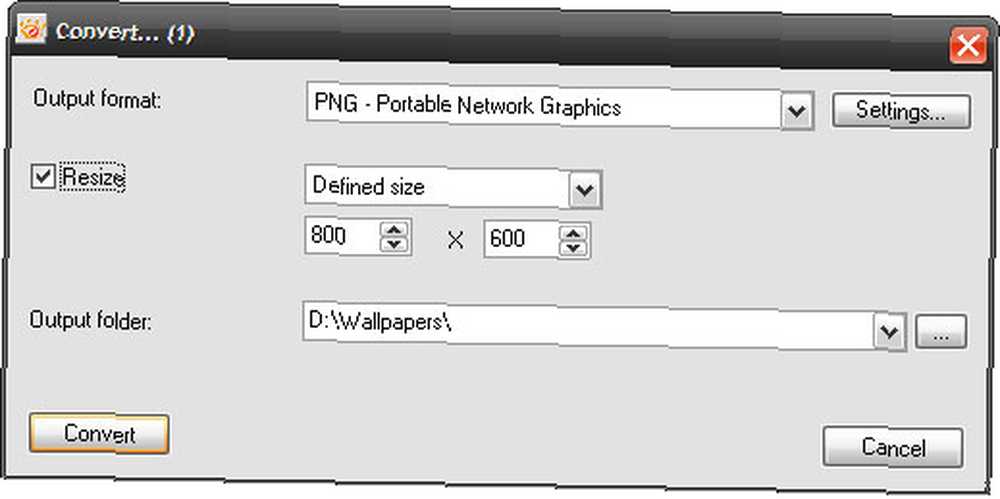
Rediger IPTC metadata: Aftalt i, at Det Internationale Pressetelekommunikationsråds sæt med standarder for informationsudveksling ikke ville gavne den gennemsnitlige bruger. Men hvis du er en fotojournalist eller en fotoblogger, skal dette værktøj være et must.
Upload til ImageShack: Du kan uploade til den offentlige server for fotohostingwebsted med et enkelt klik.
Sæt tapet: Noget fortæller mig, at den gennemsnitlige bruger ville bruge denne indstilling efter at have vist et miniaturebillede af et billede.
Du kan gå ind på Indstillingerne og slukke (eller slå på) de valg, du vil have vist til shell-udvidelsen. For eksempel kan du indstille størrelsen på preview-miniature, og du kan også tilknytte et eksternt billedprogram.
FirmTools Shell Extension
Denne lille freebie er ikke blevet opdateret på et stykke tid, men FirmTools Shell Extension gør stadig det job, der bliver spurgt om det. Ved 511 KB er billedviseren mindre end XnView Shell-udvidelsen. Det mangler metadata-redigeringsfunktioner, men giver dig den tilføjede udskrivningsfunktionalitet.
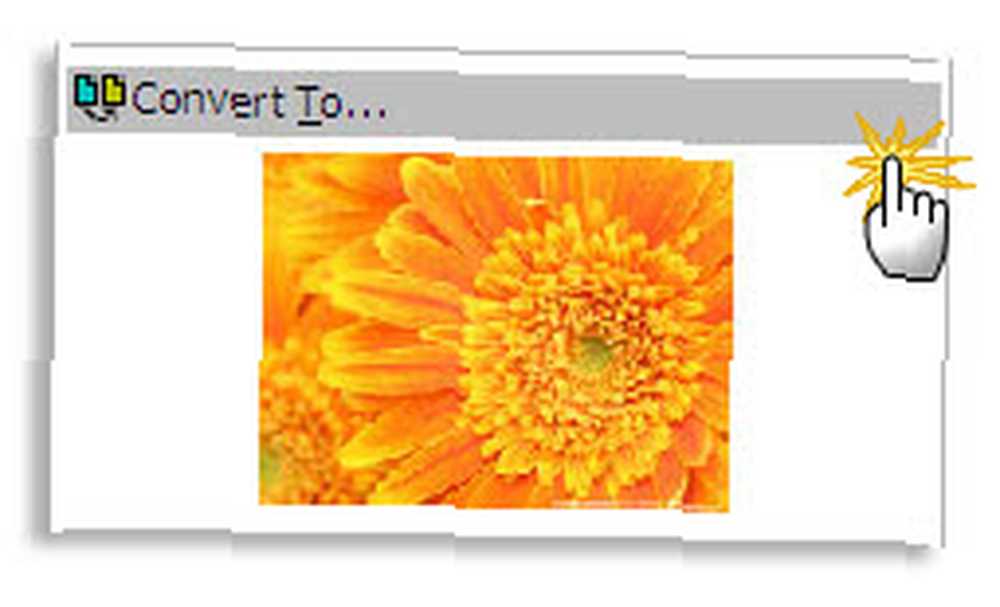
Her er de fremtrædende træk
Konverter og gem: FirmTools-konverteren hjælper dig hurtigt med at konvertere et billede til et hvilket som helst af de tilgængelige formater i dropdown.

Konfigurer miniatureeksempel: Du kan gå ind på indstillingerne og ændre størrelsen på miniatureeksemplet til foruddefineret størrelse eller en brugerdefineret størrelse.

FastPreview
FastPreview er mit personlige valg, fordi jeg er mindre en metadata fyr og mere en seer. FastPreview v.3.1 er den heftigste download på 3 MB. Men vigtigst af alt giver det dig en funktion, du vil have lige efter miniatureeksemplet i genvejsmenuen.
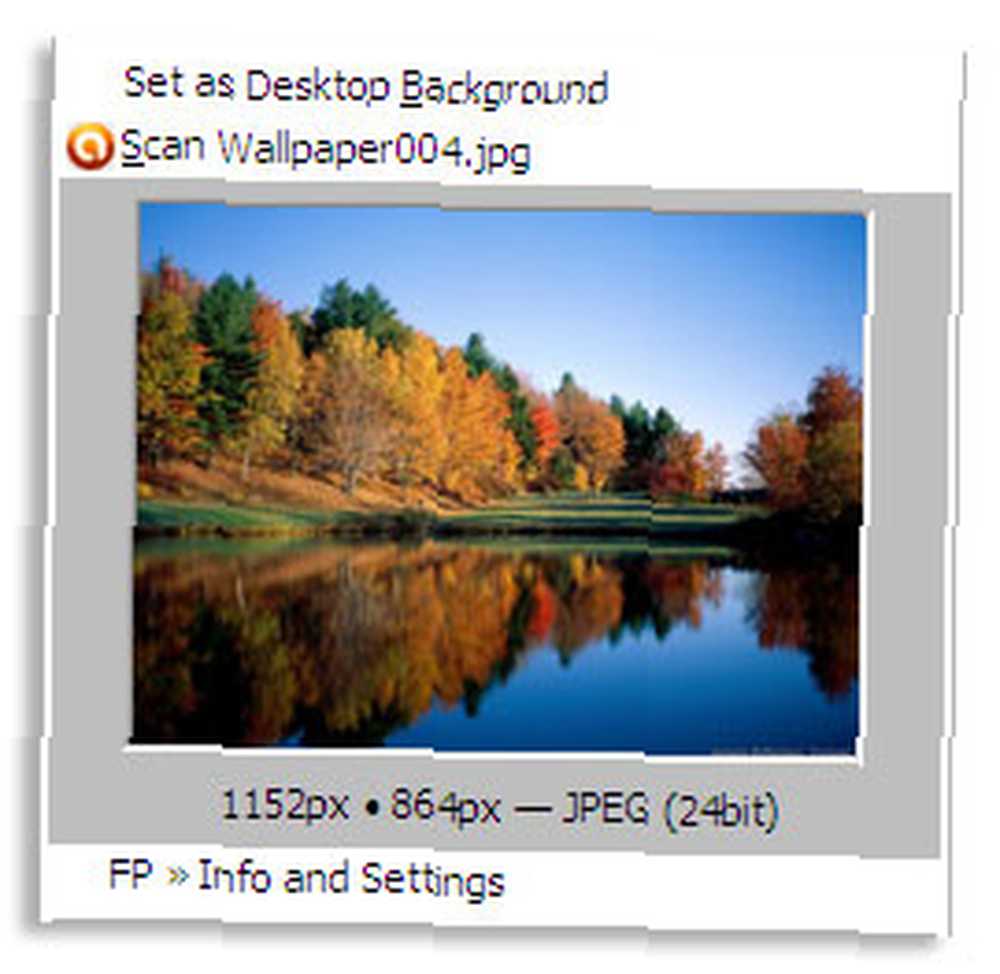
Preview i fuld størrelse: FastPreview giver dig den sædvanlige højreklik på miniatureeksempel i orden, men du kan også klikke på miniaturebilledet for at få et faktisk stort opløsningsudseende i en billedvisning. Intet eksternt program behøver at være tilknyttet FastPreview. Højreklik på billedviseren viser igen et par flere værktøjer, du kan bruge.
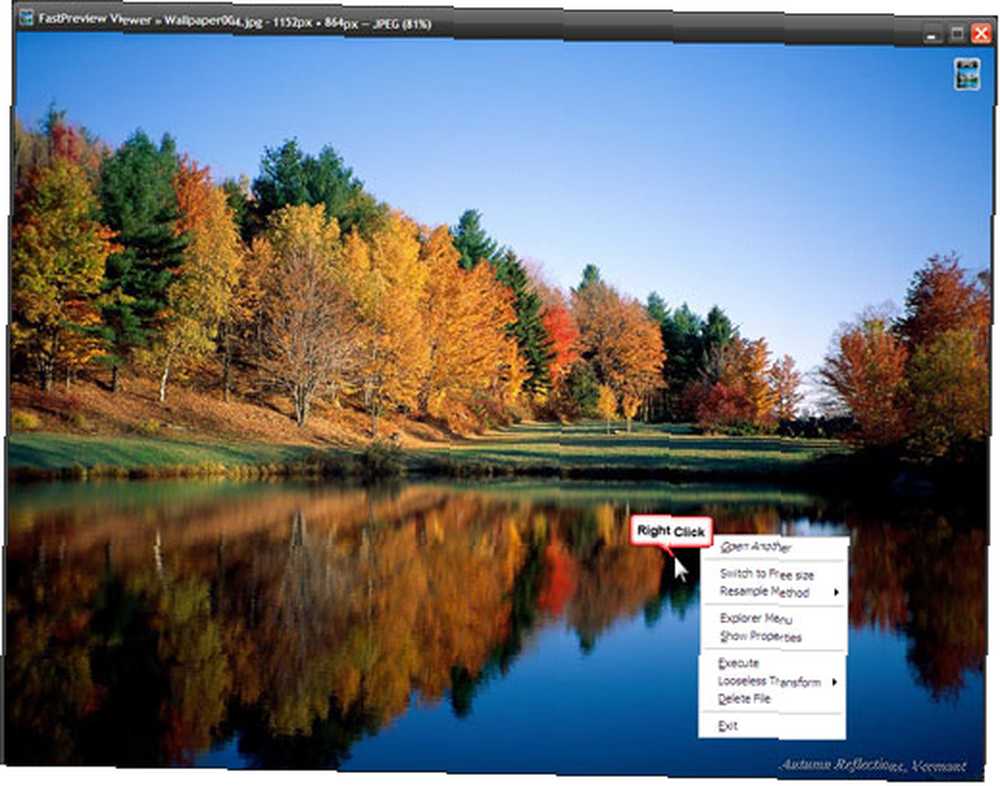
Konfigurer miniatureeksempel: Du kan indstille størrelsen på miniaturerne. Som du også kan se, understøtter FastPreview 32 billedformater.
Windows mangler en Mac som Quick Look-funktion til hurtig forhåndsvisning af brandbilleder. Nogle gange hjælper mappeminiaturerne ikke rigtig. Disse tre kontekstmenuforbedringer udfylder hullet. Hvilken ville du vælge, og hvorfor?
Der er naturligvis andre måder at tage kontrol over dit arbejde med højreklik-kontekstmenuen Tilpas din Windows-højreklik-menu med disse værktøjer Tilpas din Windows-højreklik-menu med disse værktøjer Hvem elsker ikke en genvej? Vi har samlet tre værktøjer, der giver dig mulighed for at tilføje brugerdefinerede genveje til dit Windows højreklik eller kontekstvindue. :
- Tilpas din 'Send til' Højreklik Windows-menu Tilpas din 'Send til' Højreklik Windows-menu Tilpas din 'Send til' Højreklik Windows-menu
- 3 Flere værktøjer til at tilpasse menuen med højreklik (Windows) Tilpas din Windows Højreklik-menu med disse værktøjer Tilpas din Windows Højreklik-menu med disse værktøjer Hvem elsker ikke en genvej? Vi har samlet tre værktøjer, der giver dig mulighed for at tilføje brugerdefinerede genveje til dit Windows højreklik eller kontekstvindue.
- Forbedre Windows Explorer 's kontekstmenu med Shell-værktøjer Forbedre Windows Explorer's kontekstmenu med Shell-værktøjer Forbedre Windows Explorer's kontekstmenu med Shell-værktøjer
- Sådan tilføjes og fjernes poster fra Windows Højreklik-menu Sådan tilføjes og fjernes poster fra Windows Højreklik-menu Sådan tilføjes og fjernes poster fra Windows Højreklik-menu Alle elsker genveje. I mellemtiden er din kontekstmenu rodet med poster, du aldrig rører ved. Vi viser dig, hvordan du tilpasser højreklik-menuen med genveje, du faktisk vil bruge.
- Tilpas din 'Send til' Højreklik Windows-menu Tilpas din 'Send til' Højreklik Windows-menu Tilpas din 'Send til' Højreklik Windows-menu
Fortæl os om dine højreklik-præferencer.











