
Peter Holmes
0
4515
1123
Tag et øjeblik til at overveje din bærbare touchpad. Det virker som et enkelt, kedeligt stykke teknologi. De bruges, når vi ikke kan tilslutte en mus, da fysiske mus generelt betragtes som meget bedre. Men touchpads kan også være hurtige og effektive. De har genveje til alt fra let at rulle, zoome og rotere til bevægelser for hurtigt at komme rundt i Windows 8.
Brug et øjeblik på at lære din touchpads tricks og konfigurere handlinger, der fungerer godt for dig. Det lønner sig, når du kan bruge din touchpad til at få tingene gjort hurtigere. For Windows 8-brugere er touchpads uden tvivl mere praktisk end standardmus - de er en fantastisk måde at tilføje berøringsbevægelser til pc'er uden at røre ved 5 måder at tilføje touch til en Windows 8-computer 5 måder at tilføje touch til en Windows 8-computer Windows 8's Startskærm og "moderne" apps kan føles akavede at bruge på en ikke-berørings-pc, men de begynder virkelig at være fornuftige, når de er parret med en berørings-pc. Hvis du ikke er klar til at gå ... .
Kom omkring Windows 8
Hvis du bruger Windows 8 Opgradering til Windows 8? Bliv hurtigere afgjort med disse tip Opgradering til Windows 8? Bliv hurtigere afgjort med disse tip Hvis det er på tide at købe en ny computer, kommer den computer sandsynligvis med Windows 8. Microsoft har ikke inkluderet en tutorial med Windows 8 - bortset fra det kryptiske "flyt din mus ... på din bærbare computer, du er absolut nødt til at kende touchpad-bevægelser. Disse giver dig mulighed for at efterligne berøringsskærmsbevægelser med swipes på din bærbare berøringsplade, hvilket gør at komme rundt om Windows 8-operativsystemet meget mindre modbydeligt. I stedet for at bruge pegefeltet til at flytte din musemarkør til nederst til højre på skærmen og få charmsbjælken op på den måde, kan du bare skubbe ind fra højre for at se charmesbjælken. Det er meget hurtigere og føles som en naturlig handling, ikke en clunky hot-hjørne handling.
Disse bevægelser skal fungere automatisk, hvis du købte en ny bærbar computer med Windows 8 på. Hvis du opgraderede en eksisterende bærbar computer til Windows 8, skal du muligvis først downloade og installere Synaptics touchpad-driverpakke. Hvis du ikke kan lide denne svejefunktion og finder ud af, at du bruger bevægelser ved et uheld, kan du deaktivere bevægelser 3 måder til at deaktivere Windows 8-bevægelser 3 måder til at deaktivere Windows 8-bevægelser Windows 8 er fuld af bevægelser og genveje. Ud over berøringsskærmsbevægelser er der svejsebevægelser, som du kan udføre med din bærbare berøringsplade og musebevægelser, der involverer at flytte din markør til hjørnerne ... fra Synaptics styrepanelets kontrolpanel.
For at bruge en gestus skal du udføre den tilknyttede stryg på din berøringsplade, som om du stryger over en berøringsskærm:
- Charms: Stryg ind fra højre. Med andre ord skal du røre ved højre kant af din berøringsplade og stryge indad mod midten.
- App switcher: Stryg ind fra venstre for at få adgang til app-switcheren og skift mellem moderne apps.
- App Bar: Stryg nedad fra toppen for at åbne det skjulte “app-bar” i en moderne app.
- Rul: Placer to fingre på pegefeltet, og flyt dem lodret eller vandret for at rulle rundt.
- Zoom: Placer to fingre på pegefeltet, og knap dem sammen, eller stræk dem fra hinanden for at zoome ind og ud, som du ville gøre på en berøringsskærm. Dette aktiveres også “semantisk zoom” på startskærmen eller i moderne apps. Semantisk zoom giver dig mulighed for at se flere oplysninger på et øjeblik.

For andre Windows 8-bevægelser og genveje, se vores liste over genveje og bevægelser til Windows 8 Hver Windows 8-genvej - Bevægelser, skrivebord, kommandolinje Hver Windows 8-genvej - bevægelser, skrivebord, kommandolinje Windows 8 handler om genveje. Mennesker med berøringsaktiverede pc'er bruger berøringsbevægelser, brugere uden berøringsenheder skal lære musegenveje, strømbrugere bruger tastaturgenveje på skrivebordet og nye kommandolinjegenveje og… .
Brug din touchpads skjulte funktioner
Din bærbare touchpad har en række skjulte funktioner Opdag de skjulte funktioner på din touchpad [Windows] Find de skjulte funktioner på din touchpad [Windows] Med fremkomsten af bærbare computere og netbooks er touchpad'en blevet en nøgleindgangsenhed. Alligevel har arbejdet med pegefeltet i Windows-miljøet været et træk mere end en fryd. Mens hardware… og handlinger, der kan konfigureres. De nøjagtige muligheder, du har til rådighed, afhænger af din berøringsplade. Forskellige bærbare computere har forskellige touchpad-indstillinger.
For at få adgang til disse indstillinger skal du trykke på Windows-tasten, skrive Mus og klikke på musegenvejen. I Windows 8 skal du klikke på kategorien Indstillinger 8 Funktioner, der mangler i Windows 8 og Sådan får du dem tilbage 8 Funktioner, der mangler i Windows 8 og Sådan får du dem tilbage Microsoft fjernede en række funktioner fra Windows 8. Mange af dem er ikke store tab for de fleste mennesker, men det er hvis du var afhængig af dem. Heldigvis er Windows 8 endnu ikke en låst mobil der opererer… før musegenvegen vises.
I vinduet Egenskaber for mus skal du klikke over til fanen Enhedsindstillinger og klikke på knappen Indstillinger for at begynde at konfigurere din berøringsplade.
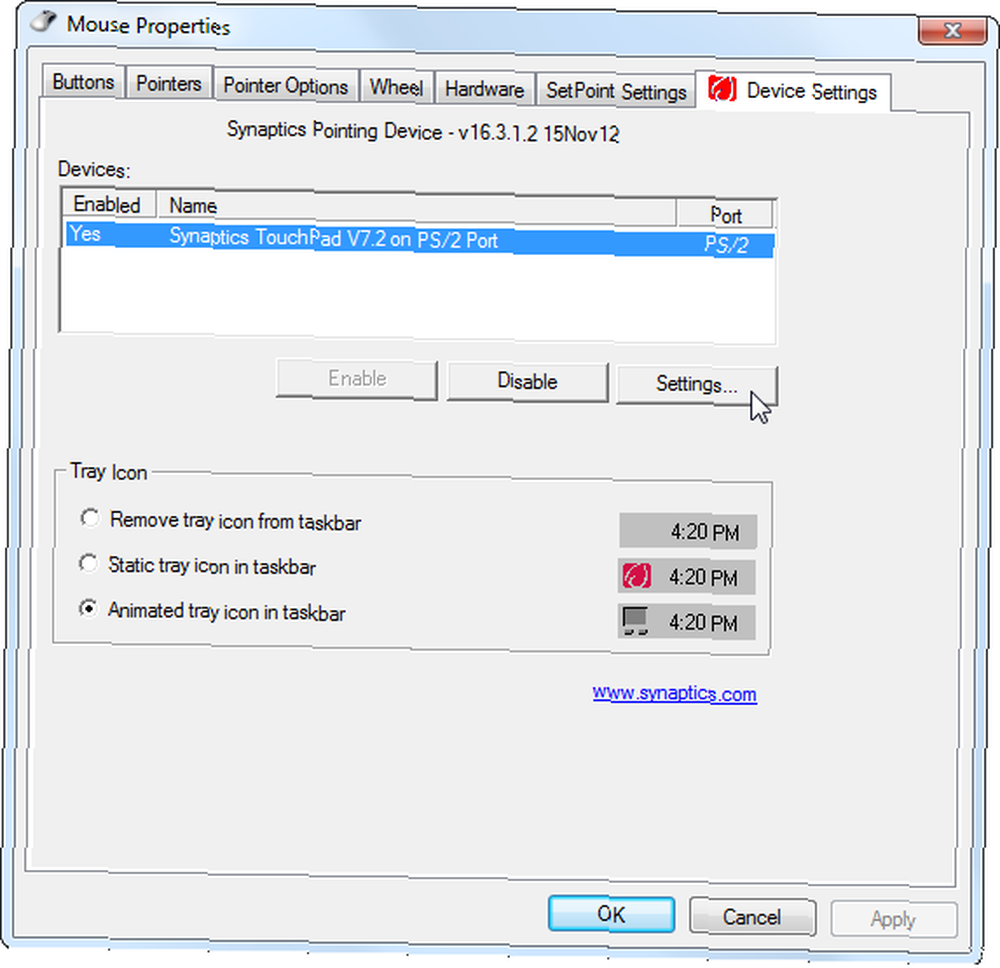
Du finder et vindue med muligheder for at konfigurere din touchpad og bruge en række forskellige handlinger komplet med “Øve sig” knapper, der giver dig mulighed for at øve gestuserne og “Vis video” knapper, der demonstrerer nøjagtigt, hvordan de fungerer. Husk, at de nøjagtige indstillinger, du ser, afhænger af din berøringsplade, så hver computer har forskellige muligheder og handlinger tilgængelige.
Her er et par af de mere interessante handlinger, du muligvis kan aktivere og konfigurere:
- Tryk for at klikke: Du kan generelt udføre et enkelt fingertryk på pegefeltet for at klikke, udføre et tryk med to fingre på pegefeltet for at højreklikke og muligvis endda udføre et tryk med tre fingre til mellemklik.
- Rulle med to fingre: Hvis det er aktiveret, kan du med to fingre rulle op og ned - eller endda side til side - ved at placere to fingre på din berøringsplade og flytte dem rundt. Dette er meget nyttigt, når du ruller på websider.
- En-finger-rulle: Nogle berøringspuder giver dig mulighed for at rulle med en enkelt finger ved at definere et område på pegefeltet, der fungerer som et rulleområde. For eksempel kan du placere din finger i højre kant af pegefeltet og flytte den op og ned for at rulle. Du skal være forsigtig, når du bruger denne funktion, da du muligvis kan rulle ved et uheld, hvis du flytter din finger til kanten af berøringspladen.
- Klem zoom: Knipzoom giver dig mulighed for at placere to fingre på pegefeltet og klemme dem sammen eller strække dem fra hinanden for at zoome ind og ud, ligesom du ville gøre på en berøringsskærm. Dette fungerer i mange applikationer, inklusive browsere til at zoome ind eller ud på websider.
- Drej rotation: Placer to fingre på pegefeltet, og drej dem, som om du drejede en drejeknap for at rotere et foto eller et andet objekt.
- Tryk på Zoner: Nogle touchpads giver dig mulighed for at aktivere “trykzoner.” Forskellige zoner på pegefeltet - som øverste venstre, nederste venstre, øverste højre og nederste højre hjørne - kan konfigureres til at udføre specielle handlinger, når du trykker på dem. For eksempel kan du trykke i nederste venstre hjørne af din berøringsplade for at åbne din Start-menu eller trykke på i nederste højre hjørne for at udføre et midt-klik.
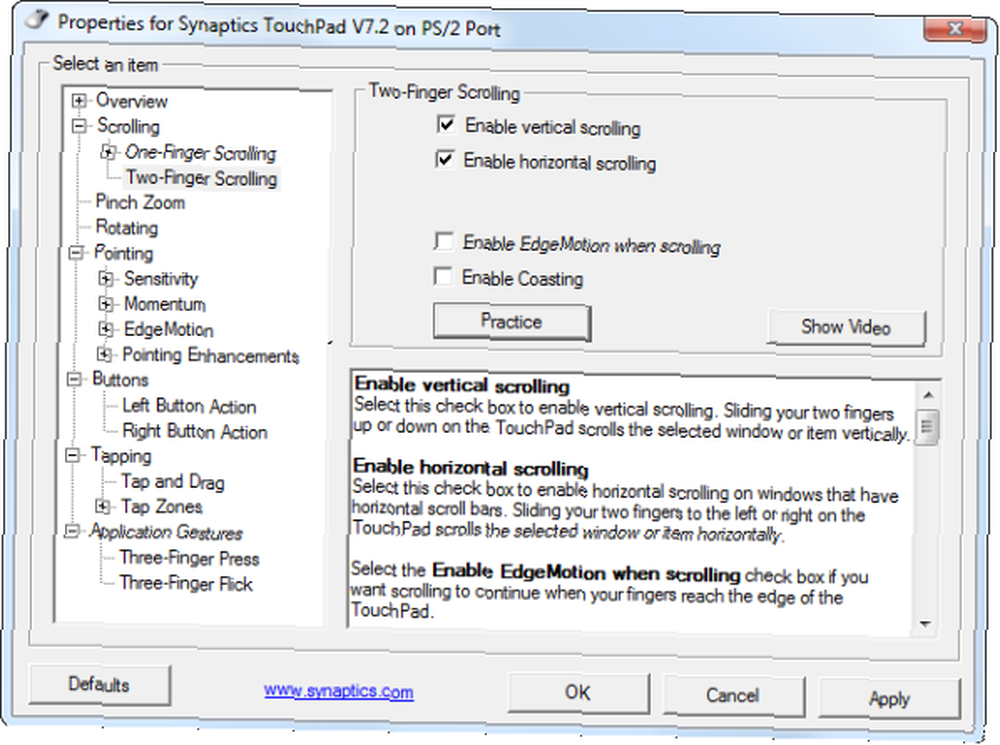
Dette er bare et snapshot af de mange muligheder, der kan være tilgængelige. Du er velkommen til at kigge gennem dit kontrolpanel på Synaptics touchpad og finde andre muligheder, der giver dig mulighed for at udføre tricks med din touchpad.
Håndskriv med din berøringsplade
TouchPad-håndskrift er en lille gratis app, der giver dig mulighed for at skrive tegn ved at tegne dem med din finger på din touchpad. Dette fungerer overalt i Windows - bare tegne formen på et bogstav, og det indsættes automatisk.
Dette er ikke praktisk til at skrive på engelsk. Du kan ikke skrive hele ord, bare flere bogstaver ad gangen. Som sådan er det mere et søde bevis på koncept end et praktisk værktøj.
For sprog, der bruger mange komplekse symboler i stedet for et lille alfabet med bogstaver, kan dette værktøj være mere nyttigt. Det ser ud til at være designet til sådanne sprog. Naturligvis skal du installere de relevante sprogunderstøttelsespakker Sådan ændres systemsproget i Windows 8 Sådan ændres systemsproget i Windows 8 Du kan ændre din kontos systemsprog i Windows 8, selvom du ikke forstår det. Vi leder dig gennem processen med skærmbilleder. før du kan indtaste sådanne tegn på et Windows-system.
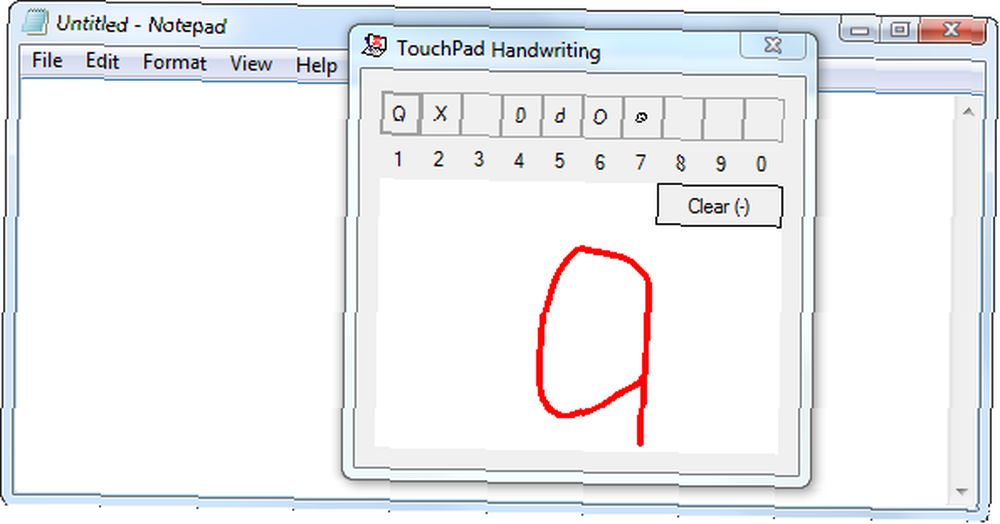
Har du andre tip til brug af din touchpad på smarte måder? Efterlad en kommentar, og del dem!
Billedkredit: Hånd, der arbejder på touchpad via Shutterstock, Hand på laptop touchpad via Shutterstock











