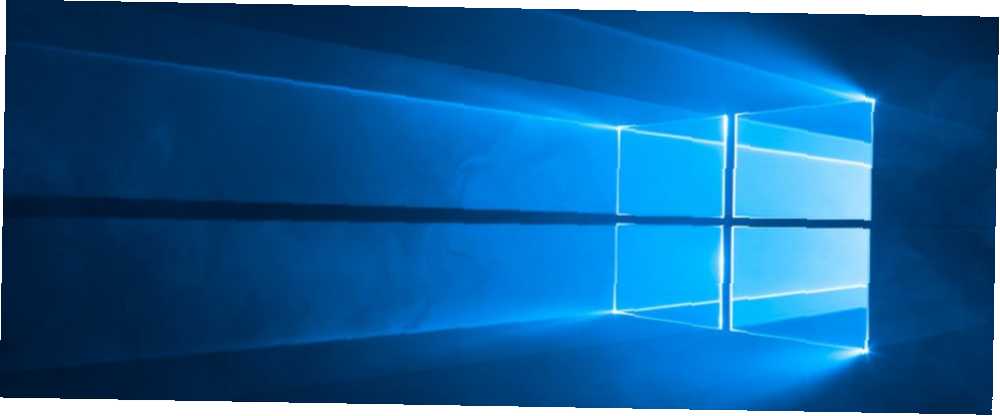
Mark Lucas
0
2329
479
Services-værktøjet i Windows er et sted, som brugerne ved om, men ikke mange andre bruger 10 forsømte Windows-supermagter og hvordan man får adgang til dem 10 forsømte Windows-supermagter og hvordan man får adgang til dem Med alle dets kriker og kroge, ikke engang de mest dø-hårde Windows-fans har udforsket alle dets komplekse funktioner. Vi har samlet de skjulte Windows-tip og -tricks, som vi tror, nogen vil sætte pris på. . Det samler de forskellige baggrundsprocesser, der kører på din computer, men det er forskelligt fra fanen Processer i Task Manager.
I menuen Tjenester finder du alt fra vigtige Windows-processer (som print-spooler og tidstjeneste) til processer fra tredjepart. Du kan få adgang til det ved at skrive services.msc i Start-menuen.
Her er tre hurtige handlinger, du skal vide, hvordan du gør i menuen Tjenester.
1. Kontroller serviceafhængigheder
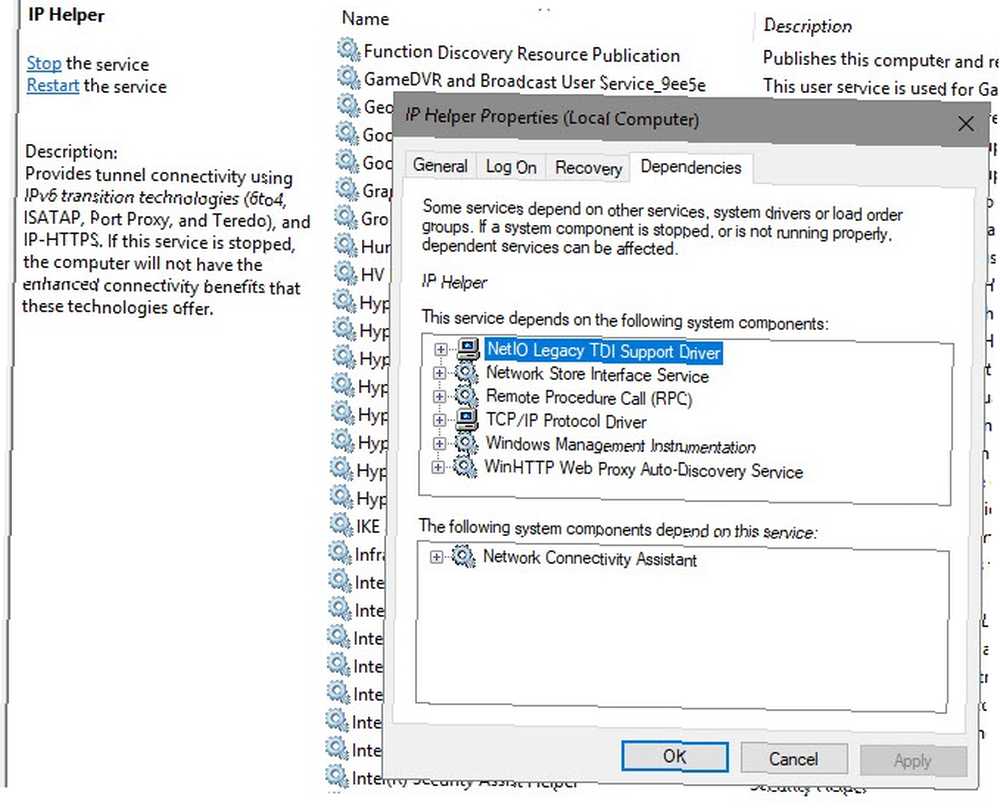
Mange Windows-tjenester er afhængige af en anden for at fungere korrekt. Hvis du ser servicerelaterede fejl, er det nyttigt at se, hvilke tjenester den pågældende afhænger af for fejlfinding.
For at finde disse oplysninger skal du vælge en tjeneste fra listen. Højreklik på det, og vælg Ejendomme. I det resulterende vindue skal du klikke på Afhængigheder fanen.
Du ser både en liste over tjenester, som denne service afhænger af, såvel som tjenester, der afhænger af den, du i øjeblikket ser. Du kan følge denne kæde for at se, hvor problemet ligger.
2. Indstil tjenester til forsinket start
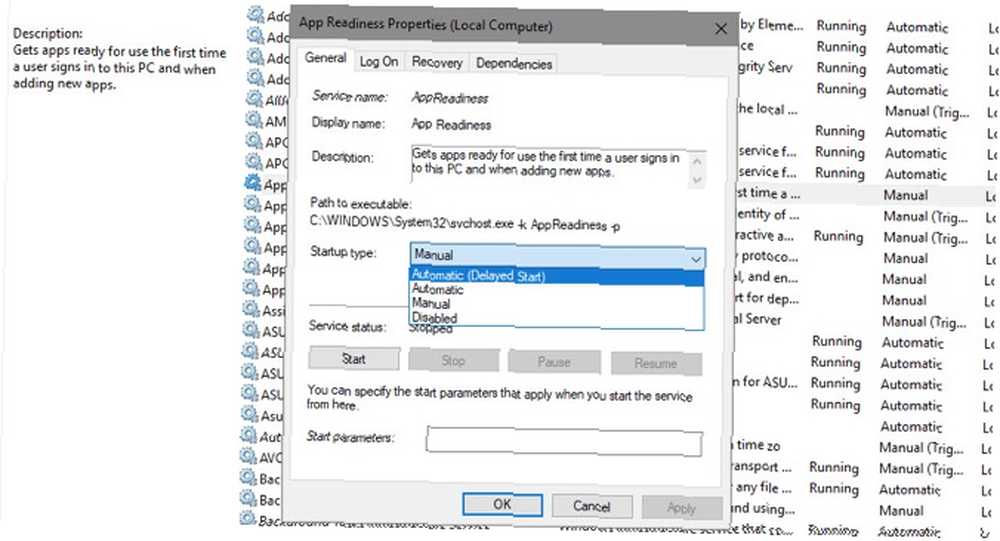
Windows gør et fint stykke arbejde med at styre tjenester på egen hånd det meste af tiden. Du bør ikke deaktivere eller indstille tjenester til manuelt at køre, medmindre du ved, hvad du laver. Hvad du dog kan gøre, er at indstille tjenester til forsinket start. Dette har dem til at køre ved opstart, men venter lidt, så de ikke bremser din boot 6 måder at løse langsomme starttider i Windows 10 6 måder at løse langsomme starttider i Windows 10 Hvis din Windows 10 starttid er langsom, er ikke alene. Vi har samlet de mest almindelige løsninger, der hjælper dig med at løse langsom opstart på Windows 10. .
For at ændre dette skal du åbne vinduet Egenskaber for den pågældende service og se efter Opstartstype dropdown på Generel fane. Indstil det til Automatisk (forsinket start) hvis det er nødvendigt.
3. Indstil tjenester til automatisk at starte efter svigt
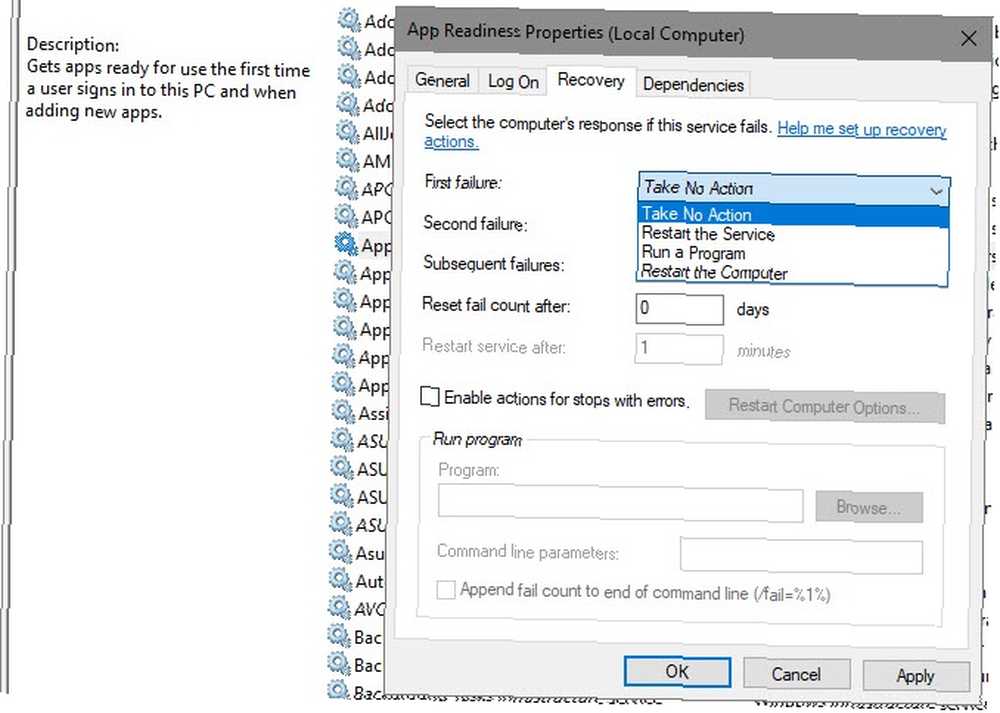
Windows har en mulighed, der forsøger at genstarte en tjeneste, hvis den mislykkes. Dette er bedre end manuelt at skulle genstarte en service, hvis du har problemer med den.
Gå ind i Genopretning fanen i vinduet Egenskaber for en tjeneste for at finde dette. Du finder dropdown-indstillinger for Første fiasko, Anden fiasko, og Efterfølgende fejl. Vælg Genstart tjenesten mulighed for automatisk at prøve det igen.
Bemærk, at du sjældent skal være nødt til at dykke ned i menuen Tjenester. Hvis du har et problem, skal du prøve grundlæggende Windows-fejlfinding Windows Fejlfinding til Dummies Windows Fejlfinding til Dummies Windows kræver en masse crap for problemer uden for dens kontrol. Lær om de største problemer, som folk forkerer fast i Windows, og hvordan de faktisk kan løse dem. før du dykker dybt. Der er ingen grund til at deaktivere tjenester, når du blot kan afinstallere de programmer, der har oprettet dem.











