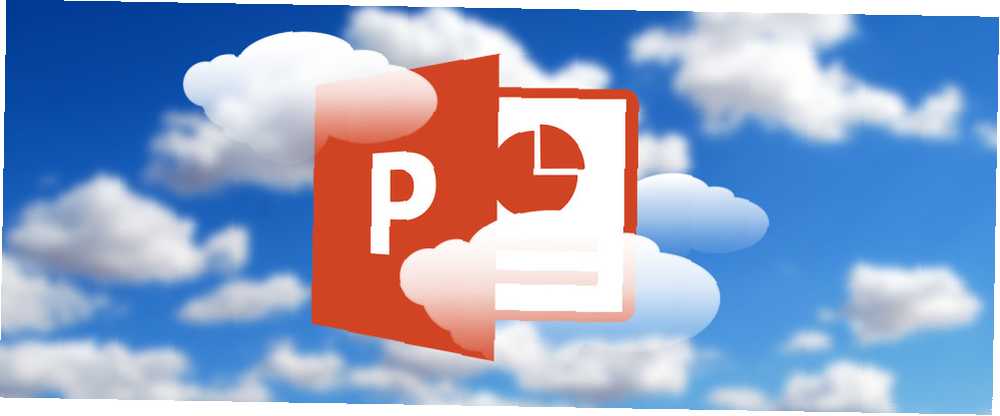
Owen Little
0
3320
470
Det er ikke let at tænke på Microsoft PowerPoint som et billedredigeringsprogram, men som præsentationssoftware skal det også være et designværktøj for at hjælpe dig med at oprette de nævnte præsentationer. Dette er grunden til, at du er nødt til at lære, hvordan du manipulerer billeder og skaber interessante effekter med dine billeder i PowerPoint.
Lad os lære tre nemme måder at redigere dine fotos og billeder på i Microsoft PowerPoint.
Metode 1: Beskær et billede ved at trække
- Gå til båndet og klik Indsæt> Billede for at tilføje et billede til diaset.
- Højreklik på billedet og klik på Beskær-knappen, der vises øverst. Sort afgrødehåndtag på kanter og hjørner giver dig mulighed for at omstørre billedet.
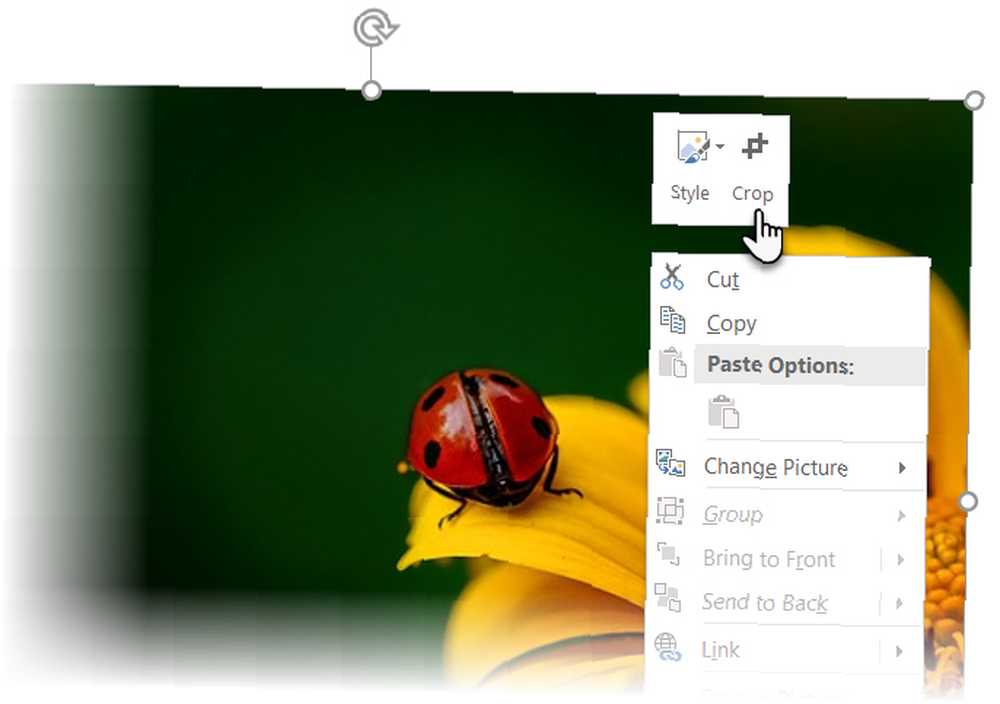
- Træk et af håndtagene indad eller udad for at beskære billedet. Du kan også beskære lige på fire sider (Tryk på Ctrl + træk hjørnehåndtaget) eller beskær ligeligt på to parallelle sider (Tryk på Ctrl + træk afgrøderhåndtaget på siderne). Hvis du vil, kan du trække billedet for at fokusere det område, du vil beholde.
- For at beskære til nøjagtige dimensioner skal du bruge Højde og Bredde bokse ved siden af beskæringsknappen.
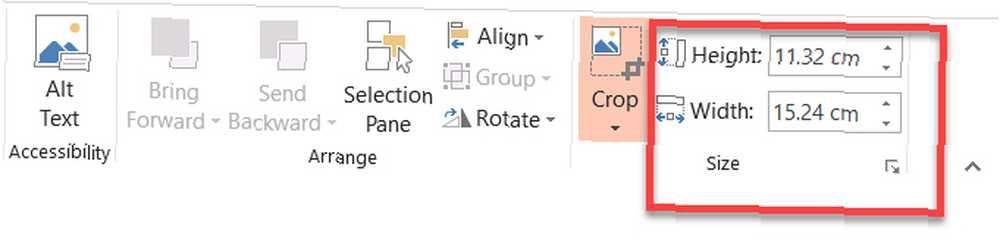
- Tryk på Esc for at afslutte eller klik hvor som helst uden for billedet.
Metode 2: Beskær et billede til billedformat
Lad os sige, at du har et foto, og du vil beskære det i en firkant eller et hvilket som helst af de almindelige aspektforhold. PowerPoint tillader beskæring med et enkelt klik for flere standardformatforhold.
- Klik og vælg billedet i diaset.
- Gå til Billedværktøjer > Format. I gruppen Størrelse skal du klikke på rullemenuen under Afgrøde knap.
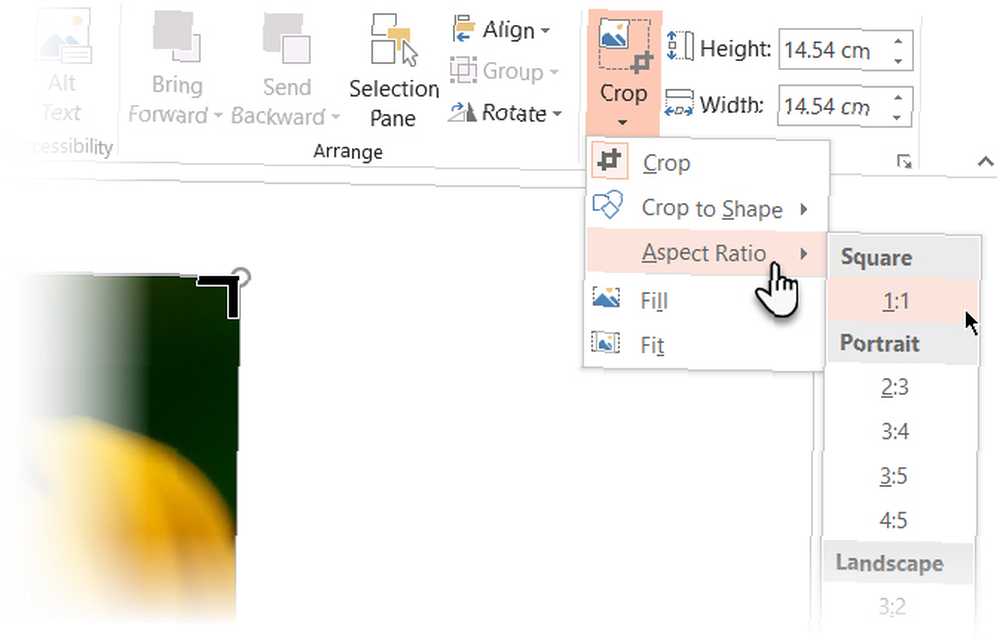
- Vælg den ønskede billedforhold fra rullemenuen, og anvend den på billedet.
- Brug beskæringsrektangelet til at justere beskæringsområdet. Du kan også bruge beskæringshåndtagene til at justere den endelige visning.
Metode 3: Beskær et billede til enhver form
En formfyldning kan manipuleres med beskæringsværktøjet og bruges til interessante effekter. For eksempel kan du bruge en cirkulær form til at beskære et hovedbillede.

- Gå til Indsæt> Former og vælg en form fra de tilgængelige indstillinger. Vælg den tegne form.
- Klik Tegningsværktøjer > Format. I Formformer gruppe, klik Formfyldning > Billede.
- Gennemse til det ønskede billede, og indsæt det i formen som en formfyldning.
- Klik for at vælge det nye udfyldningsbillede.
- Gå til Billedværktøjer > Format. I Størrelse gruppe, skal du klikke på pilen under Afgrøde for at vise de to beskæringsindstillinger.
- Vælg imellem Fylde eller Passe.
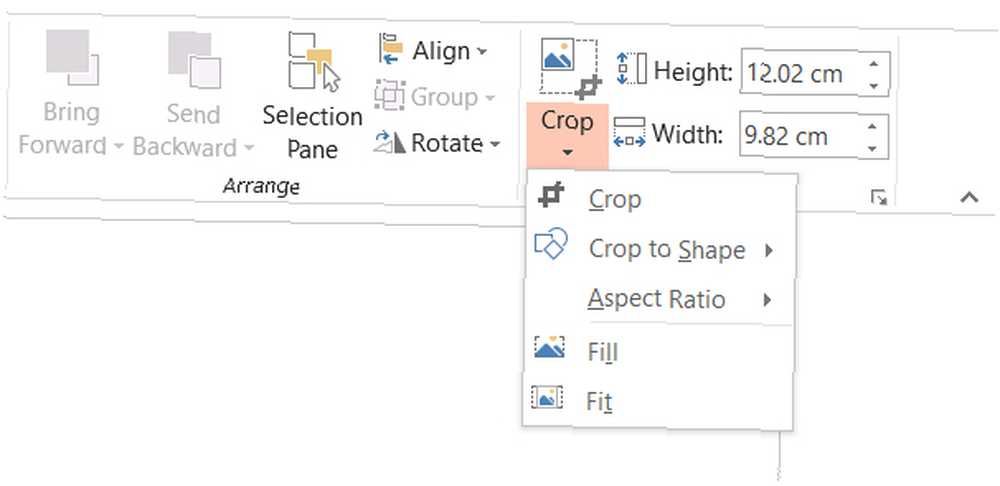
Fylde matcher billedet med formens højde eller bredde, alt efter hvad der er størst. Passe indstiller billedstørrelsen, så billedets højde og bredde begge matcher formens grænser.
Som enhver anden afgrøde kan du bruge beskæringshåndtagene til at finjustere placeringen af formfyldningen inden for den beskærede form.
PowerPoint har mange løsninger, og det er den perfekte platform, selvom du er en nybegynder til at designe præsentationer eller har brug for hjælp til at oprette professionelle PowerPoint-præsentationer 10 PowerPoint-tip til forberedelse af en professionel præsentation 10 PowerPoint-tip til forberedelse af en professionel præsentation Brug disse Microsoft PowerPoint-tip til at undgå almindelige fejl, hold dit publikum engageret og opret en professionel præsentation. . Og som du måske har gætt, startende med et par seje PowerPoint-skabeloner 10 Cool PowerPoint-skabeloner for at få din PPT-præsentation til at skinne 10 coole PowerPoint-skabeloner for at få din PPT-præsentation til at skinne Leder du efter de bedste seje PowerPoint-skabeloner? Her er 10 af de bedste skabeloner, som Envato Elements tilbyder. er en god idé.











