
Lesley Fowler
0
2269
625
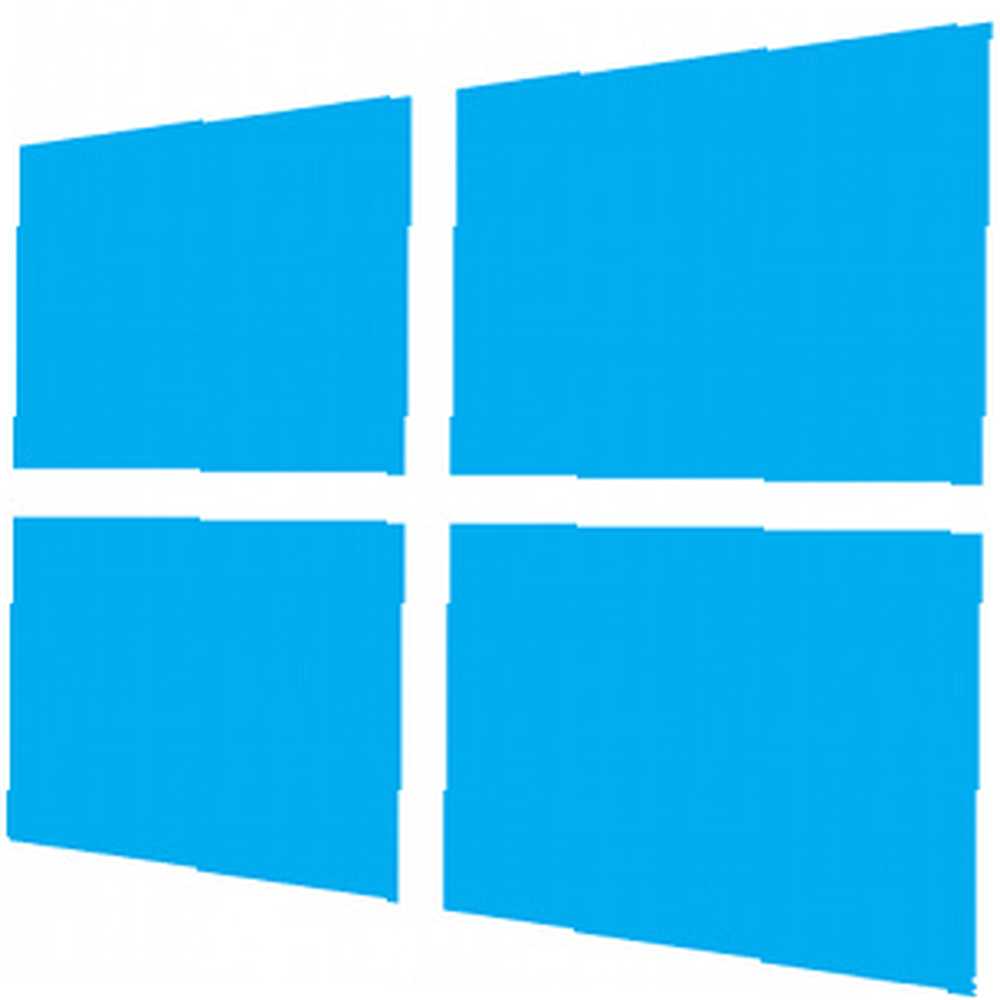 Windows 8 er fuld af bevægelser og genveje Hver Windows 8-genvej - bevægelser, skrivebord, kommandolinje Hver Windows 8-genvej - bevægelser, skrivebord, kommandolinje Windows 8 handler om genveje. Mennesker med berøringsaktiverede pc'er bruger berøringsbevægelser, brugere uden berøringsenheder skal lære musegenveje, strømbrugere bruger tastaturgenveje på skrivebordet og nye kommandolinjegenveje og…. Ud over berøringsskærmsbevægelser er der svejsebevægelser, du kan udføre med din bærbare berøringsplade og musebevægelser, der involverer at flytte din markør til skærmens hjørner. Der er dog måder at deaktivere Windows 8-bevægelser. Dette er især nyttigt, hvis disse bevægelser kommer i vejen, mens du bruger din berøringspude eller mus.
Windows 8 er fuld af bevægelser og genveje Hver Windows 8-genvej - bevægelser, skrivebord, kommandolinje Hver Windows 8-genvej - bevægelser, skrivebord, kommandolinje Windows 8 handler om genveje. Mennesker med berøringsaktiverede pc'er bruger berøringsbevægelser, brugere uden berøringsenheder skal lære musegenveje, strømbrugere bruger tastaturgenveje på skrivebordet og nye kommandolinjegenveje og…. Ud over berøringsskærmsbevægelser er der svejsebevægelser, du kan udføre med din bærbare berøringsplade og musebevægelser, der involverer at flytte din markør til skærmens hjørner. Der er dog måder at deaktivere Windows 8-bevægelser. Dette er især nyttigt, hvis disse bevægelser kommer i vejen, mens du bruger din berøringspude eller mus.
Deaktivering af bevægelser kan være nyttigt, hvis du ved en fejltagelse udløser dem, mens du bruger din berøringsplade, eller hvis app-switcher og charms bar fortsat vises, når du bevæger musen rundt på skrivebordet. Du kan også deaktivere en Windows 8-enheds berøringsskærm helt - vi anbefaler ikke det, men det er noget du kan gøre, hvis du vil.
Deaktiver touchpad-bevægelser
Windows 8s svejningsbevægelser med touchpad er især nyttige på bærbare computere. De efterligner berøringsskærmsbevægelser, hvilket giver dig lettere adgang til Windows 8's væsentlige funktioner. Stryg for eksempel ind fra højre på en berøringsplade, så ser du charme, ligesom du havde skubbet ind fra højre på en berøringsskærm.
Desværre, mens disse bevægelser kan gøre det lettere at komme rundt i Windows 8, kan de også bare komme i vejen. Hvis du ved en fejltagelse udløser disse bevægelser, når du kun prøver at flytte musemarkøren rundt, kan du deaktivere dem.
Åbn kontrolpanelet, klik på kategorien Hardware og lyd, og vælg Mus under Enheder og printere. Klik over til fanen Enhedsindstillinger (du skal se dette, hvis du har en Synaptics-berøringsplade. Opdag De skjulte funktioner på din berøringsplade [Windows] Opdag de skjulte funktioner på din berøringsplade [Windows] Med fremkomsten af bærbare computere og netbooks er touchpad en indtastningsenhed til nøgle. I Windows-miljøet har arbejdet med berøringspuden imidlertid været et træk mere end en fornøjelse. Mens hardware… -driveren er installeret), skal du klikke på knappen Indstillinger og fjerne markeringen af indstillingen Aktiver kantsvip. Klik på OK for at gemme dine indstillinger.
Du kan også deaktivere dem via Windows-registreringsdatabasen - du kan finde instruktioner til at gøre det i vores dybdegående kig på Windows 8-svejningsbevægelser Alt hvad du behøver at vide om Windows 8 Sveip bevægelser på en bærbar computer Alt hvad du behøver at vide om Windows 8 Stryg bevægelser på en bærbar computer Med introduktionen af Windows 8 er der tilføjet en masse splinternye berøringsvenlige funktioner for at gøre operativsystemet behageligt at bruge på berøringsaktiverede enheder. Dog for typiske bærbare computere, der kun har touchpads til ... .

Deaktiver charme og app switcher varme hjørner
Windows 8 giver dig også adgang til app switcher - som kun fungerer med moderne apps - og charms ved at flytte musen til hjørnerne af skærmen. Disse uklare musebevægelser kan også komme i vejen - du kan måske finde dig selv ved at trække charmsbjælken ved et uheld, når du flytter din markør til øverste højre hjørne af skærmen for at trykke på et skrivebordsvindues lukkeknap, f.eks..
Heldigvis kan mange tredjepartsprogrammer let deaktivere disse varme hjørner. Installer et program som Start8, Classic Shell Få Windows 8 til at sutte mindre med Classic Shell Gør Windows 8 Suck Less med Classic Shell Gør Windows 8 anvendeligt for folk, der mener, at det ikke er. Føj en startmenu til skrivebordet og finpudse, hvordan Explorer og Internet Explorer opfører sig, alt takket være et stykke software kaldet Classic…, eller en af de mange andre Start-menuer til Windows 8 Start Menu, Hvordan jeg savner dig: 4 måder at Opret en startmenu i Windows 8 Startmenu, hvordan jeg savner dig: 4 måder at oprette en startmenu I Windows 8 Windows 8 bragte øksen ned i Start-menuen. Dette er en funktion, som ingen har lagt særlig vægt på i årevis, men dens utidige død er forårsaget alle slags fortvivlelse. Ikke kun ... og du finder muligheder for at deaktivere disse varme hjørner. Du kan stadig åbne app switcher eller charms ved at trykke på de relevante tastaturgenveje - Windows Key + Tab eller Windows Key + C - men du kan ikke åbne dem med musebevægelser.
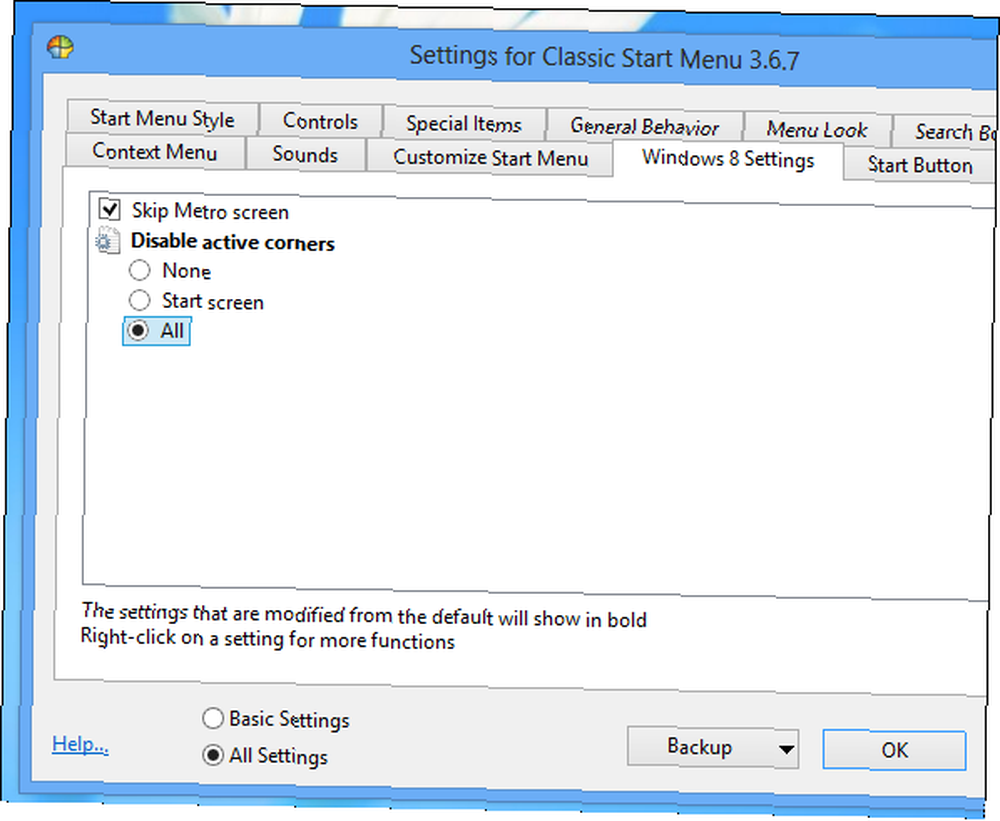
Tredjepartsapps er ikke den eneste måde at deaktivere disse varme hjørner på. Du kan også deaktivere dem ved at redigere registreringsdatabasen og ændre et par registerværdier. Tredjepartsapps gør det lettere, da Microsoft besluttede at begrave disse indstillinger dybt i registreringsdatabasen og gøre det svært for gennemsnitlige brugere at deaktivere de varme hjørner. De fleste mennesker skal holde sig til de ovennævnte løsninger i stedet for at redigere registreringsdatabasen.
Åbn først registreringsdatabasen editor Hvad er Windows-registreringsdatabasen, og hvordan redigerer jeg det? Hvad er Windows-registreringsdatabasen, og hvordan redigerer jeg det? Hvis du har brug for at redigere Windows-registreringsdatabasen, er det nemt at foretage et par hurtige ændringer. Lad os lære at arbejde med registreringsdatabasen. - tryk på Start, skriv regedit, og tryk på Enter. Naviger til følgende nøgle:
HKEY_CURRENT_USER \ Software \ Microsoft \ Windows \ CurrentVersion \ ImmersiveShell \
Opret en ny navngivet nøgle EdgeUI under ImmersiveShell-nøglen. Opret en ny DWORD-værdi under EdgeUI, navngiv den DisableCharmsHint, og indstil dens værdi til 1
Hvis du også vil deaktivere app-switchens varme hjørne, skal du oprette en anden DWORD-værdi, navngav den DisableTLcorner, og indstil dens værdi til 1
Dine ændringer træder i kraft straks, så du behøver ikke at genstarte eller logge ud, når du har gjort dette.
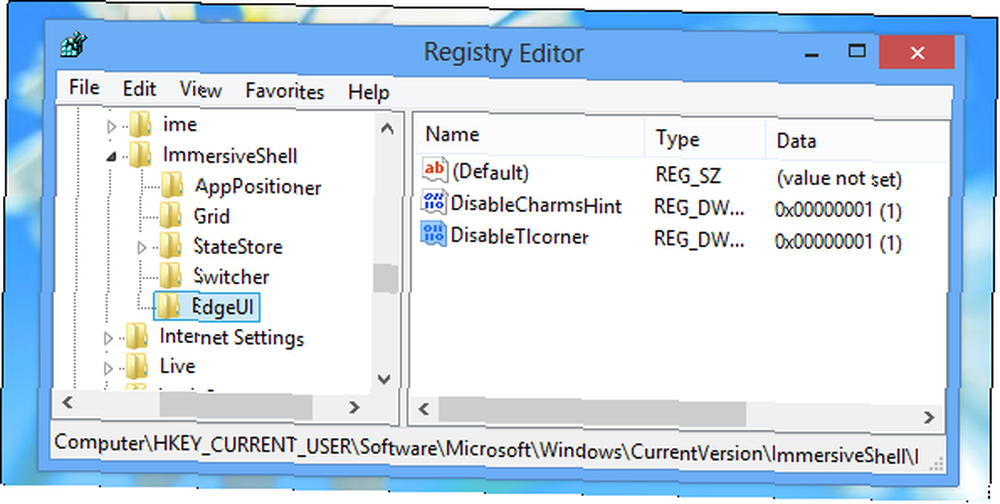
Deaktiver berøringsskærmen
Du kan også deaktivere berøringsbevægelser og berøringsskærmen helt, hvis du virkelig vil. Hvis du har en Windows 8-enhed, der understøtter touch 5 måder at tilføje touch til en Windows 8 computer 5 måder at tilføje touch til en Windows 8 computer Windows 8's startskærm og "Moderne" apps kan føle akavet at bruge på en ikke-berørings-pc , men de begynder virkelig at give mening, når de er parret med en berørings-pc. Hvis du ikke er klar til at gå…, er deaktivering af berøringsskærmen faktisk en ret dårlig idé - du opgiver en funktion, der giver dig mulighed for at interagere med Windows 8 meget lettere. Som Microsoft siger, Windows 8 er en “touch-først” operativ system. Ikke desto mindre kan du måske deaktivere berøringsskærmen af visse sjældne grunde - måske er berøringsskærmen defekt, hvilket skaber “spøgelse” trykker på, der sender input til computeren, når du ikke rører ved den. Hvis din enhed er uden garanti, og berøringsskærmen forårsager problemer, vil problemet deaktiveres, hvis du deaktiverer det helt.
Du kan deaktivere berøringsskærmen fra Kontrolpanel. Åbn Windows Kontrolpanel, og klik på indstillingen Hardware og lyd. Vælg Pen og Touch, klik på fanen Touch, og fjern markeringen i afkrydsningsfeltet Brug din finger som inputenhed. Klik på OK for at gemme dine indstillinger.

Du kan også åbne Enhedshåndtering, finde berøringsskærmsenheden på listen over tilsluttede enheder og deaktivere den herfra. Dette forhindrer Windows i at bruge enheden overhovedet, indtil du aktiverer den igen, så enheden ikke kan sende Windows nogen indgangssignaler. Vi anbefaler ikke at gøre dette, men du kan, hvis du vil.
Synes du, at pegefeltet og musens bevægelser er nyttige i Windows 8, eller kommer de bare i vejen? Efterlad en kommentar, og lad os vide, om du har deaktiveret Windows 8-bevægelser, eller om du ofte bruger dem.
Billedkredit: Hånd på bærbar touchpad via Shutterstock











