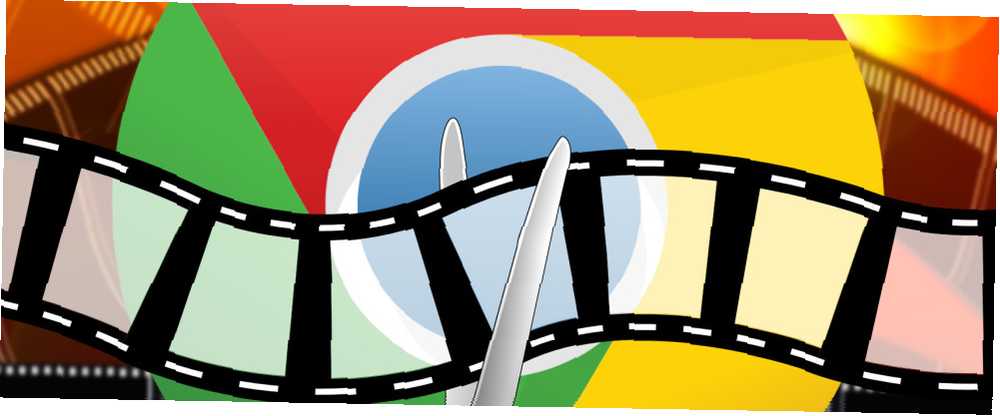
Gabriel Brooks
0
1569
459
Internettet giver enhver mulighed for at lave kunst i disse dage. Og med smartphone-videoteknologi, der gør alle til en Spielberg kombineret med midlerne til at dele til websteder som YouTube, Vimeo og lignende, kan du hurtigt offentliggøre dine hjemmelavede film på få minutter. Men hvad nu hvis du ikke har avanceret software? Og hvad hvis du har en Chromebook? Hvis du har et budget og har brug for gratis videoredigeringsindstillinger, skal du ikke se længere end disse tre Chrome-apps, der er kompatible med både din browser og Chrome OS.
Det skal bemærkes, at hvert værktøj tilføjer deres logo i slutningen af filmen, og nogle har begrænsninger på antallet af medieklip, størrelsen på filer, den samlede mængde uploadet medie og videolængde. Hvis du søger mere funktionalitet og kvalitet, har alle tre muligheder for at opgradere til en premium version.
WeVideo
En fuldt udstyret videoredigeringsprogram til alle niveauer.
Du har muligvis allerede hørt om WeVideo som en videoredigeringsapp til Android. Det er også en af de mest populære videoredigering webapps 4 Gratis værktøjer til online videoredigering 4 gratis værktøjer til online videoredigering Videoredigering online har bidraget til at gøre alle til lænestolfilmskabere. Her er de bedste fem redaktører på nettet. . Årsagen bag dette skyldes det brugervenlige og intuitive interface kombineret med fantastiske funktioner.
Upload af medierne
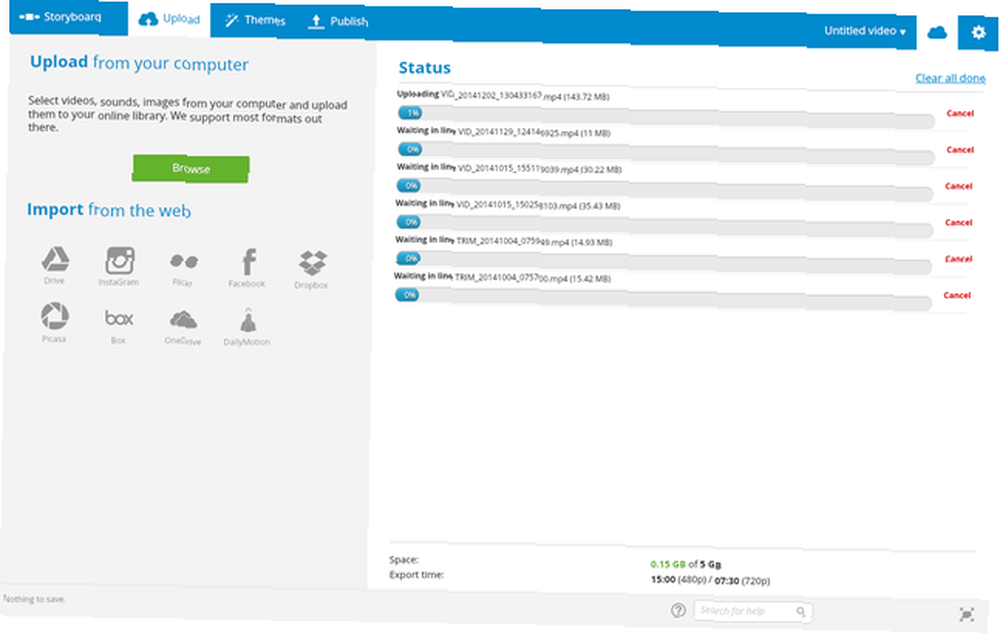
Du kan uploade medierne til din video fra flere kilder: din computer, Google Drive, Instagram, Flickr, Facebook, Dropbox, Picasa, Box, OneDrive og DailyMotion. Desværre er der ingen mulighed for at trække og slippe mediefiler til WeVideo på dette tidspunkt.
WeVideo tildeler en generøs 5 gigabyte plads og har ingen filstørrelsesbegrænsninger. Husk dog, at jo større filen er, jo længere er uploadtiden.
BEMÆRK: Det er værd at sige, at jeg i løbet af uploadet af mine videoklip oplevede nogle problemer med internetforbindelse og at det gjorde ikke miste upload-fremskridt, men filen fortsatte, hvor den stoppede, når forbindelsen blev genvundet.
Oprettelse af videoen
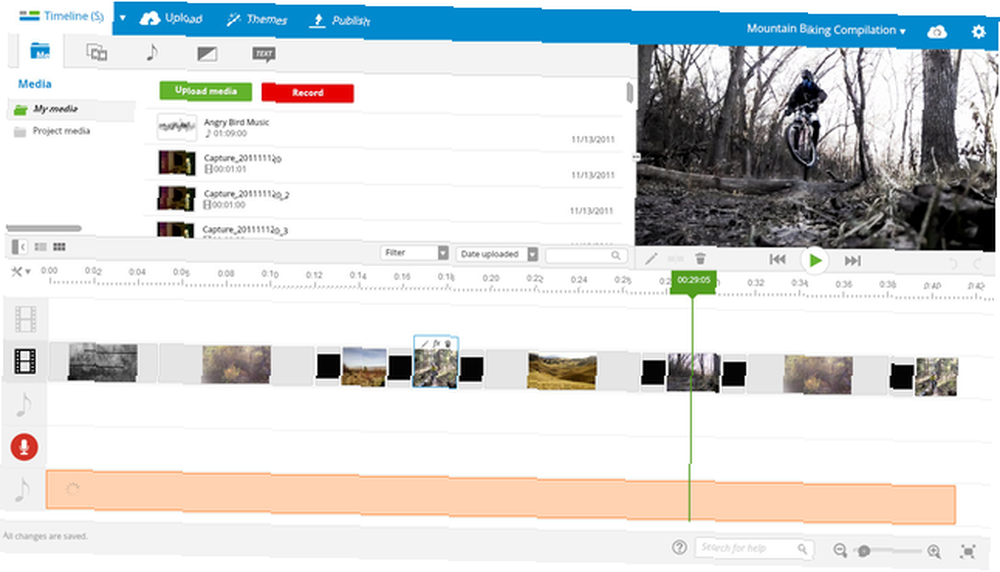
Én ting, der får WeVideo til at skille sig ud blandt resten er muligheden for at få adgang til og genbruge uploadede medier og tidligere projekter.
Der er tre redigeringsvisninger: Storyboard, Timeline Simple og Timeline Advanced.
Ud over dine egne medier og lyd kan du få adgang til WeVideos-database over grafik, lyd og komplette temaer, der indeholder specifikke overgange, musik og lydeffekter og tekstfont. Grafik består af billede og ensfarvede baggrunde, rammer og overlays. For lyd kan du få adgang til gratis og premium musik og lydeffekter. Du kan vælge mellem mange overgangsmønstre og effekter og tilføje tekst.
Gemme og dele
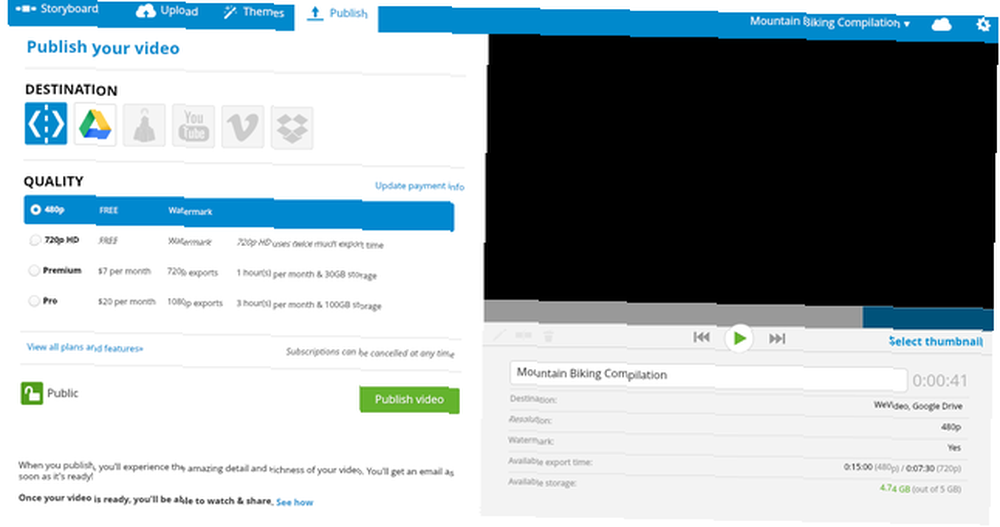
Når dit projekt er afsluttet, skal du klikke på “Offentliggøre” og du har flere muligheder at vælge imellem. Du kan eksportere det til Google Drive, DailyMotion, YouTube, Vimeo eller Dropbox. Du kan også bare offentliggøre det på WeVideo. Derfra kan du downloade det til din computer ved at klikke på “Eksport” og “pil ned” på filmklippet.
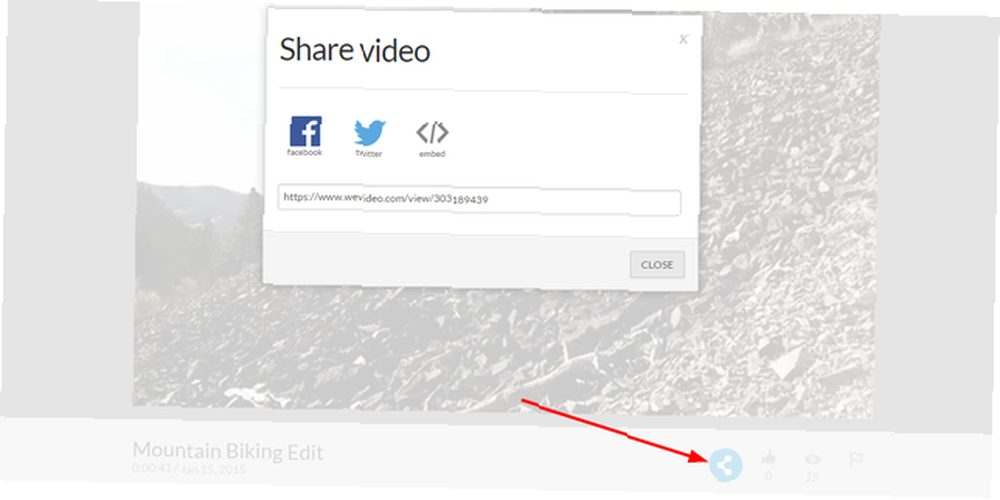
For at dele videoen skal du klikke på den blå cirkel med “delingsikon”. Du kan sende direkte til Facebook og Twitter eller kopiere videolinket eller indlejringskoden.
Det færdige produkt
Stupeflix Video Maker
En strømlinet videoeditor med alle de funktioner, du har brug for for at skabe en fantastisk film.
Stupeflix er en mindre avanceret videoeditor end WeVideo, men stadig fyldt med nogle gode funktioner. For eksempel at justere videoklippets hastighed Arbejde med Slow-motion-video: Tips til redigeringstiden Lord Arbejde med Slow-Motion-video: Tips til redigeringstiden Lord Så du har taget en video med en høj billedhastighed ... hvad skal du nøjagtigt gøre med det nu? (f.eks. slow motion) i WeVideo kræver en premium-konto, men det er en gratis funktion i Stupeflix.
Upload af medierne
Når du tilføjer videoklip er der ikke en måde at trække og slippe filerne fra en mappe på din computer til Stupeflix. Du kan dog vælge flere filer ad gangen for at uploade. Klik bare på “plustegn” at komme i gang og vælge “Tilføj fotos og videoer”.
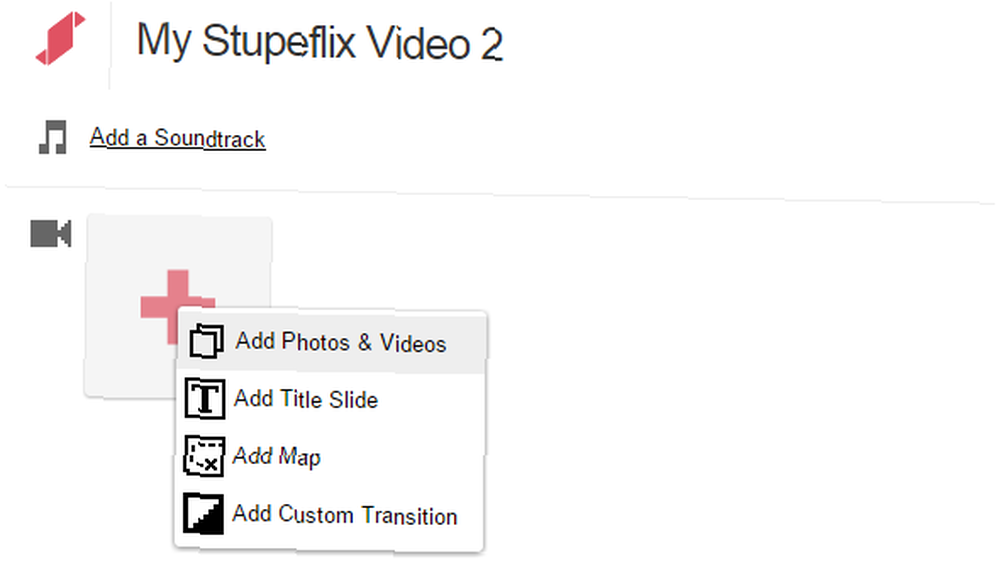
Du kan ikke uploade filer, der er større end 40 MB gratis, men en løsning er først at uploade filen til Dropbox og derefter importere fra Dropbox til editoren.
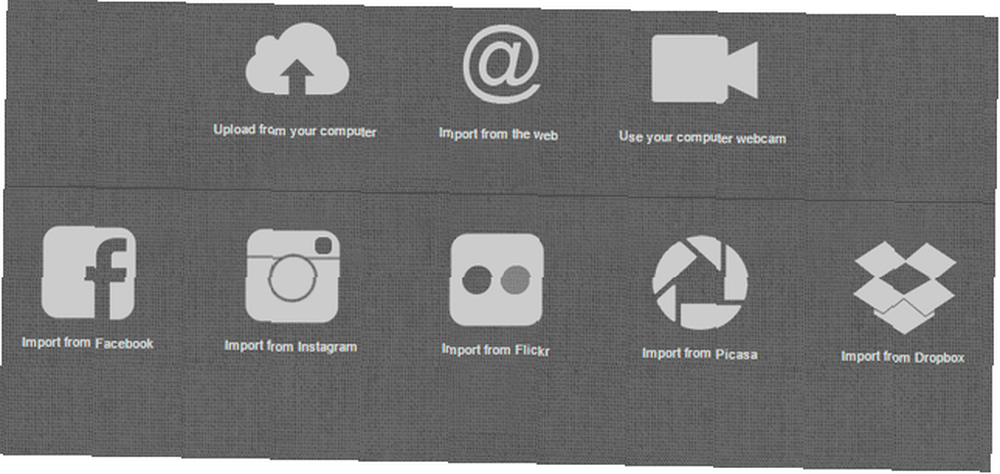
Ud over Dropbox og din computer kan du importere medier fra URL'er, optage via webcam, Facebook, Instagram, Flickr og Picasa.
For at tilføje lyd kan du uploade et spor fra din computer eller vælge fra musikbiblioteket på Stupeflix.
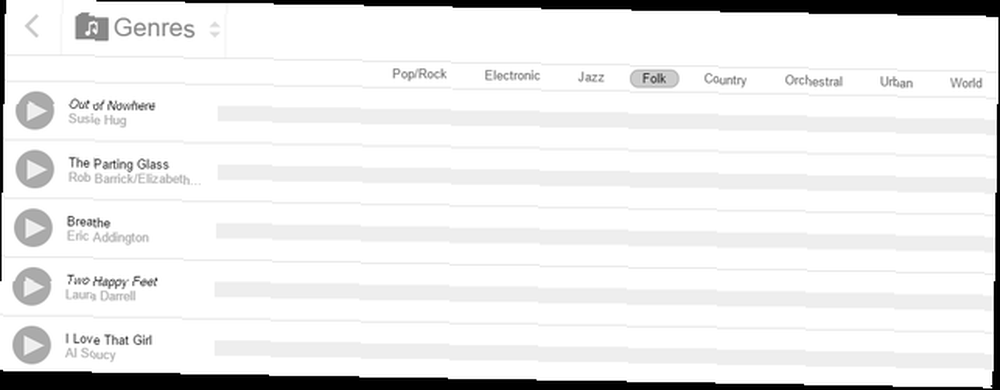
BEMÆRK: Efter min erfaring var masseupload ikke godt under den intermitterende internetforbindelse, som jeg nævnte tidligere - jeg var nødt til at uploade flere af mediefilerne individuelt.
Oprettelse af videoen
Stupeflix kommer med flere temaer at vælge imellem, skønt kun to er gratis. Andre koster $ 5 eller kræver en Pro-konto.
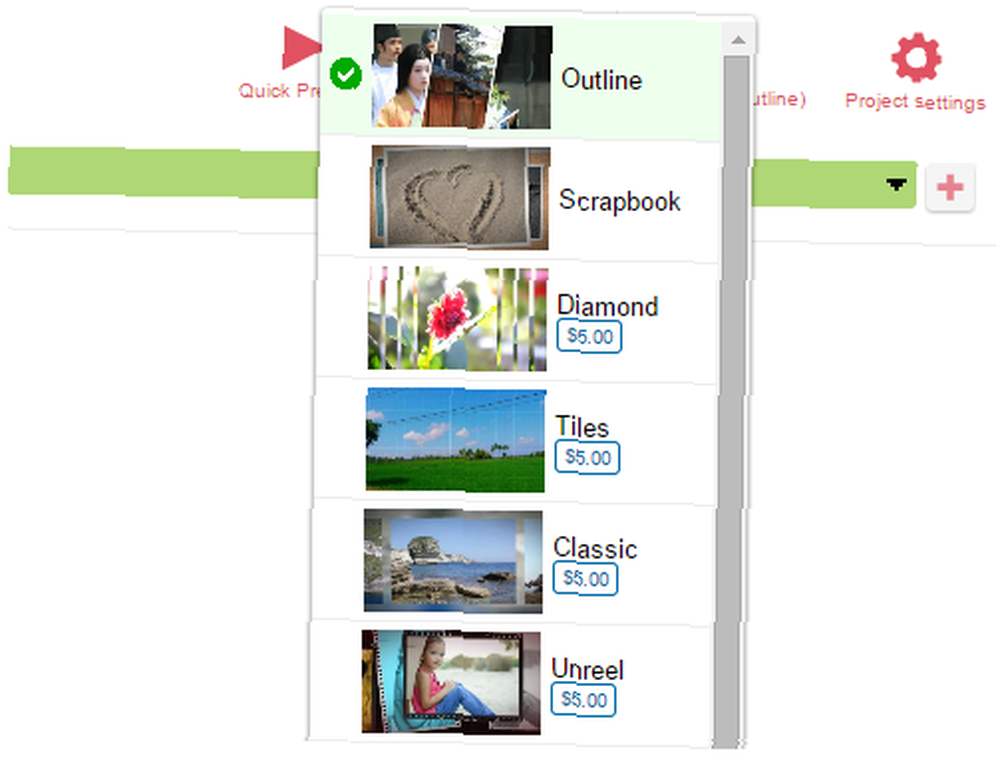
Når du har en konto, kan du gemme tidligere projekter eller foretage en ny redigering af en offentliggjort video.
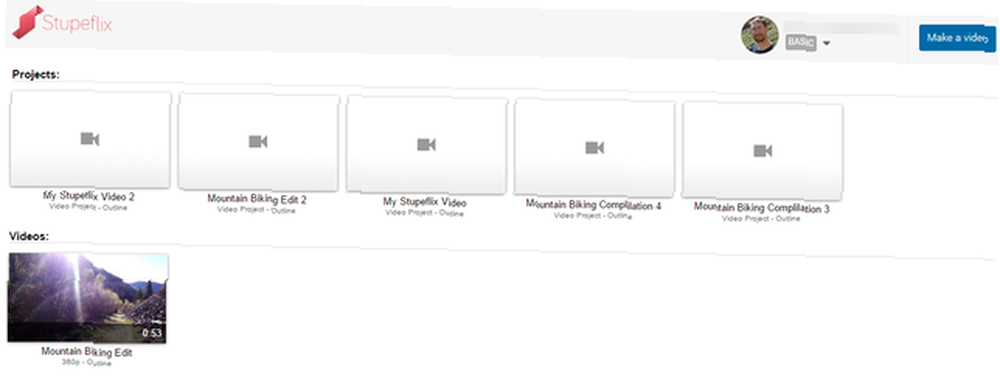
Fra redaktøren kan du uploade nye medier, tilføje titelbilleder, brugerdefinerede overgange og endda et kort ved hjælp af Google Maps ved at klikke på “plustegn” som du gjorde for at tilføje det oprindelige medie. Hvert videoklip har flere muligheder: Redigere, duplikere, slette, tilføje tekstoverlejring, føje lydoverlejring, føje tekst til tale (Pro) og indsætte brugerdefineret overgang.
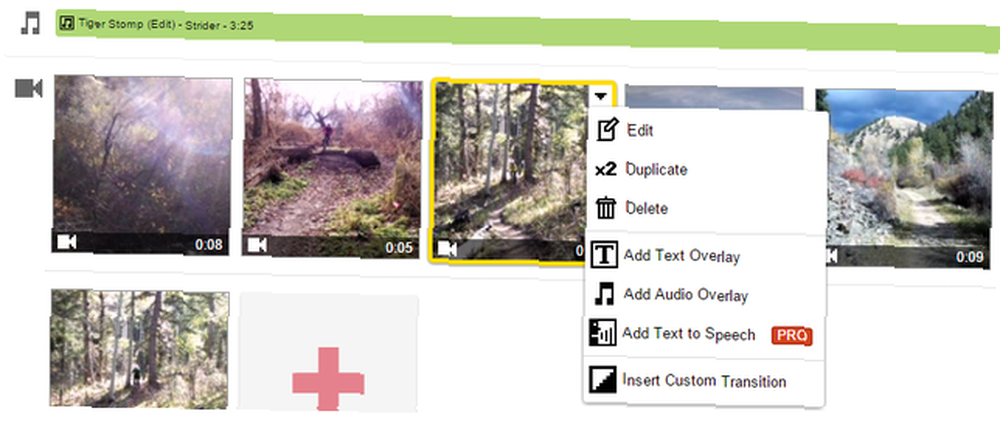
Små, men fremragende funktioner som at tilpasse tempoet på videoen til at matche musikken og flere indstillinger for videoredigering gør Stupeflix til et godt valg.

Gemme og dele
Den gratis konto giver dig mulighed for at downloade en 360P (640 × 360) version af din video.
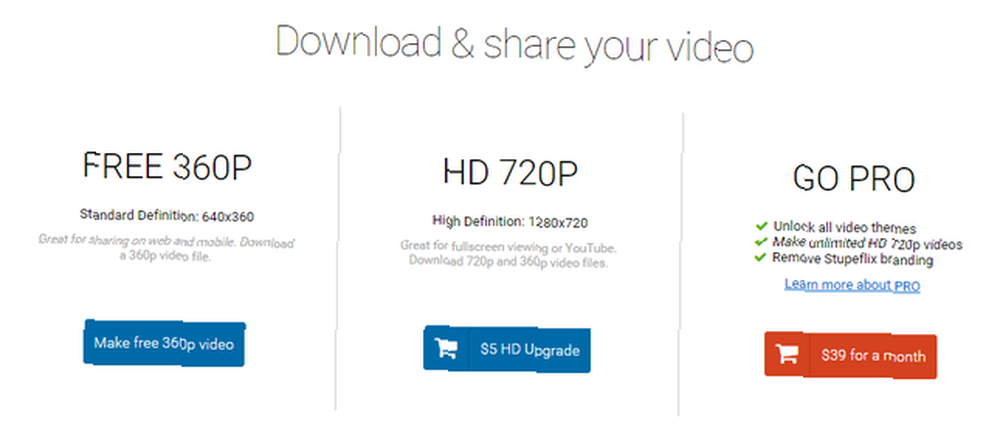
Du kan dele din video direkte til Facebook, Twitter og e-mail og uploade til YouTube og Facebook.
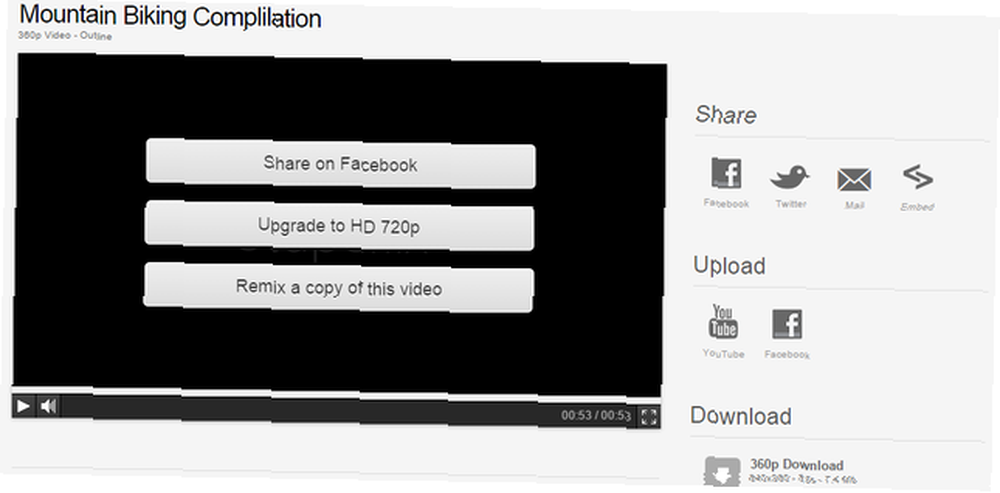
Det færdige produkt
Magisto
Nem og hurtig filmproducent - ingen redigering kræves.
Magisto tager en anden tilgang end de to foregående værktøjer nævnt. I stedet for at du laver redigering, skal du blot uploade filerne, vælge et tema og musik og lade Magisto gøre resten. Resultatet er ret imponerende!
Hvis du leder efter en mulighed for hurtigt at lave en flot video, mens du ikke behøver at bruge meget tid på at gøre det, er Magisto noget for dig. Det er også det perfekte værktøj til børn, der ønsker at lave videoer 5 måder, børn kan lave deres egne film med en smartphone 5 måder, børn kan lave deres egne film med en smartphone Spielberg styrtede hans legetøjstog på. Michael Bay sprængte hans legetøjstog op. Uanset hvad begyndte folk, der vokser op og bliver direktører på flere millioner dollars, når de bare var børn. .
Upload af medierne
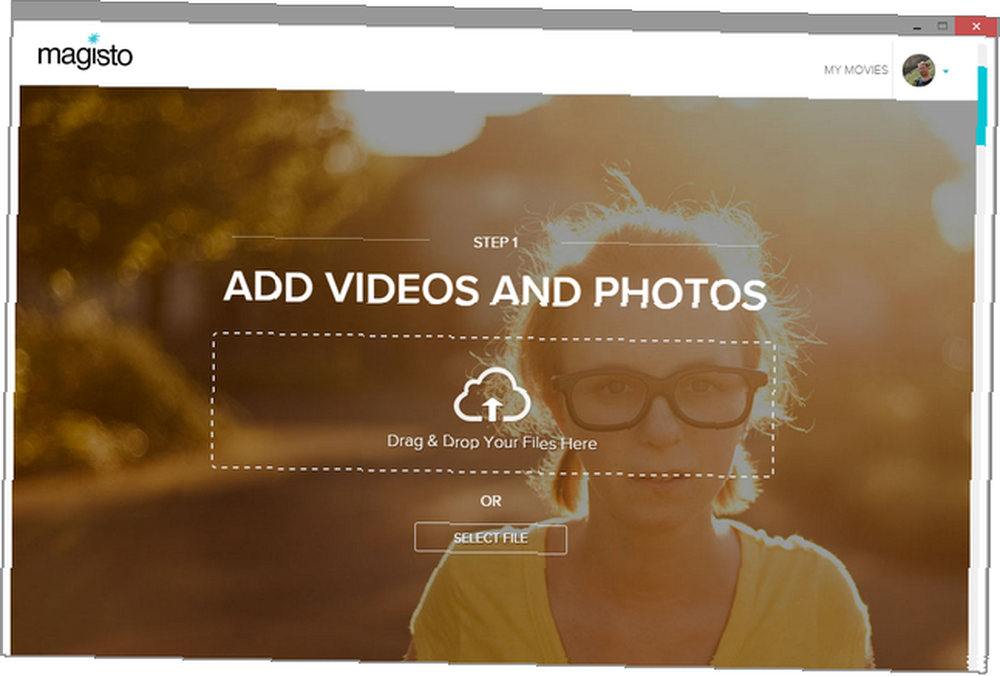
Selvom Magisto ikke opretter forbindelse med den brede vifte af skytjenester, som WeVideo og Stupeflix gør, giver det dig mulighed for nemt at trække og slippe dine filer fra en mappe.
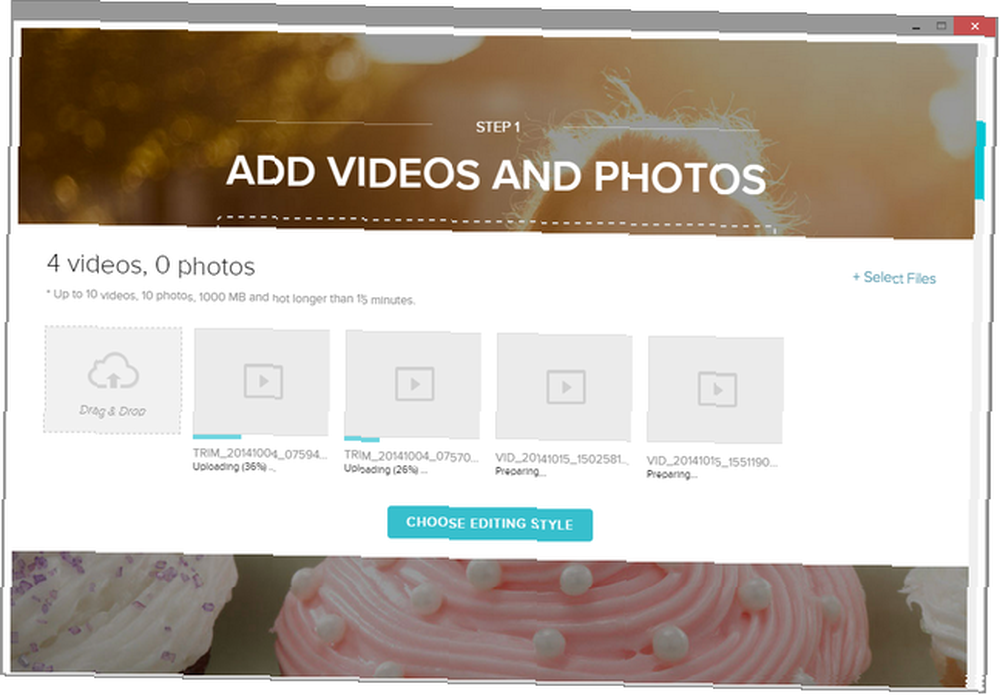
BEMÆRK: Uploadprocessen blev heller ikke afbrudt af intermitterende internetforbindelse, som andre værktøjer var.
Oprettelse af videoen
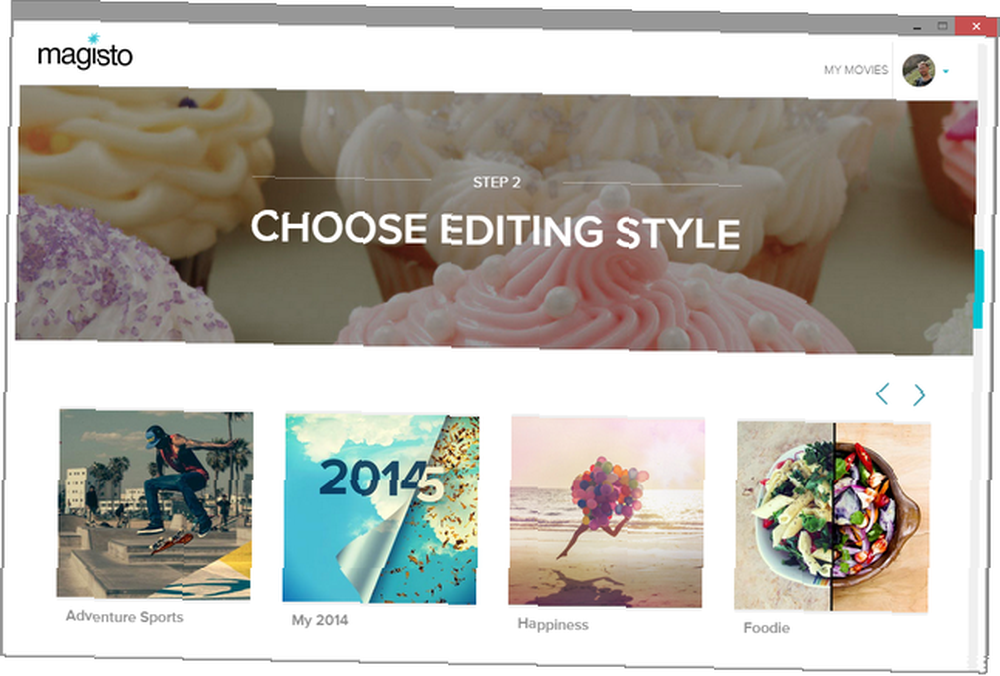
Som tidligere nævnt er videooprettelsesprocessen meget enkel og ligetil. Vælg blandt de mange “Redigering af stilarter” Eventyrsport til Foodie.
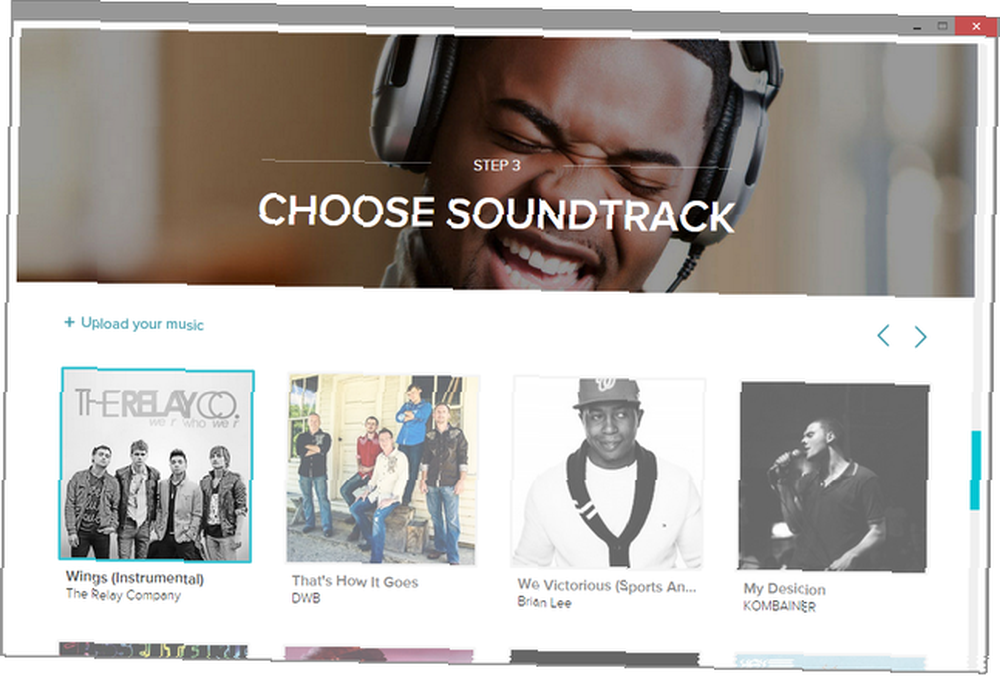
Vælg derefter dine melodier. Du kan uploade din egen musik eller vælge fra det store udvalg af lydspor.
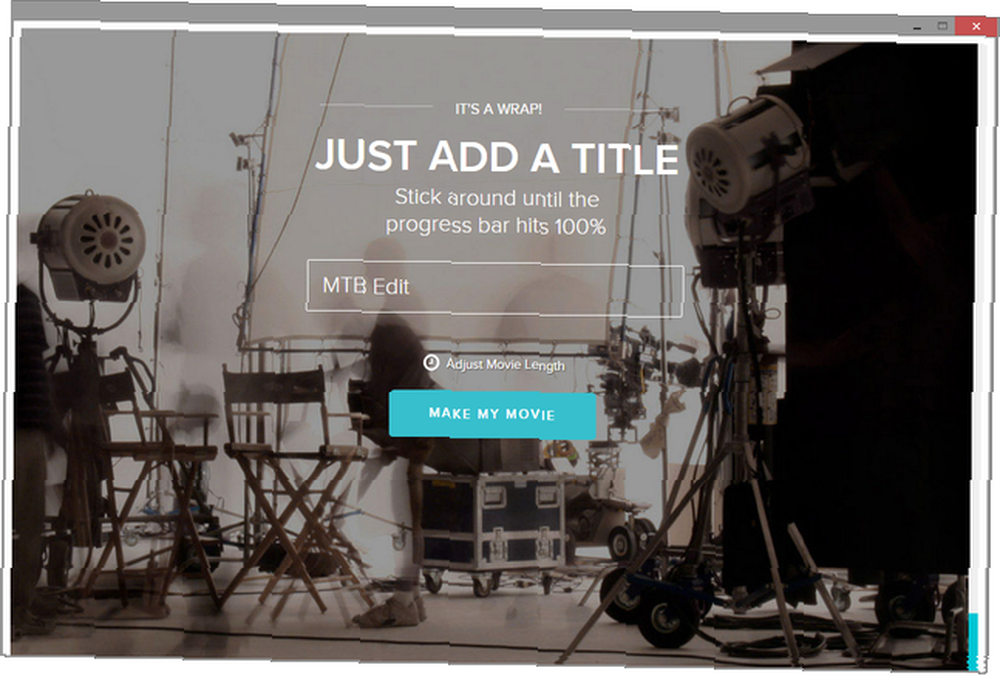
Til sidst skal du bare tilføje en titel, vælge længden og klikke på det blå, “Lav min film” knap.
Gemme og dele
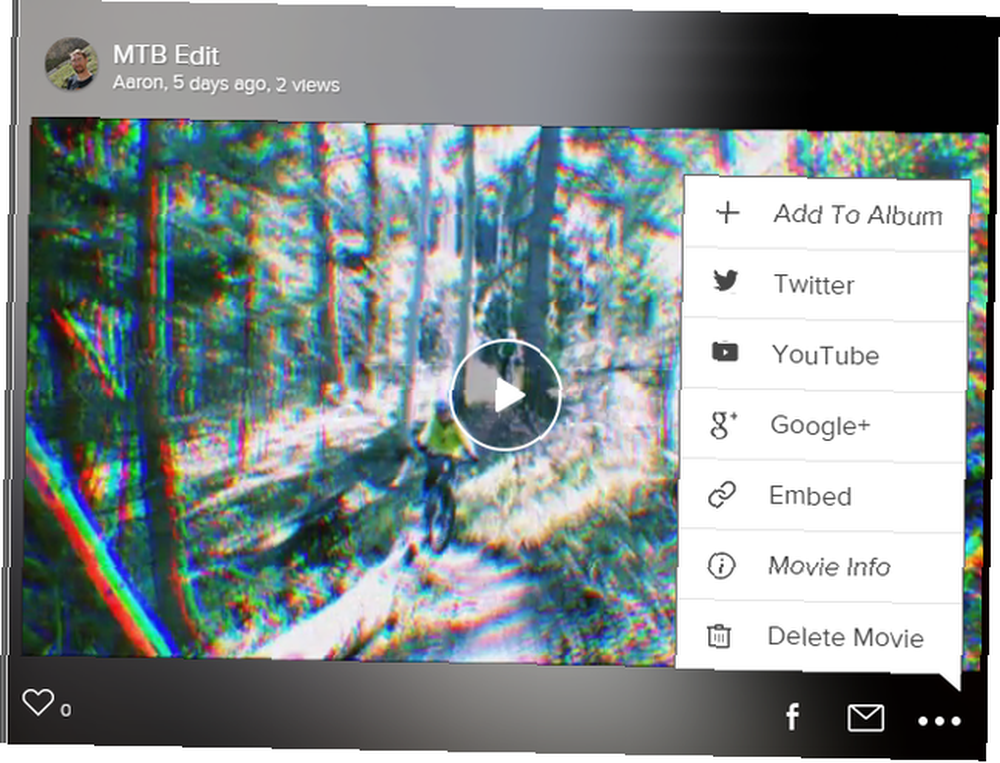
Du kan altid få adgang til dine publicerede film fra din Magisto-konto ved at klikke på “Mine film”. Fra videoen kan du dele til Facebook, Twitter, YouTube, Google+, e-mail og en integreret kode.
Det færdige produkt
Tag dit valg
Hvert af disse værktøjer appellerer til forskellige mennesker og færdighedsniveauer. Nogle gange vil vi bare smide en masse videoklip sammen og ikke lægge en hel masse tid. Det er her Magisto arbejder sin magi. Der er også et niveau af nysgerrighed i mig, der undrer sig over, hvad Magisto vil komme på.
For dem, der leder efter en fuldgyldig videoredigerer, er WeVideo uden tvivl den bedste, uanset hvilket kvalifikationsniveau du har.
Når det er sagt, bør Stupeflix bestemt ikke overses. Selvom det muligvis ikke har den mest flydende grænseflade eller de traditionelle tidslinje-videoredigeringsfunktioner, har den stadig alt hvad du behøver for at oprette en fantastisk video.
For flere valgmuligheder, se yderligere fantastiske Chromebook-videoredigeringsprogrammer. De 7 bedste videoredigeringsprogrammer til Chromebook. De 7 bedste videoredigeringsprogrammer til Chromebook Chrome OS er lige så dygtige som Windows og macOS til simpel videoredigering, som det fremgår af disse Chromebook-videoredigeringsprogrammer.. .











