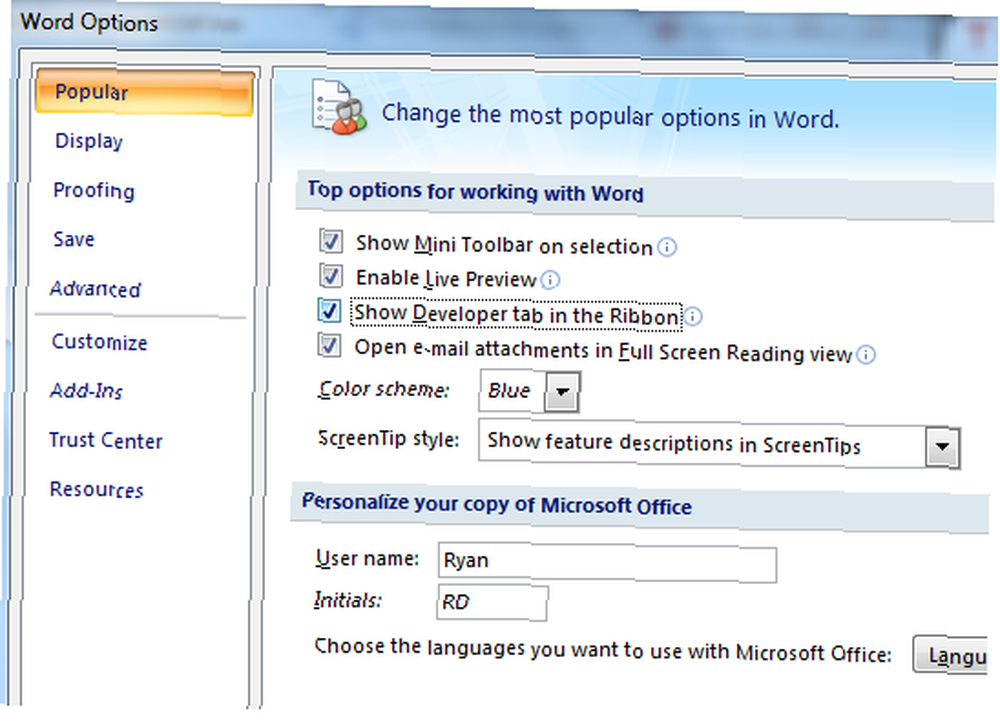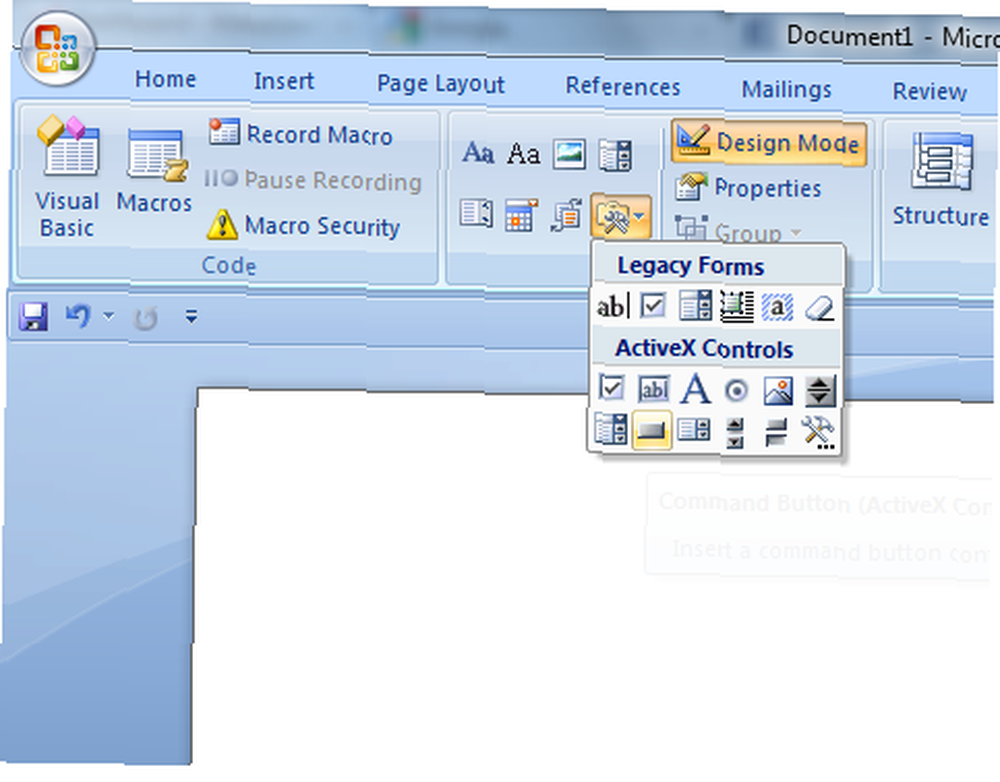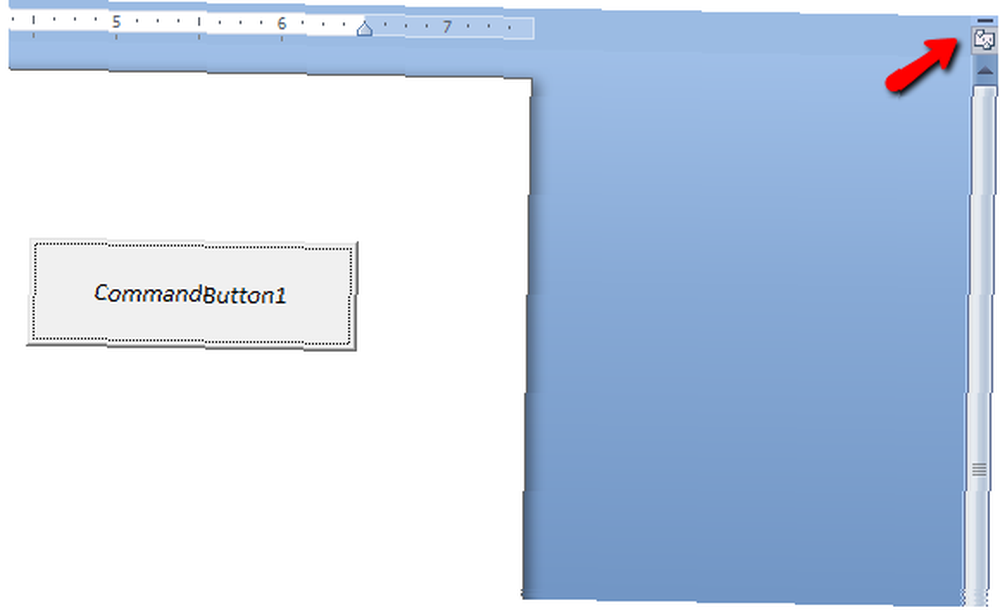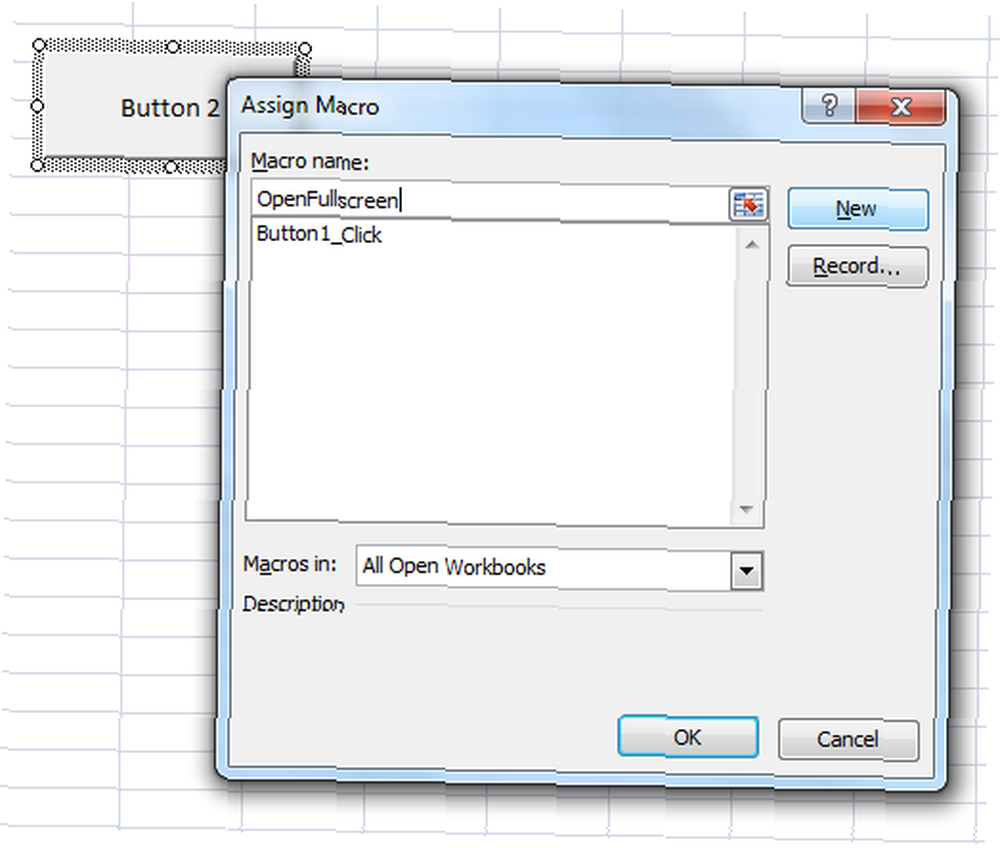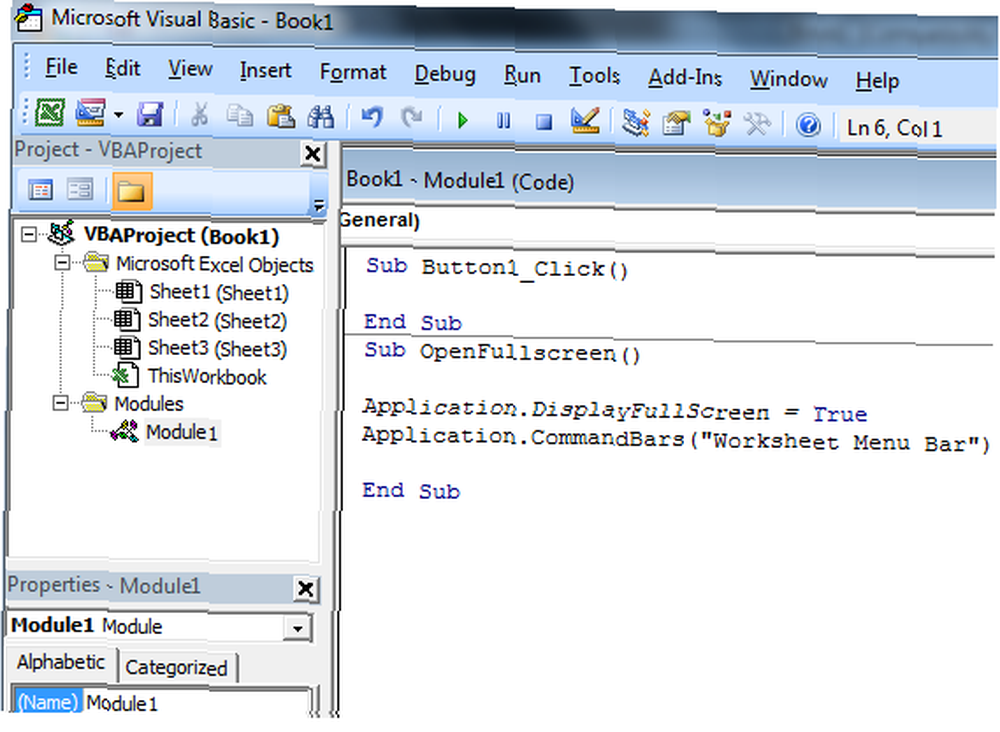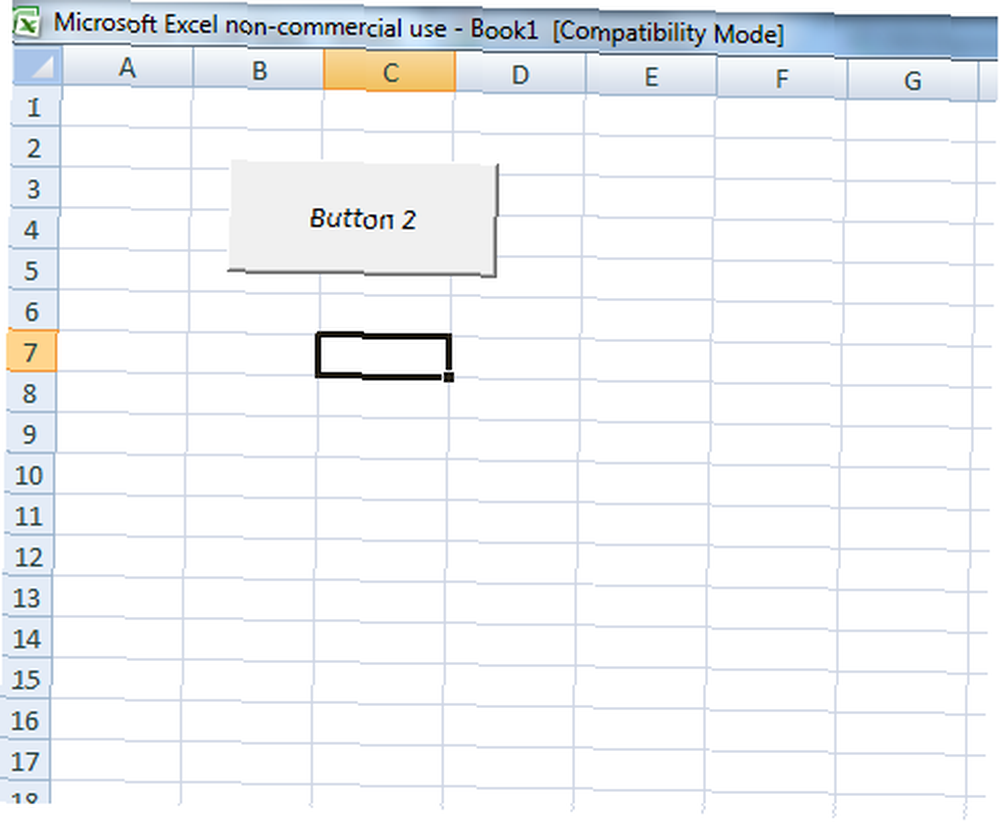Joseph Goodman
0
1906
304
 Hvis der er en ting, jeg elsker at gøre, er det at skrive VB-scripts. Uanset om det er en Windows Script-fil eller et VBA-script i et program, giver scripting muligheden for at tilføje funktionalitet til applikationer, hvor de fleste andre mennesker finder begrænsninger og vejspærringer.
Hvis der er en ting, jeg elsker at gøre, er det at skrive VB-scripts. Uanset om det er en Windows Script-fil eller et VBA-script i et program, giver scripting muligheden for at tilføje funktionalitet til applikationer, hvor de fleste andre mennesker finder begrænsninger og vejspærringer.
En af de mest almindelige funktioner, som jeg har fundet, jeg bruger i mange af mine scripts, er at maksimere et vindue. Dette kan være lanceringen af et program fra et Windows-script, eller måske lanceringen af et Excel- eller Word-dokument i fuldskærmstilstand til visning i et konferencelokale, eller som en slags anvendelse.
Det smukke ved scripting er, at du ikke behøver at være programmør for at gøre dette, og at du ikke behøver at have nogen speciel software installeret. Hvis du bruger en Windows-computer, eller et program, der har en VBA-back-end, kan du bruge disse funktioner. I denne artikel vil jeg give tre eksempler på, hvordan du kan maksimere windows ved hjælp af VB-scripts, men du kan tage det, jeg vil vise dig her, og bruge det i ethvert andet script, du muligvis bygger.
Start applikationer i maksimeret tilstand
Inden vi kommer i gang, viser jeg dig hurtigt, hvordan du kan starte ethvert program i maksimeret tilstand ved at skrive et hurtigt script, der starter dette program ved hjælp af Windows Shell.
Der er en parameter i Shell “Løb” kommando, hvor du kan fortælle applikationen, hvilken tilstand der skal køres i, og den kører den maksimeret. Sådan ser scriptet ud.
Option eksplicitVed fejl Genoptag næsteDim WshShellDæmpet retalDim myPathsæt WshShell = CreateObject ("WScript.Shell")retVal = WshShell.Run ("C: \ temp \ firefox", 3)WScript.QuitDu kan erstatte ethvert program i den streng, hvor jeg i øjeblikket har Firefox, og hvis appen tillader det. Det starter maksimeret. Nogle apps gør det ikke. For eksempel fungerer denne teknik for Firefox, men Chrome ser ud til at have et eget sind. Uanset hvad dette script fungerer med de fleste applikationer.
Åbn dokumenter, der er maksimeret i Word
For at maksimere ethvert Word-dokument ved kun at bruge en kommandoknap i Word skal du aktivere Developer-tilstand. For at gøre dette skal du klikke på Windows-knappen og vælge Ordindstillinger i bunden af dropdown. I menuen Indstillinger skal du vælge “Vis fanen Udvikler i båndet“.
Nu kan du vælge menupunktet Udvikler og gøre brug af “designtilstand” hvor du kan kode fantastisk funktionalitet i dine Word-dokumenter. For at oprette en knap, der kan maksimere dokumentet til fuld skærm, skal du bare aktivere designtilstand, klikke på rullemenuen Formularer og klikke på knappen objekt.
Placer knappen overalt, hvad du vil i dit dokument. Højreklik på knappen, vælg CommandButton-objekt og klik derefter på Se kode. Nu er der to ting, du kan gøre for at maksimere vinduet. Du kan enten tvinge selve Windows-applikationen til at maksimere sådan som dette.
Application.WindowState = wdWindowStateMaximizeEller du kan få hele dokumentet til at gå i fuld skærm og fjerne overskriftsværktøjslinjerne helt.
ActiveWindow.View.FullScreen = SandtDette sætter hele dokumentet i fuldskærm med kun en lineal aktiveret (hvis du klikker på linealknappen øverst til venstre). For at komme ud af fuldskærmstilstand skal du bare trykke på Escape-tasten.
Hvad kan dette bruges til? Hvis du ikke har Microsoft Powerpoint, kan du dybest set bruge denne funktion til at gøre brug af Word som et lignende displayværktøj. For at bladre til næste side skal du bare rulle ned i dokumentet.
Hvis du ikke ønsker at bruge en kommandoknap og hellere vil have dokumentet automatisk åbent i denne tilstand, skal du bare bruge koden ovenfor i funktionen Document_Open (). Du kan komme til den funktion i kodeditoren ved at vælge “Dokument” i rullemenuen til venstre øverst i kodevinduet, og “Åben” til højre dropdown.
Åbn regneark maksimeret i Excel
Hvad du kan gøre med VBA i Word, kan du normalt også gøre i Excel, medmindre tingene bliver bare lidt anderledes. Du kan aktivere Developer-værktøjslinjen på samme måde, som du gjorde i Word ovenfor, men når du tilføjer en knap, ser du, at Excel vil have dig til at anvende en makro. Alt hvad du skal gøre er at navngive en ny makro og klikke på “Ny” knap. Det vil sætte dig ind i kodeditoren.
Det er her du skriver koden for at maksimere regnearket og fjerne rullepaneler.
Hvis du ikke er vant til at kode i VBA, vil du bemærke, at mange af de objekter, du kan henvise til i din kode, er vist til venstre. Du kan også udføre en række handlinger på specifikke ark og arbejdsbøger og masser af objekter inde i disse ark. I dette tilfælde henviser du til hele Excel-applikationen.
Application.DisplayFullScreen = SandtApplication.CommandBars ("Arbejdsark Menulinje"). Enabled = FalseDu kan også udføre en række handlinger på specifikke ark og arbejdsbøger og masser af objekter inde i disse ark. I dette tilfælde henviser du til hele Excel-applikationen. Denne kode konverterer Excel-vinduet til fuldskærmstilstand og fjerner derefter helt menulinjen øverst på skærmen.
Ligesom i Word kan du komme ud af denne tilstand med Escape-tasten, og du kan også bruge den samme kode på skærmen. Du kan også bruge denne kode i funktionerne Workbook_Open () eller Worksheet_Activate () til at aktivere fuldskærmstilstand uden brug af en knap. Men du vil udføre din script-magi er op til dig!
Så start Notepad eller MS Office op, og prøv disse scripts. Tænkte du på noget kreativt brug til lancering af maksimale applikationer? Del dine oplevelser i kommentarfeltet nedenfor.
Billedkredit: Shutterstock