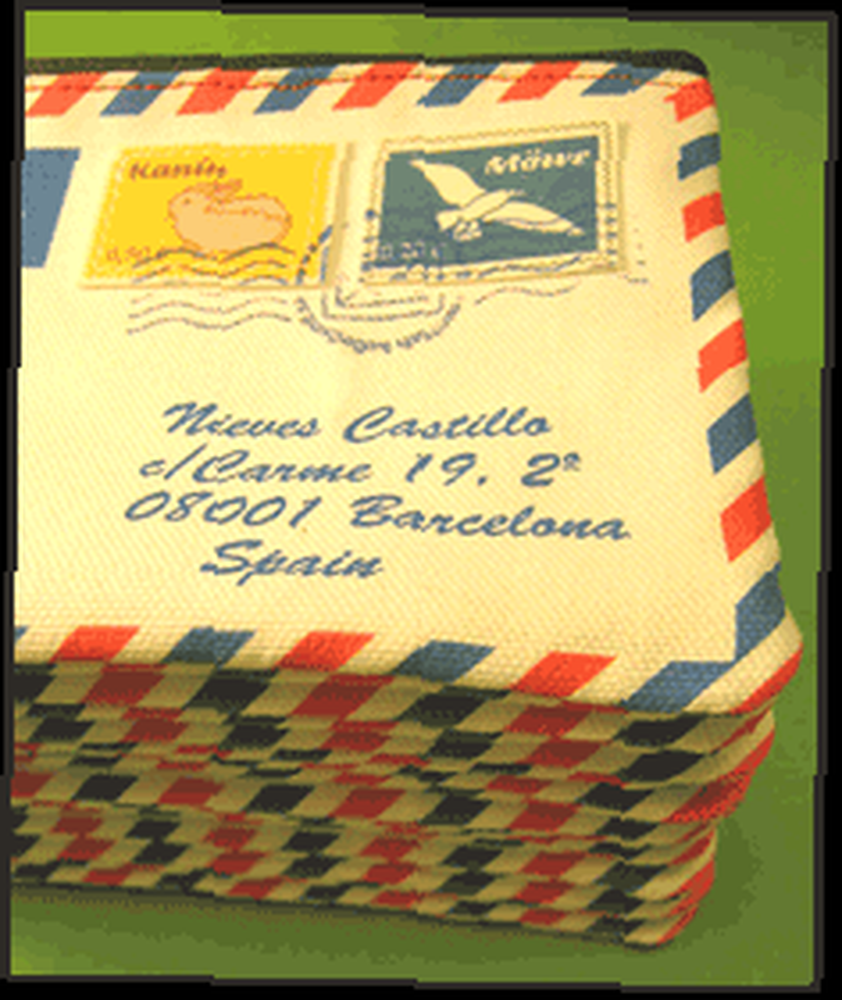
Mark Lucas
0
1700
190
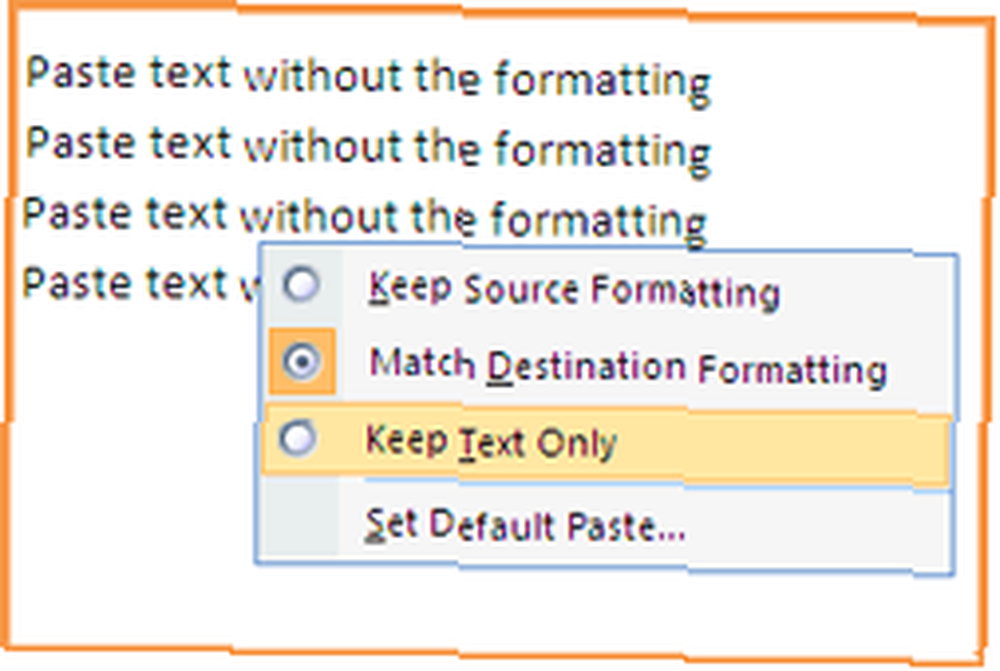 Den mest fantastiske egenskab ved uformateret tekst er, at den ikke har nogen. Men er det ikke den grundlæggende byggesten til alt det, vi skriver og designer?
Den mest fantastiske egenskab ved uformateret tekst er, at den ikke har nogen. Men er det ikke den grundlæggende byggesten til alt det, vi skriver og designer?
Hvis du er hurtig med at kopiere og indsætte, og du gør det med store mængder tekst, er jeg sikker på, at du er forsigtig med massive klatter af formateret tekst, der spreder sig over hele dit Word-dokument.
Ugh, almindelig tekst er så kedelig! Hvor er farven”¦hvor er den stiliserede skrifttype”¦hvor er pizzazz?
Ja, det er helt sikkert. Men at kunne fjerne formatering fra tekst og indsætte den i det originale format har dens anvendelser og øjeblikke. Men til tider, hvor vi er nødt til at anvende vores egen formatering eller få det til at tage formateringen af et afsnit, er 'indsæt som uformateret tekst' vejen at gå. At matche tekstformatet for det, vi kopierer, til det, vi ønsker på destinationen, er altid jobbet.
Funktionen, som vi alle ved, er lige der i MS Word. Et klik på Indsæt - Indsæt Special - Indsæt som uformateret tekst / Indsæt som uformateret Unicode-tekst, og vi får det som vi ønsker det. Der er også Indsæt indstillinger smart tag, men det indebærer stadig at bevæge hænderne og vælge en mulighed. Det er besværligt, hvis man skulle gøre det gentagne gange. For så vidt angår tidsbesparelser, er der intet, der ligner tastaturgenvejen til Ctrl-V for uformateret tekst.
Åh vent, der er! Hold fast i musen.
I løbet af tiden har jeg udviklet mig fra standardmåden gradvist til de tre metoder til at fjerne formatering fra tekst, der er nævnt her. Jeg vil lægge de tre måder til altid Indsæt uden formatering, og jeg inviterer dig til at bidrage med dine egne. Nogle af os er måske gamle hunde, men det er aldrig for sent at lære nye tricks, selv for en almindelig opgave som at indsætte uformateret tekst.
Hej”¦det er lige der i MS Word!
Sikker på, det er det. Funktionen er mere målrettet - Match formatering af destination. Det er en simpel sag at ændre en indstilling, og al tekst mister sin kildeformatering for at tage på det, der er der i den åbne dokumentfil. Sådan er det ““
-
- Fra Kontor knap - klik på Ordindstillinger i bunden for at åbne panelet.
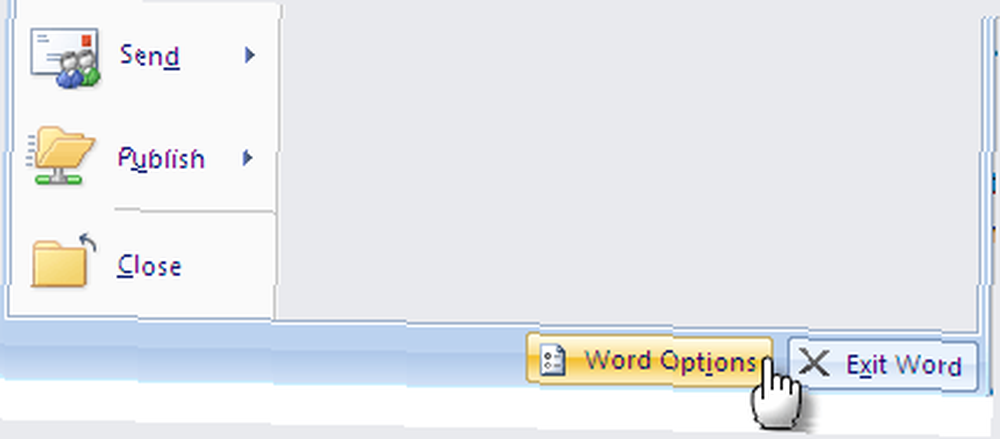
-
- Kom ned til Fremskreden funktion til venstre. Inden for det er det andet afsnit til Klip, kopier og indsæt der viser de fire indstillinger - Indsætning inden for det samme dokument, Indsætning mellem dokumenter, Indsætning mellem dokumenter, når stildefinitioner er i konflikt og Inklistrering fra andre programmer.
- Skift standard for Behold kildeformatering for at matche destinationens formatering. Alternativt at indsætte tekst uden formatering, kan du også vælge Opbevar kun tekst. Klik Okay og det er det.
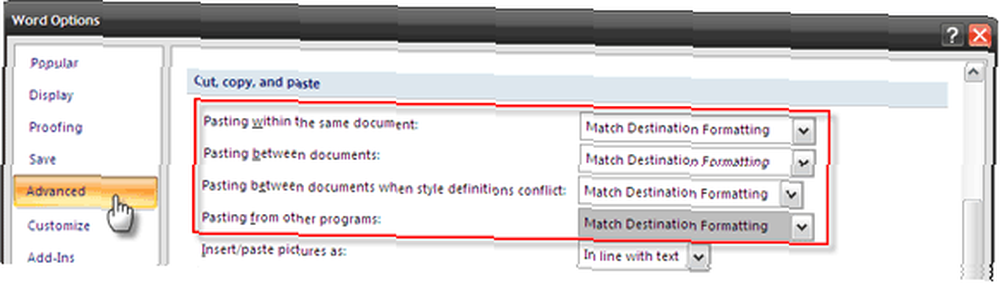
Få den renlighed tilbage med PureText
Tilslutning af alle Windows-mangler har skabt en egen softwareindustri. Takket være et pænt lille freeware kaldet PureText kan vi stribe formatet fra enhver kopieret blok af kildetekst. PureText giver os en ny genvejstast ved hjælp af Windows Key + V, som er standard hotkey til appen. Sådan er det ““
-
- PureText har ikke brug for en installation. Kør den, og den fungerer fra systembakken.
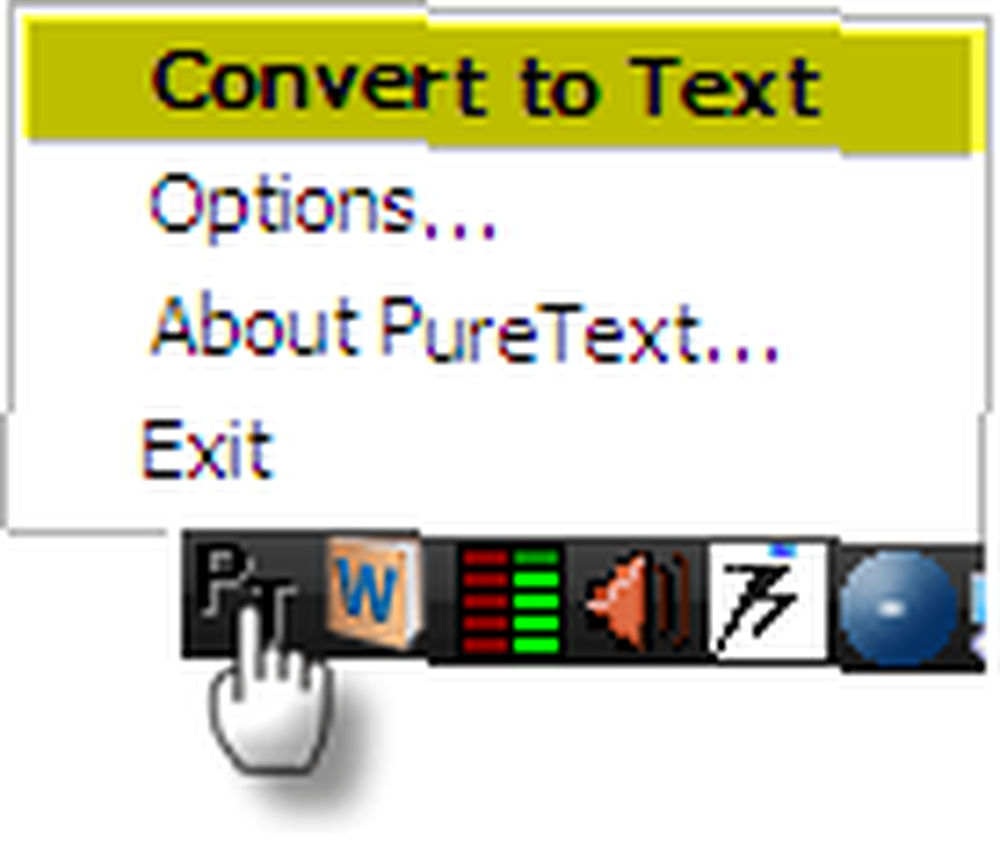
-
- Formateringen af kopieret tekst på udklipsholderen kan ændres ved blot at klikke på ikonet i systembakken. Klippebordteksten mister sin rige formatering, men bevarer vognretur, faner eller anden hvid plads.
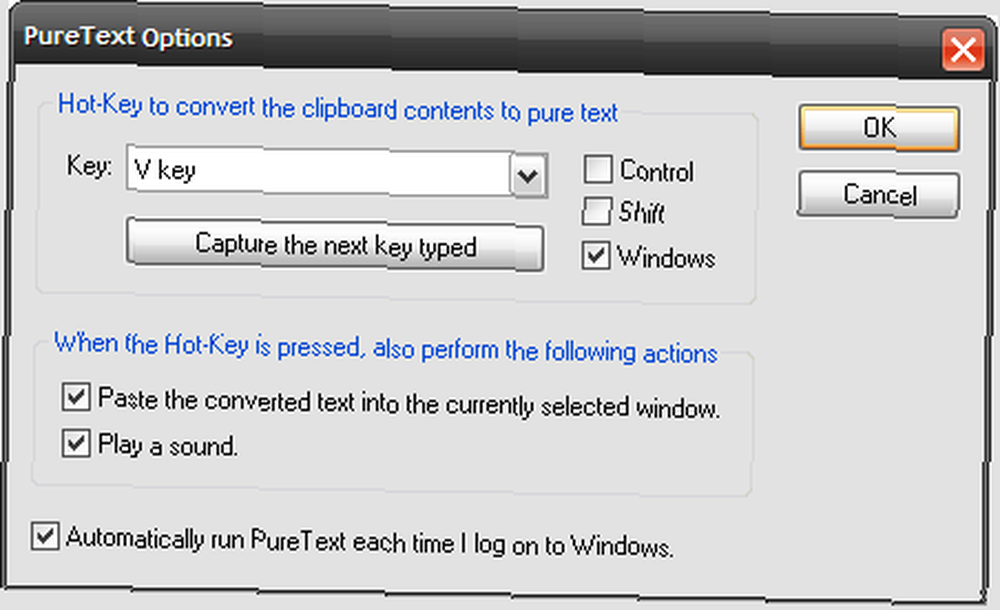
- Klippebordteksten forbliver dog tilgængelig til at indsættes normalt (dvs. ved hjælp af en Ctrl + V) med al formatering intakt, hvis vi ønsker det.
Den lille udklipsholder-software er fantastisk, fordi den bare er 13K, er bærbar og kan køres på alle Windows-programmer på tværs af alle udgaver (Windows 95/98 / Me / NT / 2000 / XP / 2003 / Vista).
Lad os optage en makro
Macro [Broken Link Removed] -programmer er små kodestykker, der omdanner en kompleks flertrinsopgave til en enkelt klikfunktion. Kort sagt, de er produktivitetsværktøjer til strømbrugere, og denne mulighed er indbygget i MS Office. Et simpelt makroprogram lader os indsætte tekst i et Word-dokument uden den originale kildeformatering. Sådan er det ““
-
- Gå til Udsigt fanen på Bånd. Klik på Makroer gruppe-knap.
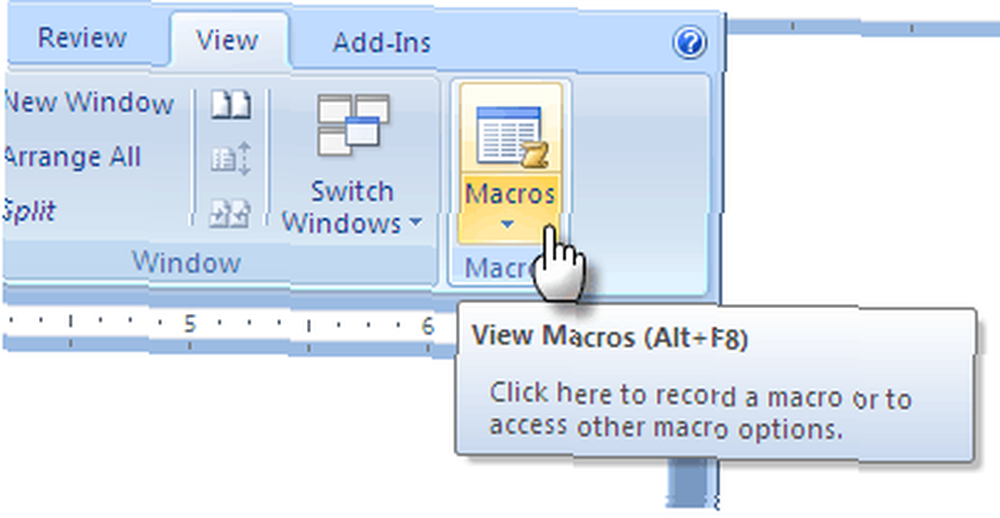
-
- I boksen Makroer, der åbnes, skal du give et beskrivende navn (uden plads) for den makro, du er ved at opsætte. Trykke Gå ind.
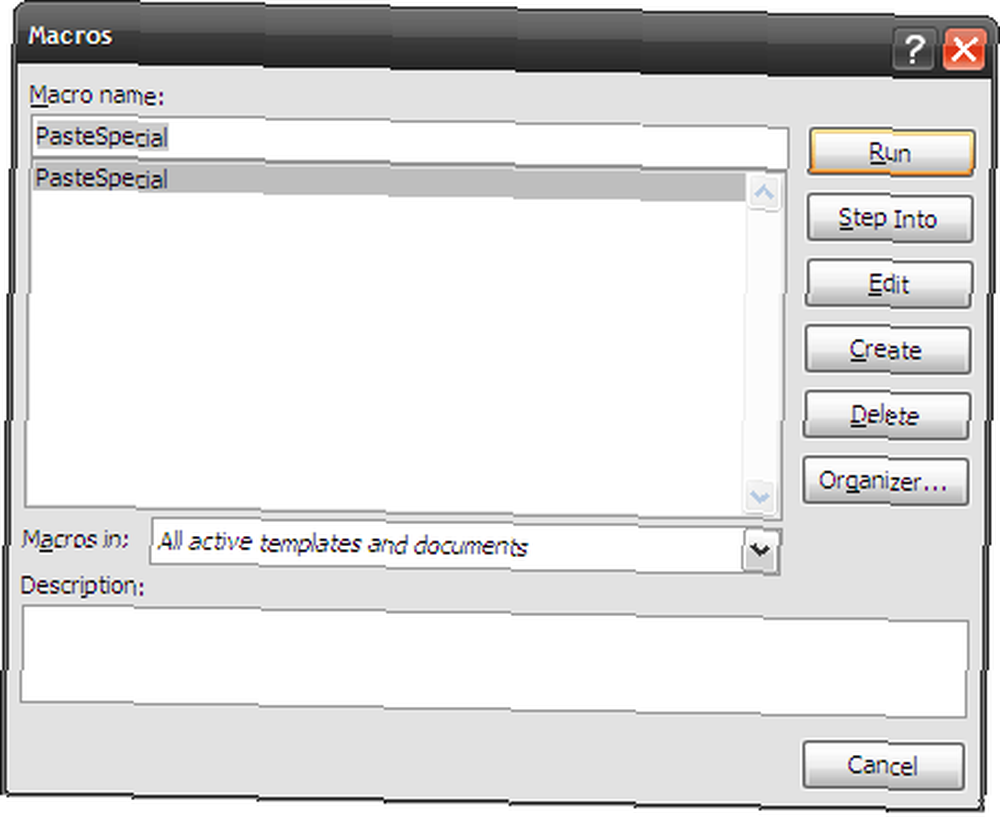
-
- I Visual Basic-editoren skal du slette standardteksten og indsætte følgende snip af kode:Sub PasteSpecial ()
Selection.PasteSpecial DataType: = wdPasteText
Afslut under
- I Visual Basic-editoren skal du slette standardteksten og indsætte følgende snip af kode:Sub PasteSpecial ()
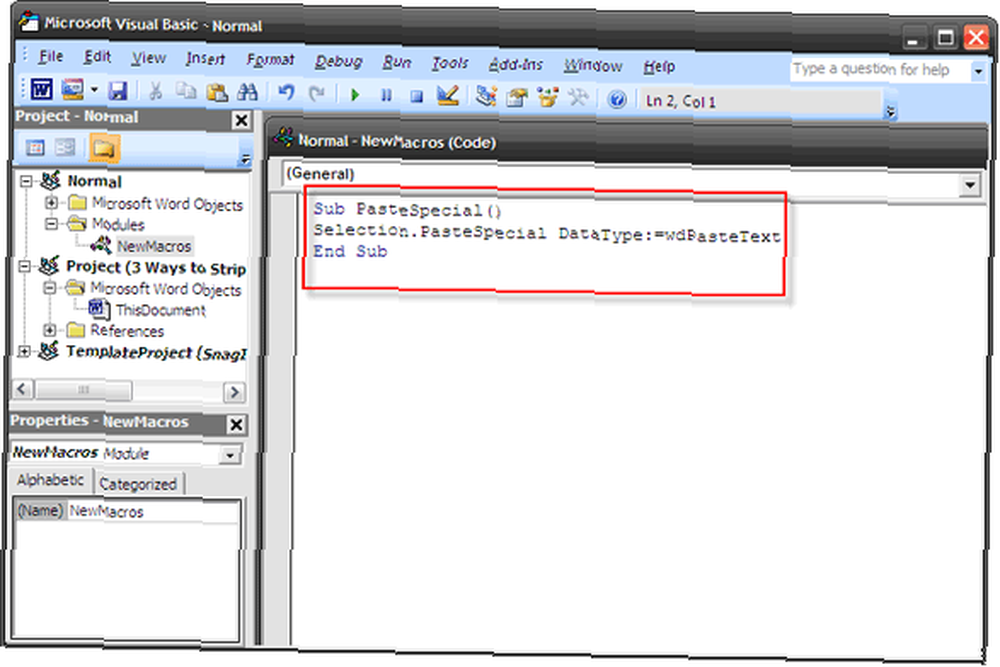
-
- Klik på Fil - Gem normal eller på Gem Normal ikon på værktøjslinjen.
- For at tildele en genvejstast til makroen skal du klikke på Kontor knap - Ordindstillinger.
- Klik på Tilpas i venstre kolonne. På højre panel fra Vælg kommandoer fra vælg dropdown Makroer. Vælg PasteSpecial Makro.
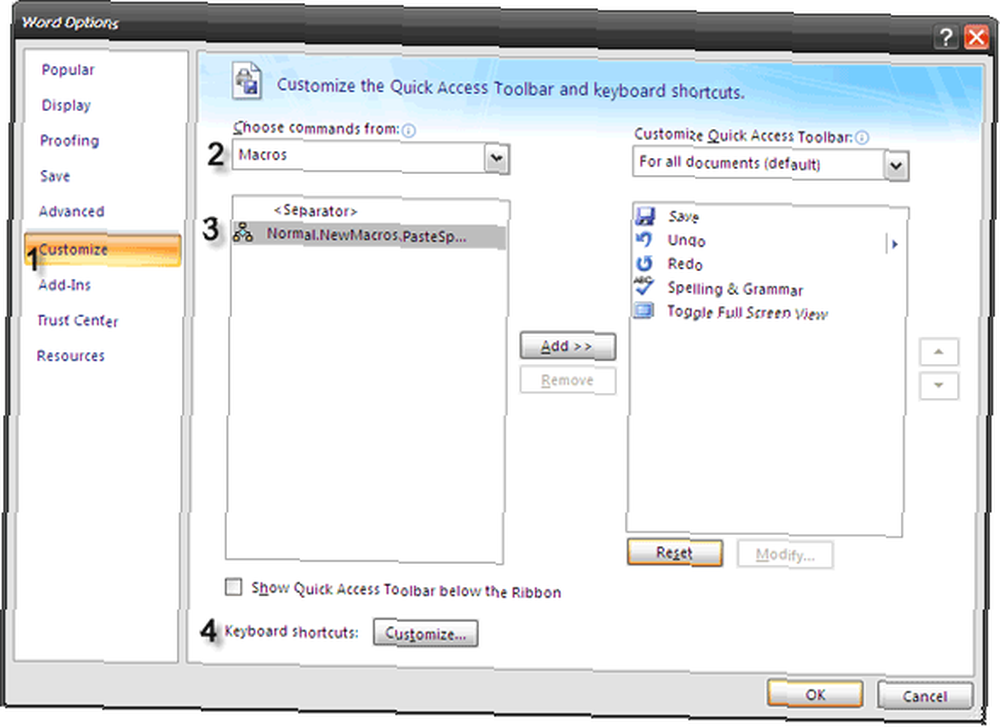
-
- For at tildele en genvejstast til makroen skal du klikke på Tilpas knap til tastaturgenveje.
- I Tilpas tastatur vindue, dropdown til posten for Makros under Kategorier til venstre. Vælg PasteSpecial makro til højre. Indtast en genvejstastkombination som Ctrl + Shift + V i Tryk på den nye genvejstast område ved at indtaste tasterne kombination på tastaturet. Klik på Tildel og Tæt for at indstille din makro.
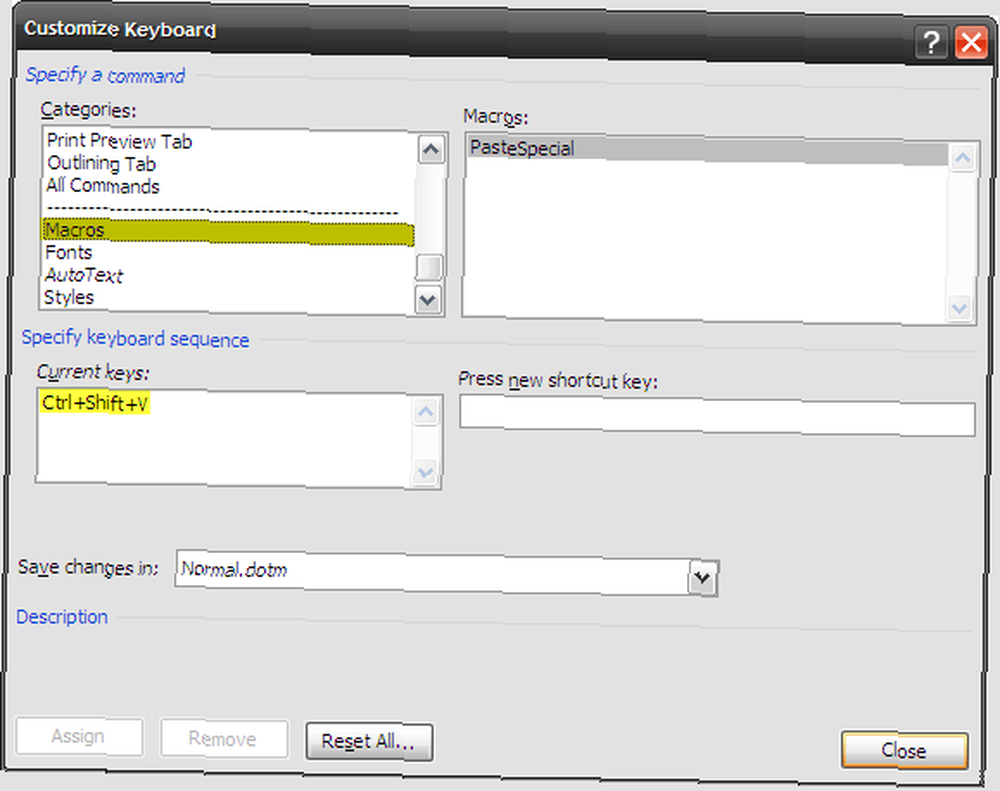
Giv det en rip ved at kopiere og indsætte tekst.
De tre måder giver en simpel makeover til en meget grundlæggende dokumenthandling. På deres egen måde illustrerer de, at produktivitet kan fås så tidigt som muligt.
Hvor lettende er disse hurtige måder at indsætte uformateret tekst på? Eller tror du, at standardmåden står op til opgaven tilstrækkeligt? Indsæt nogle af dine kommentarer nedenfor.











