
Lesley Fowler
0
1103
16
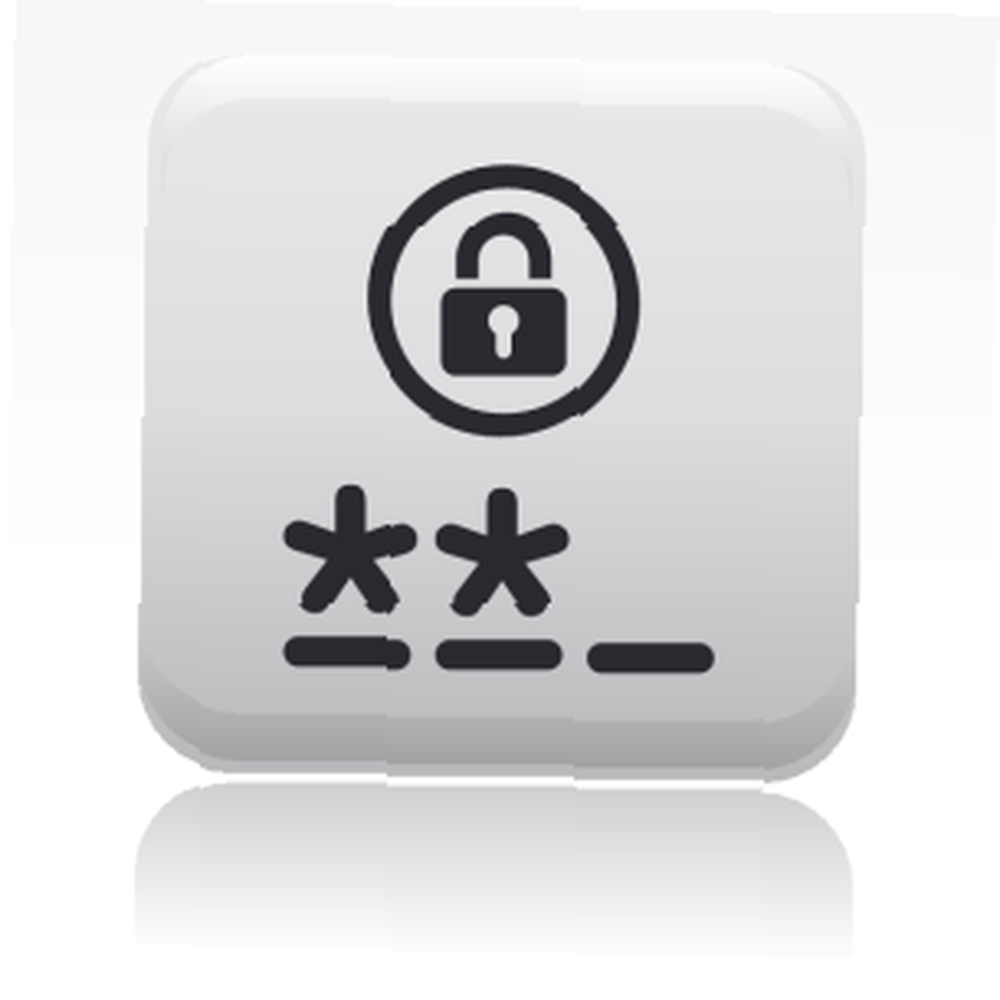 Det bør være almindelig praksis at beskytte din computer med en adgangskode, især hvis mange mennesker potentielt har fysisk adgang til den. Windows har flere niveauer, som du kan indstille adgangskoder til at låse din brugerkonto på. Denne artikel introducerer dig til alle almindelige muligheder, og forhåbentlig en fungerer for dig.
Det bør være almindelig praksis at beskytte din computer med en adgangskode, især hvis mange mennesker potentielt har fysisk adgang til den. Windows har flere niveauer, som du kan indstille adgangskoder til at låse din brugerkonto på. Denne artikel introducerer dig til alle almindelige muligheder, og forhåbentlig en fungerer for dig.
Inden vi selv begynder med adgangskodebeskyttelse af din computer, skal du sørge for at forstå, hvordan du opretter en stærk adgangskode. Her er et par artikler, der hjælper dig:
- 5 gratis adgangskodegeneratorer til næsten uhackable adgangskoder De 5 bedste online adgangskodegeneratorer til stærke tilfældige adgangskoder De 5 bedste online adgangskodegeneratorer til stærke tilfældige adgangskoder Leder du efter en måde at hurtigt oprette en uknuselig adgangskode? Prøv en af disse online adgangskodegeneratorer.
- Sådan opretter du en god adgangskode, som du ikke vil glemme, hvordan man opretter en stærk adgangskode, som du ikke vil glemme, hvordan man opretter en stærk adgangskode, som du ikke vil glemme Ved du hvordan man opretter og husker en god adgangskode? Her er nogle tip og tricks til at opretholde stærke, separate adgangskoder til alle dine online konti.
- Sådan opretter du stærke adgangskoder, som du nemt kan huske Sådan oprettes stærke adgangskoder, som du nemt kan huske, hvordan man opretter stærke adgangskoder, som du nemt kan huske
Hvis du mener, at du har et rimeligt godt kodeord, kan du placere det gennem crack-testen. Sæt dine adgangskoder gennem crack-testen med disse fem værktøjer til adgangskraftstyrke Sæt dine adgangskoder gennem crack-testen med disse fem adgangskodestyrkeværktøjer, vi alle har læse en rimelig andel af 'hvordan knækker jeg et kodeord' spørgsmål. Det er sikkert at sige, at de fleste af dem er til uheldige formål snarere end et nysgerrig. Overtræder adgangskoder ... .
Indstil Windows-brugerkonti / login-adgangskode
Nu indrømmer jeg, at indstilling af en Windows-adgangskode ikke er meget kreativ, men dette er en metode, der alligevel er værd at nævne. Hvorfor? Ikke kun dette kodeord kræves, når computeren er startet, du kan også beskytte en aktiv session på mange forskellige måder.

For at indstille en kontoadgangskode i Windows 7 skal du gå til dine brugerkonti via Kontrolpanel og 'ændre' din adgangskode. Desuden skal du sørge for, at der er indstillet en adgangskode til at beskytte din administrator-konto. 3 Standard-adgangskoder, du skal ændre og hvorfor 3 standard-adgangskoder, du skal ændre, og hvorfor adgangskoder er upraktiske, men nødvendige. Mange mennesker har en tendens til at undgå adgangskoder, hvor det er muligt, og er glade for at bruge standardindstillinger eller den samme adgangskode til alle deres konti. Denne opførsel kan gøre dine data og ... .
Bemærk, at en Windows-login-adgangskode er et meget svagt forsvar, da det er ret let at knække, som beskrevet i disse artikler:
- 3 måder at nulstille glemt Windows-administratoradgangskode 3 måder at nulstille et glemt Windows-administratoradgangskode 3 måder til at nulstille en glemt Windows-administratoradgangskode Glemme din computers adgangskode er skræmmende, men du har stadig muligheder. Her er tre enkle metoder til at nulstille din Windows-administratoradgangskode og komme tilbage på din computer.
- 5 tip til nulstilling af administratoradgangskoden i Windows XP 5 tip til nulstilling af administratoradgangskoden i Windows XP 5 tip til nulstilling af administratoradgangskoden i Windows XP Windows XP er stadig i brug! Her er flere måder at nulstille administratoradgangskoden på din Windows XP bærbare eller computer.
Lås aktiv session
Hvis du klikker på tastaturgenvejen [Windows] + [L], låses din aktive Windows-session. For at komme tilbage til dit skrivebord kræver Windows-adgangskoden.
For en mere 'gennemsigtig' desktoplås skal du tjekke ClearLock, der blev gennemgået i denne artikel ClearLock - En cool gennemsigtig skrivebordslås til Windows ClearLock - En cool gennemsigtig skrivebordslås til Windows .
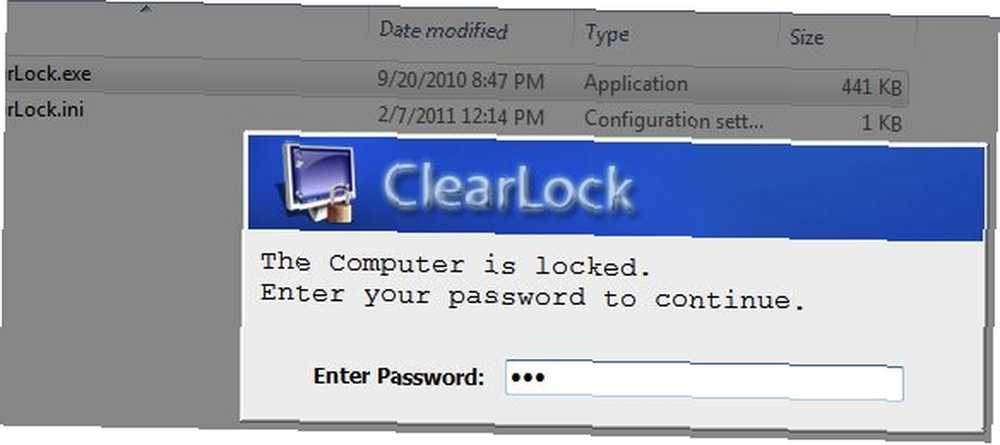
Aktivér adgangskode til opvågning
Bruger du Dvaletilstand eller Sov? Aktivér en adgangskode ved wakeup i din Windows Power Plan's avancerede strømindstillinger.
Søg og åbn> Power Plan i Windows 7 startmenu, og klik derefter på> Skift planindstillinger Klik på> på din nuværende strømplan Skift avancerede strømindstillinger nederst til venstre. Udvid det første element i de avancerede indstillinger for Power Options, og vælg> Ja. Klik på> Okay og> Gem ændringer.
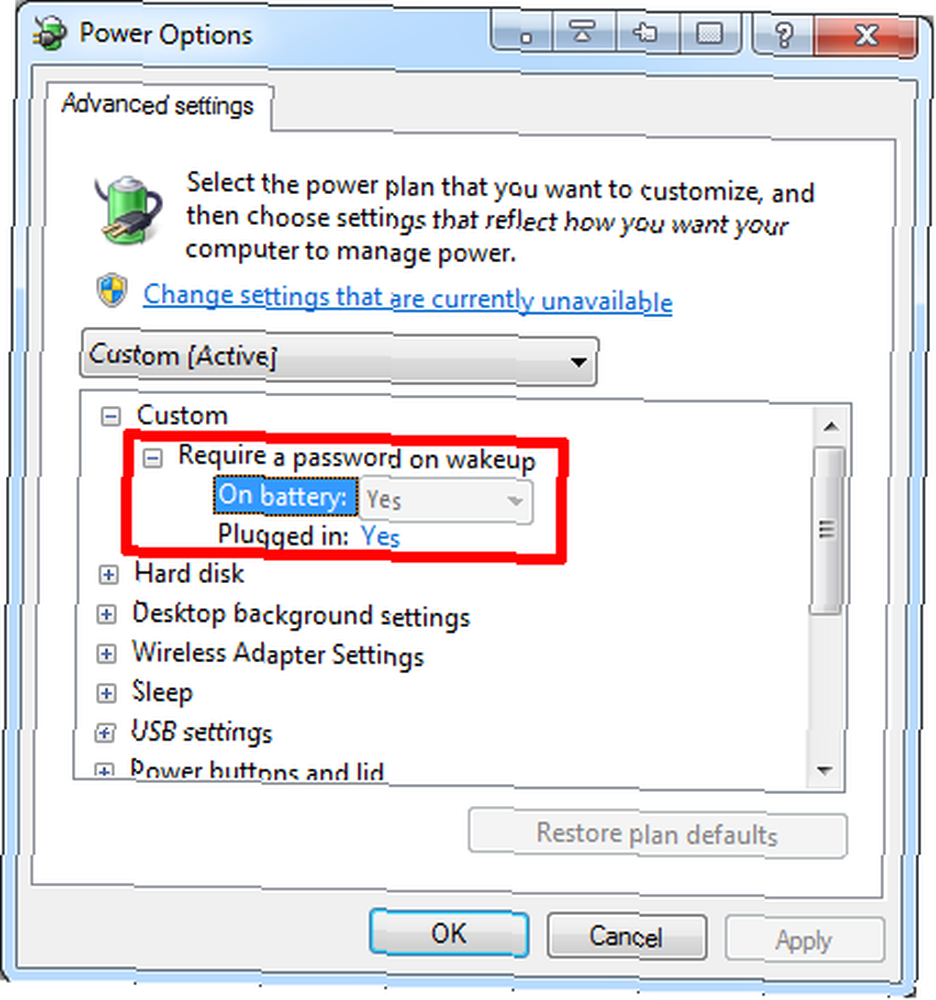
Aktiver adgangskode til pauseskærm
For at indstille en adgangskode, når du vender tilbage til skrivebordet fra pauseskærmen, skal du højreklikke på dit skrivebord og vælge> Tilpas. Klik på> Pauseskærm nederst til højre. Marker afkrydsningsfeltet ud for> i skærmbesparelsesindstillingerne Ved genoptag skal du vise loginskærm. Klik på> ansøge eller> Okay for at gemme ændringer.
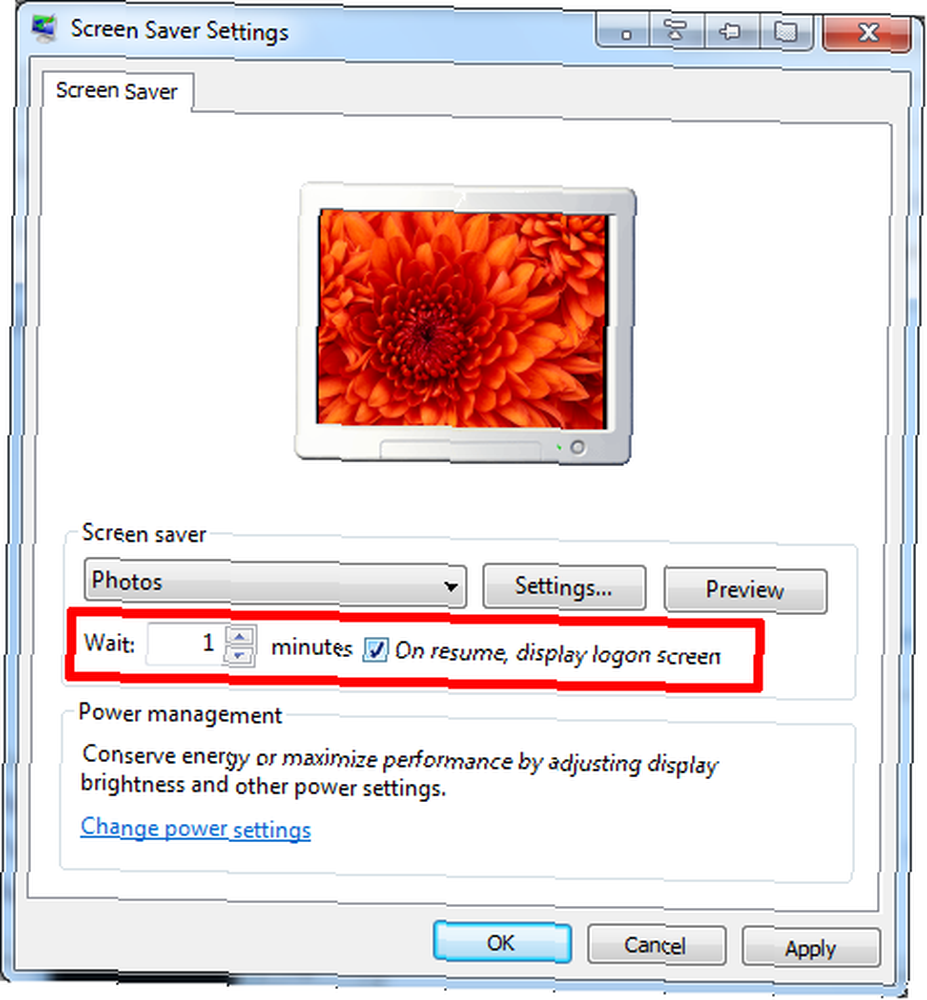
Indstillinger for adgangskode-fri lås
Hvis du ikke er interesseret i at bruge adgangskoder, men ønsker at låse din computer, skal du se på disse alternative metoder:
- To unikke måder at logge ind på din Windows-computer uden at indtaste en adgangskode To unikke måder at logge ind på din Windows-computer uden at skrive en adgangskode To unikke måder at logge ind på din Windows-computer uden at skrive en adgangskode
- Lås din computer med Bluetooth Proximity Lock Utility Sådan låses din computer med Bluetooth Proximity Lock Utility Sådan låses du din computer med Bluetooth Proximity Lock Utility
- 3 måder at låse dit tastatur og mus og holde din computer sikker mod uønskede gæster 3 måder at låse dit tastatur og mus og holde din computer sikker mod uønskede gæster 3 måder at låse din tastatur og mus og holde din computer sikker mod uønskede gæster, hvis du har babyer eller katte åbenlyst interesseret i din computer, så disse tre applikationer skulle være af interesse for dig. Dette er programmer, der kan låse tastaturet og musen, mens du stadig giver dig mulighed ...
Konklusion
Der er mange måder og steder at indstille adgangskoder på. De vil helt sikkert forhindre den gennemsnitlige bruger i at få adgang til din computer og få fat i dine data. Som nævnt ovenfor er det imidlertid muligt at hacke, knække eller omgå adgangskoder, og dette er ofte en let opgave for en erfaren bruger. Følgende artikler fremhæver dette dilemma:
- Ophcrack - Et adgangskodehack-værktøj til at knække næsten ethvert Windows-kodeord Ophcrack - Et kodeordskræftværktøj til at knække næsten ethvert Windows-kodeord Ophcrack - Et kodeordskræftværktøj til at knække næsten ethvert Windows-kodeord. antal adgangskodehackværktøjer til at hacke en Windows-adgangskode.
- Sådan får du vist adgangskoder, der er skjult bag asterisk-tegn, hvordan du får vist adgangskoder, der er skjult bag asterisk-tegn, hvordan du får vist adgangskoder, der er skjult bag asterisk-tegn
- 6 Gratis værktøj til gendannelse af adgangskode til Windows 6 Gratis værktøj til gendannelse af adgangskode til Windows 6 Gratis værktøj til gendannelse af adgangskode til Windows
I stedet for afhængigt af en enkelt adgangskode, skal du sørge for at sikre dine data på mange forskellige måder og overveje at kryptere dine fortrolige og følsomme data.
Gider du endda indstillingerne for standard Windows-adgangskoder? Bruger du alternative eller kreative metoder til at sikre din computer?
Billedkreditter: myVector











