
Harry James
0
3178
592
Du har muligvis nydt en film for nylig på dit feed på sociale medier uden at vide det. Det er disse GIF-billeder En hurtig Photoshop-tutorial til oprettelse af animerede GIF'er En hurtig Photoshop-tutorial til oprettelse af animerede GIF'er Lad os se, hvordan du bruger Photoshop til at oprette en hurtig GIF-animation. Disse enkle trin er lette at følge, også for begyndere. som aldrig ser ud til at ende, fast på en konstant, perfekt løkke.
Lad ikke dens kompleksitet narre dig. Du kan nemt genskabe denne effekt på din egen computer. Metoden, der bruges til at skabe effekten, er grundlæggende, men den giver mulighed for en lang række anvendelser; du kan bruge det på de fleste videoklip, filmklip eller arkivoptagelser.
Eksempler på afsnit
Her er et godt eksempel fra Reddit bruger orbojunglist på den subtile og imponerende karakter af et filmafsnit. I den ene del af billedet ser det ud som et fotografi. I et andet ser det ud til at bevæge sig på ubestemt tid.
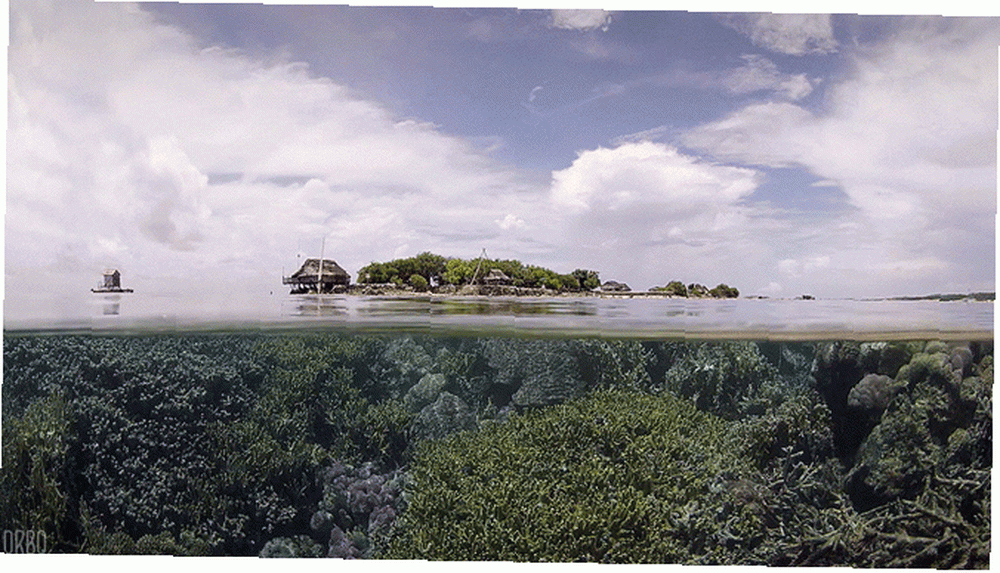
Cinemagraphs er nogle af de roligste billeder, du finder på internettet. Deres oprettelse er også enkel og kræver lidt mere end et bevægende billede og en lagmaske. Photoshop-tip: Valg med hurtigmaske Photoshop-tip: Valg med hurtigmaske .
Bedst af alt, dit klip behøver kun at være et par sekunder langt for at opnå den imponerende effekt.
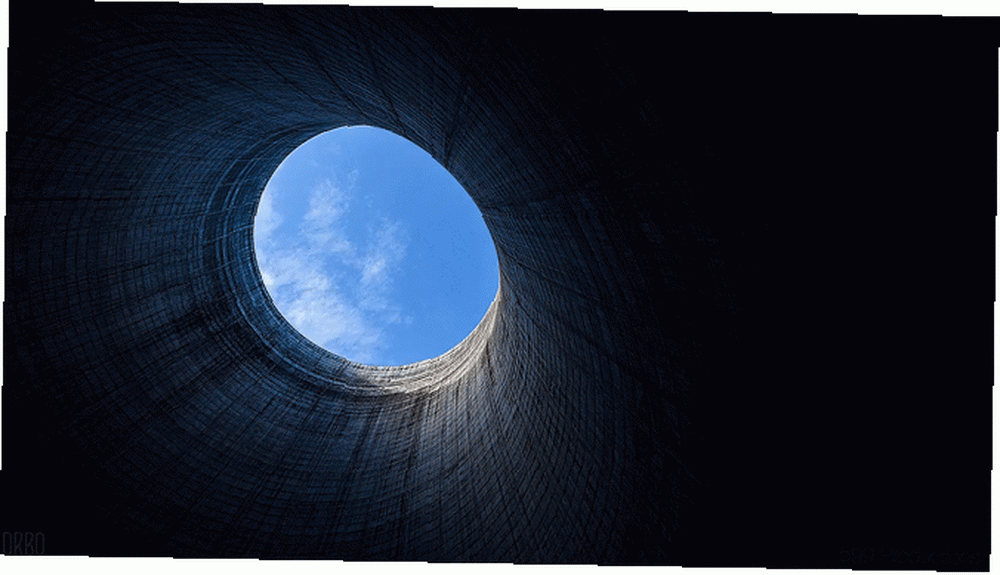
Alt hvad du behøver er Photoshop, et klip med subtil bevægelse og et par minutter for at skabe et af disse tidløse kunstværker.
Korrekt optagelse til et filmafsnit
At få materiel eller råoptagelser 4 Stock Video-websteder for at få et glimt af historien, der er fanget på film 4 Stock Video-websteder, der skal få et glimt af historien, der er fanget på film Der er ganske mange andre websteder derude, der er vært for videovideoer fra vigtige øjeblikke i historien . De afspiller ikke kun øjenvidnekonti, men giver os også historielektioner i video ... da det skete ... burde ikke være et problem. Dit klip skal kun opfylde to kriterier: en relativt stadig del af din ramme og en gentagne gange bevægende del.
Selvom optagelserne ikke behøver at være absolut stille - med andre ord, kan du gentage effekten med næsten ethvert arkivoptagelse - de bedste resultater er dem med sidestillet bevægelse og stilhed. Jeg bruger følgende klip fra Louis C.K.s kortfilm I morgen aften for at give et eksempel.
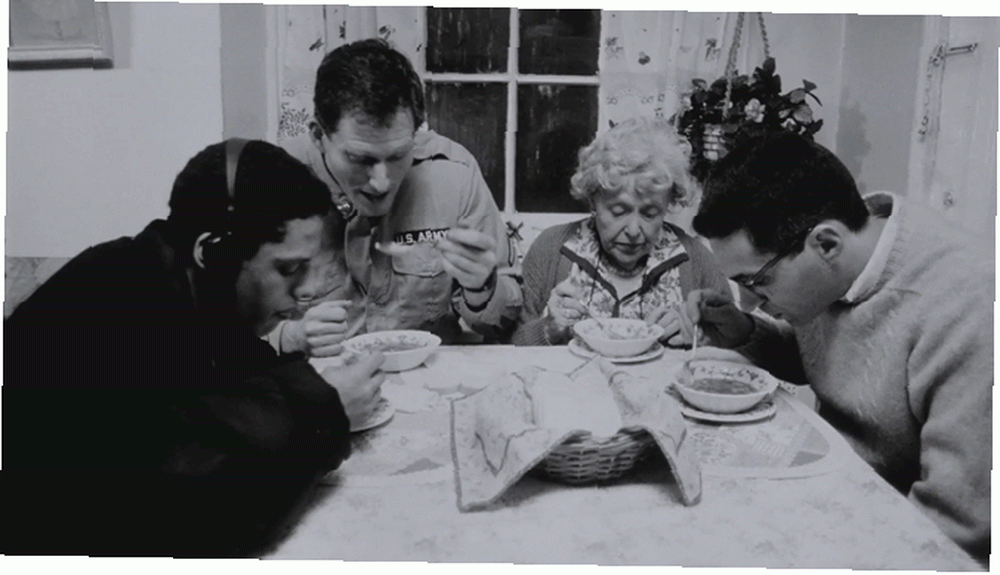
Bemærk regnbevægelsen gennem vinduet i baggrunden. Det vil være omdrejningspunktet for effekten. For at begynde din effekt skal du blot trække og slippe din videofil til Photoshop. Kliptrimning vil forekomme under hele denne proces, så Sørg for, at du bruger et par sekunders optagelser før redigering for at opnå din effekt.
1. Samme start- og slutramme
Vores videooptagelser skal vises i et sekund eller to. Vi behøver kun at fange bevægelsen, der findes i vores klip. Det betyder, at vi kan skrumpe vores klip meget og stadig beholde et problemfrit stykke. Husk, at det vil sløjfe på ubestemt tid, så længde ikke er et problem.
Klik først på indstillingshjulet, og sørg for, at Loop Playback er markeret. Det sikrer, at din video afspilles gentagne gange under redigering, og sikrer, at din video er problemfri.
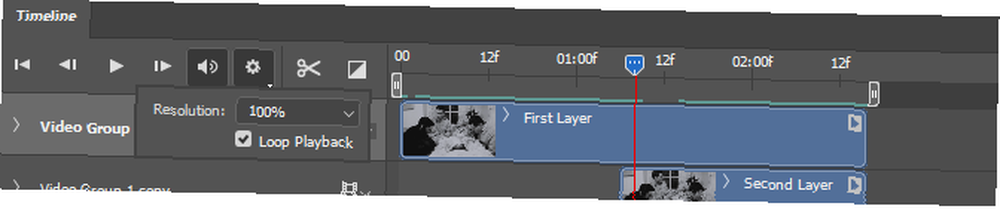
Læg dit vigtigste klip i Photoshop, og bemærk den bevægelsesmængde, du bliver nødt til at beskære i forgrunden. Når du optager en scene, bevæger skuespillerne sig tilfældigt frem og tilbage under tale, gåing og lignende. Vores forgrund kan ende med at ødelægge vores bevægelige baggrund.
Den bedste måde at rette problemet på er at beskære hele klippet, så forgrunden til den første ramme optager det mest baggrundsområde i en ramme. Eksemplet herunder viser logikken bag beskæring af klippet og derved valg af den første ramme.
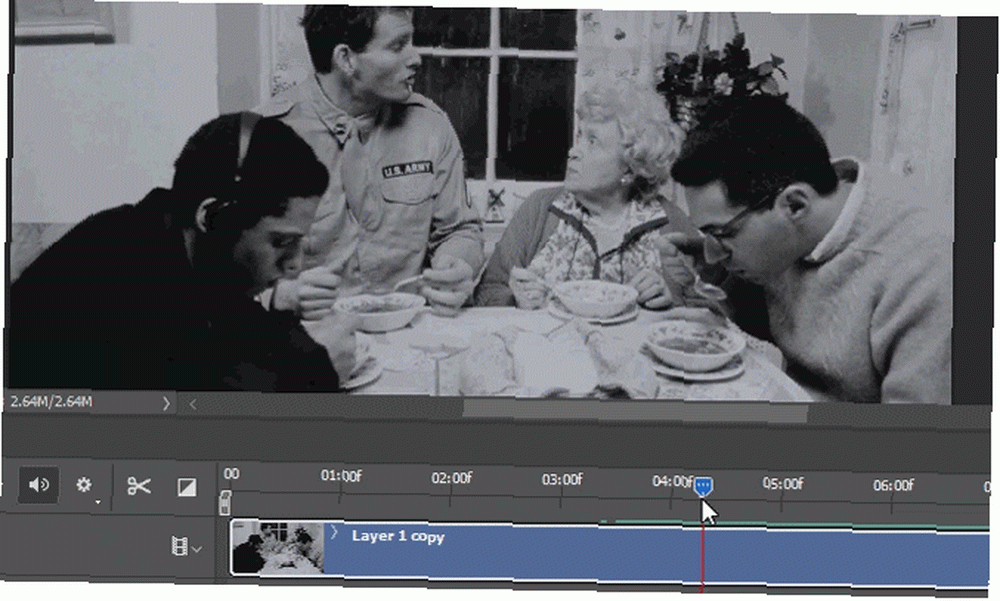
Brug Saks værktøj til at adskille dit forrige klip fra det nye. Slet det forrige klip. Selvom trimning vil forkorte din video, vil optagelserne inden din trim vise sig at være nyttige senere.
Træk derefter din videogruppe, der er mærket Videogruppe 1 i eksemplet nedenfor for at kopiere dit klip. Du kan også trykke på Ctrl + Alt + J at oprette en duplikat af dit valgte lag.
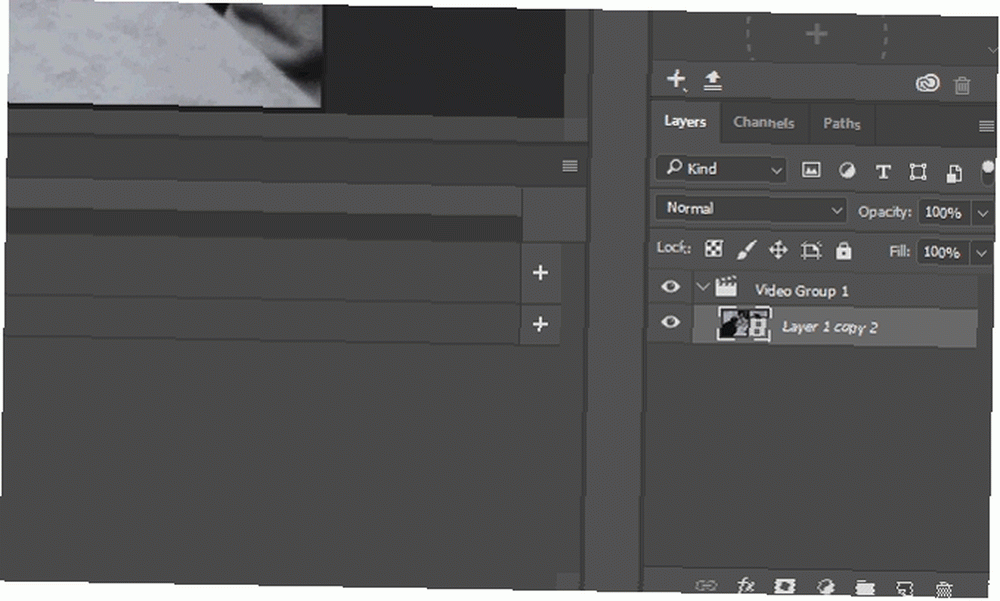
Nu hvor jeg har oprettet to nøjagtige videoklip, kan jeg opnå den ønskede effekt. Processen afslutter dine optagelser med den samme ramme, som den begynder med, og skaber en løkke, vi vil bruge til at opnå vores virkning.
Tag dit andet lag, og træk det til slutningen af dit første lag. Klik derefter og træk til venstre for den første ramme i dit andet lag. Det vil bringe de forrige beskærede optagelser tilbage fra dit originale lag.
Der skal være en vis overlapning mellem det første og det andet klip. Mængden af overlapning er op til dig, men bør ikke strække sig forbi halvvejsmærket på dine originale optagelser. Træk til sidst slutningen af det andet klip til slutningen af det første. Begge klip skulle nu begynde på forskellige tidspunkter, men slutte på samme tid.
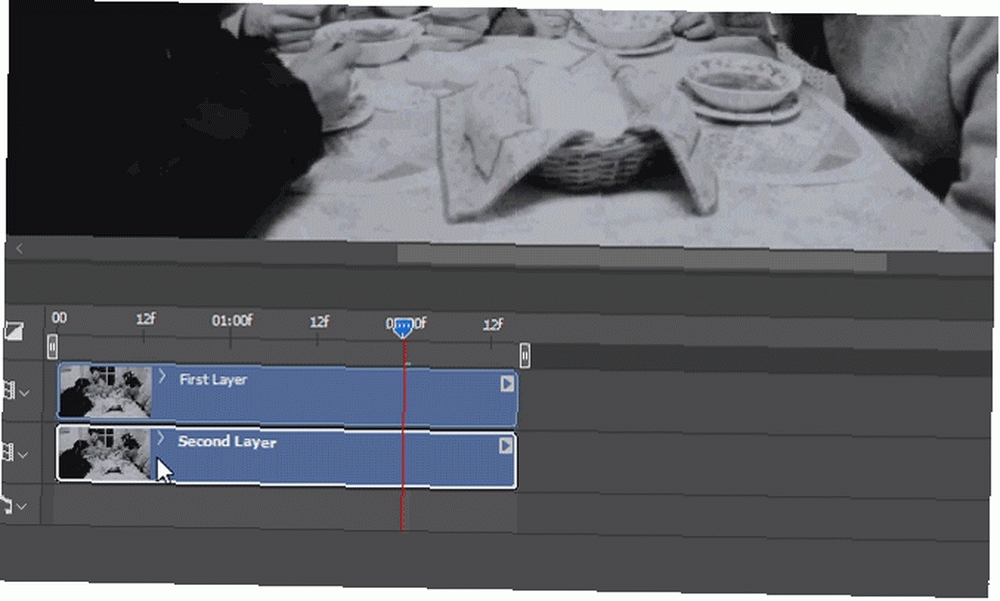
Afspil det. Du vil bemærke, at kun et klip afspilles. Det er ikke en fejl og er afgørende for din effekt.
2. Klipovergang
I et Photoshop-vindue afhænger størrelsen af en visuel eller forsvinden Gennemsigtighed. Et afslappet eksempel på forskellige opaciteter i et enkelt billede ville være et vandmærke Sådan vandmærke billeder Brug af Photoshop Sådan vandmærke billeder Brug af Photoshop Der er flere muligheder for, hvordan man vandmærker dine billeder online, men at bruge en webapp kan have sine ulemper. I stedet er her, hvordan du bruger Adobe Photoshop til at fremstille vandmærker. . Vi bliver nødt til at udfase uklarheden i det første lag i vores projekt jævnligt for at gå over til det andet.
Klik på rullemenuen ved siden af det øverste klip af dit Tidslinje panel. Det viser dine videoindstillinger. Klik på Uklarhedstimer, og nøgleramme i form af en gul diamant vises ved siden af dine optagelser. Sørg for, at nøglerammen er placeret i begyndelsen af dit kortere klip ved at klikke og trække til det ønskede sted.
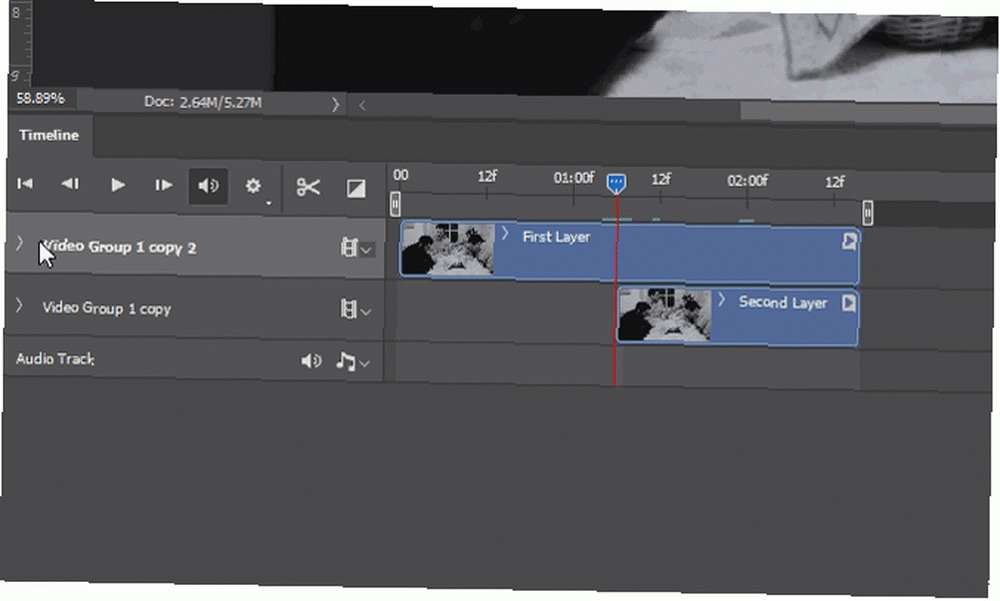
Keyframe gemmer oplysninger om opacitet på en bestemt del af din video. Træk din tidslinjemarkør til slutningen af dit klip, og klik på den lille diamant ved siden af din Gennemsigtighed indstilling for at oprette en anden keyframe.
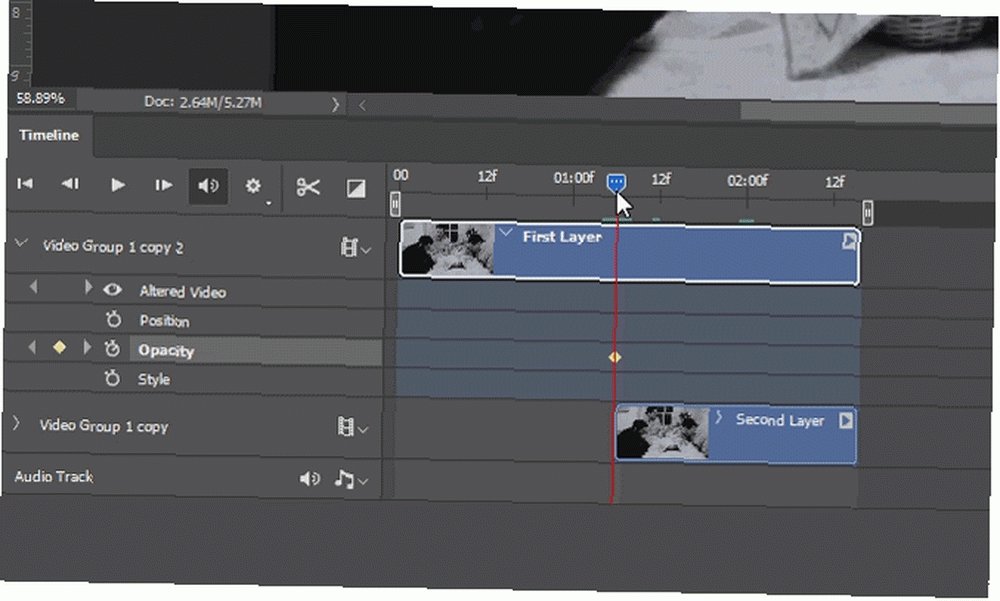
Sænk derefter din opacitet fra 100% til 0%. Indstillingen er i din Lag panel.
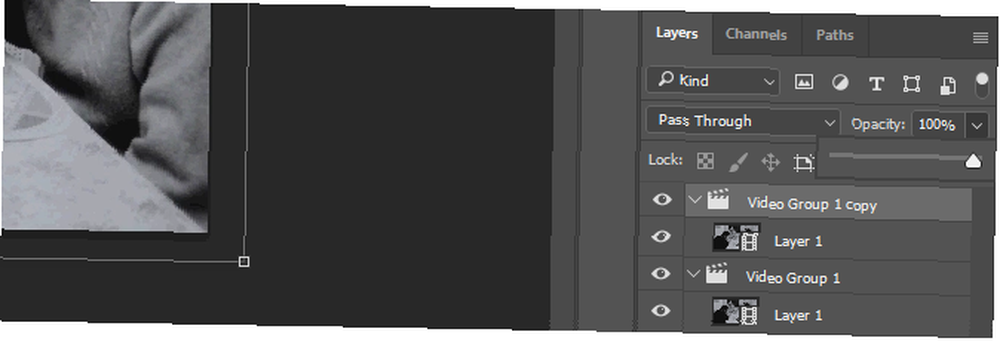
Husk, at den nye keyframe skal vises i slutningen af din video.
3. Lagmaske
Din video skal have en bemærkelsesværdig overgang. Det skyldes, at det første klips opacitet er rettet.
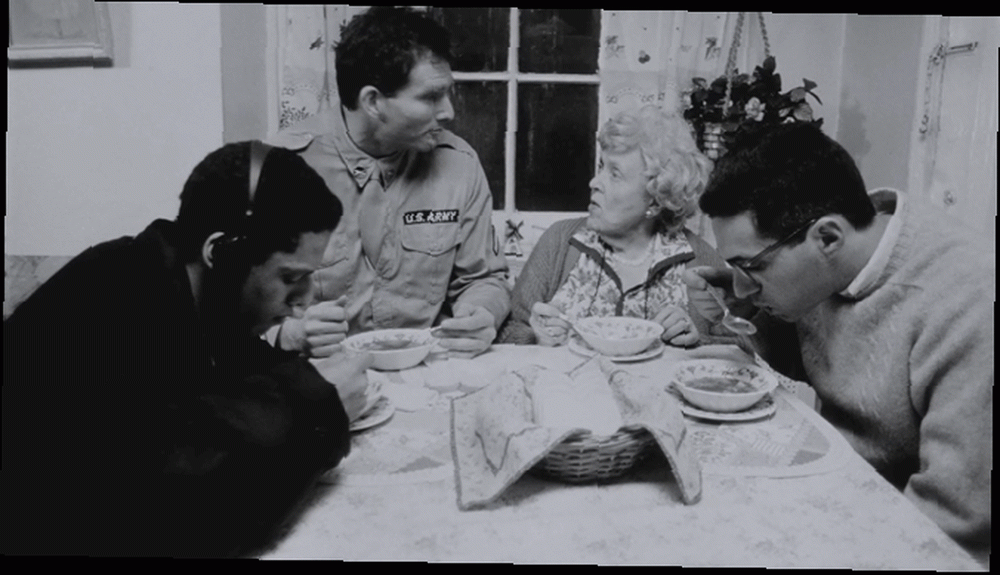
Indstil nu din tidslinjemarkør til starten af videoen. Når det er gjort, skal du trykke på Ctrl + Alt + Skift + E. Tastaturkommandoen De bedste måder at lære alle de tastaturgenveje, du nogensinde har brug for, De bedste måder at lære alle de tastaturgenveje, du nogensinde har brug for. Der er mange tastaturgenveje, du ikke bruger. Vi bringer dig alle de rette ressourcer til at lære dig alt hvad du har brug for at vide om tastaturgenveje. Husk tastaturgenveje for øjeblikkelig produktivitet. opretter en stadig ramme af din video.
Træk billedlaget til den øverste del af Lag fane og klip, så det ender på samme sted som vores videoklip. Hvis du spiller din video, vil du kun se stillbilledet.
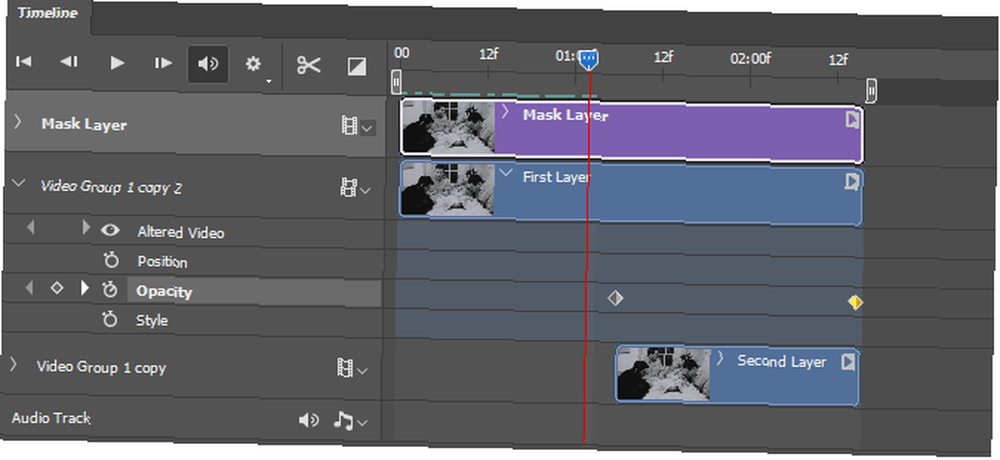
Nu kan vi oprette lagmasken for kun at tillade vinduesbevægelse. Når billedlaget er valgt, skal du oprette en lagmaske ved at klikke på det tredje ikon i bunden af din Lag panel.
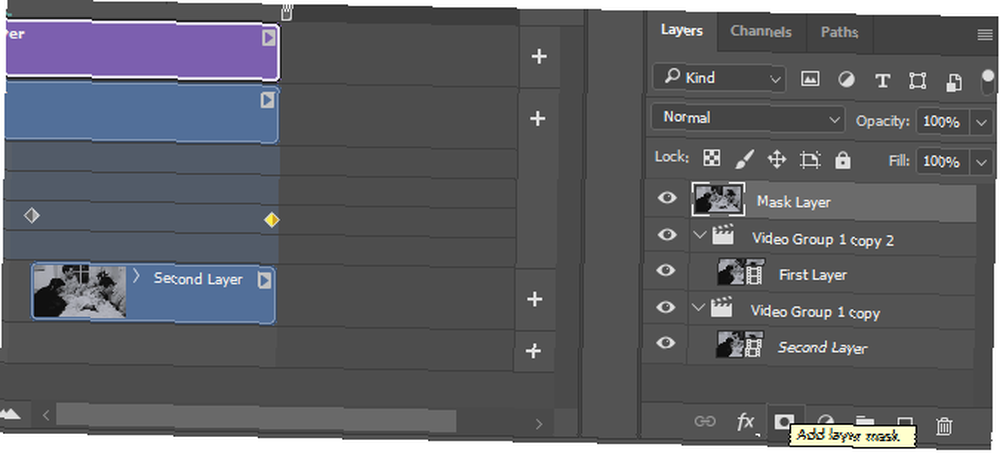
Når du har valgt en lagmaske, vises et hvidt baggrundsbillede ved siden af laget.
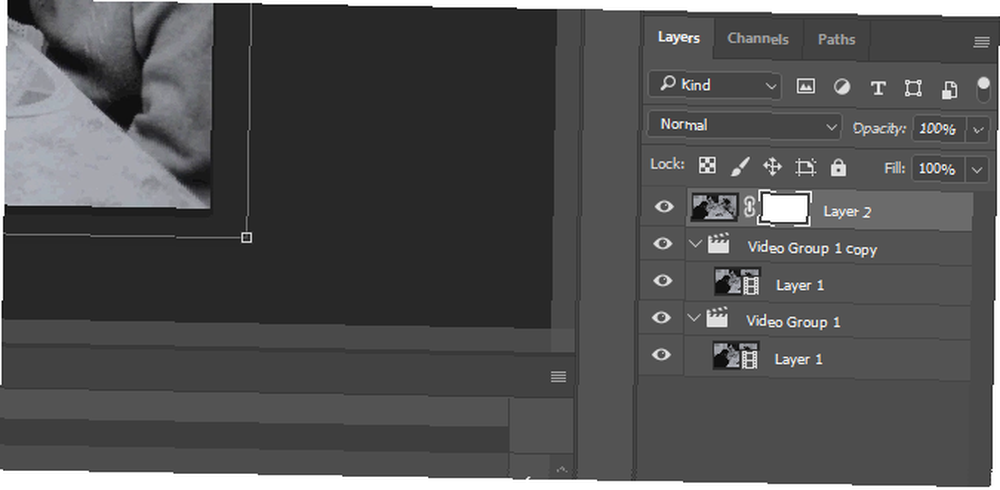
Klik på det hvide billede ved siden af dit billede, og vælg dit børsteværktøj. Sørg for, at din forgrundsbørste er indstillet til Sort og justere penselstørrelse En begynderguide til oprettelse af tilpassede børster i Photoshop En begynderguide til oprettelse af tilpassede børster i Photoshop Adobe Photoshop-børster er en praktisk måde at tilføje interesse for dine designs, og ligesom du kan oprette dine egne brugerdefinerede mønstre, kan du bare så nemt at designe og oprette dine egne børster. . Indstil din størrelse til det, der fungerer med dit billede, og indstil derefter din børste Hårdhed til 0%. Det vil skabe en glat børstekant. Begynd med at børste over din bevægelse.
For at lette processen skal du trykke på \ tasten på dit tastatur (over Enter tasten). Det giver dig mulighed for at se din overlaymaske i rødt. Tag dig tid til kun at børste over den bevægelse, du vil tilføje. Børsteværktøjet vil slette stillbilledets indhold fra videoen og afsløre videoen nedenfor.
På samme måde slettes din maske ved at børste din video ved hjælp af hvidt og bevare dit stillbillede. Børst og afspil din video gentagne gange for at se, hvilken irriterende uønsket bevægelse der stadig er.
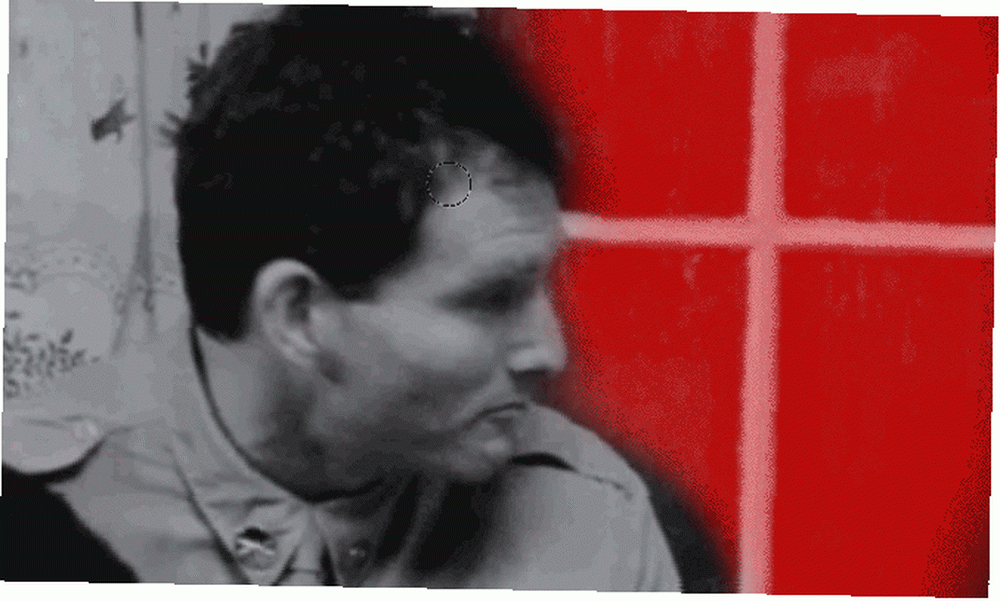
Når du er færdig med maskeringsprocessen, kan du fortsætte med at gemme dit arbejde.
4. Gem dine filmafsnit
Nu, hvor du har beskåret handlingen fra passiviteten, skal du gemme dit arbejde som en GIF. Da GIF'er har evnen til at spille kontinuerligt, vil du være i stand til at nyde den ubegrænsede handling af din video gennem formatet. Alligevel kræver det lidt mere kræfter end at gemme din fil som en normal video eller et billede.
Gå til Fil> Eksport> Gem til web (Legacy) at komme i gang. I rullemenuen ved siden af Til stede, Vælg GIF 128 udtørret. Foretag derefter fire hovedændringer til de registrerede indstillinger:
- Selektiv til Sanselig - Dikterer farvepaletten på din GIF.
- Farver: 128 til 256 - Tilføjer en større farvepalet til din GIF, hvilket forbedrer den samlede billedkvalitet.
- Diffusion til Støj - Påvirker, hvordan farver skifter fra ramme til ramme. Da vi ønsker, at farverne i vores billede skal blandes problemfrit, er det bedre at finpusse Støj hellere end Diffusion. Dine resultater kan variere, så prøv at prøve de forskellige muligheder.
- Dider: 88% til 100% - Angiver den mængde farveinformation, der er nødvendig for at påvirke skygge og rammeovergang. En høj udjævningshastighed giver mulighed for en jævnere farveovergang end ellers.
Den endelige redigering, du skal foretage, er at ændre din Looping-muligheder indstillinger fra Enkelt gang til For evigt. Det er afgørende for den gentagne effekt af bevægelse.
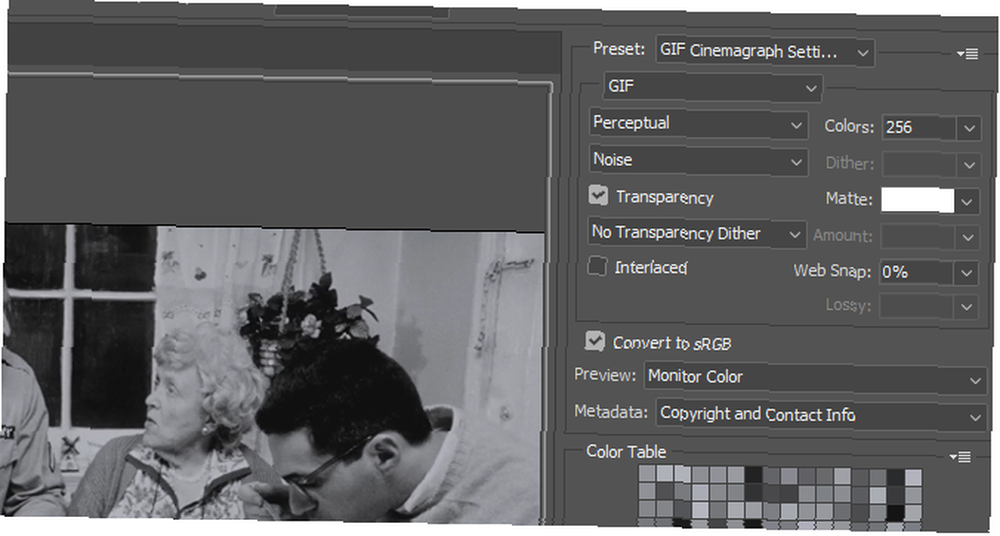
Du er velkommen til at lege med disse indstillinger. Nogle vil arbejde bedre med farvebilleder, mens andre ikke gør det. Den eneste måde at vælge de absolut bedste indstillinger er at finde dem selv.
Endelige produkter
Her er et par af de endelige produkter, jeg kom på, kun ved hjælp af denne metode og C.K.'s I morgen aften som kildeoptagelser. Følgende er det endelige produkt fra vores ovenstående forklaring.
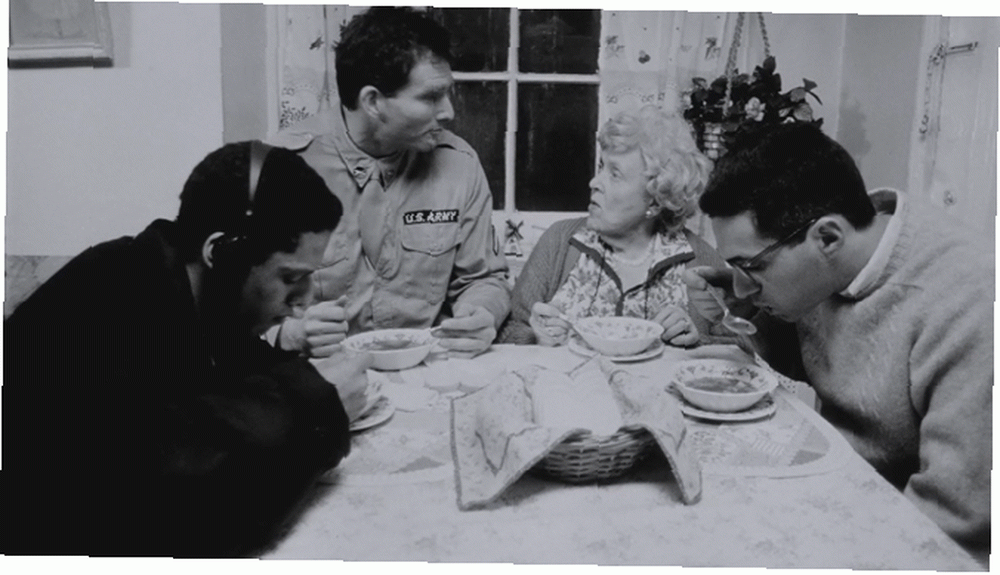
Der er flere ting, man kan gøre for at forfine billedet, f.eks. Tilføjelse af visuelle effekter eller justering af maskestørrelse. Alle disse blev imidlertid skabt med kun de illustrerede metoder.
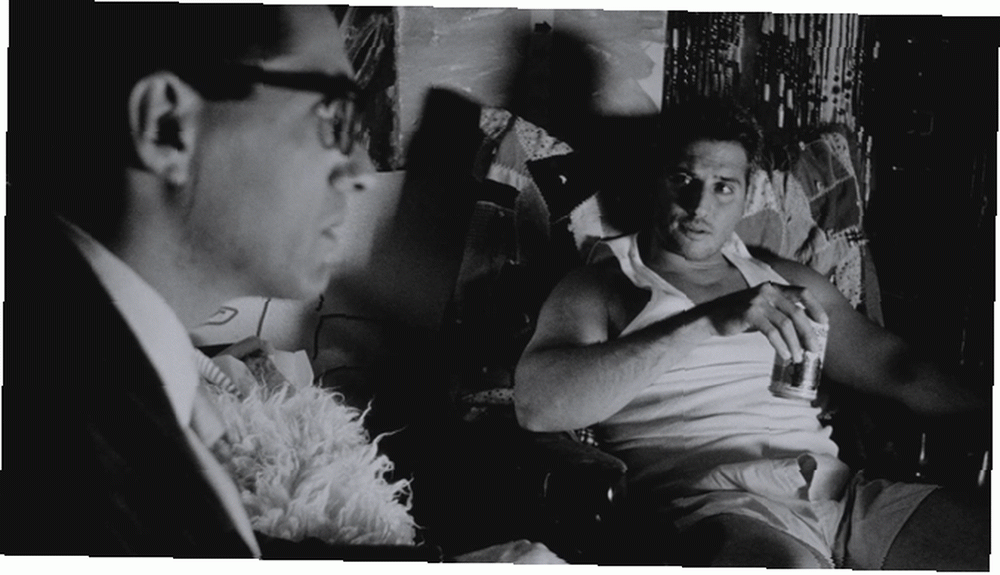
Klip med et bevægeligt kamera viser sig at være vanskeligere at opnå effekten end med stillbilleder, som det er tilfældet med følgende eksempel.
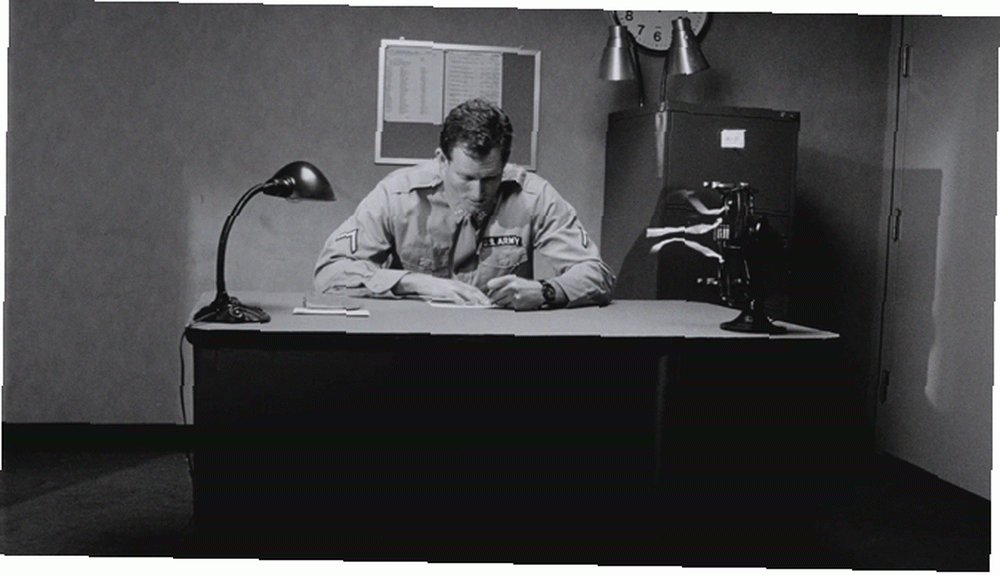
Mens der er nogle åbenlyse biprodukter ved hjælp af metoden - for eksempel slørhed ved overgang af klip - er det samlede produkt hurtigt at opnå og ser godt ud.
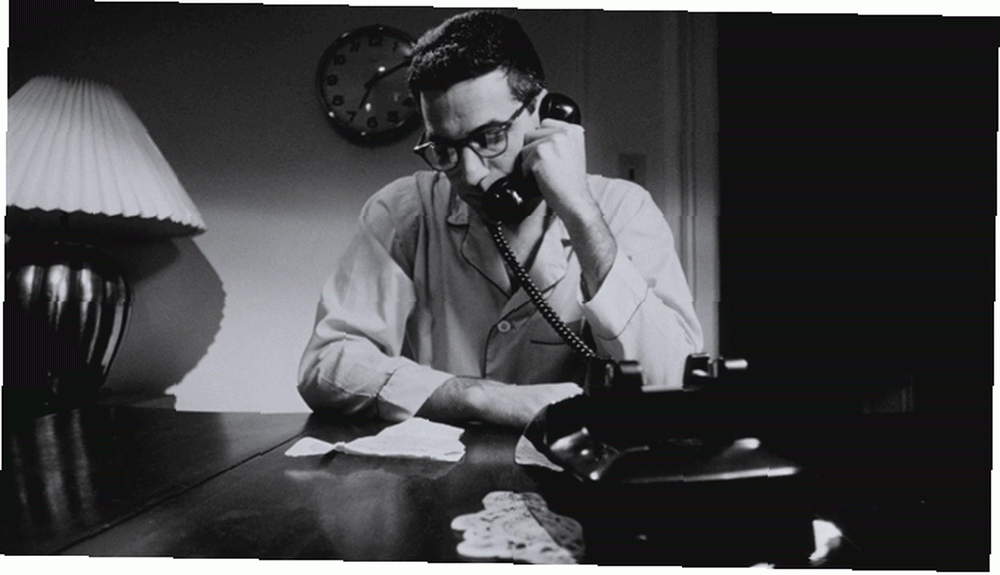
Bevægelser som at ryge eller hælde vand er de nemmeste at bruge med virkningen i betragtning af deres tilfældige, gentagne bevægelse.
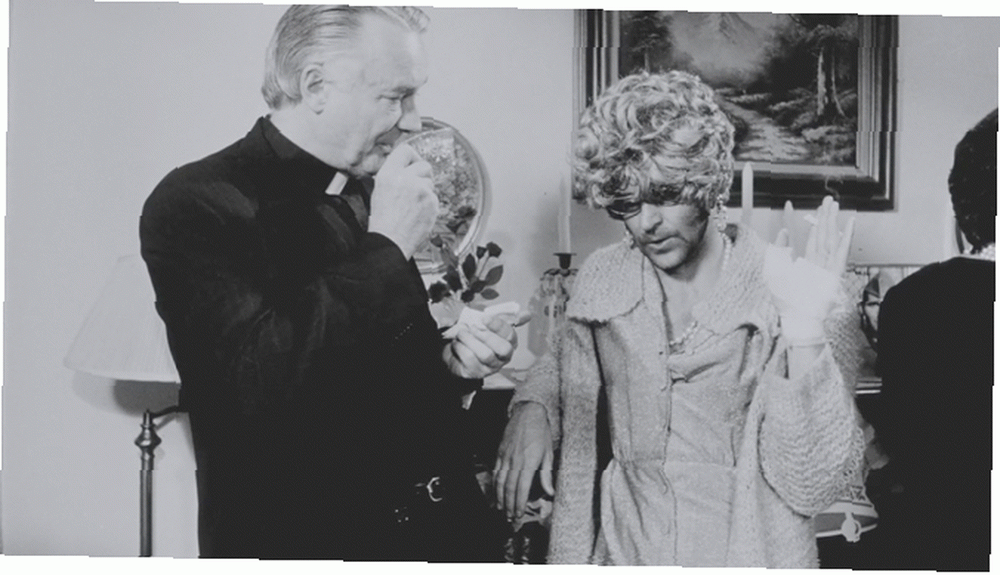
Du kan endda afvige fra den ovenfor foreslåede metode. Følgende eksempel involverer vores maskeringsmetode, men bruger en simpel håndbevægelse i stedet for to overførte klip til at skabe bevægelse.

Et perfekt klip til denne effekt ville være et med subtil bevægelse og et stillbillede, som det følgende eksempel viser.
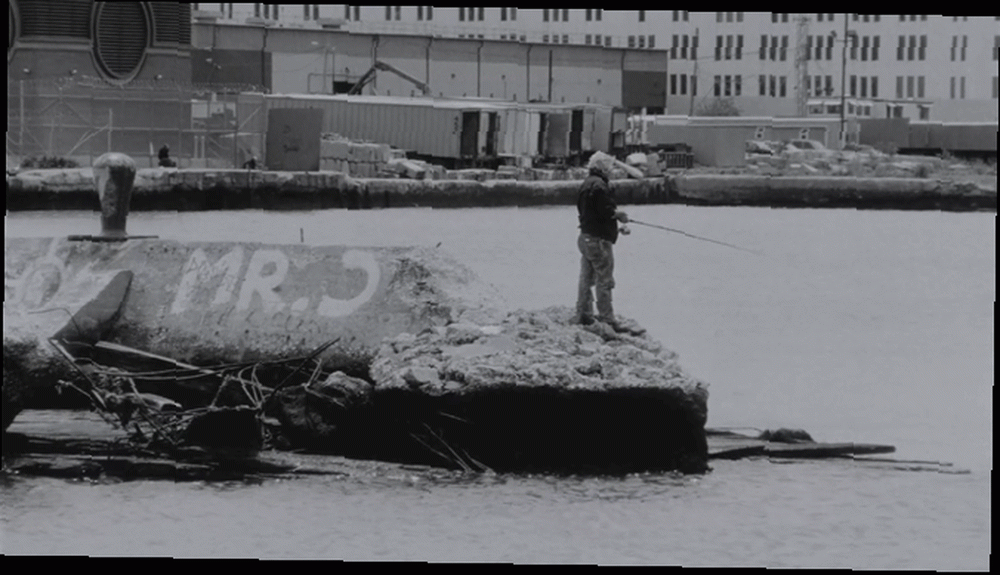
Her er et andet eksempel, der opfylder de næsten perfekte betingelser, der kræves for at skabe en rolig, evig GIF.
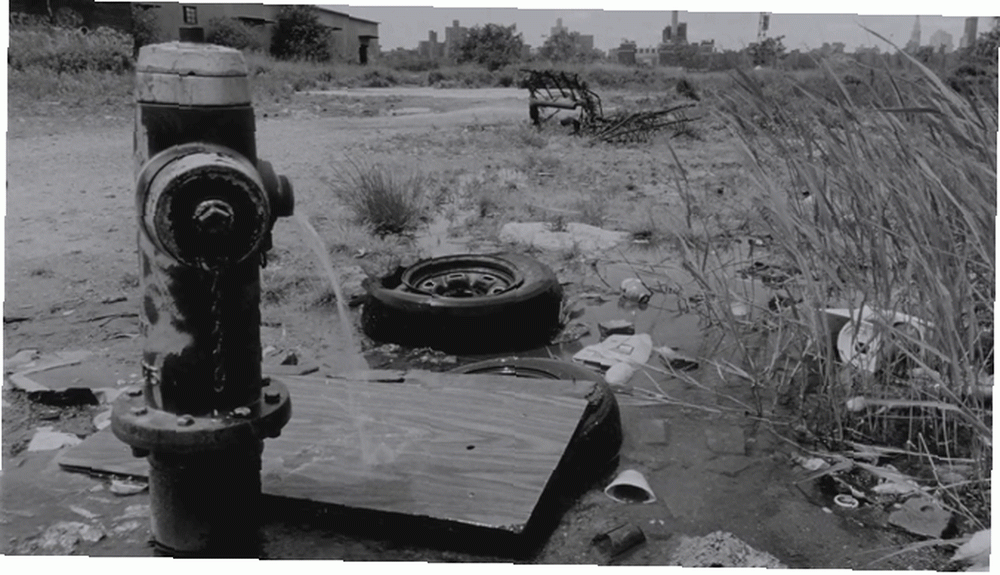
Som du kan se, fandt vi et overskud af filmklip for at oprette filmafsnit. Du finder ud af, at det samme gælder for dine optagelser.
Gå og gå og gå ...
Denne Photoshop-effekt Sådan opretter du en tekst fremhævningseffekt i Photoshop Sådan opretter du en tekst fremhævningseffekt i Photoshop Hvis du vil fremhæve tekst i Photoshop, er dette den nemmeste metode til at få det til. skaber varige videoer på mere end en måde. Ikke kun sløjfer de på ubestemt tid, de har også evnen til at oprette enkle filmatiske videoer på få minutter.
Selvom processen kan vise sig at være vanskelig i begyndelsen, vil et par af disse projekter gøre dig fra en begynder til en erfaren filmafsnit på ingen tid!
Kan du lide filmafsnit? Hvilke andre ville du lide at se? Fortæl os det i kommentarerne herunder!











